Usb xtaf explorer xbox 360 как пользоваться
Обновлено: 02.07.2024
Программа для работы с USB накопителями отформатированными Xbox 360. Позволяет открывать внутреннею структуру файлов карты и работать с ней. И еше, работает только на уже отформатированых боксом флешках и только при установленном NXE обновлении от 6 апреля. И так. начнем.
Папку Content со всеми внутренностями кинуть не получается. Нужно разложить все папки по отдельности, и по одной, в правильном порядке заливать на флешку.Только тогда у вас все заработает. Приведу пример: Демка, такая, какой мы ее записываем на диск (Splinter Cell Conviction): Content/000000000000000/55538840/0080000/файл_демки (69C86233DF6C543511056CD047CD39C042D130EA55) Нужно сначала всё подготовить: Нужно создать папки. Создаем любую папку, например "My demos", и начинаем создавать там такие же папки, которые есть в пути демки. Т.е. это: папка "Content", "0000000000000000" и т.д. На примере демки Splinter Cell Conviction:
1. File/Open Device. (если программа найдет флешку, тогда в белом окне ниже появятся или папки, или просто ". ".
2. Inject Folder - Указываем путь к созданной папке "Content" (Если она уже есть на флешке - сразу к пункту 3)
3. Двойной клик на появившейся строчке Content
4. Inject Folder - (Аналогично с пунктом 2) "0000000000000000" (Если она уже есть на флешке - сразу к пункту 5)
5. Двойной клик на появившейся строчке 0000000000000000
6. Inject Folder - "55538840"
7. Двойной клик на появившейся строчке 55538840
8. Inject Folder - "00080000"
9. Двойной клик на появившейся строчке 00080000
10. Inject - Указываем уже путь к конечному файлу в пути демки - "669C86233DF6C543511056CD047CD39C042D130EA55" Теперь долго ждем пока демка зальется на флэшку, все зависит от скорости флэшки. Программа будет "висеть" пока идет заливка.
Предупреждаю, программа недоделаная, скоро выйдет полная версия и там будет все проще.
Все вопросы кидаем на форум, а не мне в ЛС.

Вот как выглядит утилита.
[UPD] Появилась новая версия, добавлено добавление папок, работает оптимальней.

Флешка и загрузка тем на нее.
1. Открываем Usb Storage Explorer, жмём File, потом Open Device.
2. Создаём категорию Content и заходим в неё.
2. Создаём папку 0000000000000000 и заходим в неё.
3. Создаём папку Fffe07d1 и заходим в неё.
4.
I. Чтобы загрузить одну тему создаём папку 00030000 и заходим в неё. Потом жмём Inject и выбираем одну из скачанных тем.
II. Чтобы загрузить все темы жмём Inject Folder и указываем путь к папке 00030000, которая находит в скачанных темах.


Программа для работы с USB накопителями отформатированными Xbox 360. Позволяет открывать внутреннею структуру файлов карты и работать с ней. И еше, работает только на уже отформатированых боксом флешках и только при установленном NXE обновлении от 6 апреля. И так. начнем.
Папку Content со всеми внутренностями кинуть не получается. Нужно разложить все папки по отдельности, и по одной, в правильном порядке заливать на флешку.Только тогда у вас все заработает. Приведу пример: Демка, такая, какой мы ее записываем на диск (Splinter Cell Conviction): Content/000000000000000/55538840/0080000/файл_демки (69C86233DF6C543511056CD047CD39C042D130EA55) Нужно сначала всё подготовить: Нужно создать папки. Создаем любую папку, например "My demos", и начинаем создавать там такие же папки, которые есть в пути демки. Т.е. это: папка "Content", "0000000000000000" и т.д. На примере демки Splinter Cell Conviction:
1. File/Open Device. (если программа найдет флешку, тогда в белом окне ниже появятся или папки, или просто ". ".
2. Inject Folder - Указываем путь к созданной папке "Content" (Если она уже есть на флешке - сразу к пункту 3)
3. Двойной клик на появившейся строчке Content
4. Inject Folder - (Аналогично с пунктом 2) "0000000000000000" (Если она уже есть на флешке - сразу к пункту 5)
5. Двойной клик на появившейся строчке 0000000000000000
6. Inject Folder - "55538840"
7. Двойной клик на появившейся строчке 55538840
8. Inject Folder - "00080000"
9. Двойной клик на появившейся строчке 00080000
10. Inject - Указываем уже путь к конечному файлу в пути демки - "669C86233DF6C543511056CD047CD39C042D130EA55" Теперь долго ждем пока демка зальется на флэшку, все зависит от скорости флэшки. Программа будет "висеть" пока идет заливка.
Предупреждаю, программа недоделаная, скоро выйдет полная версия и там будет все проще.
Все вопросы кидаем на форум, а не мне в ЛС.

Вот как выглядит утилита.
[UPD] Появилась новая версия, добавлено добавление папок, работает оптимальней.

Флешка и загрузка тем на нее.
1. Открываем Usb Storage Explorer, жмём File, потом Open Device.
2. Создаём категорию Content и заходим в неё.
2. Создаём папку 0000000000000000 и заходим в неё.
3. Создаём папку Fffe07d1 и заходим в неё.
4.
I. Чтобы загрузить одну тему создаём папку 00030000 и заходим в неё. Потом жмём Inject и выбираем одну из скачанных тем.
II. Чтобы загрузить все темы жмём Inject Folder и указываем путь к папке 00030000, которая находит в скачанных темах.
gotVG - PlayStation в России © 2006-2016. Все права защищены.
При копировании материалов сайта ссылка на gotVG обязательна.
За несколько дней перед выходом официальной игры для Xbox,выходит демо-версия игры. Благодаря ей, игрок может ознакомиться с будущей игрой, понять нравится она ему или нет. Для этого существует метод :запись игр для Xbox на флешку.

Запись на флешку -это самый простой способ записи демо игр для Xbox.Для того, что бы сделать запись на флешку, нам понадобится флешка ёмкостью не меньше ёмкости самого демо-файла.
Запись игр для Xbox на флешку производится программой Usb Xtaf Gui Version44,скачать программу :
Берём флешку, вставляем её в xbox,там её форматируем. Не вынимаем, копируем на флешку какое нибудь сохранение игры. Затем извлекаем флешку, вставляем в компьютер.
Запускаем скачанную программу,нажимаем вкладку File,затем Open First Usb Drive :
Перед нами открылось следующее окно,нажимаем Data Partition, рисунок :
Затем идём к папке Content, расположенной с лева и кликаем по ней правой кнопкой мыши.Выпадет ещё папка,удаляем её :
Затем кликаем по Data Partition,с права появится папка Content. Кликаем по ней два раза,она исчезнет, нажимаем правую кнопку мыши. Выпадет меню, выбираем Inject Folder :
В открывшемся окне идём к нашей папке с демо игрой ,открываем,нажимаем один раз, открывается папка : «0000000000000000»(она следующая после Content),выбираем её, нажимаем OK !. Ждём пока закончится заливка файлов на флешку. Когда копирование закончилось,значит заливка файлов на флешку завершилась. Нажимаем, вкладку File,затем Close Current Drive,рисунок :
Извлекаем флешку. Подключаем её к боксу,идём: раздел игры. Там находим нашу демо игру, играем ! ! ! Как видно из руководства запись игр для Xbox не представляет большого труда, не занимает много времени. Не понятно только в первый раз,в следующий раз вы сделаете запись игры очень быстро ! ! !
О: Убедитесь, что вы использовали именно эту версию программы. Такая ошибка возникает при неправильном копировании папок на флешку, либо при какой-то процедуре вы переименовывали или удаляли папки.
В: Работают ли GOD игры на непрошитом боксе?
В: За это не забанят?
О: Нет не забанят. Максимум, что могут, это забанить профиль, и то таких случаев еще не было. 2. Заходим в Параметры системы --> Память --> Запоминающее устройство USB.

установка при помощи USB XTAF GUI v.44
1. Вставляем флешку в компьютер. 2. Открываем USB XTAF GUI v.44 . 3. Жмем file --> Open Device Selector . 4. У нас появится окно. Выделяем нашу флешку, жмем open drive ( у вас должна появиться папка content ) 5. Далее все будет показано на примере этой игры Mortal Kombat vs DC Universe 6. Жмем правой кнопкой мыши на папке " Сontent " и выбираем " New Folder " 7. Таким образом создаем нужное количество папок. В конечном итогe должно получится так: 8. Теперь переносим все файлы в нужные папки. В данном случае должно быть так: Вставляем флешку в xbox 360 и следуем инструкциям, как запустить игру с двух джойстиков (для каждой игры эта инструкция своя.
Далее появляется окошко обновления - смело обновляемся, игра установит обнову и сама перезапустится автоматом с ВАШЕГО профиля Каждый следующий запуск игры делаем так:
1. Запускаем с ломаного профиля



Пиратский контент, несмотря ни на что, остается актуальным и на сегодняшний день. Это происходит по той причине, что стоят лицензионные игры очень дорого. Но поиграть хочется всем. Поэтому в данной статье мы рассмотрим тему — каким образом можно записать любую игру на флеш-накопитель для консоли Xbox 360. Вы также узнаете, как можно установить любую игру для приставки из интернета.
Что нужно, чтобы установить игру на Xbox 360
Вам нужна будет только флешка и компьютер с Windows, чтобы скачать файл игры. Размер flash-диска должен соответствовать размеру установочного пакета. Но это еще не все. Каждая новая приставка Xbox 360 имеет внутри защиту от пиратских игр. Она будет блокировать все ваши попытки установить неизвестный файл. Если вы не прошивали её, то у вас, к сожалению, не получиться ничего установить с флэшки. В интернете есть много уроков и материала, который покажет, как перепрошить устройство. Вы также можете обратиться в один из компьютерных сервисов. Здесь вам точно помогут.
Подготовка флешки для записи
Наш USB-диск нужно отформатировать. При этих действиях все файлы на нём будут уничтожены. И восстановить их будет очень сложно. Заранее позаботьтесь о них и перенесите в отдельную папку на компьютере.
Далее нужно сделать следующее:
- Флешка должна быть вставлена в соответствующий разъем на компьютере. Откройте проводник Windows и найдите её в окне. Нажмите по иконке ПКМ и выберите пункт « Форматировать »;
- В новом окне нужно выбрать в строке « Файловая система » значение « FAT32 » или « FAT по умолчанию »;
- Больше изменять ничего не обязательно. Вы можете внизу снять галочку с чек-бокса « Быстрая очистка », чтобы система полностью удалила файлы без возможности восстановления.
Приставка понимает только этот формат файловой системы. Если ваша флешка имеет NTFS, то её обязательно нужно форматировать. Многие flash-накопители уже продаются в нужном для нас формате. Если это ваш случай, то она уже готова для записи.
Подготовка файла для установки
Для того, чтобы записать игру на флешку для Xbox 360, на flash-диске нужно создать одну единственную папку — GAMES . А в ней будет размещена игра, которую вы скачали. Учитывайте также, что все слова и названия папок должны быть на английском языке. Кириллицу система не пропустит. И в процессе установки могут появляться ошибки.
Если вы нашли игру и скачали её в ISO образе или в архиве, её нужно распаковать и переместить в папку GAMES только в «чистом» виде. Для образов игр Xbox 360 нужна специальная утилита — ISO2GOD . В ней нужно распаковать и переместить файл. Если игра в архиве (RAR, ZIP), скачайте еще одну утилиту — WX360 . Этой можно распаковать игры. В этом процессе нет ничего сложного.
Следующие действия в установке приложения на консоль не должны сопровождаться проблемами и сбоями. Готовую флешку нужно просто вставить в разъем Xbox. После чего открыть проводник или файловый менеджер, в котором нужно найти файл игры.
Установка игры на Xbox 360
Для продолжения нам нужно перенести игровые файлы на жесткий диск Xbox 360. Стандартный проводник данной консоли очень похож на всем известный файловый менеджер для ПК Total Commander. Слева мы можем открыть сам диск, а справа отобразится его содержимое. Найдите его в главном меню и запустите. После этого нужно открыть папку с игрой и нажать на правый Shift джойстика. Для старта копирования нужно нажать на кнопку A.
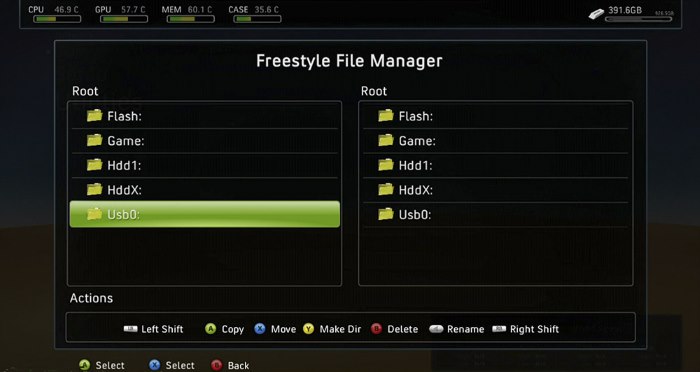
Запустится процесс. После его завершения, нужно перейти на главный экран. Затем выбрать настройки консоли. Здесь отыщите пункт «Сканирование» и активируйте его. Это позволит системе Xbox совершить поиск по внутренней памяти и обновить список приложений, если здесь обнаружатся новые. Когда система проведет такую проверку, вы сможете запустить игру из общего списка. Вы также можете просто перезагрузить игровую приставку. При каждом запуске система делает самостоятельно такую проверку на обновления.
Где брать игры для консоли
Ресурсов для загрузки игр для популярной консоли Xbox 360 достаточно много. Есть как сайт с исполняемыми файлами, так и торрент-трекеры. Для загрузки торрентов нужна специальная программа — клиент. Наиболее известные из таких uTorrent, BitComet, MediaGet, ComboPlayer и др. Но будьте внимательны при их установке. Так как часто клиенты предлагают установить другие ненужные программы для ПК.
Читайте также:

