Установка esxi на ноутбук
Обновлено: 06.07.2024
Как всем известно, ESXi официально поддерживает установку на строго определенный набор серверов. Ядро гипервизора не поддерживает подавляющее число железок, которые ставят в обычные компы ( whitebox ), и не поддерживает 100 мегабитные сетевые карты,что создает серьезную головную боль людям, которым «очень хочется».
Все началось, как это всегда все начинается, Я записал образ на флешку, записал в раздел 5 на флешке файл oem . tgz с драйверами и прописанными pciid , воткнул флешку в комп и со словами «поехали» нажал на кнопку « power ». Система радостно посчитала свои 4 гигабайта, перешла к загрузке с флешки и радостно констатировала «cannot get disk partameters».
На этом приятная и знакомая часть закончилась, и началось погружение в кишки гипервизора.
При беглом осмотре выяснилось, что загрузчиком выступает какой-то древний syslinux (выпуска аж от сентября 2005 года, впрочем виноваты в этом RedHat, так как именно эта версия идет в комплекте RHEL 5).
Собственно сам syslinux запускает модуль загрузчика гипервизора « safeboot . c 32», этот модуль выбирает раздел с которого грузить и передает ядру нужные параметры.
Значит будем жертвовать возможностью отката обновления. Меняем активную партицию на 5 (раздел гипервизор1), и ставим туда загрузчик syslinux / dev / sdc 5
Пишем строку загрузки в syslinux . cfg
Ура, все грузится. Правда так же медленно, как и всегда. Судя по всему, контроллер не переводится в режим usb 2 ни средствами syslinux , ни программистами vmware , а жаль.
1002 4393 SB700/SB800 SATA Controller [RAID5 mode].
Добавляем такую строку:
1002:4393 0000:0000 storage ahci.o
1002 439c ATI Technologies Inc SB700/SB800 IDE Controller
Добавляем такую строку:
1002:439c 0000:0000 storage pata_atiixp.o
После перезагрузки с новой версией oem . tgz диски видны, но оказывается что настройки перестали сохранятся на флешку, придется входить внутрь.
… и нищета
Первое что бросается в глаза – это так называемый visorfs . Судя по тому, что я увидел, это самый тупой ramdisk . Ужасает то, что память выделяется статически, и что содержимое не сжимается. Сразу на ум приходит вопрос «а почему нельзя было использовать Squashfs+ unionfs ?» но опыт задавания «неудобных» вопросов в форуме vmware подсказывает, что вопрос останется без ответа (по крайней мере, со стороны «авторов»).
Таким образомв текущий момент нам придется смирится, с тем фактом, что 256М (или 30 долларов, в случае регистровой памяти) для _нас_ «просто потеряны» на КАЖДОМ хосте.
По результатам анализа скриптов инициализации оказалось, что у каждой партиции есть UUID , который хранится внутри раздела (16 байт по смещению 528), и показывается при монтировании раздела :
FilesystemSizeUsed Available Use% Mounted on
значит нужный нам раздел 386 a 41 e 4- ff 1587 ba -1385-2 feaeed 494 ad
К сожалению, указывать UUID надо в другом виде, в итоге мы получаем такую строку:
Флешка обладает возможностью грузится на тех материнках, где оригинальный ESXi не грузился, поддерживает сетевуху rtl 8169(и совместимые с ней) и пишет на экран логи при загрузке.
Послесловие
Было бы неплохо, если бы кто-то придумал:
- как можно запихать гипервизор в Squashfs
- способ контролировать, куда девается память в системе гипервизора (т.е. та которая НЕ тратится на виртуалки)
Запускаем ESX4i на офисных компах без VMware Workstation: 24 комментария
2Cirill Установка полного ESX и утилит под Red Hat.
Решил опробовать вашу сборку
Как понимаю в архив делался под Mac OS X.
Этими приложениями?
Norton DiskDoubler Pro
SuperDoubler
DDExpand
Подскажите как можно развернуть из под WinXP или LinuxMint
Заранее спасибо
Да, относительно недавно это случилось! Мы наконец-то увидели новую версию гипервизора ESXi 7. Установка ESXi 7 дело не хитрое. Но если мы идём валидным путём, то сначала мы идём регистрироваться на сайте vmware.
Получаем ESXi 7 iso
2. Заполняем 3 поля, жмём Continue
3. Получаем в ответ КОСМИЧЕСКИХ МАСШТАБОВ анкету
Её тоже заполняем, необязательные пункты отмечены как Optional.
Если вы не юрлицо, но очень хочется дистрибутив, ваш единственный выбор – безбожно врите (:
По завершении заполнения анкеты, на почтовый ящик придёт письмо с подтверждением
4. Завершаем регистрацию на сайте, активировав ссылку пришедшую на почту. На этом этапе нужно будет ввести пароль от учётки что вы только что создали
5. Снова заходим на страницу загрузки
И видим что появилась нужная нам кнопка. Скачиваем ISO
Установка ESXi 7 на сервер
Имея дистрибутив, остаётся только доставить его до целевого сервера. Если сервер обладает интерфейсом управления, типа iLo у HP или iDRAC у DELL. Просто монтируем этот образ в виртуальный привод. Если же это самосбор из того что было, то записываем образ на флешку или диск. Единственная проблема самосбора – железо может оказаться неподдерживаемым из коробки, и тогда придётся плясать с бубном выискивая совместимые драйверы или какие другие решения. Во всех вариантах цель одна – загрузиться с этого ISO. После загрузки алгоритм действий так же прост как в ESXi 6.
1. Экран приветствия
Просто нажимаем Enter
2. Принимаем EULA
Даже если вы не очень согласны, выбора то у вас нет совсем :)
3. Установка ESXi 7 – Выбираем диск куд а будет произведена установка ESXi 7
От себя добавлю что если у вас есть хоть малейшая возможность установить ESXi 7 на флешку – ставьте. Тогда гипервизор не будет зависить от дисков и вы сможете делать с ними что захотите, включая замену, форматирование, разбиение на разделы, объединение в рейды и наоборот, не упираясь каждый раз в невозможность сделать всё это из-за того что гипервизор начнёт ерепениться или прикажет долго жить.
4. Установка ESXi 7 или обновление
Если на носителе куда вы хотите установить ESXi 7, установочник обнаружит что гипервизор там уже есть, он спросит у вас “установить или обновиться”. Я ставлю с нуля – потому выбираю Install. Если бы я обновлялся на следующую версию то да, выбирать нужно было бы Upgrade
5. Выбор языка
Несмотря на то что русский интерфейс может в теории показаться более удобным, большинство мануалов пишется на английском языке и под английский интерфейс. Ну плюс конечно же пассивное изучение языка как по мне – очень полезный бонус.
6. Придумываем сочный пароль
Именно этот пароль потребуется для работы через веб клиент
7. Список неподдерживаемого оборудования
Самый пожалуй важный при установке пункт. Толку от гипервизора будет 0 если он не сможет работать например с рейд контроллером или сетевой картой. Потому вам необходимо идентифицировать каждую железку из приведённого в скобках списка и решить для себя важность каждой и возможность работать без её использования.
8. Подтверждение установки
После всех телодвижений, если нас всё устраивает, нам остаётся только нажать F11, откинуться на спинку кресла и дождаться завершения установки

- Mark as New
- Bookmark
- Subscribe
- Mute
- Email to a Friend
Доброго времени суток!
Задался целью опробывать VMware ESXi у себя на компьютере (оычный домашний десктоп).
Пробывал ставить как версию 4 так и 3.5. Ни та не другая не установились. Версия 4 после загрузки с диска показала что не найден поддерживающийся сетевой контроллер, а версия 3.5 выдала ошибку о том, что не найдено место куда сохранить образ.
Pentium DualCore E6300
Sata Drive Seagate 120 Gb
Если подобная установка не возможна в принципе, то есть ли похожие продукты?
Спасибо за внимание, с ув. Андрей.
Umlyaut- Mark as New
- Bookmark
- Subscribe
- Mute
- Email to a Friend
Доброго времени суток!
Задался целью опробывать VMware ESXi у себя на компьютере (оычный домашний десктоп).
Пробывал ставить как версию 4 так и 3.5. Ни та не другая не установились. Версия 4 после загрузки с диска показала что не найден поддерживающийся сетевой контроллер, а версия 3.5 выдала ошибку о том, что не найдено место куда сохранить образ.
Ну 3.5 не увидела контроллер харда (имхо, не знает про ICH10, которым комплектуются чипы 45-го семейства). Полагаю, бороться с этим непродуктивно, бо 4-ка объективно лучше. Для её установки засуньте навесную карточку из HCL (из белого или серого) - например, распространённейшие PCI-адаптеры Интел Десктоп Гигабит прекрасно уживаются с 4-й.
Вдогонку - 4-х гиг оперативы хватит только на первое время (бо аппетит приходит во время еды), т.ч. рекомендую расшириться хотя бы до 8ГБ.
AndriiPypchenko- Mark as New
- Bookmark
- Subscribe
- Mute
- Email to a Friend
Большо спасибо за помощь. Но меня всё же мучает немного вопрос, почему всё таки не работает встроенный сетевой контроллер, просто подвешивать ещё одну сетевуху при наличии двухпортового встроенного контроллера как-то не охота)
ikachinskiy- Mark as New
- Bookmark
- Subscribe
- Mute
- Email to a Friend
Гипервизоры VMware вообще крайне требовательны к оборудованию: этот их недостаток является логическим продолжением достоинств. Достоинство: чрезвычайно компактный гипервизор, ВСЕ драйвера которого содержатся в нем же и сделаны VMware. Поэтому работает крайне надежно, но ТОЛЬКО с тем оборудованием, для которого VMware написала драйвера (в отличие от Hyper-V, в котором можно использовать драйвера "3-х поставщиков" - их намного больше, чем собственно микрософтовских, но они же и дают более 70% всех сбоев).
Практическое следствие - тщательней изучать HCL. Те же сетевые карты - "бытовые" чипсеты карт для настольных ПК точно не работают. Особенно это относится к 4-му гипервизору. Как уже было выше отмечено участиками обсуждения - хорошо работают новые десктопные карты Intel. Более того, версия карты для PCI-E (Intel EXPI9301CT) просто есть в HCL, более традиционная Intel PWLA8391GT PRO (PCI) в HCL отсутствует, но также отлично работает.
AndriiPypchenko- Mark as New
- Bookmark
- Subscribe
- Mute
- Email to a Friend
Ндааа. вот я лопух, не то что моего контроллера, дажe производителя нет в базе :D. Что ж буду искать ещё одну сетевуху. И продолжу третирование моего бедного компа)
ikachinskiy- Mark as New
- Bookmark
- Subscribe
- Mute
- Email to a Friend
Я вот тоже был крайне удручен, когда привычного D-Link не нашел в HCL вообще ни в каком виде - отсутствует как класс. Поэтому самый дешевый вариант : десктопные карточки Intel (стоят по Москве чуть менее 1500 руб - это в разы дороже "бытовых" карточек по 300 руб - но вариантов нет). Intel вообще любимый вендор сетевого оборудования в HCL VMware. Правда, и на этом я тоже попался - когда выбирали мать для демонстрационного сервера (маленького - фактически тот же "домашний компьютер") - из соображений совместимости выбрали родную "мать" от Intel. Не помогло - интегрированную сетевую карту ESXi 4 не увидел. Спасла установка трех десктопных карточек от Intel. Кстати - карточек сетевых надо побольше. В каноническом варианте: 1 под управление, 1 под vMotion, одна (лучше 2 в режиме NIC Teaming) - для собственного трафика виртуальных машин.
Umlyaut- Mark as New
- Bookmark
- Subscribe
- Mute
- Email to a Friend
Гипервизоры VMware вообще крайне требовательны к оборудованию<skip>
Практическое следствие - тщательней изучать HCL. Те же сетевые карты - "бытовые" чипсеты карт для настольных ПК точно не работают . Особенно это относится к 4-му гипервизору.
Ну это слишком категорично - лучше сказать "не работают из коробки", бо драйверы к ним не включены в дефолтный дистр. Однако есть вполне необременительная возможность включить эти драйверы в оригинальный образ (например, скрипт Varazir`а это делает практически автоматом), после чего можно спокойно ставиться. Например, у меня сейчас замечательно работает standalone-хост 4-й Сферы (ESXi) на материнке с четырьмя гигабитными Марвелами (88Е8056), драйвер которых (sky2) я имплементировал в дистр Сферы (вместе с драйвером RAID-контроллера 9650).
ikachinskiy- Mark as New
- Bookmark
- Subscribe
- Mute
- Email to a Friend
А вот с этого места нельзя ли поподробнее? Наслышан, что гипервизор VMware сделан на базе лихо порезанного от всего лишнего Linux Red Hat - соответственно теоретически в него можно доустановить драйвера для оборудования, отсутствующего в HCL. Но как и с помощью чего - тайна сия есть велика. У ESXi вообще отсуствуют какие либо средства вторжения в его внутреннюю структуру (чтоб не баловались) - если только через Update Manager vCenter Server.
Поделитесь практическими знаниями, как в ESXi доустановить драйвера, например, сетевых карт. ОЧЕНЬ АКТУАЛЬНО.
Umlyaut- Mark as New
- Bookmark
- Subscribe
- Mute
- Email to a Friend
А вот с этого места нельзя ли поподробнее?
Извольте.
Вся забота состоит в том, чтобы найти работающий драйвер и засунуть его в oem.tgz (делается буквально парой-тройкой команд). ну или скачать уже готовый и проверенный oem.tgz кого-либо из коллег (из топиков данной секции). А потом нужно лишь запустить скрипт Varazir`а и он (скрипт) аккуратно распакует ISO-шник стандартного дистра гипервизора, заменит в нём оем.tgz на кастомный и запакует ISO-шник обратно. После чего нарезаете полученный ISO-шник на болвань и ставите как обычно.
>У ESXi вообще отсуствуют какие либо средства вторжения в его внутреннюю структуру (чтоб не баловались) - если только через Update Manager vCenter Server.
Другое дело, что там свои пакеты (ipkg), да и с Busybox не всем привычно работать (хотя линуксоиду это ортогонально), но пробовать-то никто не запрещает.
Поделитесь практическими знаниями, как в ESXi доустановить драйвера, например, сетевых карт. ОЧЕНЬ АКТУАЛЬНО.
Акцентирую Ваше внимание на тот факт, что если "железка" обладает сеткой или дисковым контроллером, отсутствующими в базовом списке инсталлятора, то ДОустановить ничего не удастся - не будет системы для ДОустановки (она просто откажется ставиться). Описанный выше способ как раз и устраняет эту проблему - имплементируем драйвер в дистр, после чего смело ставимся на "неподдерживаемое" железо.
Не, конечно, можно воткнуть тот же навесной Интел и встать, а потом пытаться скормить установленному хосту тот же sky2 для бортовых Марвелов - но зачем, если есть тулза для заточки дистра?
BTW, конфа по ссылке крайне интересна - народ чего только не прикручивает к дистру (вплоть до IDE-контроллеров/дисков, активно нелюбимых четвёртой Сферой). Причём для впитывания премудростей оксфордского ангельского там не нужно - хватает и амёбного технического. :smileygrin:
Алгоритм установки гипервизора VMware ESXI 6.5
Хочу отметить, что существуют несколько методов достижения нашей поставленной цели, которые могут инсталлировать данную операционную систему:
- Первый метод, это установка ESXi 6.5 с помощью установочного диска записанного на болванку. Тут вы вольны использовать любую программу для записи на диск, например, UltraISO. После чего вставляете диск и загружаетесь с него, не забываем его выбрать в качестве основного устройства загрузки в BIOS.
- Второй метод. это использование ISO образа с дистрибутивом. который мы будем использовать в KVM-консоли, доступной на портах управления (IMM, IDRAC, ILO, IPMI), примеры монтирования вы можете посмотреть по ссылкам.
- Третий метод установки Vmware ESXI 6.5, заключается в использовании виртуального CD-ROM Zalman, который умеет монтировать ISO образы, данный метод похож на первый, тут только в качестве основного устройства в BIOS нужно выбрать именно Virtual-Zalman
- Четвертый метод, это использование загрузочной флешки или SD карты, так же подразумевает создание загрузочной флешки Vmware 6.5 1 методом или вторым, с последующей загрузкой в BIOS с нее.
- Пятый метод, это установка по сети, через PXE сервер. Тут вам придется создать специальный сервер, на котором будет выложен дистрибутив с гипервизором, об этом я подробно рассказывал.
Когда вы выбрали метод загрузки дистрибутива Vmware ESXI 6.5, можно приступать к его установке, сама инсталляция во всех методах одинакова. Загрузившись с вашего носителя, у вас появится вот такое синее окно инсталлятора, тут будет два пункта:
- ESXI-6.5.0-standard installer - собственно сама установка, выбираем данный пункт
- Boot from local disk - загрузка с локального диска
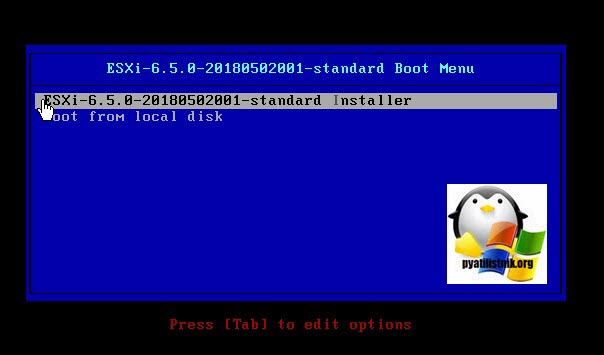
У вас появится окно загрузчика "Load ESXi installer", тут можно выбрать старую версию загрузчика или же продолжить установку, нажав Enter.
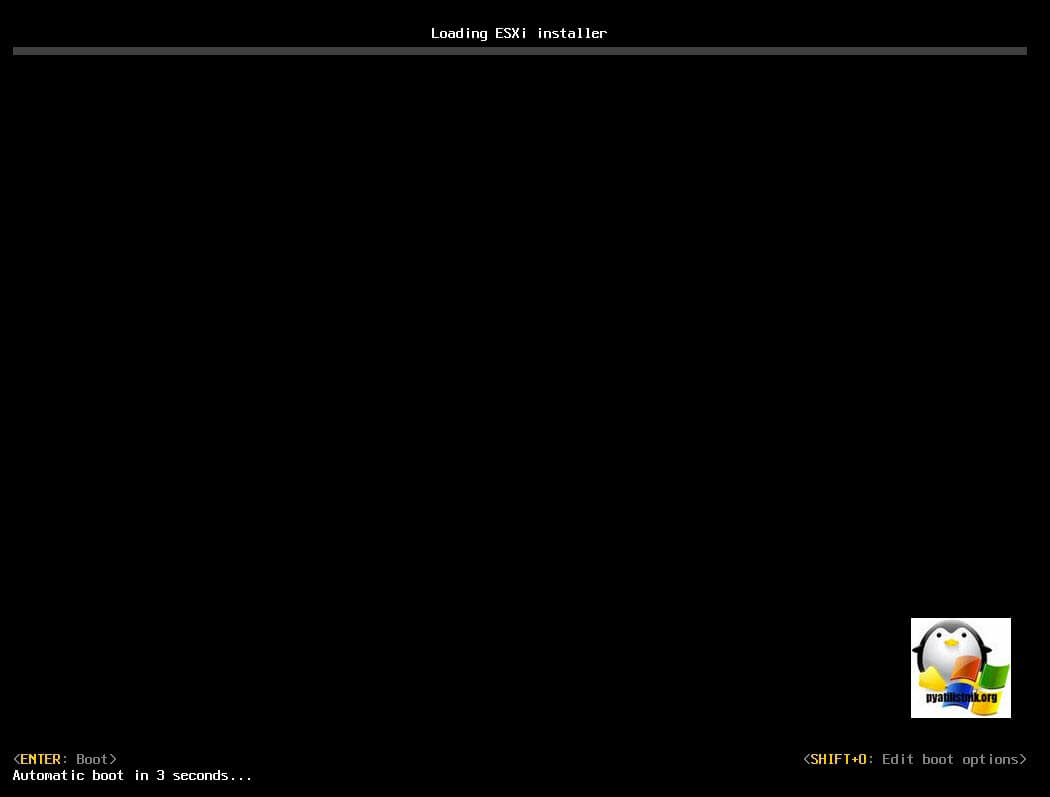
Начинается процесс подгрузки в оперативную память необходимых файлов Vmware ESXI 6.5 инсталлятора.
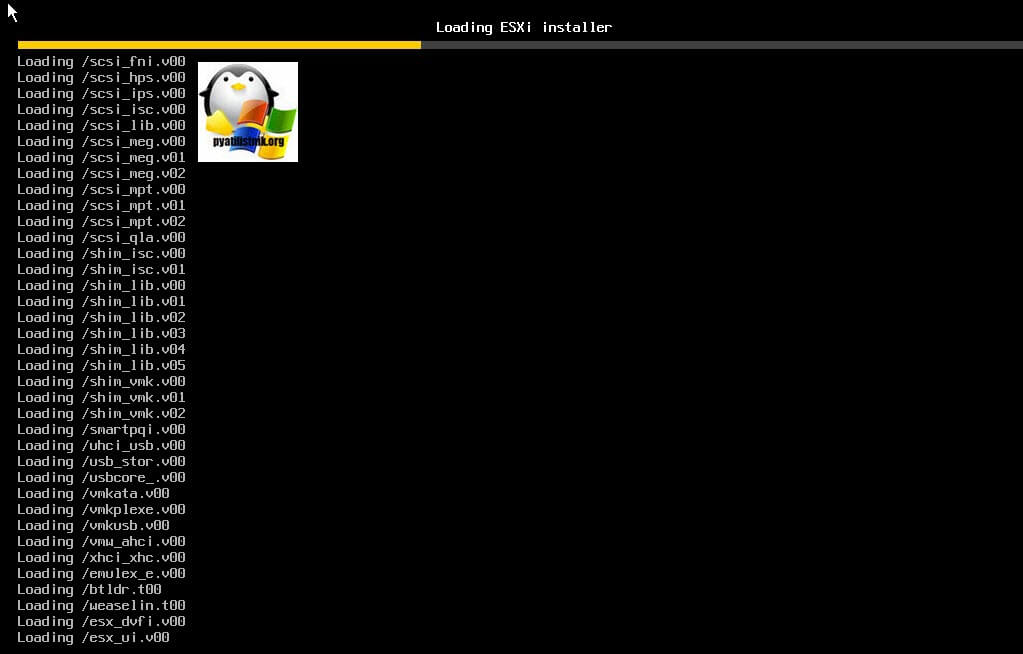
Через пару мгновений у вас появится привычный серо-желтый экран, в котором будут загружаться библиотеки и пакеты, тут вы увидите версию релиза, количество вашей ОЗУ и CPU.
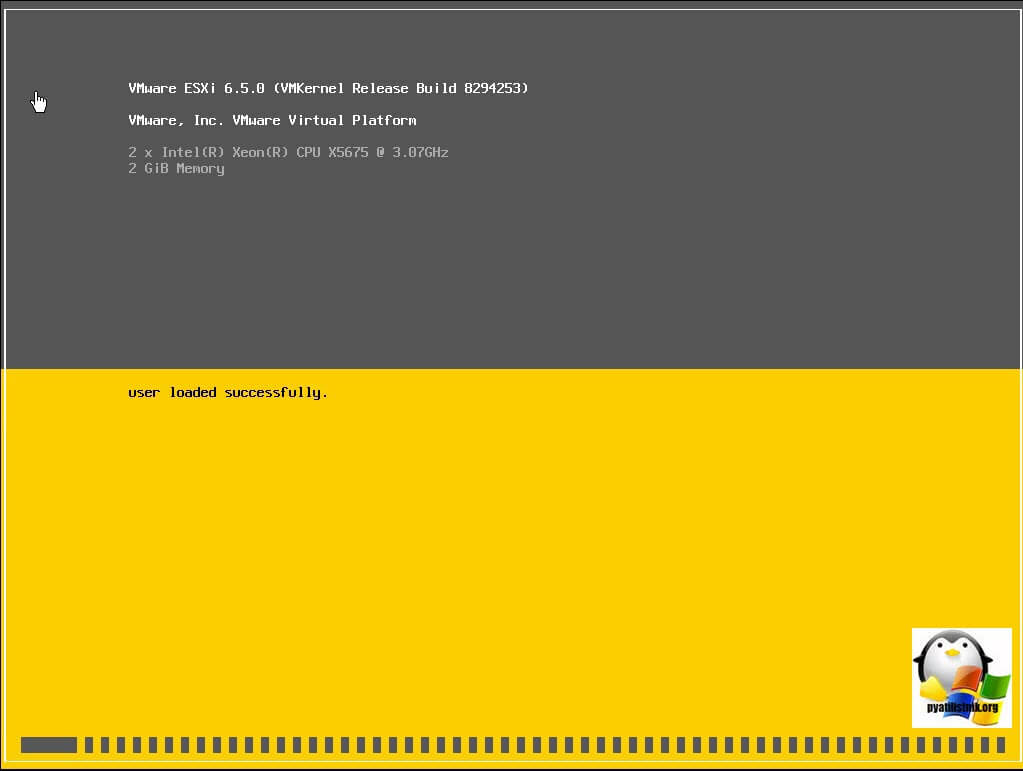
Если у вас будет в сервере оперативной памяти меньше, чем 4 ГБ, то вы увидите вот такое пурпурное окно с напоминанием:
The system has found a problem on your machine and cannot continue. Not enough main memory is avaliable to continue. At least 4096 MiB of memory are required.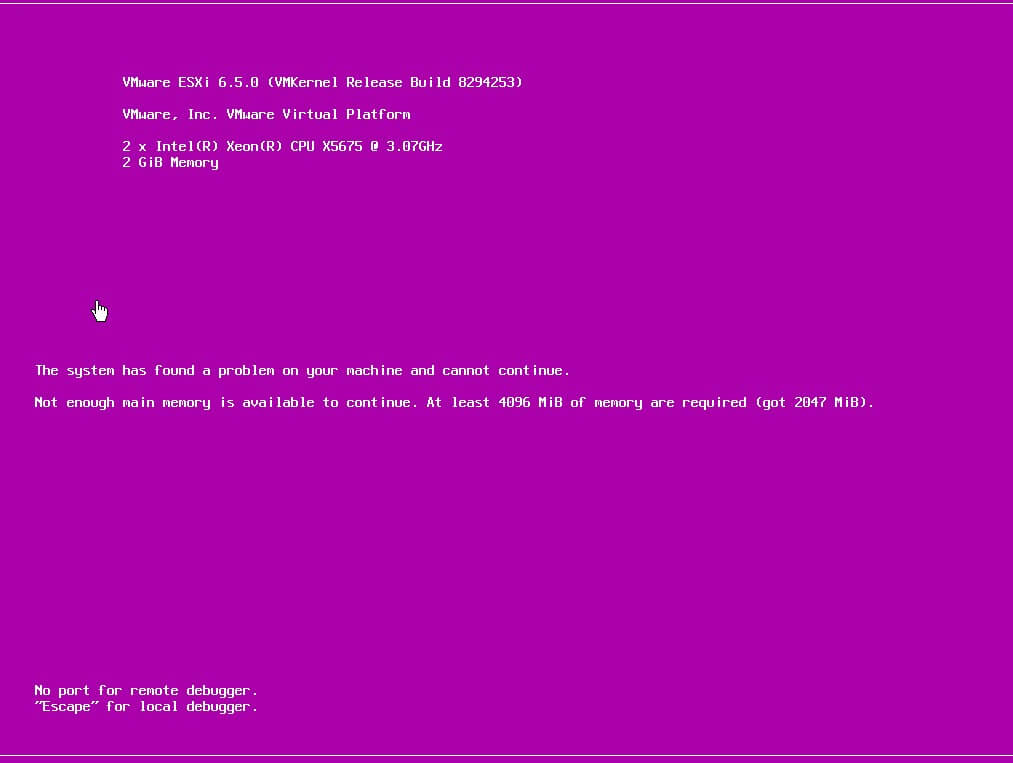
Если по ресурсам у вас все хорошо, то вы увидите приветственный баннер, на котором нажимаем "Enter".
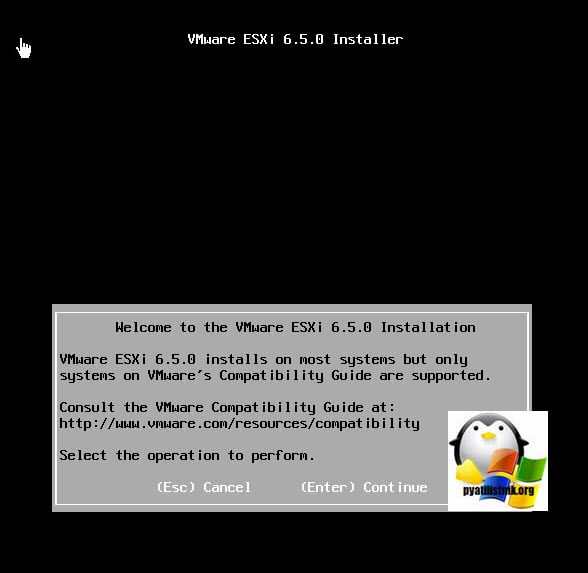
Читаем лицензионное соглашение и если все вас устраивает, то нажимаем клавишу F11.
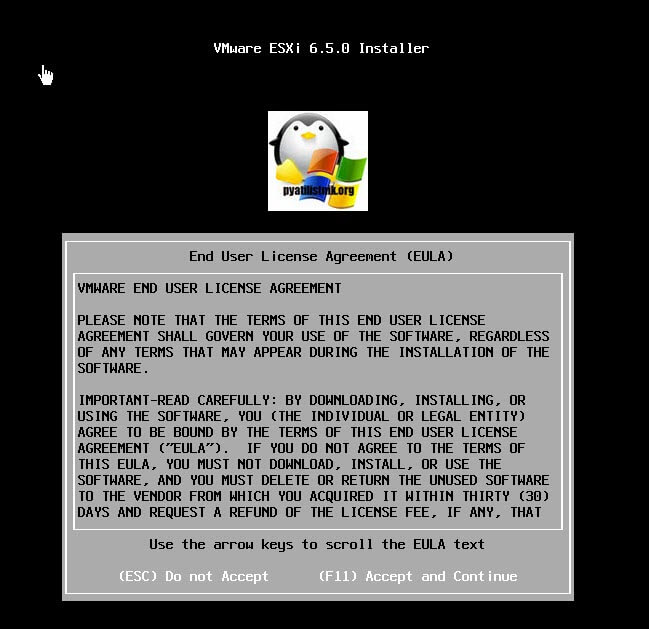
Установщик ESXI 6.5, начнет сканирование сервера, на предмет локальный, сетевых или внешних дисков.
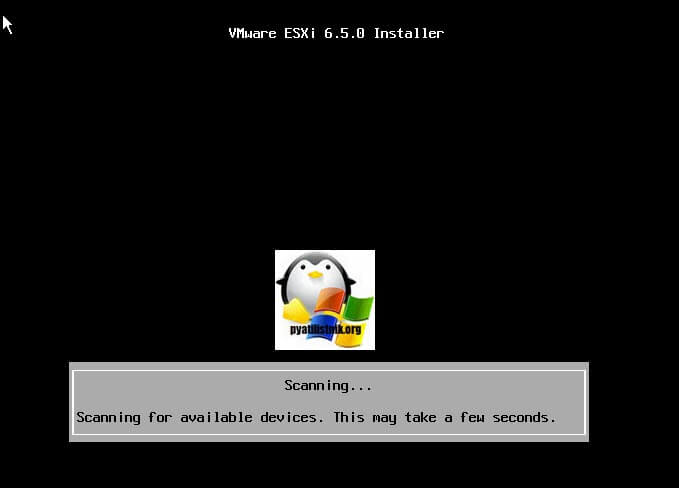
В списке дисковых устройств выберите нужные вам, на которое будет устанавливаться ваш гипервизор, хочу отметить, что вы спокойно можете установить на встроенную SD карту, если такая есть или же на внешнюю флешку. Я выбираю локальный диск, размером 5 ГБ.
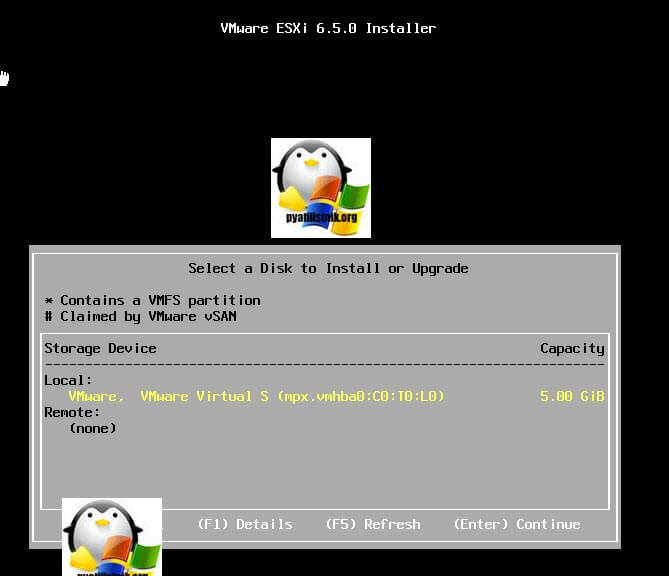
Задаем язык гипервизора Vmware ESXI 6.5, я оставлю по умолчанию английский, нажимаем Enter.
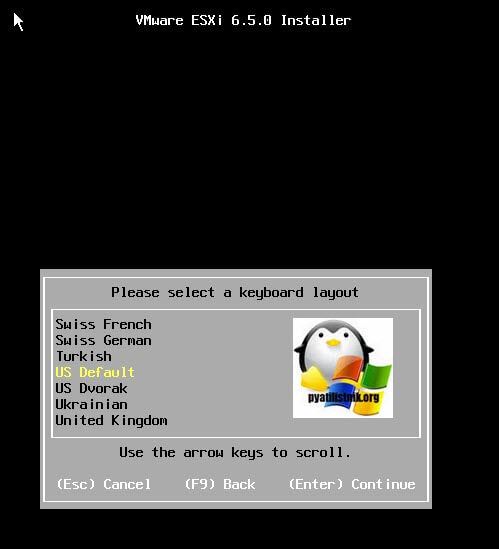
Указываем пароль от root пользователя, тут требования минимум 7 символов и желательно большие и маленькие буквы.
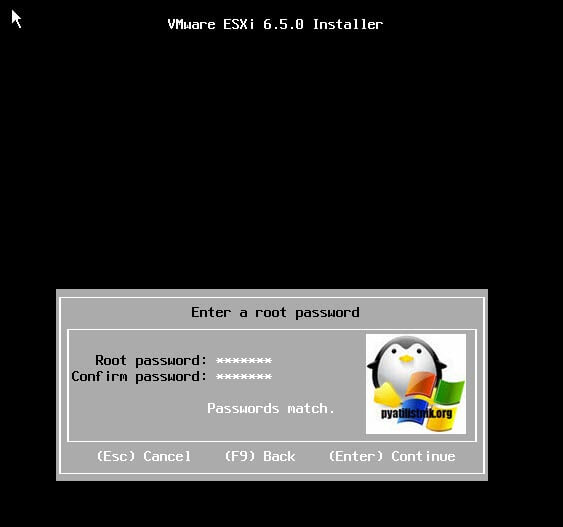
При нажатии клавиши F11 у вас начинается установка esxi 6.5.
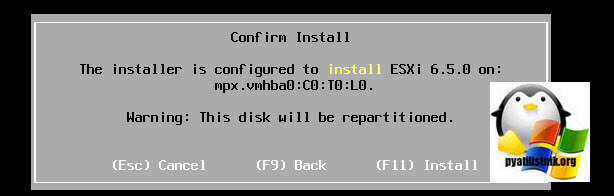
Вот так вот выглядит сам процесс инсталляции гипервизора Vmware ESXI.
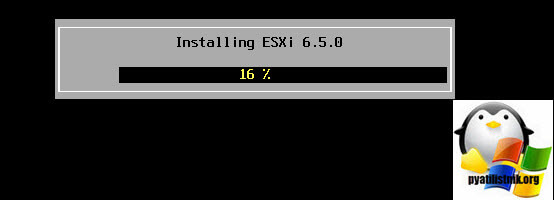
Как видим установка Vmware ESXi 6.5, успешно закончена и вам предлагается перезагрузить ваш сервер, соглашаемся.
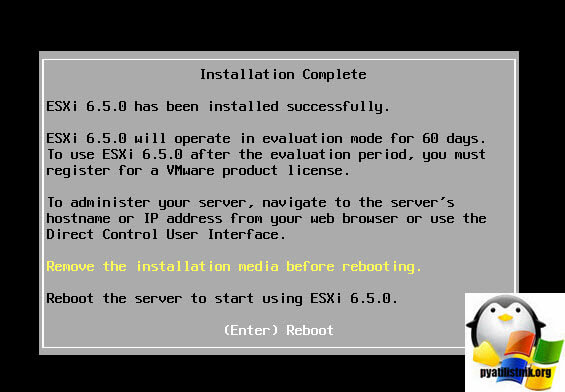
Начальная настройка VMware ESXI 6.5
После успешной установки ESXI 6.5, у вас после перезагрузки появится вот такое черное окно, в котором у вас будет два возможных варианта развития событий:
- В левом нижнем углу, будет подсказка нажать клавишу F2, для настройки VMware ESXI 6.5
- В правом нижнем углу, будет подсказка, как выключить или перезагрузить хост виртуализации
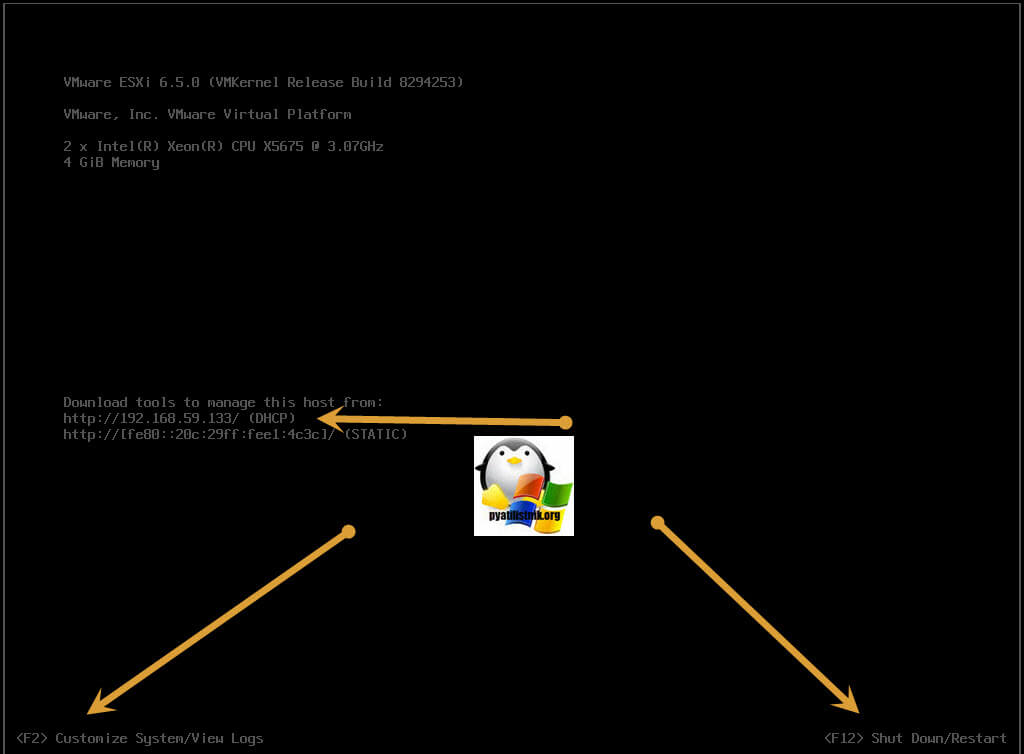
заходим в режим "Customize SystemView Logs", у вас появится окно авторизации, где вы указываете логин root и пароль, который задавали при установке ESXI 6.5.
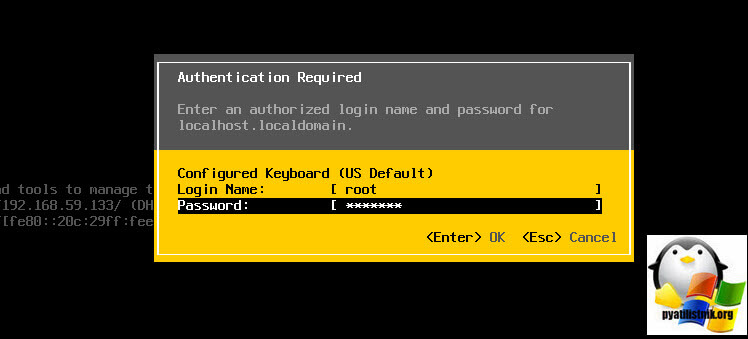
У вас откроется окно "System Customization". На первом пункте "Configure Password", вы можете поменять пароль от root.
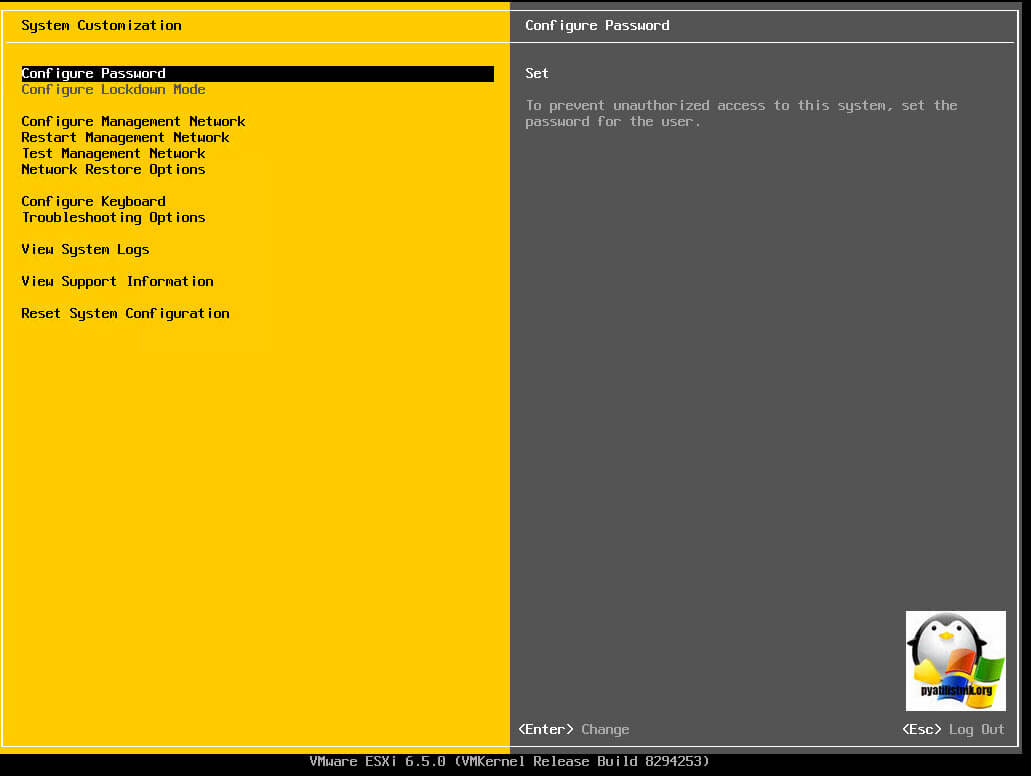
Вы указываете один раз старый пароль и два раза новый.
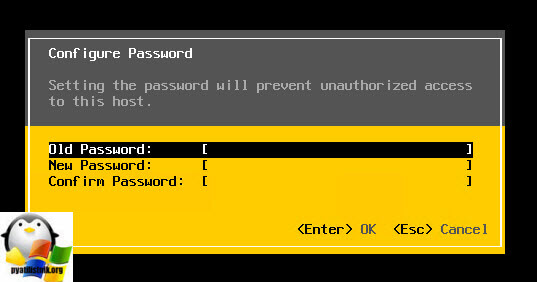
Переходим к пункту меню "Configure Management Network", тут производится настройка сети управления у ESXI 6.5, справа вы можете так же получить информацию, о IPv-4 адресах. Переходим в данный пункт.
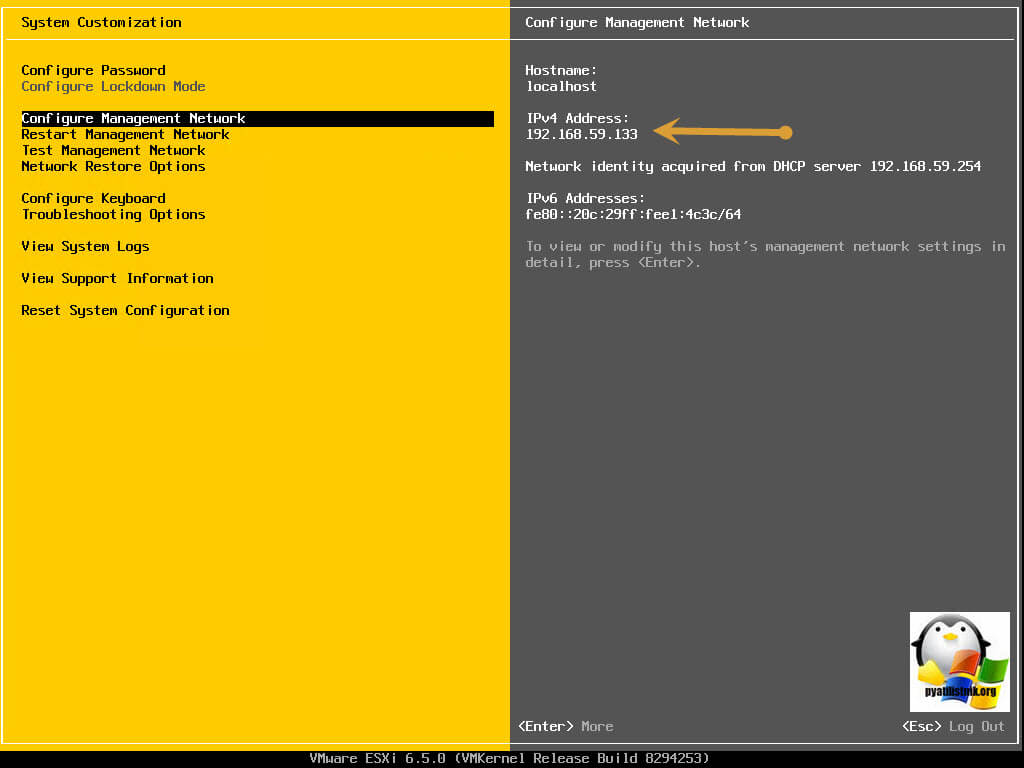
Пункт "Network Adapters", покажет вам ваши сетевые интерфейсы, переходим в него
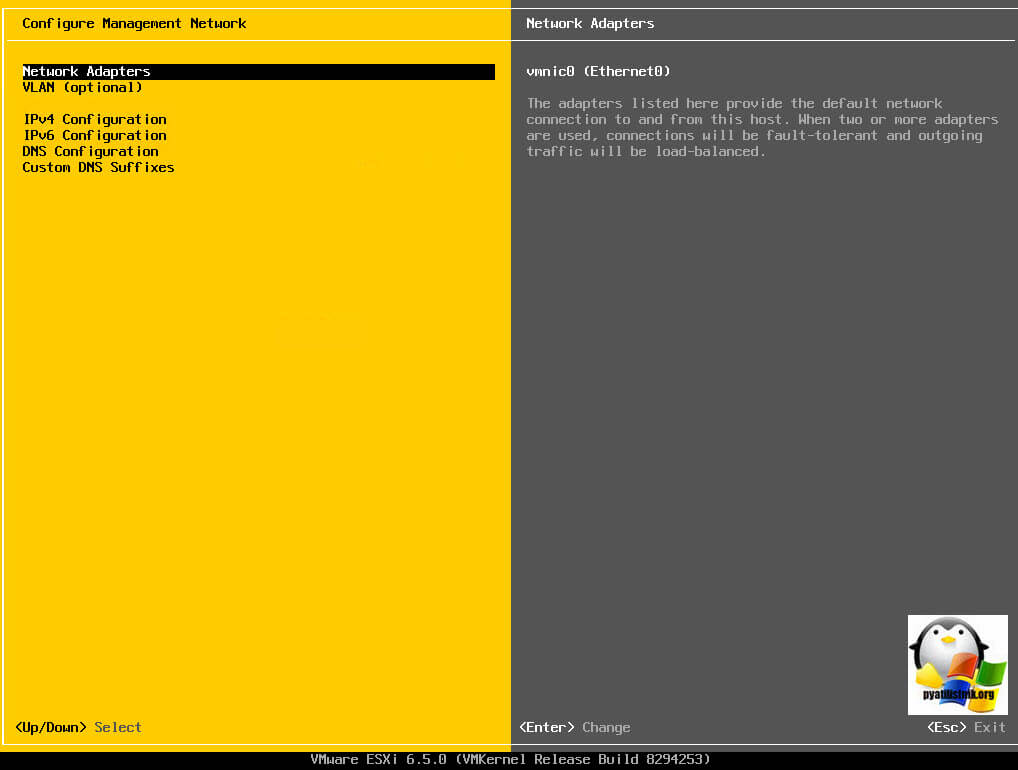
В моем примере их два, один активный, второй нет, если вы его хотите активировать, то выберите его и нажмите клавишу пробел, на против него появится крестик. Обратите внимание, выделенные сети будут отданы под сеть управления. В идеале для нее лучше назначать минимум два адаптера, для отказоустойчивости. Тут же вы найдете и mac-адреса.
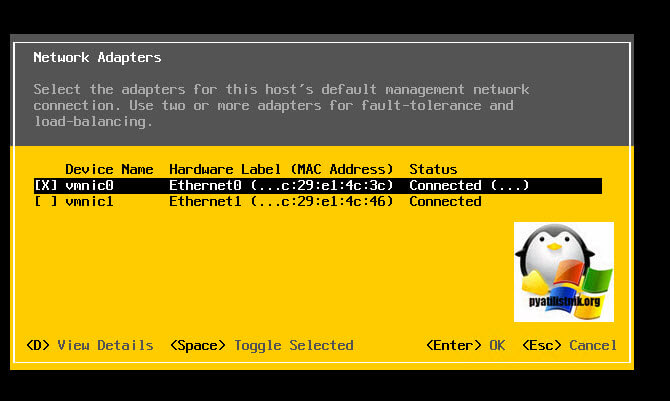
Следующим этапом настройки ESXI 6.5, будет пункт меню "VLAN (options)", отвечающий за указание в каком сегменте VLAN у вас располагается ваш сетевой интерфейс, если у вас их нет, то тут стоит оставить все по умолчанию. Обычно с помощью VLAN и отделяют сеть управления от остальных.
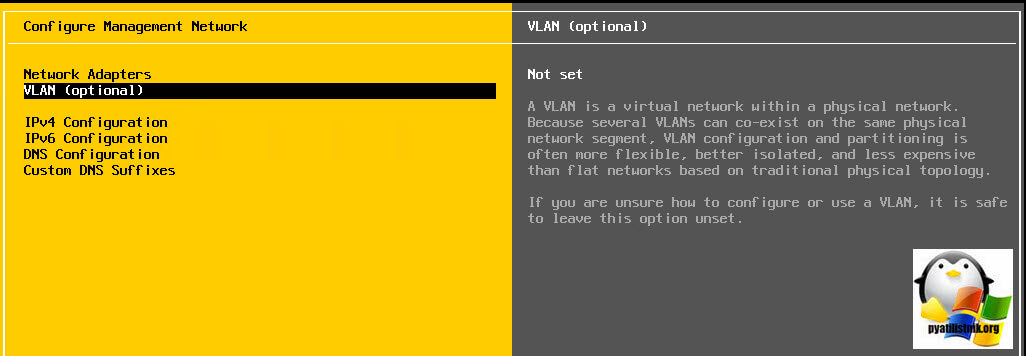
Задается он просто, числом от 1 до 4095
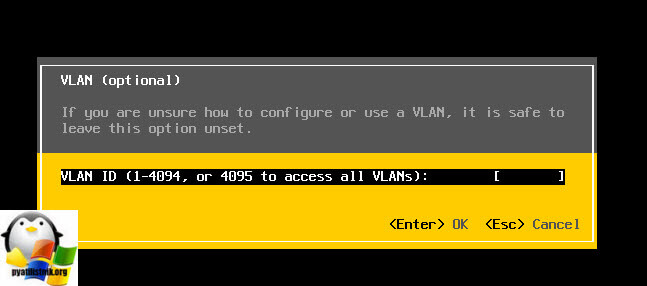
Далее настройка EXI 6.5, позволяет вам в пункте "IPv4 Configuration", изменить ip-адрес на статический или вообще отключить сетевой интерфейс.
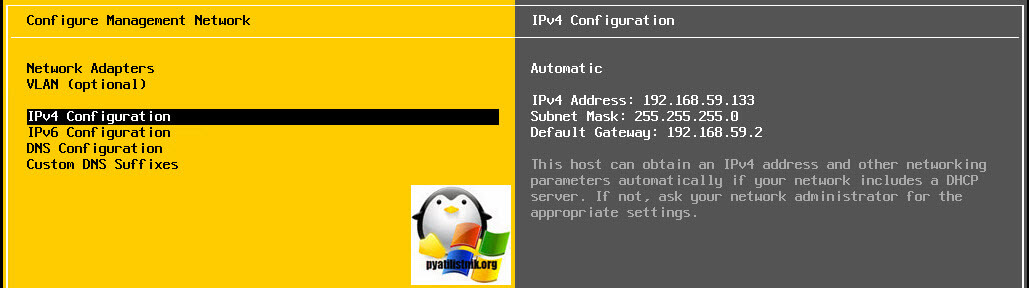
На выбор будет три пункта:
- Disable IPv4 configuration for management network - выключить сетевой интерфейс в сети управления
- Use dynamic IPv4 address and network configuration - по сути использовать DHCP сервер, для автоматического получения адреса, выставлено по умолчанию
- Set static IPv4 address network configuration - настройка статического адреса, все активации происходят, через кнопку Enter.
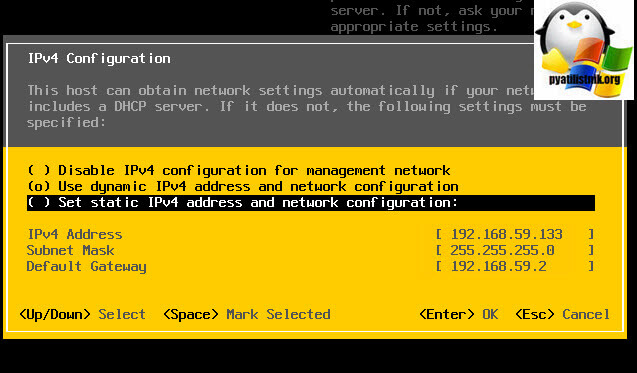
То же самое вы можете выполнить и по отношению к интерфейсу IPv6.
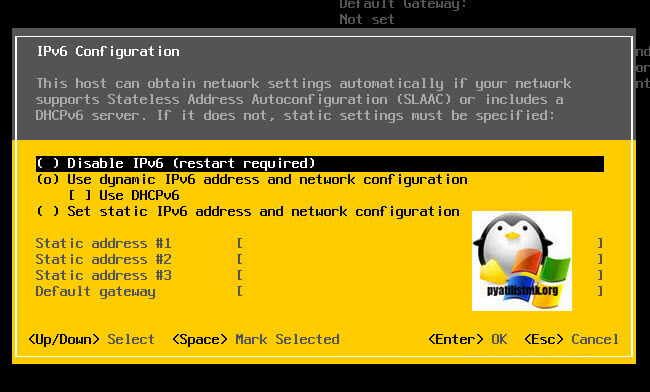
Далее переходим к настройке DNS серверов, через пункт "DNS Configuration"
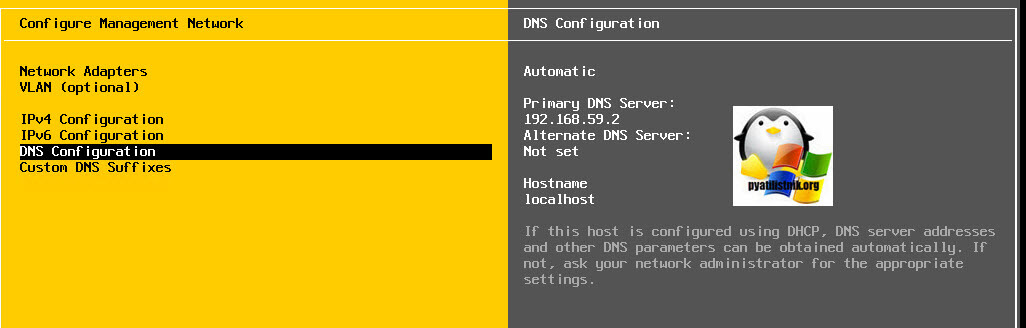
Тут будет два пункта:
- Obtain DNS server address and hostname automatically- автоматическое получение DNS серверов из DHCP
- Use the following DNS server address and hostname - использовать заданные DNS сервера, ручная настройка.
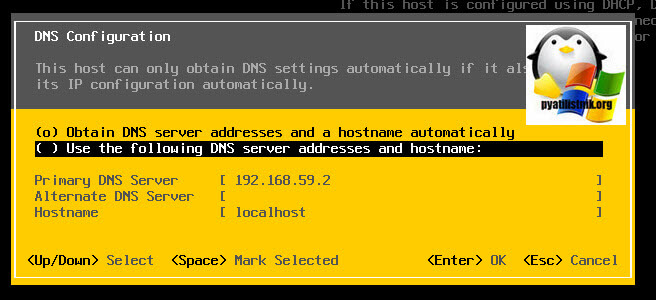
В пункте "Custom DNS Suffixes", можно задать доменный суффикс.
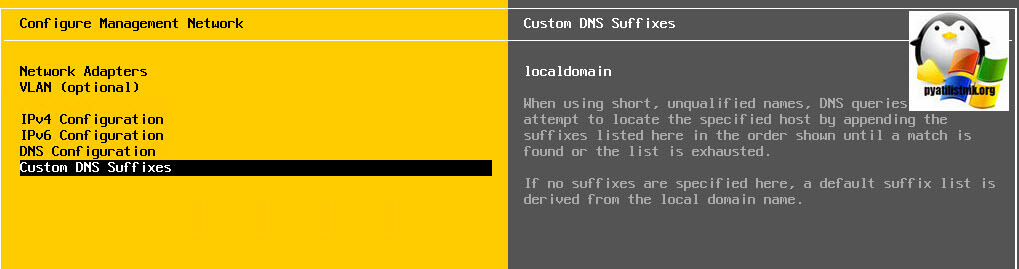
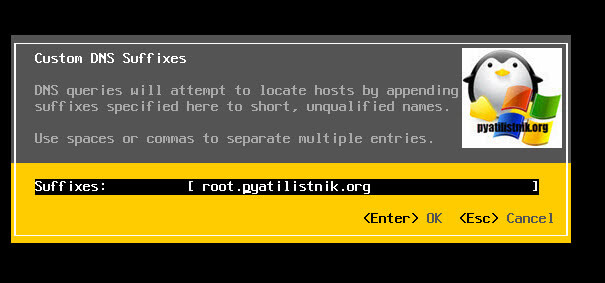
Выходя из настроек сети ESXI 6.5, необходимо будет сохранить настройки и перезапустить сеть управления.
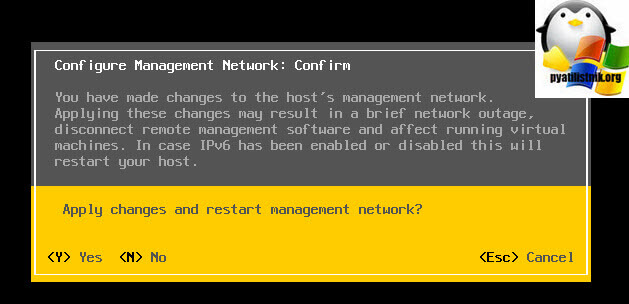
Отдельно можно перезапустить сеть управления из пункта "Restart Management Network"
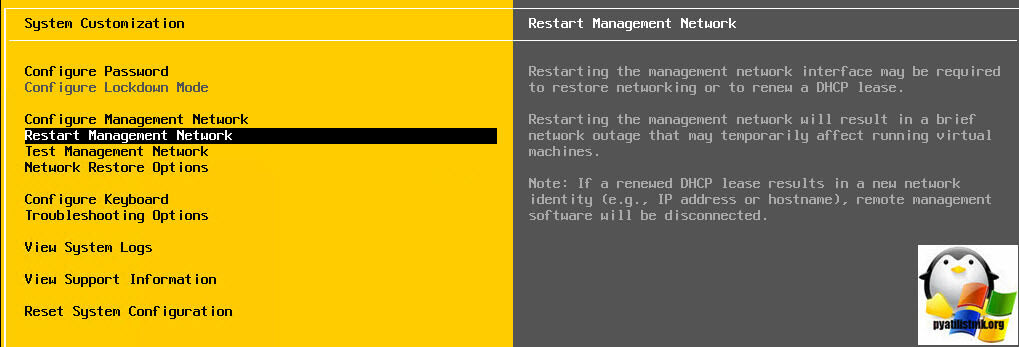
Выглядит это вот так, вы соглашаетесь с рестартом.
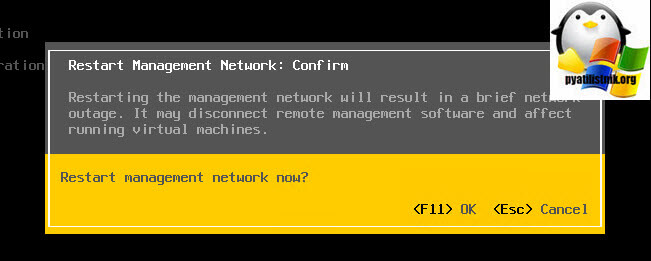
В итоге сеть управления ESXI 6.5 будет выключена и заново включена.
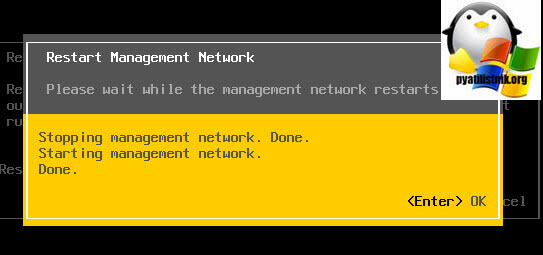
В момент настройки VMware ESXI 6.5 у вас есть возможность из "System Customization", произвести сетевые тесты, на предмет доступности DNS или шлюза, сделать это можно из пункта "Test Management Network".
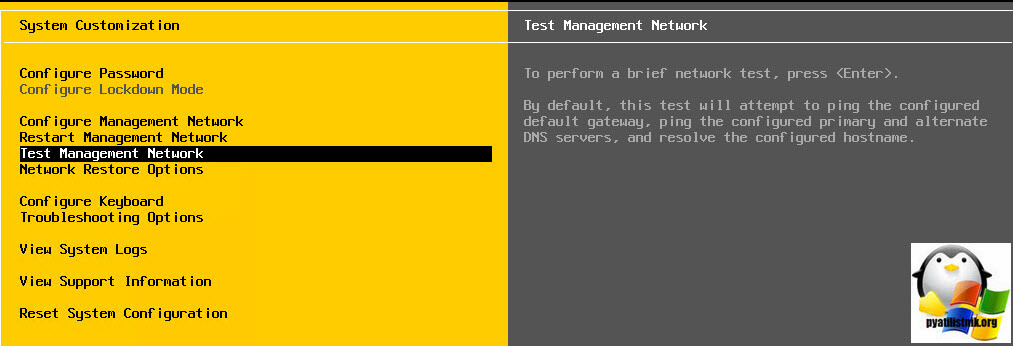
Проверяются пинги до нужных адресов и разрешение DNS имен.
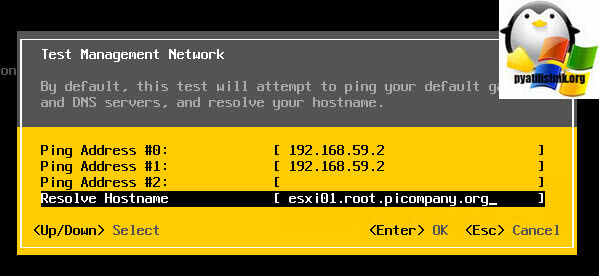
Вот так вот выглядят результаты тестирования, тут сразу можно увидеть, есть ли проблемы с DNS или маршрутизацией.
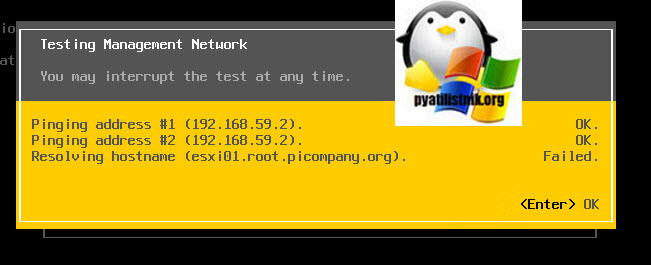
Если вы допустили какие-либо ошибки в момент настройки или работы хоста виртуализации, и не знаете как все восстановить, то можно сбросить сетевые настройки на те, что были по умолчанию и быстро потом все перенастроить, так как появится доступ к сети управления. Делается, это все из меню "Network Restore Options".
Читайте также:

