Установка личных параметров для google chrome что это
Обновлено: 04.07.2024
Google Chrome давно завоевал доверие миллионов пользователей по всему свету благодаря широкому набору функций, удобному интерфейсу и современным возможностям персонализации. Одной из таких опций являются индивидуальные настройки сайтов. Это комплекс функций, основная задача которых сводится к обработке различных элементов веб-страниц. Однако персонализация разрешений в браузере Chrome имеет ряд нюансов. Чтобы разобраться во всех тонкостях индивидуальных настроек сайтов – читайте нашу статью до конца.
Для чего нужна настройка контента
Прежде всего следует разобраться в следующем вопросе: зачем нужны расширенные настройки контента в Google Chrome.
Персонализация параметров веб-страниц влияет на то, какая информация будет отображаться при загрузке и к каким данным пользователя тот или иной сайт может получить доступ. К таким параметрам относятся, например, файлы cookie, всплывающие окна, графика, геолокация, доступ к камере и микрофону, масштабирование и некоторые другие. С одной стороны, такое многообразие функций делает процесс взаимодействия с сайтом более удобным и комфортным. Однако с другой стороны, некоторые параметры могут ставить под удар конфиденциальность и безопасность данных пользователя.
Технологии Google Chrome позволяют самостоятельно изменять и настраивать доступ к разному контенту. Благодаря этому пользователь может не только оптимизировать работу тех или иных веб-страниц, но и защитить свои персональные данные.
Как изменить разрешения сайтов
Стоит отметить, что для персонализации контента нет необходимости изменять общие, базовые настройки Google Chrome. Этот браузер предлагает два варианта работы с индивидуальными настройками сайтов. Первый – оптимизация контента для каждой конкретной веб-страницы. Второй – настройка данных для всех сайтов по умолчанию.
Для определенного сайта
В Google Chrome пользователь может задать индивидуальные разрешения для каждого отдельного сайта. Настройка производится в 3 шага:
- Необходимо запустить Google Chrome и перейти на интересующую страницу;
- В левой части адресной строки нужно кликнуть на восклицательный знак, значок замка или информации;
- В контекстном меню необходимо перейти в раздел “Настройки сайтов” и оптимизировать параметры по своему усмотрению.
Кроме того, здесь – chrome://settings/content – можно вручную вписать сайты, которым разрешается или запрещается что-то делать.
Для этого нажимаем на интересующий нас раздел (например, «Разрешения» – «Уведомления») и через кнопку «Добавить» вписать сайты, которым разрешено или запрещено показывать нам уведомления.

Настройки контента в Google Chrome
Настройка контента для всех сайтов
Помимо индивидуальной настройки каждого сайта, пользователь Google Chrome может задать единые настройки по умолчанию для всех веб-страниц. Делается это следующим образом:
- Необходимо запустить Google Chrome и перейти в настройки: chrome://settings/;
- В разделе “Конфиденциальность и безопасность” нужно выбрать пункт “Настройки сайта”;
- Там открываем любой интересующий нас подпункт, например, «Всплывающие окна и переадресация», и выставляем настройки по умолчанию, например, «Запретить сайтам показывать всплывающие окна и использовать переадресацию».
Все персонализированные настройки сохраняются автоматически и вступают в силу после перезагрузки веб-страницы.
Другие возможности персонализации контента
Такой вид персонализации контента в Google Chrome настраивается следующим образом:
Таким образом, новые настройки персонализации будут автоматически добавлены в браузер Chrome.
Google Chrome в Linux имеет ряд полезных опций, например:
- запуск веб-браузера в режиме инкогнито
- можно указать путь до папки, где будут храниться данные профиля и кэш браузера
- можно выбрать тип хранилища паролей
- настройка прокси
Как и многие программы в Linux, Google Chrome поддерживает работу с опциями командной строки — все эти настройки можно указать при запуске веб браузера, но это не очень удобно. Кроме создания ярлыков, есть ещё один удобный способ прописать настройки для каждого пользователя компьютера: все настраиваемые флаги можно указать в файле
/.config/chrome-flags.conf, который является персональным для каждого пользователя.
Информацию об этой возможности вы могли заметить во время установки или обновления Google Chrome:

Как сохранить настройки в файле chrome-flags.conf
Чтобы открыть (или создать, если файл ещё не существует) файл персональных настроек Google Chrome для текущего пользователя выполните команду:
Чтобы установить настройки для другого пользователя, укажите полный путь до файла в домашней папке пользователя:
Формат файла chrome-flags.conf
Рассмотренные далее настройки (опции) вы можете использовать как в командной строке для запуска веб-браузера (команда запуска называется «google-chrome-stable», также вы можете указать эти настройки в файле
Вы можете использовать следующие форматы:
- каждая настройка на отдельной строке
- все настройки в одну строку, между собой настройки разделены пробелами

Опции и настройки Google Chrome в Linux
--user-data-dir=ДИРЕКТОРИЯ
Задаёт каталог, в котором хранятся данные пользователя (ваш «профиль»). По умолчанию это $HOME/.config/google-chrome. Отдельные экземпляры Google Chrome должны использовать отдельные каталоги пользовательских данных; повторные вызовы google-chrome (без закрытия активной сессии) будут повторно использовать существующий процесс для данного каталога пользовательских данных.
--app=URL
Открыть URL в «режиме приложения», то есть будуют отсутствовать панели браузера.
--incognito
Открыть в режиме инкогнито.
--new-window ПУТЬ|URL
Если указан ПУТЬ или URL, то в новом окре он будет открыт
--proxy-server=ХОСТ:ПОРТ
Где СХЕМА это протокол прокси сервера, им может быть один из:
Использовать прокси SOCKS v5 "foobar:1080" для загрузки URL: --proxy-server="socks://foobar:1080"
Использовать прокси SOCKS v4 "foobar:1080" для загрузки URL: --proxy-server="socks4://foobar:1080"
Использовать прокси SOCKS v5 "foobar:66" для загрузки URL: --proxy-server="socks5://foobar:66"
--no-proxy-server
Отключает прокси-сервер. Переопределяет любые переменные среды или настройки, выбранные в диалоговом окне параметров.
--proxy-auto-detect
Автоматическое определение конфигурации прокси. Переопределяет любые переменные среды или настройки, выбранные в диалоговом окне параметров.
--proxy-pac-url=URL
Укажите URL автоконфигурации прокси. Переопределяет любые переменные среды или настройки, выбранные в диалоговом окне параметров.
--password-store=<basic|gnome|kwallet>
Установите хранилище паролей для использования. По умолчанию обнаружение выполняется автоматически в зависимости от среды рабочего стола. basic выбирает встроенное незашифрованное хранилище паролей. gnome выбирает Gnome keyring. kwallet выбирает (KDE) KWallet. (Обратите внимание, что KWallet может не надёжно работать вне KDE.)
--version
Показать информацию о версии.
Переменные среды
Google Chrome соблюдает следующие переменные среды:
all_proxy
SOCKS_SERVER
Прокси-сервер SOCKS (по умолчанию SOCKS v4, возможно установить на SOCKS_VERSION=5 для использования SOCKS v5).
no_proxy
Список хостов или шаблонов, разделённых запятыми, к которым обращение будет выполняться напрямую, минуя прокси.
Все опции командной строки Google Chrome
В Google Chrome есть сотни недокументированных флагов командной строки, которые добавляются и удаляются по прихоти разработчиков. Выше документированы относительно стабильные флаги.
Если вас интересует полный список флагов Chrome и Chromium, то вы можете обратиться к этим спискам:
Маленькое продолжение темы "Аналог Excel-метода "OnTime"" или про многопоточность
Коллеги, хочу добавить несколько слов . (раз уж речь зашла про 2003 офис) Комментарий: на счет.
Желательно, чтобы установочный диск был в сд-приводе.
Так же можно попробовать восстановиться с установочного диска эх. только хотела попробовать Ваши рекомендации так он перестал через диспетчера задач меня пускать. Теперь только в безопасном режиме.
Ноут старый, установочный диск сто лет как никто не видел.
Два дня назад, для того чтобы включить ноут необходимо было нажать кнопочку, подождать пока загрузится далее появлялась страница с выбором режимов загрузки "Восстановление после ошибок Windows"
там я выбирала "Обычный режим Windows" начинала загружаться винда (долго) появлялось приветствие, а после него звук приветствия, как-будто сейчас появится рабочий стол, но появлялось только маленькое окошко "установка личных параметров для windows mail 7" оно висело очень долго, если его не трогать, далее я нажимала комбинацию клавиш для вызова диспетчера задач в нем был один рабочий процесс "личные параметры" я снимала задачу и после этого загружался рабочий стол, но не пользовательский профиль, а какой-то общий, то есть не было к примеру папок на рабочем столе, которые у пользователя были, они все были на диске С: . /user/рабочий стол
В последний раз когда он так загрузился, я скачала CureIt и запустила сканирование, нашлись две угрозы, др. вэб их вылечил и попросил перезагрузиться. Теперь все происходит иначе:
Нажимаю запуск минуты три висит черный экран, затем на черном экране одной строкой бегут какие-то циферки типа обновлений драйверов мне кажется в скобках указано сколько их всего и рядом сколько загрузилось.
Далее "Настройка обновлений этап 1 из 3.", далее приветствие еще минуты три, потом
"Подготовка рабочего стола" и после нее окошко "личные параметры, установка личных пар. для windows mail 7" и еще одно свернутое окно "Служба лицензирования программного обеспечения Микрософт прекратило работу и было закрыто.Возникшая проблема привела к прекращению работы приложения. Windows уведомит вас если будет найдено решение проблемы" я нажимаю "ок" вызываю диспетчера задач снимаю задачу "личные параметры" он мне пишет Windows explorer не отвечает, задача завершается и ничего не происходит.
Я бы вставила картинки того, что происходит, но на этом форуме не понимаю, как их вставлять. мудреная панель..
Добавлено через 13 минут
запустила sfc /scannow в безопасном режиме и без установочного диска. Последняя строчка в диалоговом окне пока "Проверка 1% завершена."
Проценты что-то не растут.
Добавлено через 1 минуту
sfc /scannow окно просто исчезло спустя 3 минуты после старта проверки
Если вы один из многих, кто использует Chrome в качестве веб-браузера по умолчанию, возможно, вы задумывались над тем, насколько он безопасен. Так уж получилось, что ему есть к чему стремиться, но приятно, что многие улучшения безопасности возможны средствами самого браузера. Правда, в недрах его настроек довольно сложно разобраться, особенно, если вы пользуетесь им не так давно и не успели излазить все пункты вдоль и поперек. Для того, чтобы облегчить вам задачу, мы собрали в одном месте несколько способов, как в пару кликов сделать Google Chrome намного безопасней. Вся настройка займет буквально 2-3 минуты, но жизнь в Интернете станет более защищенной.
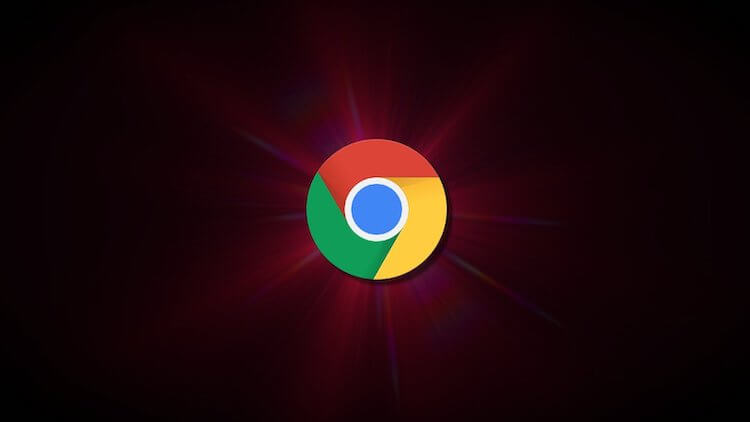
Всего несколько настроек позволит сделать Chrome более удобным и безопасным.
Безопасный просмотр страниц в Google Chrome
Для того, чтобы сделать просмотр страниц более безопасным и чтобы злоумышленники не увели вас не туда, включите усиленную защиту.
Для этого нажмите на ”три точки” в правом верхнем углу экрана. В появившемся меню откройте раздел ”Настройки”. Далее выберите ”Конфиденциальность и безопасность”. Теперь останется только перейти в ”Безопасность”.
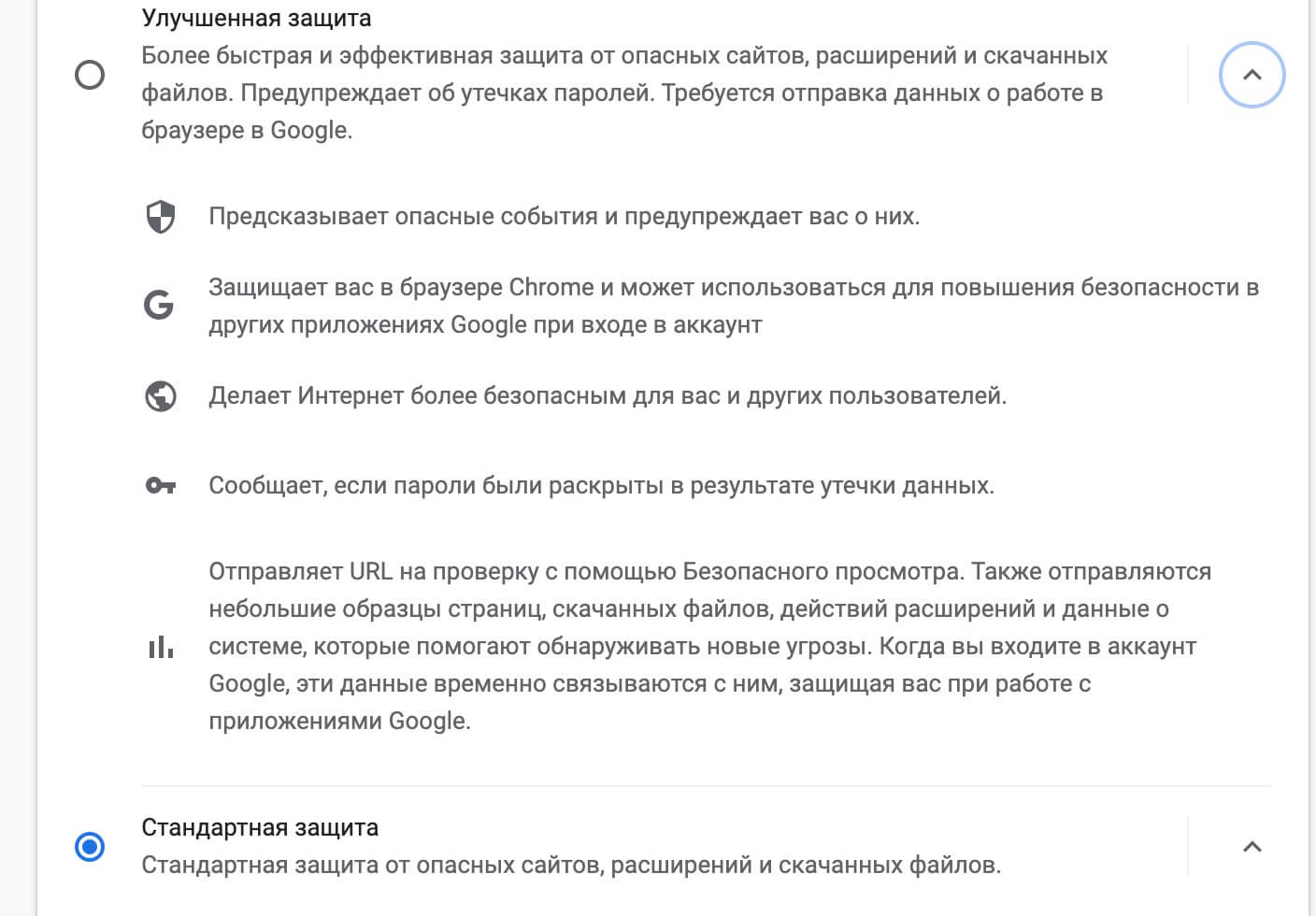
Придется дать больше прав, но безопасность станет выше.
Шифрование паролей в Google Chrome
Теперь вы сможете выбрать ”Параметры шифрования”. Найдите вариант ”Шифровать синхронизированные пароли с помощью учетных данных аккаунта Google”. Эта опция сохранит ваши пароли на серверах Google с собственными методами шифрования. Это усложняет хакеру доступ к вашим паролям, поскольку они будут зашифрованы при передаче, но есть небольшая вероятность, что Google также сможет их прочитать.
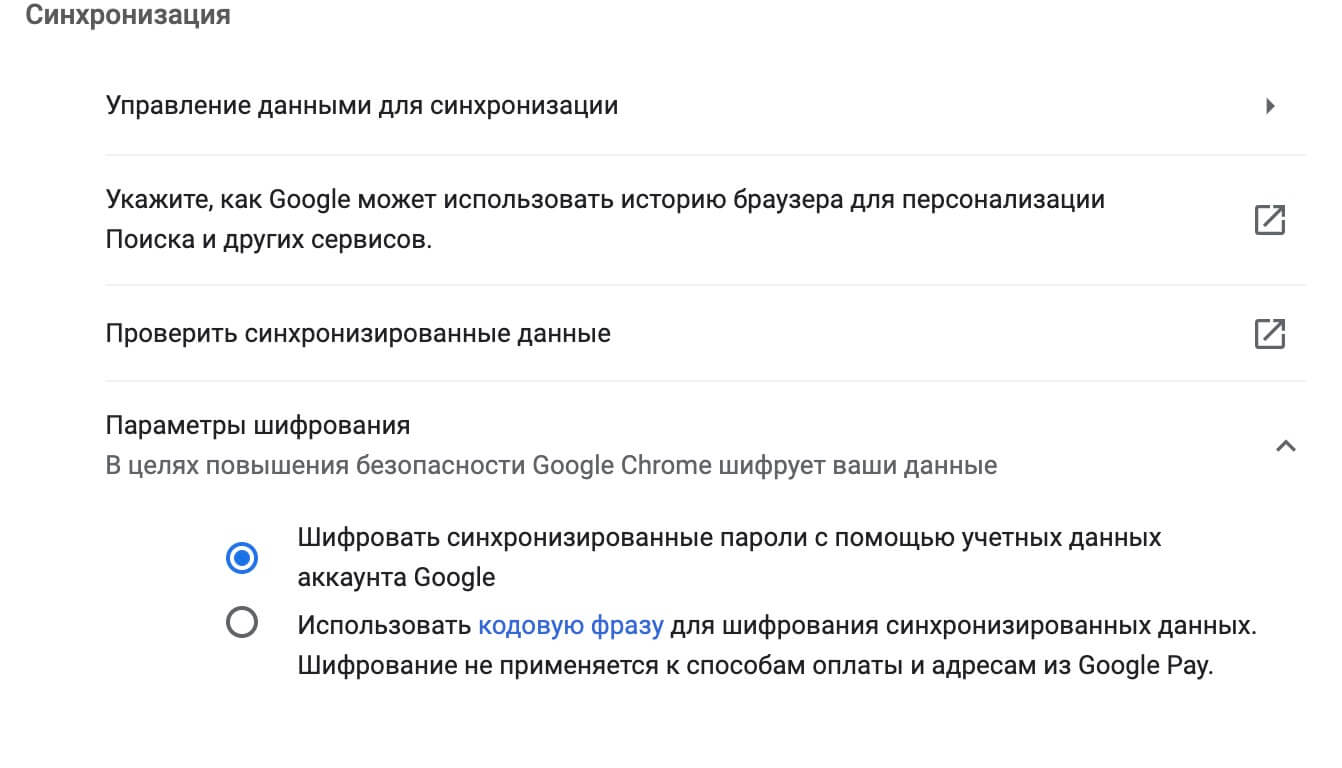
Лучшее шифрование позволит меньше переживать за свои пароли.
Однако этот второй путь немного усложняет синхронизацию. Вам понадобится кодовая фраза каждый раз, когда вы включите синхронизацию в новом месте, и вам придется вводить ее на своих устройствах, на которых у вас включена синхронизация. У вас так же не будут отображаться предложения, основанные на сайтах, которые вы посещаете в Chrome, и вы не сможете просмотреть свой пароль в Интернете или использовать Smart Lock для паролей. История тоже не синхронизируется.
Отключение FLoC в Google Chrome
Вы, наверное, слышали о FLoC. Эта неоднозначная функция Chrome, по сути, просматривает вашу историю посещений, чтобы увидеть, на какую большую группу людей ваша недавняя активность в браузере похожа больше всего. Функция предназначена для того, чтобы рекламодатели выбирали рекламу для группы. Получается такая альтернатива файлам cookie. Но некоторые пользователи опасаются, что с его помощью можно будет собрать слишком много данных о вас. А то и вообще превратить Google в монополию с контролем над тем, как рекламодатели могут настраивать таргетинг на пользователей.
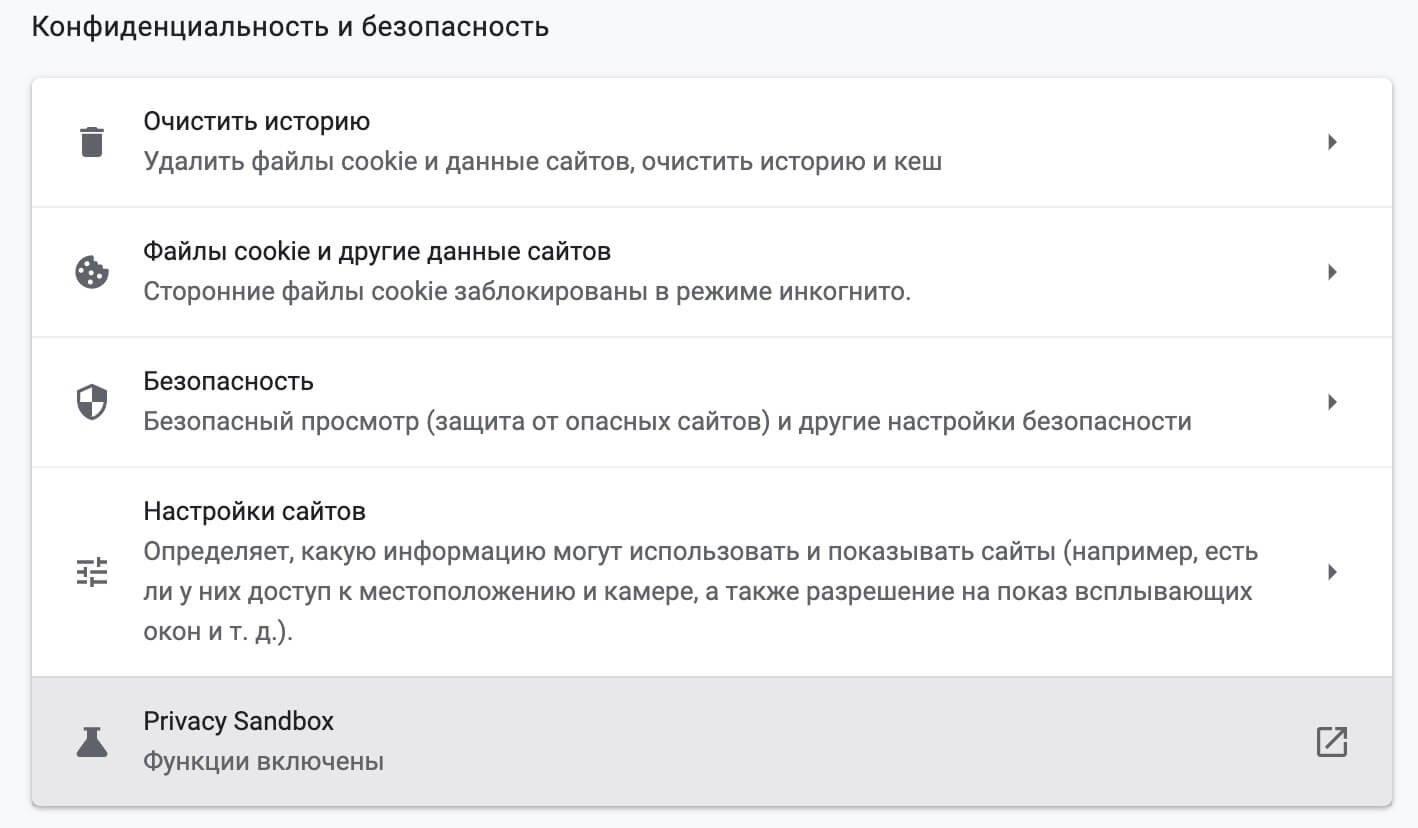
Внутри Privacy Sandbox есть на что посмотреть, но туда мало кто заходит.
Столкнувшись с противодействием FLoC, Google включила новую тестовую среду конфиденциальности, которую вы можете посетить, чтобы отключить эту функцию. Просто зайдите в настройки Chrome, перейдите в раздел ”Конфиденциальность и безопасность” и выберите ”Privacy Sandbox”. Откроется новая страница, где и можно будет отключить пробные версии Privacy Sandbox, а также FLoC.

Безопасны ли расширения Google Chrome
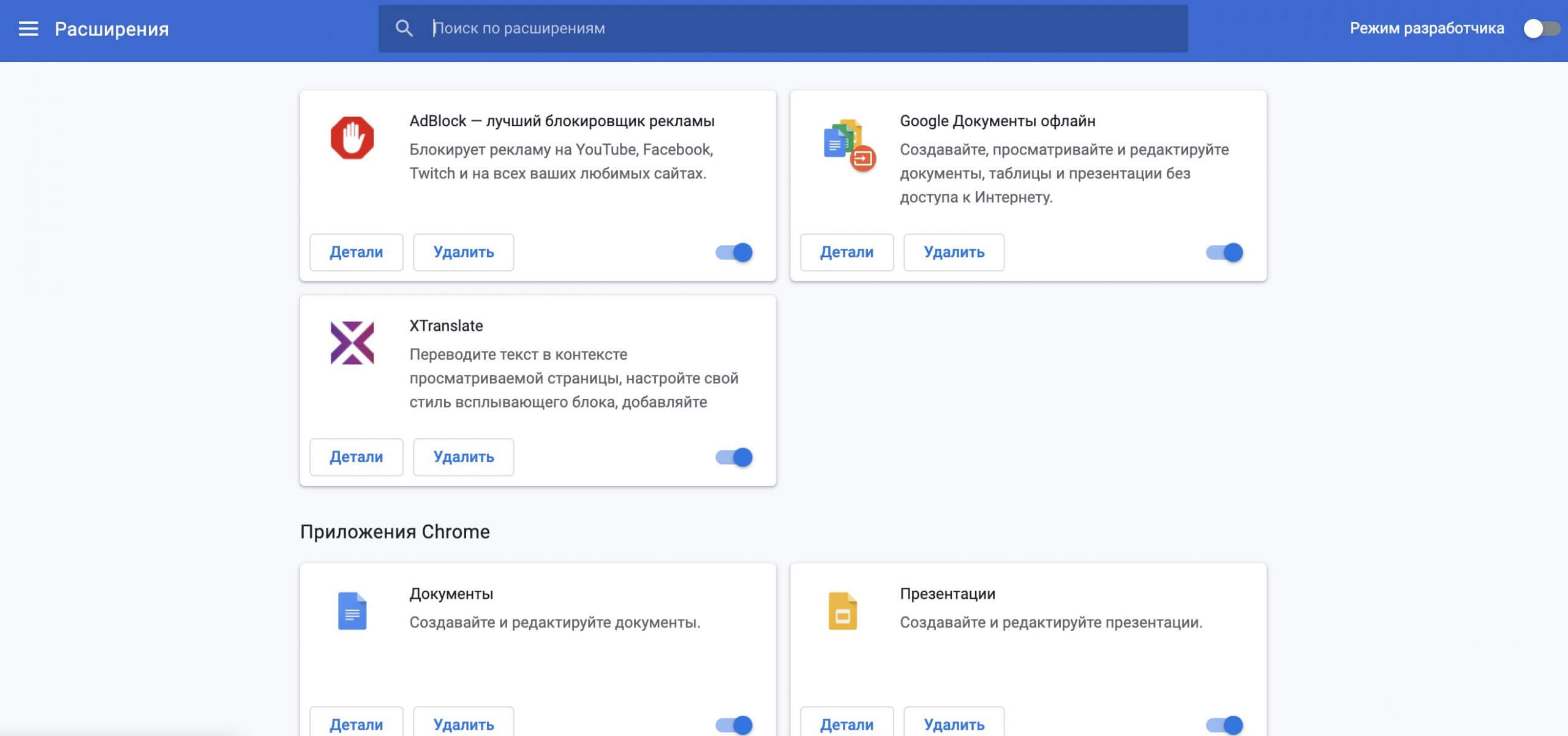
Не все знают насколько широко можно настраивать расширения.
Чтобы управлять расширениями в Chrome, введите ”chrome://extensions/” в адресной строке. Теперь вы сможете нажать кнопку ”Детали” на карточке расширения, чтобы просмотреть сведения о каждом из них и внести необходимые настройки, вплоть до полного их отключения.
Свободное общение и обсуждение материалов

Многие пользователи сталкиваются с проблемой, когда смартфон начиняет жить своей собственной жизнью: перезагружается, запускает рандомные программы, самостоятельно совершает звонки. Причин этому может быть огромное множество: от сломанного дисплея, до программных багов. Конечно, если вы хоть раз столкнулись с подобным, то следовало бы сразу отнести гаджет в сервисный центр, но, увы, иногда такой возможности просто нет. Сегодня предлагаю разобрать самые популярные проблемы, которые могут привести к поломке аппарата и разобраться, можно ли что-то сделать самостоятельно.
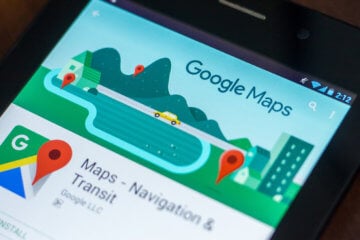
Думаю, не ошибусь, если предположу, что вы пользуетесь картами Google. Это один из лучших навигационных сервисов на сегодняшний день, поэтому тут нет ничего удивительного. Google Maps точны, фунциональны и предельно актуальны, потому что Google непрерывно обновляет их планомерно вносит необходимые изменения маршрутов и заведений. Однако, если вас хоть сколь-нибудь заботит своя безопасность, Google Maps – это явно не ваш выбор. Об этом прямо говорят даже отраслевые эксперты.

В последние годы большое количество населения говорит о финансовой грамотности, инвестициях и прочих способов рационализировать свои доходы. Современные банковские приложения умеют считать статистику средств, однако часто она неточная и требует постобработки. В статье делимся советами по анализу своего бюджета и предлагаем вашему вниманию лучшие приложения для учета собственных финансов.

Сегодня мы с вами разберемся, как настроить Google Chrome, но сначала я покажу, как его установить, если вы этого еще не сделали. Также обсудим преимущества данного браузера перед похожими продуктами.

Почему стоит установить Chrome
Когда-то давно я создала аккаунт и электронную почту в Google, затем установила браузер, стала активно пользоваться облачным хранилищем этой компании. Могу сказать, что все эти продукты отличаются высокой степенью безопасности и стабильности. За 10 лет всего пару раз были сбои и ошибки в работе.
Chrome мне нравится за простой интерфейс и настройки, за то, что не задает лишних вопросов и не накапливает информацию, которую я не просила его сохранять. Также я часто пользуюсь полезными и интересными дополнениями для этого браузера и панелью закладок вверху экрана для быстрого доступа к любимым сайтам.
Единственный недостаток, который я обнаружила, – это медленная загрузка на старом ноутбуке, на более новой технике у меня к браузеру претензий нет.
Как скачать и запустить программу


Прочитайте условия соглашения или примите его не глядя. Но прежде чем нажать на большую синюю кнопку, обратите внимание на 2 пункта под правилами. Вы можете сразу сделать Chrome браузером по умолчанию и разрешить сбор статистики о его работе или снять галочки и отказаться.

После того как вы примете пользовательское соглашение, начнется загрузка. Когда процесс завершится, найдите установочный файл на своем компьютере или ноутбуке. Он может находиться в папке для загрузок или в другой выбранной директории. Запустите его.
Начнется процесс скачивания и установки, теперь нужно немного подождать. Когда Chrome установится, вы увидите приветственную надпись, а затем предложение синхронизировать данные. Можете это сделать сразу, если у вас есть Google-аккаунт. Также на рабочем столе появится ярлык приложения для быстрого доступа.
Все, браузер мы установили, теперь можно приступать к работе и настройкам.

Настройка
Посмотреть и изменить параметры программы можно сразу после установки или в любое удобное время. Для этого нужно нажать на 3 вертикально расположенные точки в правом верхнем углу экрана и в выпавшем списке выбрать пункт “Настройки”.
Кому-то вполне комфортно пользоваться браузером с настройками по умолчанию, но я к таким людям не отношусь. А вы? Сейчас мы пройдемся по основным блокам установок и узнаем, как сделать работу с Chrome приятнее и удобнее, раскрыть все его возможности.

Пользователи
Если у вас есть один или несколько аккаунтов в Google, вы можете в любое время войти в них и синхронизировать систему. Это удобно, если у вас есть смартфон и другие устройства, через которые вы регулярно общаетесь и работаете. Синхронизация позволяет в любой момент использовать все сервисы Google на компьютере, планшете и телефоне.
Нажмите на серый треугольник, чтобы посмотреть дополнительные настройки этого пункта.

Я обычно не меняю эти установки, но по желанию вы можете передвинуть рычажки в нужных местах, например, чтобы улучшить безопасность или более тщательно проверять правописание.

Возвращаемся к основным пунктам настроек.

Дальше в этом блоке можете выбрать фото и имя профиля, если за компьютером работает несколько человек, а также импортировать вкладки из другого браузера, которым вы пользовались раньше.

Автозаполнение
Этот блок установок экономит время и силы на вводе персональной информации в различные формы на сайтах. Но вы должны быть уверены в безопасности системы. Если кто-то посторонний знает данные для входа в вашу учетную запись Windows, то он сможет увидеть логины, пароли, сайты, на которые вы заходите, платежные данные и адреса.
Я обычно не сохраняю такие сведения, но признаю, что для кого-то это может быть удобно, особенно если вы часто теряете или забываете учетные данные. Откройте по порядку предложенные пункты и установите удобные для вас условия.

Внешний вид
В этом блоке есть несколько приятных пунктов для комфортного пользования Chrome. Темы я не применяю, чтобы не замедлять работу программы, но если вам они поднимают настроение, выберите интересную картинку в магазине приложений.
Мне нравится, когда основные закладки находятся перед глазами, поэтому я включаю дополнительную панель вверху экрана.
Также я советую поменять размер шрифта и масштаб страницы, если вы плохо видите.

Другие настройки
Внизу экрана есть еще 3 небольших блока параметров:
- Поисковая система. Тут вы можете установить поисковик, которым любите и привыкли пользоваться. По умолчанию, естественно, стоит Google, но если вам нравится, к примеру, Яндекс, вы можете быстро изменить этот параметр.
- Установить Chrome браузером по умолчанию.
- Запуск Chrome. Тут есть 3 варианта, я всегда выбираю “Ранее открытые вкладки”. Так при каждом включении я быстро возвращаюсь к работе и общению.

Расширенные настройки
Разработчики Google Chrome считают, что это все основные параметры, однако еще много интересных скрытых настроек прячется под треугольником с надписью “Дополнительные”.

В блоке “Конфиденциальность и безопасность” я сразу после установки браузера ничего не меняю, параметры по умолчанию вполне отвечают моим потребностям. Но хочу обратить ваше внимание на 2 последних пункта в этом списке.
- “Настройки сайта” позволяют определить данные, которые вы хотите получать от тех или иных веб-ресурсов. Если нужно ограничить информацию, поступающую с отдельных страниц, на которых вы бываете, зайдите в этот подраздел и установите подходящие параметры. Например, можно отказаться от хранения файлов cookie, чтобы не засорять память, но тогда отдельные страницы могут загружаться чуть медленнее.
- Пункт “Очистить историю” обязательно понадобится вам в будущем для удаления ненужной информации и ускорения работы Chrome. Как только программа начинает тормозить, отправляйтесь в настройки и очищайте историю. Сразу после установки делать это нет смысла.
В следующем блоке вы можете настроить проверку правописания для иностранных языков.

В блоке “Скачанные файлы” по умолчанию для сохранения файлов указана папка “Загрузки” или “Downloads”. Я всегда прошу браузер уточнять папку для скачивания файлов из интернета, потому что мне удобно сразу систематизировать информацию, а не сваливать ее в одну кучу.

Если у вас есть принтер, вы можете настроить печать файлов из интернета.

В блоке “Специальные возможности” нам предлагают перейти в магазин и установить дополнения для браузера. Я пользуюсь некоторыми полезными утилитами, например, Adblock Plus для блокировки рекламы и friGate CDN для доступа к некоторым заблокированным в России сайтам.

В блоке “Система” я не советую менять установки по умолчанию, на мой взгляд, это не нужно.
Если же вы хотите сбросить свои настройки и вернуться к первоначальным параметрам или очистить компьютер от вредоносных программ, то в самом низу экрана есть соответствующий раздел.

Заключение
Из всех браузеров, которыми я пользуюсь, самая простая установка и интуитивно понятное меню у Google Chrome. Это, конечно, мое субъективное мнение. А вам как кажется? Легко установить и пользоваться этим веб-обозревателем? У вас получилось разобраться с настройками?
Если есть вопросы, пишите в комментариях, я подскажу, что делать. Сохраняйте статью в закладки, ведь менять параметры вам, возможно, придется не один раз, чтобы добиться комфортного взаимодействия с браузером.
Читайте также:

