Установка приложений из любого источника включая свободные файлы
Обновлено: 03.07.2024
Обновлено: 11.11.2021. Инструмент WSATools снова доступен в магазине приложений Microsoft Store.
Обновлено: 09.11.2021. Инструмент WSATools был удален Microsoft из магазина приложений Microsoft Store. Вы также можете воспользоваться инструкцией по запуску Android-приложений с помощью Android Debugging Bridge (ADB) или загрузить альтернативный клиент Google Play Store под названием Aurora Store.
Инструмент WSATools максимально упрощает установку неопубликованных в Amazone Store для Windows 11, сторонних Android-приложений с помощью APK-файлов. Приложение WSATools разработано независимым разработчиком Simone Franco, цель приложения - упростить процесс установки Android-приложений без необходимости использования сложных команд или дополнительных приложений, таких как инструменты ADB.
Хотя приложение WSATools сокращает процесс установки сторонних Android-приложений до нескольких щелчков мышью, вам все равно необходимо установить и настроить платформу Windows Subsystem for Android.
В этом руководстве вы узнаете, как использовать инструмент WSATools для быстрой установки неопубликованных Android-приложений в Windows 11.
Установка Android-приложений в Windows 11 через APK-файлы с помощью WSATools
Чтобы использовать WSATools для установки неопубликованных приложений необходимо выполнить несколько шагов по предварительной настройки. Сначала вам необходимо установить подсистему Windows для Android, если она еще не установлена. Затем вам нужно будет установить WSATools, включить режим разработчика в WSA, после этого вы сможете использовать WSATools для установки Android-приложения.
Шаг 1. Включение Платформы виртуальной машины
Прежде всего на устройстве должна быть включена виртуализация в настройках BIOS / UEFI. Если виртуализация включена, то перейдите к следующему этапу - включению платформы виртуальной машины.
Чтобы включить платформу виртуальной машины в Windows 11, выполните следующие действия:
- Откройте меню Пуск и выполните поиск по запросу «Включение или отключение компонентов Windows». Откройте появившееся приложение.
- Включите опцию «Платформа виртуальной машины» и нажмите на кнопку OK.

Шаг 2. Установка подсистемы Windows для Android
Установка подсистемы Windows для Android детально описана в следующей статье: Как протестировать приложения Android на любой сборке Windows 11.
Вам может показаться, что установка Подсистемы Windows для Android сложная, но это не так. Установка максимально простая и сводится к двум шагам, скачиванию файла с расширением .msixbundle с самым большим размером и его установки с помощью одной команды из Терминала Windows (Администратор).
Краткая инструкция по установки Подсистемы Windows для Android
- Открываем ссылку: генератор ссылок из Microsoft Store
- На открывшемся сайте вставляем ссылку:
- В форме сайта, куда вставили ссылку, указываем следующие надстройки: URL (link), Slow, и нажимаем на кнопку с галочкой.

- Из списка скачиваем (с помощью нажатия на название файла) файл с расширением .msixbundle и размером более 1 ГБ. Версия файла может отличаться от показанного примера на скриншоте.
- Открываем Терминал Windows от имени Администратора (правой кнопкой мыши по меню Пуск, из списка выбираем приложение Терминал Windows (Администратор)).
- В Терминале выполняем следующую команду:

Примечание: Существует несколько способов установки файла msixbundle, в том числе несколько способов по его установке через Терминал. Один из способов: в Терминал вставляем команду Add-AppxPackage -Path, открываем папку в которой сохранен файл .msixbundle и нажимаем по нему правой кнопкой мыши – выбираем Копировать как путь. Затем в Терминале вставляем скопированный путь и нажимаем кнопку Enter для выполнения команды установки.
- В меню Пуск появится приложение Параметры подсистемы Windows для Android.

Шаг 3. Установка инструмента WSATools
Для установки инструмента WSATools в Windows 11, выполните следующие действия:
- Откройте страницу WSATools и нажмите на кнопку Получить
- В открывшемся приложение Microsoft Store нажмите на кнопку Получить.

- Инструмент WSATools доступен в списке приложений меню Пуск.
После того, как вы выполните эти шаги, инструмент будет установлен и позволит вам устанавливать неопубликованные, практически любые Android-приложения на устройство под управлением Windows 11.
Шаг 4. Установка неопубликованных, сторонних Android-приложений в Windows 11
Для установки Android-приложений выполните следующие действия:
- Откройте приложение Параметры подсистемы Windows для Android и включите режим разработчика.

- Там же нажмите на параметр Управление параметрами разработчика для включения WSA.

- Откройте приложение WSATools из меню Пуск для установки Android-приложений.
- Нажмите на кнопку Select an APK.
- В следующем окне нажмите на кнопку «Install», чтобы установить инструменты ADB (Android Debug Bridge). Укажите папку, в которую будут установлены инструменты ADB, например в корне диска C.

- Укажите APK файл для установки нужного приложения и нажмите на кнопку Install.

Примечание: Загрузите файл APK желаемого приложения или игры из доверенного источника.
- Проекты, поддерживаемые сообществом доступны на сторонних форумах (XDA, 4PDA и др).
- APK файлы приложений с открытым исходным кодом часто встречаются в репозиториях GitHub или на сторонних сайтах, таких как F-Droid.
- Наконец, существует сторонние ресурсы с APK-файлами, например APK Mirror и APKPure.
- Приложение доступно в меню Пуск. Также через меню Пуск можно удалить установленное Android-приложение.

В качестве примера было установлено приложение PCRadio. Для приложения была доступна нативная панель управления музыкой.

Если установка зависнет, закройте приложение WSATools и повторите попытку установки.
Поскольку подсистема Windows для Android поставляется без служб Google Play Store, это означает, что вы сможете установить не все приложения, а только те приложения, для которых не нужны службы Google Play Store.

Многие сталкивались с тем, что при желании загрузить какое-либо интересующее приложение на свой мобильный телефон, необходимо воспользоваться Google Play Маркет.
- скачать его из браузера напрямую;
- перенести с компьютера;
- перенести с любого смартфона или планшета.
При этом, потребуется, конечно, ручная установка. Этот метод требует необходимости в получении так называемого разрешения. И его получить на разных моделях смартфонов можно по-разному. Все зависит от прошивки телефона и версии ОС Андроид, которая стоит на мобильном аппарате.
↑ Процесс получения разрешения на установку приложений
Для защиты ОС Android от скачивания apk-файлов, в которых могут находится вирусы, при загрузке приложений, в системе находится особая защита – временная блокировка на скачивание приложений и прочих файлов, которые поступают из сторонних источников. До тех пор, пока пользователь не предоставит доступ программе на инсталляцию, по-иному загрузить приложение будет невозможно.
Самая современная и устойчивая система безопасности установлена на новейшей версии Android 10. В этих версиях находится графа с настройками, где находятся основные файлы, выступающие в качестве известных источников для загрузки. apk-файлов.
Этот уровень защиты регламентирует собственникам мобильных гаджетов предоставлять по отдельности разрешение, за счет которого происходит скачивание файла в память мобильника.
Если пользоваться файловым менеджером, который может устанавливать любые приложения, то, соответственно, следует ему дать это разрешение.
↑ Инструкция по установки приложений из сторонних источников
В связи с тем, что разные производители смартфонов и операционных систем предлагают в моделях телефонов свои особенности управления и свой особенный функционал работы, то процесс разрешения загрузки приложений может немного отличаться.
И чтобы рассмотреть максимальное количество вариантов установки разрешений, здесь будут предоставлены максимально корректные алгоритмы для установки для всех возможных типов операционных систем и смартфонов.
↑ Смартфоны с новыми версиями Андроид
При наличии в смартфонах версии Android 10, то процесс сведется к минимальному количеству операций:
- Скачиваем приложения с любого источника
- После скачивания нажимаем на само приложения
- Выйдет оповещения о безопасности, нажимаем «Настройки»



↑ Дать доступ на установки приложений из сторонних источников Xiaomi с MIUI

Тем, у кого во владении имеются телефоны Xiaomi с ОС MIUI 12 в версиях Андроид 9 и более прошлых, нет необходимости получать разрешение, чтобы скачивать каждое приложение по отдельности.
-
Потребуется открыть меню «Настройки».




Второй способ:





↑ Открыть доступ смартфонам Huawei и Honor (EMUI)
Некоторые модели этих смартфонов не имеют возможность выхода в сервис Гугл для загрузки наиболее популярных приложений и игр для пользователей. Однако, это не имеет значения, когда есть желание установить нужное приложение. Главное, что есть желание, и даже возможности, о которых мало кто знает.
Соответственно, сразу же возникают вопросы, где и как скачать и загрузить на любимый гаджет нужное приложение или игрушку. Ответ прост – исключительно с помощью сторонних источников.
- Открыть меню «Настройки».
- Опуститься к разделу «Безопасность».



Далее отмечают менеджеров, которым будет предоставлены разрешения на установку сторонних файлов. Затем открывают настройки выбранных файлов и нажимают кнопку «Разрешить установку приложений». На этом процесс завершается.
↑ Открыть доступ смартфонам Samsung с ОС One UI

- Зайти в «Настройки» телефона.
- Перейти в пункт «Экран блокировки и защита».


Здесь также высветится перечень файлов. Из него выбирается как файловый менеджер, с помощью которого можно произвести установку сторонних программ. Необходимо выбрать из всего списка одну или несколько программ. После кликнуть настройки этой программы и отметить там пункт «Разрешение для этого источника».
↑ Доступ для старых версий Android для Samsung Galaxy
В системе Андроид тех версий, которые идут следом за 8.0 Oreo, производители предусмотрели опцию инсталляции приложений из сторонних источников.
- запускают скачивание приложения из стороннего источника;
- всплывает окошко с текстом информации, в котором четко сказано, что ОС будет блокировать скачивание приложений, которые операционной системе неизвестны, и находятся во внешней системе. И делается это исключительно для обеспечения безопасности мобильного гаджета.
- Чтобы загрузить нужные файлы, надо кликнуть «Настройки», и установить активность этой функции.
Являюсь руководителем проекта, люблю андроид. Слежу за новинками, новостями, а так же помогаю решить проблему возникшую у пользователей в андроид смартфонах!
Для того чтобы воспользоваться полными возможностями сайта, пожалуйста авторизуйтесь с помощью социальных сетей.
Если у вас возникли вопросы с решением проблемы на вашем смартфоне. Оставьте комментарий подробно описав проблему, и обязательно укажите модель вашего смартфона. Мы постараемся помочь вам!
Как работает установка неизвестных приложений в разных версиях Android и почему этой функцией лучше не пользоваться.
9 сентября 2021
Однако у владельцев гаджетов на базе Android есть возможность скачивать приложения и из сторонних источников. Стоит ли это делать?
Запретить нельзя устанавливать
Вместе с установщиком желанной программы — или даже вместо нее — на устройство могут попасть опасные приложения, которые выкрадут личные данные или деньги с банковского счета. А иногда и качать ничего не потребуется: некоторые зловреды умеют тайно проникать на смартфон, если установка неизвестных приложений всего лишь включена в настройках.
Вот лишь несколько примеров таких атак:
Именно поэтому в новых телефонах эта функция всегда выключена. Чтобы не стать жертвой подобных схем, не поддавайтесь соблазну включить установку неизвестных приложений. А если уже сделали это, то срочно выключите. Сейчас расскажем как.
Как запретить установку неизвестных приложений в Android 8 и более свежих версиях
В современных версиях Android эта функция называется установка неизвестных приложений и включается отдельно для каждого приложения.
Запрещать установку из неизвестных источников, если вы ее разрешили, тоже придется для каждого приложения по отдельности. Вот как это сделать:
Как разрешить или запретить установку неизвестных приложений в Android 8 и новее
Как запретить установку из неизвестных источников в Android 7 и более ранних версиях
До восьмой версии Android эта настройка называлась установка из неизвестных источников, а за разрешение или запрет отвечал единственный переключатель в меню безопасности:
- Зайдите в Настройки.
- Перейдите в раздел Безопасность.
- Пролистайте страницу вниз. Функция Неизвестные источники должна быть отключена.
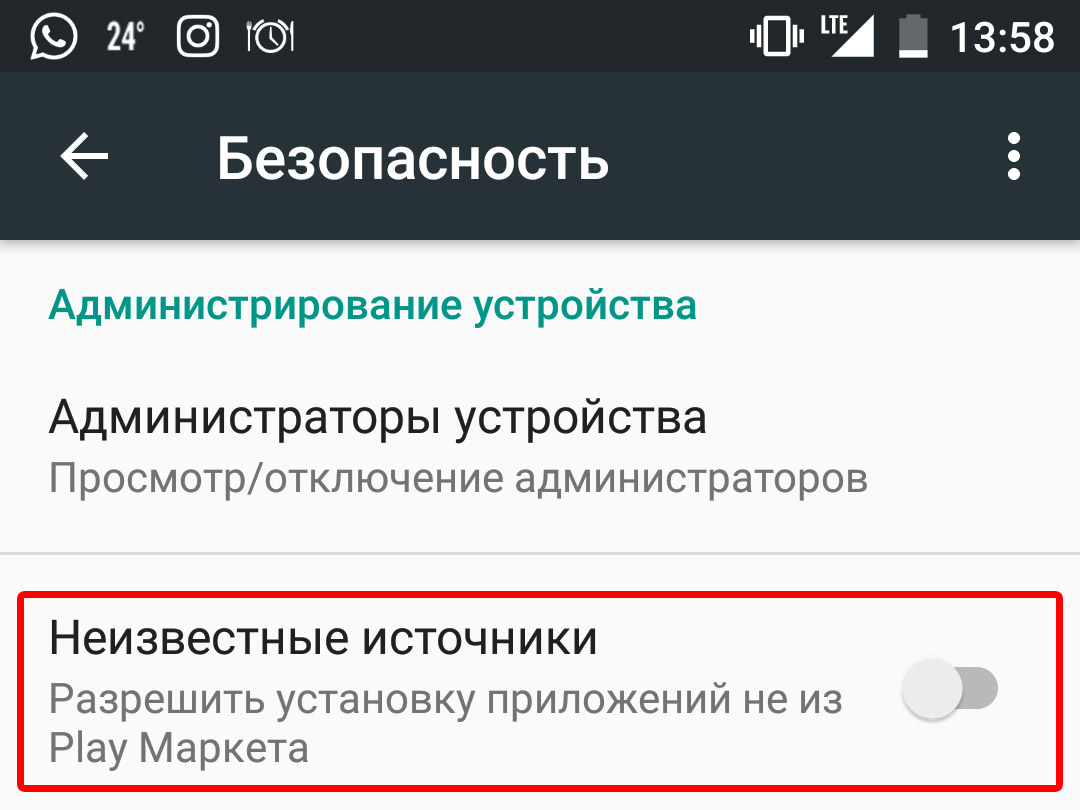
Как разрешить или запретить установку приложений из неизвестных источников в Android 6 и 7
На первый взгляд, управлять этой настройкой в старых версиях намного удобнее, однако с точки зрения безопасности все не так однозначно. Если вы случайно разрешите в них установку неизвестных приложений, то загрузить вредоносный файл сможет не какое-то одно приложение, а вообще любое — в том числе то, которое вы установите позже.
Как безопасно скачать приложение, которого нет в Google Play
Что делать, если нужной программы в официальном магазине нет, а установить ее все же необходимо?
Предположим, что вам требуется установить неопубликованное приложение, например разработанное для использования внутри компании. В Windows 10 сделать это очень просто, достаточно выбрать правильный режим установки. Для выбора доступны три режима:
Примечание. Режим разработчика в Windows 10 предназначен в основном для разработки и отладки приложений в Visual Studio. Он заменяет необходимость установки лицензии разработчика, которая требовалась в Windows 8.1.
Для переключения режимов надо открыть меню Пуск, перейти в раздел Параметры -> Обновление и безопасность -> Для разработчиков и выбрать подходящий режим.

Обратите внимание, что при изменении режимов изменяются некоторые важные системные настройки, влияющие на безопасность, в связи с чем выдается предупреждение о небезопасности данного действия.

На всякий случай напоминаю, что при использовании групповых политик настройка из графической оснастки становится недоступной, поэтому данный способ удобнее всего применять в доменной среде для централизованной настройки большого количества компьютеров.

Произвести эти действия можно из командной строки, запущенной с правами администратора. Команда для разрешения неподписанных приложений:
reg add ″HKEY_LOCAL_MACHINE\SOFTWARE\Microsoft\Windows\CurrentVersion\AppModelUnlock″ /t REG_DWORD /f /v ″AllowAllTrustedApps″ /d ″1″
и для режима разработчика:
reg add ″HKEY_LOCAL_MACHINE\SOFTWARE\Microsoft\Windows\CurrentVersion\AppModelUnlock″ /t REG_DWORD /f /v ″AllowDevelopmentWithoutDevLicense″ /d ″1″
Для отключения перехода к настройкам по умолчанию надо выставить этим параметрам значение 0 или просто удалить их.
Читайте также:

