Установка xp на ноутбук самсунг
Обновлено: 03.07.2024
Для некоторый людей звучит дико, когда объясняешь им, что на купленный ими новый нетбук с Windows 7 Starter нельзя стандартным способом установить картинку на рабочий стол. Да можно установить специальную прогу, которая будет висеть в памяти и постоянно выводить изображение на рабочий стол.
После этого многие требуют установить "родной им" Windows XP и даже предлагают деньги. Так как системный администратор - это высокоморальное существо, которое не может отказаться от предложенных денег, приходится браться за работу по переустановке Windows XP на нетбук без CD-ROM`а.
Лично для меня с моральной стороны является неправильным устанавливать Windows XP на нетбук с настоящей и действующей лицензией Windows 7, хоть и Starter, но как говорится, хозяин-барин. Скрипя своими моральными принципами и пряча деньги в карман, я каждый раз устанавливаю Windows XP на нетбуки клиентов.
Я уже установил Windows XP на большое количество нетбуков и могу сказать, что, в принципе, алгоритм действий для всех них одинаковый. Для этих целей я использую народный дистрибутив - ZverCD, который в личных целях я бы не стал использовать, так как он тяжеловатый. А для клиентов в самый раз, так как облегчает поиск драйверов после установки.
Что нам нужно для установки Windows XP на нетбук?
- Дистрибутив Windows. Найти, я думаю, для Вас не составит труда, так как этого говна в Интернете навалом. Возьмите хотя бы ZverCD.
- Флешка или, по-умному, USB-накопитель, который сможет записать на себя 1Гб информации.
- Программа WinToFlash, которую нужно загрузить отсюда.
Последняя программа WinToFlash, в свою очередь, умеет делать одно - создавать загрузочную флешку с WIndows. В нашем случае с XP.
Устанавливаем Windows XP на нетбук без CD-ROM`а
Хотелось бы сразу сказать, что WinToFlash не работает с CD-дисками и ISO-образами. Она работает с системными файлами операционной системы, то есть если у Вас ISO-образ Windows XP, то Вам нужно его распаковать любым архиватором.
Сам алгоритм установки Windows XP на нетбук можно описать таким образом:
-
Создаем загрузочную флешку с помощью WinToFlash.
Для этого запускаем WinToFlash, предварительно вставив очищенную флешку в комп и везде со всем соглашаемся (давим ОК и так далее), пока не доходим до окна:
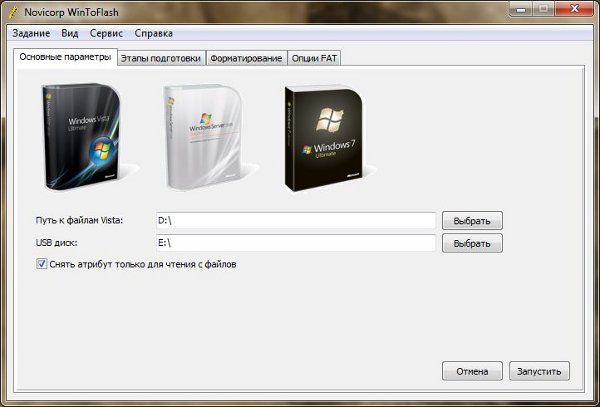
Где нужно указать путь до распакованных ранее файлов WIndows XP, а ниже выбрать флеш-накопитель. После чего ткнуть на Запустить и опять везде давить ОК и Далее.
Вставляем в нетбук флешку и в BIOS выставляем первым загрузочным устройством нашу флешку. С этим возникнуть проблем не должно.
Это стандартная процедура при установки Windows XP, которая происходит в текстовом режиме, когда на синем экране мы разбиваем разделы и указываем куда ставить новую ОС.
Intel base code, PXE - 2.1 (build 082j)
copyright(c) 1997 - 2000 Intel Corporation
PXE - e61:media test failure, check cable
PXE - MOF:Exiting Broadcom PXE rom.
Operating system not Found
Когда изменили настройки, их нужно сохранить. Для этого ищем пункт Save and exit setup. Теперь можно приступать непосредственно к установке системы. Ставим диск в привод и перезагружаемся. Запускаем установку, удаляем все разделы, потом создаём новый раздел туда и ставим Windows.
При загрузке компьютера нажимаем Del (F2) и входим в BIOS.
Нажимаем Advanced BIOS Features и Enter.
В окне Second Boot Device кнопками Pade Up и Pade Down выбираем CD-ROM. (Если на ноутбуке нет дисковода, то надо установить загрузку с флешки USB HardDisk),
нажимаем Save (F10) и вставляем в дисковод загрузочный диск, подтверждаем Y и нажимаем Enter.
ПЕРЕЗАГРУЗКА!
После перезагрузке быстро нажимаем Enter т. к. работает таймер.
Если не успели – нажимаем Ctrl-Alt-Del и перезагружаем. Далее работаем по окнам и отвечаем на вопросы и нажимаем на ответы. Для наглядности там, где надо нажать, будет стоять знак ( * ) звёздочка.
Окно: УСТАНОВКА Windows Professional.
Загрузка файлов. Программа установки копирует файлы в папки Windows.
Вас приветствует программа установки.
1.что бы установить нажми ВВОД. *
2.восстановить с помощью консоли нажми R
3.выйти из программы без установки нажми F3.
Окно: Лицензионное соглашение.
1. принимаю F8. *
1.не принимаю Esc.
2.далее Pace Down.
Окно: УСТАНОВКА Windows Professional.
1. установить Windows в выделенном разделе ВВОД.
1.создать раздел в неразмеченной области диска C.
2.удалить выделенный раздел нажми D. *
Прежде чем установить чистую Windows надо форматировать диск «С» .
Окно: УСТАНОВКА Windows Professional.
С: раздел 1 [нов неформ] 12.002мб. (свободно 12.000мб) – выделяем! *
D: раздел 2 [нов неформ] 49.999мб. (свободно 50.000мб)
E: раздел 3 [..]
F: раздел 4 [..]
Окно: УСТАНОВКА Windows Professional
•что бы удалить этот раздел нажми L. *
•что бы вернуться к предыдущему экрану не удаляя этого раздела нажми Esc.
окно: ПОДТВЕРЖДЕНИЕ.
•Что бы продолжить процесс и удалить нажми ВВОД. *
•Что бы вернуться к предыдущему окну нажми Esc.
После всех удалений нажми F3 – и компьютер будет перезагружен через 10 сек.
Не забудь, что работает таймер и надо быстро нажать ..Enter.
Окно: УСТАНОВКА Windows Professional.
Новый раздел 1 [нов неформ] 12.002мб. (свободно 12.000мб) – выделяем! *
D: раздел 2 [рабочий] 49.999мб. (свободно 50.000мб)
E: раздел 3 [..]
F: раздел 4 [..]
Окно: УСТАНОВКА Windows Professional.
•Установить Windows в выделенном разделе нажми ВВОД.
•Создать раздел в неразмеченной области диска нажми С *
•Удалить выделенный раздел нажми D
остальное тут не влезает, смотри в своём Мире.

Установка Windows XP на ноутбук исполняется просто, если запомнили, как выполняется аналогичная процедура, но для более продвинутых операционных систем. Хотя сам загрузочный экран, а так же интерфейс будут выглядеть по-другому, сложностей с этой нехитрой 40-минутной процедурой не должно возникать.

Для начала, предлагаем вспомнить, что же особенного заключается в Windows XP. Во-первых, это легендарная операционка от не менее легендарной корпорации Microsoft. Во-вторых, большинство юзеров из нашего поколения начало свое первое знакомство с персональным компьютером. Стоит отдать дань уважения этой системе, помянув добрым словом. Кстати, официальное обслуживание этой программы прекращено, но это никак не ударило по ее популярности. И последнее, Windows XP, в отличие от своих более «молодых сородичей» отличается меньшей прожорливостью. Ей не требуется куча свободного места, то же самое можно сказать о минимальной емкости оперативной памяти.
Варианты установки.
Итак, установка Windows XP на ноутбук возможна с помощью оптического диска или флешки. Наверняка, у вас возник вопрос – для чего необходимо устанавливать эту систему на внутренний накопитель ноутбука. Ведь большинство ноутбуков оснащаются вполне приличными системами Windows 7 или 8. Но ни для кого не секрет, что ноутбуки имеют не полноценный коэффициент производительности. К примеру, при выходе из строя одной из плашек оперативной памяти, скорость работы компьютера значительно понизится. И здесь на руку придутся возможности Windows XP, к примеру, ее запросы по потреблению ресурсов вашего ПК. Стоит учесть, что установка Windows XP на ноутбук так же выполняется в тех случаях, когда юзеру просто хочется насладиться многофункциональной классикой.
Приступаем к установке.
Первым делом, вам необходимо скачать или позаимствовать образ этой операцинки у своих друзей. Так же вы можете купить лицензионный диск с XP, хотя найти такое ПО сегодня уже не так просто. Лучше всего использовать «проверенные сборки», где опытные программеры, сидя в теплой квартире, модернизировали эту систему. Поэтому, без всякого страха и сомнений, качайте понравившийся образ.
Установка Windows XP на ноутбук не будет завершена, если вы не выполните следующий порядок действий. Как я уже отметил, сей операцию можно производить, используя уже проверенный диск или же флешку с записанным на нее образом. Вы можете использовать любой из этих способов.
Итак, приступаем. Для начала, необходимо открыть меню БИОСа, после чего найти boot закладку. В этом режиме потребуется выбрать тот девайс, через который будет производиться загрузка системы. По обычаю, операционная система грузится через жесткий диск. Для того, чтобы установка Windows XP на ноутбуке пошла полным ходом, потребуется сменить название жесткого диска на название DVD-привода или USB-порта, где уже подготовлена флешка с виндой. Далее выходим из БИОСа и сохраняем внесенные изменения. При следующей перезагрузке, вы увидите надпись белого цвета, нажмите на любую кнопку и процесс установки стартанет. После недлительной подготовки файлов для копирования, выскочит экран приветствия. Подробнее о том, как поставить приоритет загрузки с диска или флешки читайте здесь.

Нажимаем enter, идем дальше. На следующем экране, будут показаны все жесткие диски, подключенные к вашему ноутбуку. Обычно, это один винт, который просто состоит из двух и более разделов. Это делается для того, чтобы сохранить ваши данные на одном из дисков, а на другом свободно переустанавливать операционную систему.. Здесь вы можете настроить все эти параметры под свои нужды, нажимая кнопку С (создать новый раздел) или D (удалить раздел). Все достаточно просто. Нажимаем Enter, как только будет выбран нужный раздел.(куда мы хотим поставить операционную систему)
Далее установка Windows XP на ноутбук продолжится после появления нового окна, где вам предложено выбрать вариант форматирования жесткого диска, а так же пропуск этого действия. (нужно выбрать «форматировать раздел в системе ntfs (быстрое)» или оставьте все как есть допустим если этот раздел абсолютно чистый)
Далее копирование файлов, настройка винды и прочие действия пойдут в автоматическом режиме. Правда, вам потребуется настроить дату, время, имя пользователя, подключение к сети. Как обычно, ноутбук будет несколько раз перезагружаться, не пугайтесь.
По завершении установки вы увидите рабочий стол с фирменным пейзажем от Windows.

Примите мои искренние поздравления! Единственное, что вам осталось – это скачать драйвера для используемого железа.
Внимание! Для ноутбука нужно искать драйвера только на официальном сайте поддержки. Не советую ставить их при помощи программ Driver Pack Solution и др, так как возможны повреждения а иногда и выход из строя какого либо оборудования! Подробнее о установке драйверов вы можете узнать из раздела Установка драйверов.
Также, если возникли какие-то вопросы, вы можете посмотреть видео о том, как правильно устанавливать Windows XP.
Несмотря на то, что Windows XP на сегодняшний день считается морально устаревшей и на неё производитель уже давно перестал выпускать обновления, она все равно до сих пор пользуется большой популярностью.
В том числе у владельцев нетбуков. Так как данные гаджеты имеют довольно скромные рабочие параметры. Инсталляция обычно осуществляется с флэш-памяти.
Что нужно
Для инсталляции ОС Виндовс ХР на нетбук потребуются:

Что бы выполнить рассматриваемое действие без каких-либо затруднений, желательно обзавестись «чистой» версией XP, без различного рода «довесков» в виде встроенных приложений и драйверов. Так как в противном случае могут возникнуть всевозможные конфликты на программном уровне в ПК, приводящие к трудностям в процессе работы и настройки.
Ключевым моментом является наличие специальной USB-памяти, на которую, при помощи специального приложения, копируется ОС. Данная память будет подключена перед запуском компьютера. Для создания загрузочного устройства оптимальным выбором будет приложение WinSetupFromUS.
Подготовка
Установка Windows XP с флэшки на нетбук начинается с подготовительной работы.
Она заключается в следующих этапах:
Все этапы очень важны, желательно максимально ответственно относиться к каждому из них. Так как в противном случае велика вероятность потери данных или возникновения каких-либо иных проблем, связанных с удалением информации или чем-то подобным.
Видео: Windows XP на нетбук
Загрузочная флэшка с WinSetupFromUS
Приложение под названием WinSetupFromUS дает возможность за минимальное количество времени подготовить дистрибутив с действующей загрузочной областью, позволяющей провести инсталляцию операционной системы на нетбук. Процесс загрузки ОС на носитель благодаря WinSetupFromUS становится практически полностью автоматизированным. Пользователю достаточно лишь заранее отформатировать его.

Форматирование
Форматирование желательно выполнять при помощи специализированного программного обеспечения. Оптимальным вариантом на такой случай является программа BootIce. Важно помнить одну важную особенность данного процесса – после его завершения данные с карты памяти будут полностью уничтожены без возможности восстановления. Потому желательно заранее сохранить их на другом носителе.
Процесс форматирования необходимо выполнять в строгом порядке:
Когда все перечисленные выше операции выполнены, достаточно лишь немного подождать. Сам процесс форматирования занимает небольшое количество времени. Важно лишь ни в коем случае не вытаскивать во время выполнения данной операции устройство из порта, а также не отключать питание компьютера. Это может плохо сказаться на работе устройства, и процесс придется начинать заново.
Создание загрузочной записи и загрузчика
Когда форматирование успешно завершено, можно переходить к следующему этапу работы – созданию загрузочной области на устройстве и непосредственно загрузочной записи.
Делается это следующим образом:

Когда операция завершена, можно смело приступать к загрузке дистрибутива на носитель. Для этого потребуется использовать приложение WinSetupFromUS.
Копирование Windows XP на флэшку
Запускаем приложение WinSetupFromUS.
Откроется окно, в котором необходимо будет осуществить следующие действия:

Тестирование
Чтобы проверить, возможно ли осуществить инсталляцию при помощи скопированного на устройство дистрибутива, достаточно просто вставить носитель в USB порт и подождать некоторое время. Если на ПК включена автозагрузка, то через некоторое время на мониторе появится диалоговое окно, дающее возможность выполнить инсталляцию. Если такое окно отсутствует, то где-то была допущена ошибка.
Видео: Windows XP с USB-Flash диска на нетбук
Как установить Виндовс ХР с флэшки на нетбук
Сама инсталляция системы рассматриваемого типа на персональный компьютер, независимо от его вида, не представляет собой ничего сложного. Некоторые сложности порой возникают на этапе подготовительных работ. Это настройка Биос, выбор приоритетного устройства в процессе выполнения загрузки и другие важные моменты.
Особенно часто сложности возникают при попытке проинсталлировать ХР на модель ПК, где используется SATA. Данная версия ОС достаточно проблемно работает с контролером рассматриваемого типа. Именно поэтому при настройке Биос необходимо в обязательном порядке перевести контролер жесткого диска в режим IDE-совместимости.
Если же возможность выполнить подобную операцию по какой-то причине отсутствует, то необходимо использовать версию ХР с встроенными драйверами, позволяющими системе нормально работать с SATA-устройствами.
Настройка BIOS
Предварительная настройка Биос для инсталляции ХР включает в себя два основных этапа:

Чтобы зайти в Биос, необходимо до начала загрузки персонального компьютера нажать определенную комбинацию клавиш, либо какую-либо одну.
Для различных моделей нетбуков данные клавиши различны. Все зависит от конкретной модели Bios:
Приоритет загрузки
Чтобы сделать USB-флэшку приоритетной при выполнении загрузки персонального компьютера, необходимо выполнить действия в строгом порядке:

Меню загрузчика может выглядеть иным образом. Зачастую под пунктом «Boot» скрывается список устройств, с которых загрузка может быть осуществлена. И достаточно просто при помощи клавиш «-» и «+» выбрать нужное. (1st boot devise, 2st boot devise). Когда все требуемые манипуляции завершены, необходимо переключить контролер в режим IDE-совместимости – если в дистрибутиве отсутствуют драйвера.
Переключение контролера жесткого диска SATA в IDE-совместимый режим
Многие Биосы нетбуков на сегодняшний день поддерживают режим IDE-совместимости.
Для включения данного режим требуется выполнить следующие действия:

В различных режимах меню может существенно отличаться. При поиске нужного пункта необходимо ориентироваться на технически термин SATA. В большинстве случаев меню с такими названиями позволяют манипулировать контролером и режимом его работы.
Процесс установки
Процесс установки Windows XP с флэшки выглядит следующим образом:
После выполнения форматирования начнется непосредственно процесс установки. Он практически полностью протекает в автоматическом режиме.

Участие пользователя потребуется только на этапах:
Последним этапом будет являться создание учетной записи. После завершения данного этапа персональный компьютер можно будет использовать для выполнения различных задач.
Техника рассматриваемого типа постепенно уходит в прошлое (её заменяют планшеты), также как и операционная система XP. Несмотря на это, сегодня нетбуки все ещё остаются актуальны и имеются в широкой продаже. Так как многие пользователи довольно консервативны и переходить на новое ПО не торопятся. Именно поэтому установка ХР с флэшки практикуется до сих пор.
Несмотря на все возрастающую популярность ОС Windows 7, система Windows XP до сих пор используется на значительным количестве компьютеров во всем мире. Актуальность установки более старой ОС на ноутбук Samsung R560 тоже весьма оправдана — она занимает меньше места и отлично поддерживает все оборудование данной модели.

Samsung R560 — бюджетный ноутбук, обладающий неплохими по современным меркам техническими характеристиками. Данная модель оснащена жестким диском объемом 160 Гб, процессором Core 2 Duo P8400 с тактовой частотой 2.26 ГГц, дискретной видеокартой GeForce 9600GS и другими комплектующими. Непосредственно установка XP на Samsung R560 мало чем отличается от стандартного процесса инсталляции системы на компьютер, однако следует выделить несколько моментов, касающиеся данной модели ноутбука.
Как правило, R560 достается пользователю c предустановленной операционной системой Windows Vista, занимающей раздел размером 40 Гб. Также на жестком диске данной модели по умолчанию имеется дополнительный раздел объемом 10 Гб, предназначенный для восстановления ОС, а все остальное пространство отведено под личные нужды владельца ноутбука. При установке XP специалисты рекомендуют оставить нетронутым десятигигабайтный раздел и таким образом повысить безопасность системы. Однако, если пользователю необходимо больше свободного места, он может полностью отформатировать винчестер и разделить его на два раздела — системный и дополнительный. При этом следует остановиться на файловой системе NTFS, так как FAT32 и другие типы являются устаревшими и не поддерживают многие современные технологии.

При возникновении проблем с установкой Windows XP на ноутбук Samsung R560 эксперты советуют отключить в BIOS функцию AHCI Mode Control, там же следует выставить нужный порядок загрузки устройств. Так, если планируется осуществлять инсталляцию системы с оптического диска, необходимо установить первым пунктом DVD-ROM.
После установки Windows XP пользователю нужно будет инсталлировать все необходимые драйвера для модели R560. Их можно взять с обычно прилагаемого к ноутбуку диска или скачать с сайта Samsung. В частности, владельцу устройства будет необходимо самостоятельно установить драйвера для видеокарты, звуковой карты, тачпада, wi-fi, web-камеры, bluetooth-адаптера, ethernet-контроллера и другого оборудования.
Читайте также:

