Устранение чересстрочности vlc что это
Обновлено: 03.07.2024
VLC — бесплатный кросс-платформенный медиапроигрыватель. Программа существует уже больше 20 лет, за которые она обросла огромным количеством функций. Расскажем о некоторых не самых очевидных из них.
1. Запись видео с экрана
VLC позволяет записывать изображение экрана и сохранять результат в разных форматах. Без звука, зато в хорошем качестве. Вот как это сделать:
- Кликните «Медиа» → «Открыть устройство захвата».
- В списке «Режим захвата» выберите «Экран».
- Задайте желаемую частоту кадров. От 15 до 30 к/с должно быть достаточно.
- Нажмите на стрелку возле кнопки «Воспроизвести» и выберите «Конвертировать».
- В списке «Профиль» назначьте подходящий формат. Например, подойдёт H.264 + MP3 (MP4).
- Кликните «Обзор», введите имя будущего видеофайла и выберите папку для его хранения. Затем нажмите «Сохранить».
- Чтобы включить запись, воспользуйтесь кнопкой «Начать».
- Чтобы остановить, кликните «Стоп» в меню плеера.
2. Конвертация видеофайлов
VLC удобно использовать в качестве видеоконвертера. Особенно эта возможность пригодится для файлов крупных размеров, которые неудобно конвертировать онлайн. Так, плееру по силам преобразовать целый фильм. Но стоит сказать, что этот процесс не будет быстрым.
В программе не указано, какие типы видео она принимает для конвертации. Но в качестве выходного файла вы можете выбрать такие форматы, как MP4, Webm, ASF, TS и другие. Чтоб конвертировать видео с помощью VLC, сделайте следующее:
- Нажмите «Медиа» → «Конвертировать/сохранить».
- Воспользуйтесь кнопкой «Добавить» и выберите видеофайл, который хотите конвертировать.
- Кликните «Конвертировать/сохранить».
- В списке «Профиль» найдите выходной формат.
- Нажмите «Обзор», введите имя будущего видеофайла и выберите папку для его хранения. Затем кликните «Сохранить».
- Чтобы запустить конвертацию, воспользуйтесь кнопкой «Начать».
- Дождитесь, пока временная шкала в плеере не заполнится до конца.
3. Воспроизведение видео с YouTube
VLC умеет стримить YouTube‑ролики без рекламных объявлений. Эта функция может пригодиться для непрерывного просмотра длинных видео. Правда, некоторые ролики плеер не воспроизводит.
Вот как посмотреть видео с YouTube с помощью плеера VLC:
- Нажмите «Медиа» → «Открыть URL».
- Вставьте ссылку на видео в поле «Введите сетевой адрес».
- Кликните «Воспроизвести».
4. Скачивание видео с YouTube
Программа может не только воспроизводить, но и скачивать видео с YouTube. Но, опять же, с некоторыми роликами этот способ не срабатывает. Для загрузки видео с YouTube предпримите следующее:
- Нажмите «Медиа» → «Открыть URL».
- Вставьте ссылку на видео в поле «Введите сетевой адрес».
- Кликните «Воспроизвести».
- Нажмите «Инструменты» → «Информация о кодеке».
- Скопируйте ссылку из поля «Расположение».
- Откройте скопированную ссылку в браузере, кликните правой кнопкой по ролику и воспользуйтесь пунктом «Сохранить видео как».
5. Использование встроенного эквалайзера
Если вдруг вас не устроит звучание фильма или музыки, вы можете настроить аудио на свой вкус. Для этого в программе есть аж 11 параметров. Вот как это сделать:
- Кликните «Инструменты» → «Эффекты и фильтры» → «Аудиоэффекты» → «Эквалайзер» и нажмите «Включить».
- Настройте параметры аудио вручную или выберите одну из предустановок и сохраните изменения.
6. Нормализация аудио
За время написания этой статьи не удалось найти фильма, на котором можно проверить нормализацию. Но участники официального форума VLC заверяют, что функция работает. Вот как ей воспользоваться:
- Откройте раздел «Инструменты» → «Настройки» → «Аудио».
- Включите опцию «Нормализировать громкость до».
- В нижней части окна кликните «Все» под пунктом «Показывать настройки».
- На панели слева выберите «Аудио» → «Фильтры» → «Нормализация громкости».
- Задайте ограничения для количества аудиобуферов и уровня громкости. Сообщество VLC рекомендует указывать значения 10 и 1,60, соответственно.
- Кликните «Сохранить» и перезапустите плеер, чтобы изменения вступили в силу.
7. Воспроизведение с места, на котором закончился просмотр
VLC может проигрывать видео с того момента, на котором пользователь закончил просмотр. Для этого плеер запоминает прогресс воспроизведения в сотне последних файлов.Чтобы включить показ с последней позиции на шкале просмотра в VLC, сделайте следующее:
VLC — один из самых лучших, а поэтому и популярных плееров, поддерживающих множество форматов аудио и видео и обладающих набором дополнительных функций. Но даже VLC может столкнуться с проблемами при воспроизведение высококачественного видео стандарта 4K60fps , предъявляющего повышенные требования к аппаратной части компьютера. На слабых машинах такое видео может воспроизводиться прерывисто, с задержкой или рассинхронизацией.
Устранить эту проблему можно выполнив апгрейд «железа», а еще есть менее эффективные, но зато не требующие финансовых вложений программные решения.
Например, в самом VLC имеются настройки, позволяющие снизить задержки при воспроизведении медиаконтента.
Рассмотрим их чуть более подробно.
Запустите плеер и откройте настройки нажатием Ctrl + P либо из меню «Инструменты». В нижнем левом углу открывшегося окна выберите «Показывать Настройки -> Все» и разверните ветку Ввод/кодеки -> Видеокодеки -> FFmpeg.
Выставьте настройки так, как показано на скриншоте (измененные параметры выделены желтым маркером) . Если настройка «Аппаратное декодирование» у вас выставлена «Автоматически», то менять ее, естественно, не нужно.

Прокрутите меню немного вниз до пункта «Видео» и убедитесь, что опции «Пропускать опоздавшие кадры» и «Пропускать кадры» у вас включены.

От этого воспроизводимое видео немного потеряет в качестве, но изменения не будут бросаться в глаза.
Выше мы рекомендовали оставить аппаратное декодирование на автомате, но в некоторых случаях поэкспериментировать с включением/отключением аппаратного ускорения всё же стоит. Когда аппаратное ускорение включено, операции по декодированию видео передаются на графический процессор, однако в старых моделях компьютеров GPU нередко оказывается слабее CPU.

Тогда отключение аппаратного ускорения может пойти на пользу.
И наоборот, если у вас новый ПК с мощным графическим процессором, аппаратное ускорение лучше включить.
В общем, нужно пробовать.
Предложенные здесь способы оптимизации не являются панацеей. Если видео ультравысокого качества тормозит, это говорит об одном — процессор и графическая подсистема не могут обеспечить рендеринг на соответствующем уровне, поэтому полностью устранить проблему можно только заменой «железа» на более производительное.
Первое, что надо сделать — выкинуть из головы идею воспользоваться фильтром deinterlace из VirtualDub. Я знаю, это непросто, но необходимо. Всё дело в том, что после обработки этим фильтром (с некоторыми настройками) на видео появляются паразитные изображения, например т.н. ghost effect. Выглядит он примерно вот так или вот так. Это ужасно.
Скриншоты для примеров я делал с видео, которым со мной поделился madnut.
Избавляться от чересстрочности мы будем при помощи плагинов для AviSynth. Придумано их много, поэтому все возможные упомянуты не будут. Если забыл ваш любимый — не сердитесь. Подчеркну, что в этой статье не рассматриваются плагины для удаления pulldown и IVTC. О них — потом.
Также, напомню, что в случае обычной чересстрочности сделать видео прогрессивным без потерь качества — не получится.
Для начала требуется установить правильный порядок появления полей. Top Field First (TFF) или Bottom Field First(BFF). Для этого в AviSynth существуют две команды AssumeTFF или AssumeBFF. Как это сделать хорошо написано здесь. Также, это показывает DGMpgDec. Также, вам в этом может помочь MeGUI. Как? Читайте предыдущую часть, только вместо Source type смотрите на поле Field order.
В результате у вас будет нечто такое:
Перейдём непосредственно к фильтрам.
Это даже не название конкретного плагина, а название целой техники «Bob deinterlacing». Суть её в том, что частота кадров — удвояется, используя поля в качестве кадров. Одновременно с этим восстанавливаются недостающие строки в каждом поле при помощи интерполяции или дублирования. Минусы вытекают из удвоения частоты кадров — более ресурсоёмкое декодирование и увеличение размера видеопотока.
Считается лучшим методом, если судить только по выходному качеству.
Для применения «Bob deinterlacing» добавьте в конец скрипта команду Bob. В результате получится:
DirectShowSource("00581.mts")
AssumeTFF()
Bob()
Название — аббревиатура от Yet Another DeInterlacing Filter. Этот фильтр был портирован для AviSynth Михаэлем Ниедермауэром (Michael Niedermayer). Он проверяет пикселы предыдущего, текущего и следующего кадра для восстановления полей посредством локального адаптивного метода (edge-directed interpolation) и использует spatial check для предотвращения появления большинства артефактов. Подробное объяснение алгоритма здесь.
Один из самых простых в использовании фильтров. У меня версия 0.9.
На вход принимает 4 параметра:
- 0 — производит temporal и spatial проверки, используется по умолчанию;
- 1 — то же что и 0, но удваивает частоту кадров (старый знакомый bob);
- 2 — не производит temporal и spatial проверки;
- 3 — удваивает частоту кадров, но не производит temporal и spatial проверки.
DirectShowSource("00581.mts")
AssumeTFF()
Yadif(0)
или, что тоже самое,
DirectShowSource("00581.mts")
AssumeTFF()
Yadif()
Какой из методов использовать? Используйте — 0, если вы не знаете, что вам нужны другие.
SmoothDeinterlace
Этот плагин посложнее. Имеет кучу всяких параметров для тонкой подстройки. Использовать его, впрочем, достаточно просто.
DirectShowSource("00581.mts")
AssumeTFF()
SmoothDeinterlace()
Можно добавлять разные настройки, например, doublerate — удвоение частоты кадров.
DirectShowSource("00581.mts")
AssumeTFF()
SmoothDeinterlace(doublerate=true)
TomsMoComp.dll – это фильтр деинтерлейса, использующий компенсацию движения и адаптивную обработку. Он работает с различной скоростью в зависимости от параметра SearchEffort, который в данной версии варьируется от 0 (просто чуть более качественный BOB-деинтерлейс) до 30 (слишком большой объём вычислений для современных компьютеров). Из этого диапазона реально используется несколько значений (в данной версии 0,1,3,5,9,11,13,15,19,21,max), если задать другое значение, то используется ближайшее из перечисленных. Значения свыше 15 пока ещё не очень тщательно тестировались и, вероятно, их следует избегать.
Собственно, не добавить и не убавить.
DirectShowSource("00581.mts")
AssumeTFF()
TomsMoComp(-1, 1, 0)
Параметр SearchEffort — второй.
Скриншоты для SearchEffort = 1, 30.
На этом, пожалуй, остановлюсь. Какой фильтр использовать, спросите вы? А я отвечу — не знаю. Выбор фильтра сродни спорам о выборе кодека или операционной системы. Пробуйте. Какой вам кажется лучшим — тот и используйте. Если всё же вас раздирают сомнения, то пробуйте сначала YADIF, потом TomsMoComp и если ни один из этих не подошёл SmoothDeinterlace. Чистый Bob используйте в том случае, если вы точно уверены в необходимости его использования.
Дополнения от читателей
Xitsa
Разговор был бы неполным без легендарного скрипта MVBob, считается лучшим в своём роде. О нём лучше прочитать всё, что найдётся на doom9.
Если кто-то хочет попробовать, то вот не очень свежая сборка (зато всё в комплекте).
А как же TDeint? На мой взгляд, его можно в ряд с вышеперечисленными ставить.
TDeint — это двунаправленый, компенсированный по движению (резкостный) удалитель чересстрочности (деинтерлейсер). Он также может адаптивно выбирать между использованием адаптации к движению по целым полям и по пикселам. Может использовать кубическую интерполяцию, ядерную (матричную) интерполяцию (с переключением временнОго направления), или одну из двух форм модифицированой краевой адаптивной (ELA) интерполяции, которая помогает уменьшить «зубчатые» края в движущихся областях, где интерполяция должна использоваться. TDeint также поддерживает ручную коррекцию пользователем через специальный входной файл и может работать как интеллектуальный преобразователь полей в полноформатный кадр (bobber) или удалитель черестрочности с сохранением исходной частоты кадров, а также как пост-обработчик обратного преобразования телекино (IVTC).
Сегодня видео стало необходимой частью нашей жизни, например, мы смотрим фильмы, чтобы убить время, мы делимся замечательными моментами в социальных сетях с помощью видео и многое другое. Однако вы можете обнаружить, что не все видео находятся в хорошем состоянии. Многие зрители страдают от надоедливых чересстрочных линий во время воспроизведения видео или фильмов, отображаемых на вашем телевизоре или компьютере.
Deinterlace - это технология для исправления чересстрочных видео и получения правильных изображений. В этом уроке мы сосредоточимся на обмене базовыми знаниями деинтерлейсинг видеоВ том числе, что такое деинтерлейсинг и как его использовать для эффективной коррекции чересстрочного видео.

Часть 1. Что такое деинтерлейс?
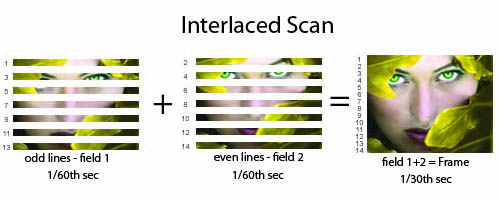
Говоря о деинтерлейсинге, вы должны понимать, что такое чересстрочное видео.
Это метод удвоения воспринимаемой частоты кадров видеодисплея без использования дополнительной полосы пропускания. Кадр видео в последовательности для отображения содержит два поля, снятые в разное время. В одном поле хранятся все строки с нечетными номерами, а в другом - все строки с четными номерами.
Преимущество чересстрочного видео заключается в усилить движение восприятие зрителю и уменьшение мерцания, поэтому почти все аналоговые видеокамеры и видеомагнитофоны используют технику чересстрочного видео.
Кроме того, при съемке быстро движущихся объектов также есть возможность создавать чересстрочные видеоролики. Его можно отличить от размытого видео по горизонтальным полосам, которые видны по всему кадру.
Деинтерлейсинг - это процесс преобразования смешанных кадров в обычные видеокадры и удаления чересстрочных горизонтальных строк.
Часть 2: Почему мы должны деинтерлейсировать видео?
Наши современные дисплеи, такие как LCD, DLP, OLED и другие, работают только в деинтерлейсированном видео, потому что это дисплей с фиксированным разрешением. Другими словами, если вы хотите просматривать видео с чересстрочной разверткой на компьютере и смартфоне, эти два поля должны быть объединены в один прогрессивный кадр. Это процесс деинтерлейсинга.
Часть 3: Как деинтерлейсировать с помощью 3 простых методов
С помощью мощного видеоредактора вы можете легко деинтерлейсировать видео.
В этой части мы покажем вам, как обрабатывать чересстрочные видео с помощью Video Converter Ultimate, VLC Media Player и Handbrake.
Способ 1: деинтерлейсинг видео с помощью Video Converter Ultimate
Aiseesoft Video Converter Ultimate это профессиональный видео инструментарий.
- Используйте продвинутый алгоритм для деинтерлейсинга видео с оригинальным качеством.
- Предлагайте обширные инструменты для редактирования видео, такие как обрезка, клип, слияние и многое другое.
- Конвертируйте видео в другой формат или просто для переносных устройств.
- Настройте битрейт, частоту кадров, разрешение и другие параметры.
- Поддержка более 1000 мультимедийных форматов, включая видео и аудио.
Одним словом, Video Converter Ultimate - это лучший способ деинтерлейсинга видео без потери качества.
Как деинтерлейсировать видео с помощью Video Converter Ultimate
Шаг 1 Импорт чересстрочных видео в видеоредактор
Существует две версии Video Converter Ultimate: одна для Windows 10/8 / 8.1 / 7, а другая для Mac. Скачайте и установите нужную версию на свой компьютер и запустите ее. Перетащите все чересстрочные видео в окно или нажмите меню «Добавить файл», чтобы добавить видео.
Шаг 2 Деинтерлейсинг видео в один клик
Выберите чересстрочное видео в области библиотеки мультимедиа и перейдите в окно «Редактор видео», нажав меню «Правка» в верхней части домашнего интерфейса. Выберите вкладку «Эффект», прокрутите вниз до правого нижнего угла и установите флажок рядом с параметром «Деинтерлейсинг». Предварительный просмотр результата, а затем нажмите кнопку Применить, чтобы подтвердить его.
Шаг 3 Экспорт деинтерлейсинга видео
После обработки всех чересстрочных видео перейдите в основную часть интерфейса. Разверните раскрывающееся меню «Профиль» и выберите нужный формат или целевое устройство. Затем нажмите кнопку «Обзор» и опустите пункт назначения. Другие пользовательские параметры можно найти в диалоговом окне «Настройки профиля». Наконец, нажмите кнопку Convert для вывода видео.

Способ 2: деинтерлейсировать видео через VLC
VLC Media PlayerVLC Media Player является одним из самых популярных медиаплееров во всем мире. Это не только проект с открытым исходным кодом, но и редактор видео. Подобно другим проектам с открытым исходным кодом, VLC скрывает обширные функции в меню. Вот почему большинство пользователей не могут понять все функции, такие как встроенный Deinterlace. VLC способен анализировать чересстрочное видео и исправлять его.
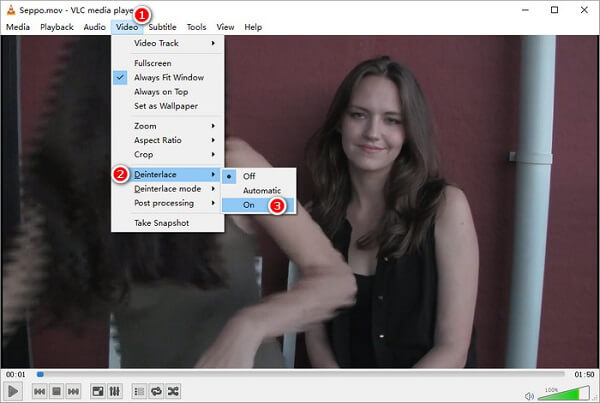
Шаг 1 Откройте последнюю версию VLC, нажмите и раскройте меню «Мультимедиа» и выберите способ импорта чересстрочного видео, например «Открыть файл».
Шаг 3 Теперь вы можете наслаждаться своим видео в обычном режиме. Затем выберите Off in Video -> Deinterlace, чтобы отключить функцию после воспроизведения.
Примечание: VLC не изменит ваше видео, а функция Vinter Deinterlace только изменит отображение чересстрочного видео. Это означает, что вы должны включить функцию Deinterlace при следующем просмотре чересстрочного видео в VLC. Более того, вы все равно увидите зубы мыши при воспроизведении видео на других устройствах или смартфоне.
Способ 3: деинтерлейсировать видео с помощью ручного тормоза
Еще один способ деинтерлейсинга видео - Handbrake. Это еще один проект с открытым исходным кодом для пользователей Windows (проверьте здесь для Ручной тормоз для Mac), так что вы можете обрабатывать свои чересстрочные видео бесплатно. В отличие от VLC, Handbrake будет редактировать видео и заменять оригинальный файл. Плюс, это видео приложение немного сложнее. Вы можете выполнить следующие шаги, чтобы выполнить задачу.
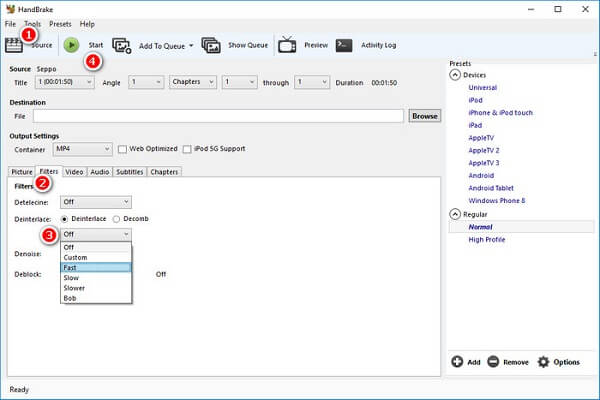
Шаг 1 Запустите Handbrake на своем компьютере и импортируйте чересстрочное видео на вкладке «Источник».
Наконечник: Вам лучше сделать копию вашего видео файла. Если во время процесса произойдет сбой ручного тормоза или плохой выходной сигнал, ваше видео не будет повреждено.
Шаг 2 Найдите раздел «Параметры вывода» и перейдите на вкладку «Фильтры». Выберите «Деинтерлейс», разверните раскрывающееся меню и выберите способ деинтерлейсинга в ручном тормозе, например «Пользовательский», «Быстрый», «Медленный» или «Медленный», в зависимости от состояния вашего видео.
Шаг 3 Затем нажмите кнопку «Пуск» на верхней ленте, чтобы начать процесс.
Примечание: Хотя Handbrake достаточно мощный, чтобы деинтерлейсировать видео, это не лучший вариант для начинающих. Более того, некоторые пользователи жаловались на плохое качество продукции. Ручной тормоз не предлагает окно предварительного просмотра, поэтому вы не будете знать результат, пока процесс не будет завершен. Если честно, Handbrake не подходит для работы с длинными видео, потому что обработка видео занимает гораздо больше времени и даже может привести к сбою. Сложная операция является еще одним недостатком функции Deinterlace Handbrake.
Заключение
В этом посте мы обсудили деинтерлейсинг видео. Теперь вы должны понять, что такое процесс деинтерлейсинга и как его выполнять. Существует как минимум три способа удаления зубов мышей из чересстрочных видео.
Что вы думаете об этом посте.
Рейтинг: 4.5 / 5 (на основе голосов 53)
14 ноября 2018 года 14:00 / Автор: Эндрю Миллер в Редактирование видео
Каков лучший усилитель звука для удовольствия? Прочтите этот пост, чтобы получить лучшее из DFX Audio Enhancer, Free Audio Editor и Breakaway Audio Enhancer.
Эта статья расскажет вам, как удалить видео-шум с этим замечательным видео усилителем. С его помощью вы можете легко удалить белый шум из вашего видео и легко получить аккуратное видео.
Как оптимизировать яркость и контраст вашего видео? С помощью профессионального программного обеспечения для улучшения видео вы можете оптимизировать яркость и контрастность видео в один клик.
Интерес к плееру VLC, разрабатываемому энтузиастами с 1996 года в рамках проекта VideoLAN, обусловлен несколькими причинами. Во-первых, упомянутый продукт крайне популярен среди приверженцев свободного ПО (число загрузок превышает 485 млн!) и доступен для всевозможных операционных систем, включая мобильные. Во-вторых, не так давно состоялся крупный релиз новой сборки программы, повзрослевшей до версии 2.0.x и получившей массу интересных функций. Наконец, в-третьих, для многих пользователей VLC до сих пор ассоциируется исключительно с инструментом для просмотра видео и прослушивания аудио, мощная начинка которого позволяет решать куда более интересные в практическом плане задачи. Их краткому изложению и посвящена сегодняшняя публикация, снабженная для пущей наглядности обилием скриншотов.

Далее потребуется ввести название результирующего файла, выбрать выходной формат с подходящим профилем для пережатия данных и запустить процесс обработки нажатием кнопки «Начать». При желании можно перейти в настройки профиля и поиграться с параметрами кодеков, разрешением картинки, битрейтом и прочими характеристиками аудио/видео вплоть до включения в конвертируемый ролик субтитров. Юстировка кодеков может потребовать от пользователя определенных знаний, почерпнуть которые всегда можно на страницах справочно-информационного сайта VideoLAN Wiki.

Одной из интересных особенностей плеера VLC является возможность вывода видео непосредственно на рабочий стол операционной системы. Для активации мультимедийных обоев, роль которых может исполнить полюбившаяся кинокартина, следует проследовать в расширенные настройки программы и в поле «Видео» выставить галочку напротив пункта «Видео на рабочем столе». После этого останется только выбрать аналогичный пункт меню в главном окне приложения и убедиться в том, что проделанные операции пошли на пользу делу.

Общеизвестно, что для лицезрения представленного на сервере YouTube контента необходим браузер с установленным плагином Adobe Flash либо поддержкой HTML5. В случае отсутствия под рукой соответствующего веб-обозревателя разрулить тупиковую ситуацию может пресловутый проигрыватель VLC. Методика простая: жмем Ctrl+N, копируем в форму для ввода URL адрес приглянувшегося онлайнового видеоролика и кликаем по кнопке «Воспроизвести». При наличии посредственного интернет-канала не лишним будет открыть вкладку с дополнительными параметрами и подкорректировать объем используемой при проигрывании контента YouTube кеш-памяти. Подобная предусмотрительность позволит избежать раздражающих пауз при воспроизведении видео.

Вопрос преобразования диктофонных записей в текстовый формат нередко ставит в тупик даже опытных пользователей компьютеров: соответствующих программных средств, упрощающих решение задачи, кот наплакал, да и зачастую толку от них — ноль целых и примерно столько же десятых. Намного эффективнее в таких случаях взять на вооружение VLC с вынесенными через настройки интерфейса на панель инструментов клавишами «Шаг назад», «Шаг вперед» и «Цикл А → Б». Используя упомянутые элементы управления, можно мгновенно перематывать запись на десять секунд вперед-назад и активировать циклическую прокрутку выбранных участков звукового файла, что бывает полезно при расшифровке лекций, интервью, надиктовок переводчиков и прочих аудиоданных.

Пользователи с хорошей памятью могут вместо настройки интерфейса программы прибегнуть к практическому использованию системы «горячих» клавиш плеера, допускающих выполнение различных действий, вплоть до перемотки воспроизводимого на компьютере контента. Следует отметить, что практически все элементы управления VLC дублируются соответствующими клавиатурными комбинациями, конфигурируемых в зависимости от предпочтений пользователя.

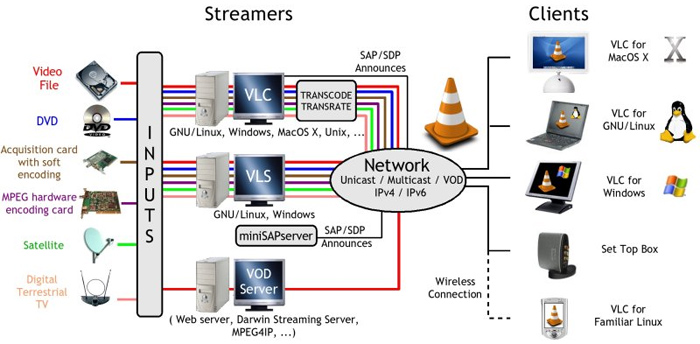

Раз уж речь зашла про организацию онлайнового вещания средствами VLC, логичным будет упомянуть об умении плеера не только раздавать контент по сети, но и сохранять транслируемый кем-либо потоковый контент на диск, автоматически конвертируя его в наиболее предпочтительный формат. Проделывается сия операция по аналогии с описанной выше методикой просмотра YouTube-роликов, за тем лишь исключением, что после ввода URL-адреса нужно нажимать не «Воспроизвести», а «Конвертировать». Откроется окно с настройками сохранения входного потока и параметрами кодеков, которые будут задействованы для преобразования данных. После наведения в них марафета можно, памятуя об авторских правах и копирайтах, приступать к «граблению» аудио/видеопотока.

В отличие от ряда альтернативных медиапроигрывателей, VLC имеет в своем составе специальный инструментарий для создания снимков проигрываемых фильмов. Возиться с клавишей Print Screen, буфером обмена операционной системы и графическими редакторами нет необходимости — достаточно нажать Shift+S и программа автоматически запишет выбранный кадр на диск компьютера в указанной директории. По умолчанию изображения сохраняются в формате PNG, который при желании можно изменить на JPG.

Еще одна документированная, но редко используемая особенность VLC — возможность дистанционного манипулирования программой через веб-интерфейс. Прелесть ее в том, что в качестве дистанционного пульта управления может выступить любое подключенное к локальной сети вычислительное устройство с интернет-обозревателем на борту, будь то смартфон или планшет. Заинтересовавшиеся могут лично убедиться в гибкости данного инструмента, активировав в настройках плеера интерфейс дистанционного управления и подключившись к нему через браузер. «По воздуху» можно рулить практически всеми основными функциями приложения: регулировать громкость, управлять воспроизведением файлов и плей-листом, манипулировать настройками эквалайзера и прочими параметрами VLC.
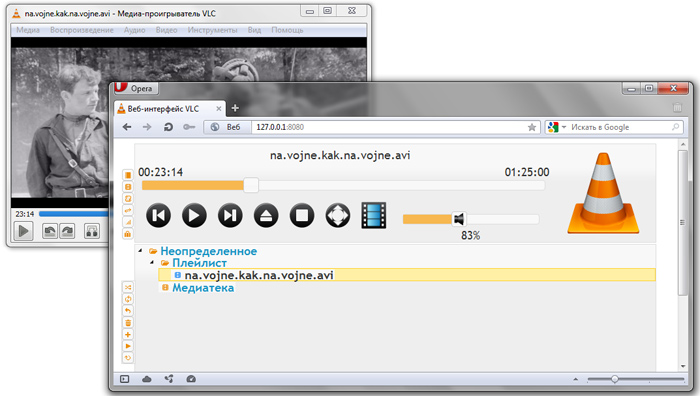
Любителям коротать свободное время за разгадыванием различного рода ребусов и логических задачек VLC тоже может сослужить добрую службу. Никаких фокусов и шаманских плясок с бубном — просто открываем окно с графическими эффектами, ставим галочку напротив пункта «Головоломка» и получаем из воспроизводимого видео разбитую на множество фрагментов мозаику, которую надо собрать в единое целое. Сложность игры можно регулировать путем увеличения составляющих пазл строк и столбцов. Управление осуществляется посредством ловкого перемещения элементов мышью.
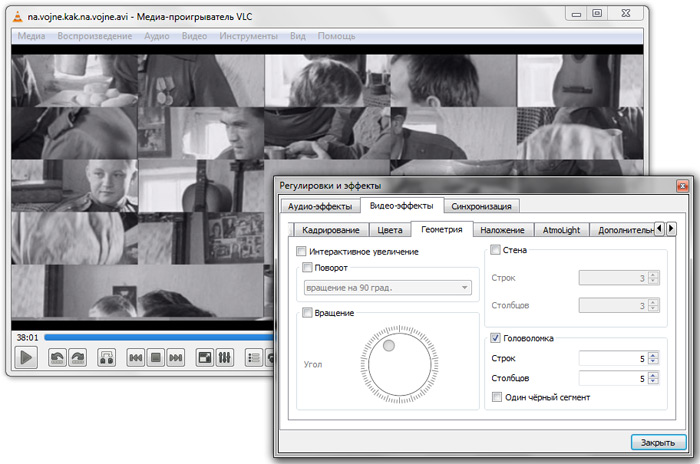
Будучи предназначенным для работы с мультимедийными данными, VLC неплохо справляется с выполнением иных задач. Благодаря встроенной поддержке графических форматов JPG, PNG, XCF, GIF, TIFF, LBM, PCX и Targa (TGA), проигрыватель можно использовать в качестве простейшего просмотрщика изображений, отлично дополняющего перечисленные выше возможности программы.
Стоит надеяться, что опубликованная нами заметка послужит хорошей пищей для размышлений всем пользователям VLC и, возможно, заставит кого-нибудь в корне пересмотреть свое отношение к opensourse-решениям, которые зачастую на голову превосходят коммерческие продукты. И по качеству реализации, и по старательно заложенному разработчиками функционалу.
Читайте также:

