Utorrent отключить вкладку воспроизведение
Обновлено: 06.07.2024
В этой инструкции пройдемся по основным настройкам uTorrent, расскажем какие из них можно менять, а какие лучше не трогать. Помните, что от проделанных изменений будет зависеть не только скорость скачивания, но и вообще работоспособность программы. Не меняйте параметры, о которых здесь не написано и о которых сами ничего не знаете.
Примечание: на размещенных здесь скриншотах изображен интерфейс uTorrent 3.5.*. Расположение пунктов меню и внешний вид в предыдущих и, наоборот, в более поздних версиях клиента может немного отличаться.Первый шаг
Первоначальная настройка происходит во время установки uTorrent. Главное, что здесь нужно сделать – это включить автоматическое добавление программы в список исключений брандмауэра Windows. Иначе потом придется это делать вручную – долго и нудно.

Автоматическая настройка через помощник
После установки откройте Помощник настройки через верхнее меню uTorrent, или нажав на клавиатуре сочетание клавиш CTRL+G.


Дождитесь окончания процесса, и если тест будет пройден, нажмите кнопку «Сохранить/Закрыть».

Если выскочит ошибка, связанная с недоступностью порта, читайте эту инструкцию.
Основные настройки uTorrent
Откройте настройки программы через верхнее меню, или нажмите на клавиатуре сочетание клавиш CTRL+P.

Первая вкладка – Общие. Здесь можно изменить язык интерфейса и включить автоматический запуск uTorrent сразу после загрузки Windows.

Здесь же настраивается автоматическое обновление. По умолчанию, опция включена, программа обновляется без участия пользователя, в «тихом» режиме.
В самом низу вкладки включается функция запрета перехода компьютера в спящий режим, пока загрузка файлов не будет завершена. Полезная настройка для тех, у кого ноутбук.
Вторая вкладка – Интерфейс. Здесь рекомендуем включить чередование фона списка. Эта опция раскрашивает строки таблицы файлов в окне загрузки в серо-белый цвет. Ориентироваться по списку и находить нужный торрент станет проще.

Третья вкладка – Папки. Запомните: хранить скачанные через uTorrent файлы лучше всего на отдельном от операционной системы HDD. Или хотя бы в отдельной «своей» папке. Создайте новую папку в корне жесткого диска, назовите ее «Downloads». Поставьте галочку возле надписи «Помещать загружаемые файлы в», нажмите на значок многоточия справа и выберите ее в открывшемся окне проводника.

Четвертая вкладка – Соединения. Здесь прописан порт, через который uTorrent качает файлы. Если после запуска программа выдает ошибку [порт не открыт: загрузка возможна], попробуйте его сменить, прописав значение в диапазоне от 20000 до 60000, или нажав кнопку «Генерировать».

Также проверьте, чтобы стояла галочка в чекбоксе «В исключения брандмауэра». Тогда программа будет добавлена туда автоматически при следующем запуске (правда не всегда это может сработать – зависит от настроек безопасности операционной системы).
Пятая вкладка – Скорость. Здесь ее можно ограничить. Если сайты в браузере долго открываются, в то время, когда uTorrent качает файлы, и это вызывает неудобство, попробуйте прописать лимит для скорости приема. Точную цифру не подскажем, ее надо подбирать методом проб и ошибок.

Шестая вкладка – BitTorrent. Здесь есть опция, которая может увеличить скорость скачивания торрентов. Но только тем пользователям, которые подключены к интернету через мобильного провайдера. Выберите для настройки «Шифрование трафика» значение «Включено».

Седьмая вкладка – Лимит трафика. Пользователям безлимитного интернета здесь делать нечего. Но если вы платите за каждый скачанный гигабайт, поставьте галочку в чекбокс «Ограничить полосу», и укажите, какой объем трафика uTorrent может использовать каждый месяц, или день.

Восьмая вкладка – Очередность. Здесь выставлены оптимальные настройки, менять которые не желательно. К примеру – максимум одновременных загрузок. Их число по-умолчанию – 5, это значит, что одновременно будет скачиваться 5 торрентов. Если прописать цифру 1, торренты будут качаться строго по очереди, по одному. Если попадется файл, у которого мало сидов, зависнет загрузка не только этого файла, но и всей очереди. А если выставить, к примеру, 100 одновременных загрузок, то ждать, пока скачается хотя бы один какой-то файл из списка, придется долго, так как общая входящая скорость будет поделена равномерно на всю очередь.

Девятая вкладка – Планировщик. Включите его, если хотите ограничивать входящую/исходящую скорость в uTorrent по расписанию. Выберите день недели и время, кликнув на зеленый квадратик в таблице. После первого нажатия скорость ограничится в выбранный период времени до значений, прописанных в ячейках ниже (по умолчанию там пусто). После второго клика запланируется полная остановка программы. После третьего включится режим «только раздача». Кликните четвертый раз, чтобы отменить ограничение для выбранного дня недели.

Десятая вкладка – Удаленный доступ. Настройте управление программой через браузер с помощью сервиса uTorrent Remote. Либо с помощью приложения для Android.

Одиннадцатая вкладка – Воспроизведение. Выберите плеер, через который будут открываться фильмы, скачиваемые через торрент. Рекомендуем uTorrent Player, или VLC, если такой установлен на вашем компьютере.

Во вкладке «Парные устройства» нет настраиваемых параметров.

В следующей вкладке можно прописать, чтобы торрентам автоматически присваивалась метка, в зависимости, например, от типа скачиваемых файлов. На левой панели главного окна поддерживается фильтр по меткам. Также, если в uTorrent настроено перемещение завершенных загрузок в отдельную папку, файлы с метками будут скопированы в папки, которые прописаны в этой вкладке, в нижнем окне «Назначение».

Расширенные настройки
Во вкладке «Дополнительно» спрятаны настройки для опытных пользователей и разработчиков. Большая часть из них выглядит как текстовые записи, у каждой из которых вручную прописан параметр.

В подразделе «Кэширование» можно вручную изменить количество оперативной памяти, выделяемой для промежуточного хранения частей загружаемых файлов. Ограничение размера кэша решает проблему чрезмерного расхода ОЗУ, а увеличение – снижает нагрузку на жесткий диск (актуально для пользователей, у которых установлен медленный, либо уже «помирающий» HDD).

Как сбросить настройки uTorrent
Запомнить все сделанные изменения, чтобы потом каждое вручную откатить назад – нереально. Но в uTorrent, к сожалению, нет кнопки «Сбросить настройки», или «Восстановить значения по умолчанию», как в других программах. Отменить настройки можно только удалив файлы settings.dat и settings.dat.old из папки:

Если эта директория оказалась пустой, проверьте, куда был установлен uTorrent, и поищите файлы с настройками там. Перед удалением не забудьте закрыть программу (и проверьте, чтобы она не осталась «висеть» в системном лотке Windows).
uTorrent – один из самых популярных и удобных торрент-клиентов, однако не все используют функционал данной программы по полной. Итак, возможности utorrent, о которых вы не знали.
Автоматическое отключение компьютера в uTorrent
uTorrent может отключить ваш компьютер, когда все загрузки будут завершены. Данную функцию удобно использовать при скачивании больших файлов, большого количества файлов, или же при медленном интернет-соединении. Т. е. вы можете поставить файлы на закачку и заниматься своими делами, пойти спать – после завершения всех загрузок компьютер будет автоматически отключен.
Чтобы активировать автоматическое выключение компьютера, выберите в меню «Настройки», затем «Завершение работы Windows», и далее «Выключение по завершении загрузок»:

Кроме выключения, по завершении загрузок компьютер можно перезагрузить, перевести в спящий или ждущий режим, просто завершить работу uTorrent.
Ограничение скорости отдачи и загрузки в uTorrent
Чтобы ограничить скорость раздачи или загрузки, нажмите сочетание клавиш Ctrl+P, или выберите меню «Настройки», «Настройки программы», затем в открывшемся окне «Скорость».

Теперь можно установить максимальные скорости для загрузки и отдачи (0 – без ограничений).
Ограничить скорость отдачи можно в том случае, если у вас не безлимитное интернет-соединение. Если установить ограничение скорости отдачи в 1 кБ, то файлы будут только скачиваться, а раздаваться почти не будут, что поможет существенно экономить трафик. Полностью ограничить отдачу не получится.
Можно установить флажок на пункт «Скорость отдачи, если нет загрузок» и вписать туда 0, а в пункт «Максимальная скорость отдачи» вписать 1. В этом случае во время скачивания торренты не будут отдаваться, скорость скачивания будет максимальной. После завершения всех загрузок ограничения на раздачу действовать не будут.
Ограничить скорость загрузки торрентов может быть полезно в том случае, если во время скачивания вы хотите использовать интернет как-то еще, например, смотреть видео на YouTube, играть в онлайн-игры и так далее. Без ограничений есть вероятность, что uTorrent «заберет» себе весь интернет и на что-то еще его уже не хватит.
Ограничение одновременных загрузок и раздач в uTorrent
Ограничить загрузки и раздачи может быть полезно в том случае, если вы хотите поставить на загрузку большое количество торрентов одновременно. Нажмите сочетание клавиш Ctrl+P, или выберите меню «Настройки», «Настройки программы», затем в открывшемся окне «Очередность». Оптимальное количество 3 – 5 торрентов одновременно. Скорость скачивания в этом случае будет выше, чем если качать сразу все торренты.

Удаленный доступ в uTorrent со смартфона или компьютера
Очень удобная вещь. С помощью удаленного доступа можно управлять программой почти так же, как и непосредственно с компьютера. Активируется довольно просто. Нажмите сочетание клавиш Ctrl+P, или выберите меню «Настройки», «Настройки программы». Затем в открывшемся окне «Удаленный доступ»:

Так выглядит интерфейс программы удаленного доступа на смартфоне:

Воспроизведение медиафайлов в один клик
uTorrent поддерживает воспроизведение медиафайлов в один клик. После загрузки файла рядом с ним будет находиться кнопка «Play Now». При нажатии на нее медиафайлы открываются в плеере, установленном по умолчанию. Если отсутствует пункт «Воспроизведение», можно его добавить. Для этого нажмите правой кнопкой мыши на любом из параметров, как показано на рисунке. Затем поставьте галочку напротив пункта «Воспроизведение»:

Иногда медиаплеер по умолчанию определяется не тот, какой нужен. Видеофайлы открываются в аудиоплеере, стандартном плеере Windows, или же вообще не открываются. В этом случае программе uTorrent нужно указать, какой плеер использовать. Нажмите сочетание клавиш Ctrl+P, или выберите меню «Настройки», «Настройки программы», затем в открывшемся окне «Воспроизведение». Выберите медиаплеер, с помощью которого uTorrent будет открывать медиафайлы. В случае отсутствия нужного медиаплеера в списке, укажите .exe файл желаемого плеера в настройках uTorrent:
При работе с торрент-клиентом нужно иметь базовое представление о возможностях кастомизации и конфигурирования параметров uTorrent. В этой статье мы в деталях опишем наиболее релевантные из настроек клиента в простой и доходчивой форме.
В uTorrent все параметры разделены по группам, поэтому мы также разделили описание на отдельные категории, в соответствии с принадлежностью настроек к определенным признакам. Для входа на конфигурационную форму, зайдите в раздел “Настройки” -> “Настройки программы” в главном меню торрент-клиента.
Общие настройки uTorrent

Базовые параметры программы сосредоточены на вкладке “Общие”. Данная секция имеет следующий вид:
На этой вкладке представлены следующие параметры:
- в ниспадающем списке “Язык” вы можете выбрать языковую форму, на которую будет переведен интерфейс приложения. На выбор пользователя представлено более 30 различных разговорных наречий и диалектов
- поле “Запускать uTorrent вместе с Windows” отвечает за автозагрузку утилиты при запуске графической оболочки. В сочетании с этим ключом стоит обратить внимание на галочку “Запускать свернуто”, которая обеспечивает загрузку продукта в свернутом виде в панели задач, без разворота на полный экран
- параметр “Автопроверка ассоциаций” позволяет проверять наличие ассоциаций с соответствующими типами файлов при каждой новой загрузке пакета. Если ассоциация отсутствует, на экране появится диалоговое окно с предложением создать привязку к неассоциированному типу файлов
- ключ “Автоустановка обновлений” отвечает за инсталляцию новых патчей, билдов и ревизий пакета сразу же после их доступности на официальном канале-репозитарии приложения. Поскольку все новые выпуски пакета проходят тщательное тестирование и отладку, можете установить эту галочку в положение “Включено”
- параметр “Обновлять до бета-версий” позволяет устанавливать бета-обновления, которые могут работать нестабильно и являться сырыми. Дабы ваша работа с программой не превратилась в постоянный поиск причин и решений возникающих ошибок, советуем отключить эту опцию
- галочка “Оповещать перед установкой обновлений” выводит на экран предупреждения о наличии нового билда утилиты и возможности его инсталляции. Чтобы всегда быть в курсе о новых установках, можно активировать эту опцию
- поле “Пароль для клавиши Анти-босс” обеспечивает функцию невидимости главной рабочей формы uTorrent, всех открытых диалоговых окон, пиктограммы утилиты на панели задач и иконки в системном трее при использовании указанной в поле “Анти-босс” комбинации клавиш. Данная комбинация определяется вручную, и может включать в себя сочетания нажатий клавиш Ctrl, Shift и Alt с указанной буквой, цифрой, или функциональной кнопкой. Повторное нажатие указанной комбинации клавиш снова сделает объекты uTorrent видимыми на экране. Перед тем, как указывать действующее сочетание для функции “Анти-босс”, убедитесь, что выбранная вами комбинация не используется никакими другими приложениями во избежание конфликтов
- функция “Добавить .!ut для незавершенных” применяет расширение “.!ut” ко всем включенным в активную раздачу файлам, загрузка которых еще не завершена. Как только файл оказывается на вашем жестком диске в полном виде, расширение тут же удаляется. Обратите внимание на то, что статус данной опции вступает в силу тотчас же после того, как новое значение параметра было изменено и сохранено. Это оказывает воздействие на все начатые, приостановленные или поставленные в очередь торрент-задачи
- ключ “Распределять все файлы” указывает приложению создавать и распределять полное дисковое пространство для всех файлов, загрузка которых была только что начата, сразу же после запуска торрент-задачи. Стоит отметить, что этот параметр не оказывает влияние на фрагментацию жесткого диска, поскольку торрент-клиент уже подготавливает дисковое пространство для записи каждого нового файла даже без установки этого ключа
- функция “Запретить спящий режим во время загрузки” абсолютно самодостаточна: если есть активные торрент-задачи, клиент попытается не переключать компьютер в действующий режим гибернации.
Настройки приватности (анонимности)

Следующая вкладка агрегирует параметры приватности:
Галочка “Отправлять подробные данные для обновлений (анонимно)” указывает клиенту отправлять случайным образом сгенерированный идентификатор с номером билда и текущей версии uTorrent на специальный сервер для подсчета количества людей, использующих последнюю актуальную ревизию uTorrent в данный момент. Вне зависимости от того, используете вы этот ключ или нет, вся коммуникация с серверами uTorrent всегда осуществляется абсолютно анонимно.
При нажатии на кнопку “Удалить личные данные” произойдет очистка путей, ранее использованных в различных диалоговых окнах и формах (к примеру, в диалоговых окнах “Добавить торрент. ” и “Создать новый торрент. ”).
Кнопка “Forget Me” (“Забыть меня”) используется для прекращения возможности персонализации объявлений, отображаемых пользователю в интерфейсе uTorrent в рекламных целях.
Кастомизация пользовательского интерфейса

Все опции по конфигурированию UI сосредоточены в секции “Интерфейс”:
В этом блоке находятся параметры, отвечающие за визуальное представление различных объектов uTorrent, а также за взаимодействие непосредственно с пользователем при работе.
Секция “Папки”

Данный раздел описывает автоматическое размещение загружаемого контента, торрент-файлов и незавершенных закачек в указанных папках.
Раздел “Соединение”

В данной секции объединены параметры переадресации используемых соединений на стороне маршрутизатора. Также здесь можно указать уникальные номера портов и настроить конфигурацию прокси-сервера в случае прохождения DNS-запросов и P2P-соединений через промежуточный узел.
Настройка скорости закачек

В следующей секции представлены параметры для ограничения скорости отдачи и приема трафика, а также максимальные показатели входящих и исходящих соединений, задействованных с одного клиентского компьютера. В дополнение к этому, присутствует функция лимитирования слотов отдачи, ассоциированных с каждым уникальным торрентом.
Настройки BitTorrent

В этом разделе доступны конфигурационные параметры, применимые к программному движку и механизму передачи данных BitTorrent. В частности, здесь можно активировать сеть DHT (Distributed Hash Table), включить поддержку UDP-протокола, а также задействовать шифрование протокола данных, применяемое для блокировки слежения за входящими и исходящими соединениями со стороны провайдера.
Лимит трафика в торрент-сети

Если вы не обладаете широкополосным неограниченным доступом к сети, и вынуждены следить за объемом входящего и исходящего трафика, потраченного в течении отчетного периода (месяца, квартала и др.), на данной вкладке можно установить ограничения на отдачу и прием контента за любой срок. Также здесь отображается детальная статистика по трафику за нужный вам период. Это особенно удобно, если вы используете мобильное 3G/4G соединение, где объем трафика четко регулируется поставщиком услуги.
Очередность сессии

В следующей категории представлены параметры очередности активных сессий загрузок, а также максимум и минимум одновременных загрузок и раздач соответственно. Если вы не хотите разбивать пропускную способность своего канала на несколько малых потоков, установите эти значения на 1.
Планировщик

В данной секции можно установить ограничения на скачку или раздачу торрентов в определенный часовой период, выставив значения на временной шкале. Можно задать ограничения только на раздачу или скачивание контента, а также на любые доступные операции. Представленный метод является довольно гибким, поскольку позволяет управлять загрузками удобным и практичным способом.
Удаленный доступ

Запустив обычный браузер, вы можете управлять торрент-клиентом удаленно с другого компьютера или смартфона. Все, что нужно для этого, - это установить пароль и логин для доступа к приложению через сеть. Не забудьте оставить компьютер с запущенным клиентом включенным, иначе описанная методика не сработает.
Воспроизведение

Очередная категория отвечает за воспроизведение видео-контента с помощью указанного внешнего медиаплеера. Можно использовать абсолютно любое программное решение, начиная от Media Player Classic и заканчивая эксклюзивным потоковым проигрывателем uTorrent Player.
Парные устройства

В этой секции располагается перечень доступных в данный момент устройств, на которые вы можете переносить информацию, или копировать конвертированные файлы на USB-хранилище.
Назначенные метки-папки

Указав специфические метки для индивидуальных категорий, вы можете к ним обращаться в среде uTorrent, введя вместо точного пути простую текстовую метку. Количество раздельных привязок меток неограниченно.
Дополнительные настройки
На последней вкладке можно обнаружить список вспомогательных параметров, скрытых и зарезервированных системой для специфических нужд. Изменив некоторые из них, например, вы можете полностью отключить рекламу в uTorrent, не прибегая к установке браузерных расширений или ad-блокировщиков, или выполнить другие задачи по оптимизации оболочки клиента.
Благодаря многим из этих настроек, ваша работа в uTorrent обретает дружественную и приятную атмосферу. Бонусом пакета является невероятная гибкость кастомизации, что придает еще больше очарования и шарма набору встроенных инструментов программы.

Содержание
Загрузка при помощи торрент клиента uTorrent удобна не только потому что обеспечивают большую скорость загрузки, но и ряд другими плюсами. К ним можно отнести поддержку докачки (а вот с популярных файлообменников такая возможность только на платной основе), скорость (скорость всегда будет выше, так как в списке раздающих всегда будут те, кто с вашей страны или даже города). Файлообменники давно уже не так актуальны, как это было раньше.
Настроить клиент и установить не требует особых навыков и справится даже начинающий пользователь.
Учтите, что для работы uTorrent может потребуется занести его в список исключений фаервола или антивируса. В противном случае возможны ограничения по скорости или постоянные запросы на разрешение сетевой активности (так как uTorrent использует не один порт).
Установка uTorrent


После загрузки клиента, начнется его установка. В мастере установки нажимаем Далее:

Нажимаем Далее:


В следующем окошке нажимаем Завершить, на этом установка наконец-то закончена.
Установка uTorrent на SSD
Но лучше включить автоматическое увеличение кеша в настройках на вкладке Дополнительно > Кэширование:


Настройка uTorrent
После установки uTorrent, на рабочем столе появится ярлык. По нему вы можете запустить торрент-качалку:

Чтобы попасть в настройки, необходимо нажать на значок в правом верхнем углу программы:

Как отключить запуск uTorrent после загрузки Windows?

Как отключить обновления uTorrent?
На той же вкладке Общие вы можете отключить автообновление uTorrent-а, а также снять галочку с отправки отчетов, вряд ли вам это необходимо.

Как убрать подтверждение при выходи из uTorrent?
Так вот, на вкладке Интерфейс есть галочка (Запрос при выходе из программы), которую можно снять, если вы не хотите чтобы программа требовала подтверждения всегда при закрытии.

Также вы можете снять галочку с Запрос при удалении торрентов, если хотите чтобы программа не подтверждала постоянно удаление торрентов из программы.
Как установить свою папку для файлов?
Если вы хотите чтобы uTorrent загружал в указанную вами папку, необходимо на вкладке Папки установить галочку Перемещать завершенные загрузки в и указать папку.

Установка прокси в uTorrent (proxy server)
Если у вас доступ к интернету только через прокси, тогда стоит его указать в торрент-клиенте. В противном же случае, он не будет ничего качать. Поэтому переходим на вкладку Соединение в настройках, и в выпадающем меню Тип выбираем тип прокси. Обычно для торрента подходит SOCKS5-тип. И устанавливаем ip прокси и его порт.

Если прокси под паролем, то установите галочку на Аутентификация и укажите логин и пароль.
Как ограничить скорость отдачи uTorrent?
Если вы хотите ограничить скорость отдачи торрент-клиента, что не рекомендуется, то на вкладке Скорость укажите значение. Скорость отдачи, это та скорость, с которой вы позволяете чтобы другие качали от вас фрагменты ваших уже загруженных файлов. К примеру если бы все установили скорость отдачи очень низкую, что загрузить быстро при помощи uTorrent-а вряд ли бы получилось.

На этой вкладке вы можете также установить максимальное количество соединений, если в этом есть необходимость.
Максимум одновременных загрузок
Вы можете изменить максимальное количество загрузок uTorrent на свое усмотрение на вкладке Очередность, однако учтите что слишком большое количество будет перегружать всего ваш жесткий диск. Это вы заметите по отзывчивости Windows, которая резко упадет.

Как поменять плеер по умолчанию в uTorrent?

Как качать с помощью uTorrent-а?



После того, как вы нажали на ссылку, будет предложено открыть торрент. В данном случае я использую браузер Mozilla Firefox, поэтому она сразу поняла что в системе есть uTorrent и предлагает им открыть файл:


А как настроить Метки в новых версиях программы в старых все норм работало а вот в новых не хочет все как обычно сделал в дополнительном добавил метки Видео|Игры| и т.д и папки создал !! а она все равно качает тупо в папку общую =( не раскидывает по меткам =( а в инете нет описания на новые версии тока на старые =(
1. в инструкции не хватает настройки bt.sequential_files для полного счастья.
2. указывать папку для скачивания нет смысла, т.к. этот параметр всегда появляется и запоминается при добавлении новых торрентов.
3. распределять место сразу - в теории должно защитить от фрагментации, на практике с отключенной опцией: новые файлы обычно создаются нужного размера, экономит место если нет сидов или передумали качать.
если hdd не системный (установлено несколько физических дисков), имеет смысл отключить кэширование на запись. тогда разгрузишь оперативку и во время больших дисковых операций (если качаешь большую раздачу) он будет делать паузы в скачивании.
после первого скачивания свалило пару человек с раздачи, так что я думаю результат был бы одинаковый + - 1 минута. 3.2.2 - настройки по дефолту, 2.2.1 - настройки так в посте.На страже вашего кошелька
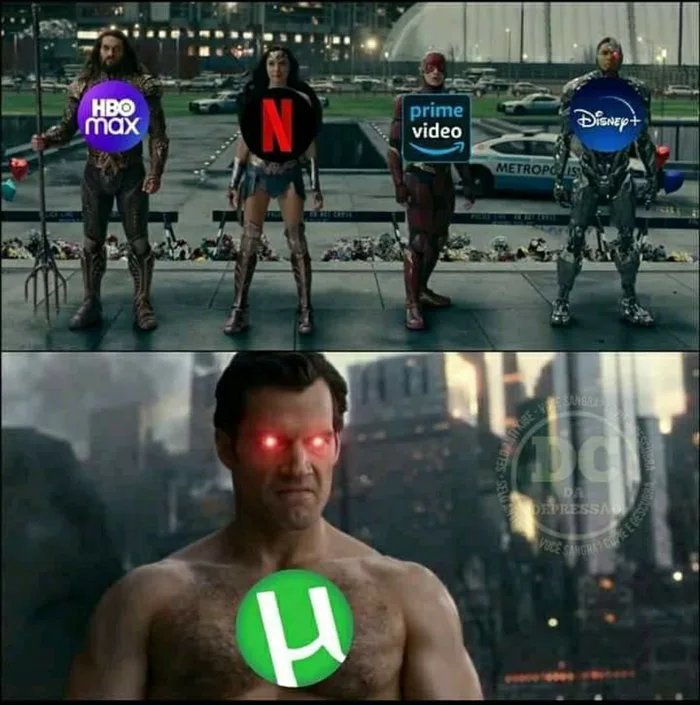

Великий выбор

За год «вечной» блокировки количество скачиваний с Rutracker осталось прежним.

По данным администрации Rutracker, активность файлообмена снизилась незначительно — на 5-10%. Количество скачиваемых торрент-файлов осталось на уровне одного миллиона файлов в сутки.
Также администрация подтвердила, что если с января 2015 года сайт посещало примерно 14 миллионов человек в месяц, то к январю 2017 года аудитория снизилась до семи-восьми миллионов в месяц.
Представители торрент-трекера объяснили, что за год уменьшилась аудитория, которая посещала сайт с мобильных устройств. Настроить обход блокировки с использованием VPN или анонимных-бразуеров на смартфоне или планшете оказалось сложнее, чем на компьютере.
Поскольку большинство пользователей используют методы для обхода блокировок оценить количество пользователей из России невозможно. Сами мы не запрашиваем данные по пользователям, а определить откуда сам пользователь, если он зашёл через анонимайзер или VPN невозможно.
Безусловно, подавляющее большинство пользователей из России попадают на сайт, используя методы обхода блокировок. По нашим оценкам, таких примерно 90%.
Читайте также:

