Увеличение кэша dns для чего
Обновлено: 04.07.2024
DNS — это система доменных имен, которая обеспечивает связь между названием сайта и его адресом. Принцип ее работы можно сравнить с телефонной книгой на вашем смартфоне. Каждому названию сайта соответствует определенная цифровая комбинация на сервере, и когда вы вводите название в адресной строке браузера, компьютер или смартфон запрашивает цифровой IP-адрес сайта через специальный сервер, который хранит базу этих адресов.
Другими словами, DNS сервер – это посредник, который связывает названия сайтов с их цифровыми адресами, чтобы передать информацию на компьютер или смартфон.Переход на сторонние серверы может помочь вам устранить эти ошибки, а также получать доступ к некоторым заблокированным ранее сайтам, уменьшить время отклика между вашим устройством и сервером, а значит повысить и скорость соединения.
Существует также специальный протокол DNS over TLS, это тот же DNS, но осуществляемый с дополнительным шифрованием, повышающим безопасность и конфиденциальность пользователя путем перехвата данных.
Как выбрать и изменить DNS-сервер на телефоне Android
Во всех смартфонах на Android, начиная с версии 9.0 добавлена возможность ручной настройки DNS-сервера в настройках.
Чтобы настроить персональный сервер:
- перейдите в «Настройки» и выберите пункт «Подключения»;
- пролистайте вниз и выберите пункт «Другие настройки»;
- перейдите в пункт «Персональный ДНС-сервер»;
- поставьте переключатель на пункт «Имя хоста провайдера персонального DNS сервера»;
- введите вручную новое имя хоста из списка ниже и нажмите «Сохранить».
Список некоторых альтернативных DNS-серверов:
Google Public DNS. Бесплатный глобальный сервис от Google известен по всему миру, поэтому нет смысла говорить о его надежности. Сервер обеспечивает безопасность и более высокую скорость интернет-соединения, обеспечивая ускоренную загрузку страниц за счет кэширования данных, а также обеспечивает улучшенную защиту от кибератак.
Имя хоста: dns.google
Quad 9 DNS. Эта бесплатная рекурсивная служба, что означает, что для поиска информации сервер может обращаться к другим DNS серверам. Данный сервер обеспечивает высокую производительность, а также блокирует большинство вредоносных доменов, повышая безопасность интернет-серфинга.
Cloudflare. Данный сервис владеет и управляет огромной сетью серверов и использует их для ускорения работы сайтов, а также для защиты их от вредоносных атак, таких как DDoS. Многие пользователи, подключившиеся к данному серверу, отмечают ускоренную по сравнению со стандартными серверами загрузку страниц в интернете.
AdGuard DNS. С помощью данного сервиса, кроме повышенной защиты личных данных, вы также сможете избавиться от рекламы на страницах сайтов и игр. Реклама вырезается в момент обработки DNS запросов, в результате страницы загружаются быстрее, не потребляя ресурсы смартфона.
После установки любого сервера из списка необходимо включить, а затем выключить режим полета в настройках вашего смартфона. Это нужно для очистки кэша DNS.
Установка альтернативного DNS с помощью приложения
Для поиска и установки оптимального DNS-сервера можно воспользоваться сторонним приложением из Play Маркета. Одним из таких бесплатных приложений является приложение Net Optimizer, которое сканирует наиболее быстрые и безопасные DNS и производит подключение в один клик.
Ускорение Интернета. Увеличение кэша DNS в Windows 7
Windows 7 использует кэш-память, называемую DNS кэш для хранения недавно посещенных веб-сайтов, т.е. операционная система Windows 7 помещает информацию DNS в локальный кэш DNS на ваш компьютер, когда вы посещаете сайты. Вы сможете увидеть, какую информацию ваш компьютер хранит в этом кэше, вызвав меню Пуск > Выполнить и набрав cmd (в командной строке). Теперь введите ipconfig /displaydns. Вы должны увидеть список всех адресов веб-сайтов, которые хранятся в кэш-памяти.
Как работает DNS кэш в Windows 7:
Всякий раз, когда вы заходите на веб-сайт, он должен найти IP-адрес, где этот сайт находится. Сначала он проверяет, чтобы увидеть, есть ли информация в кэше перед обращением к DNS-серверу через Интернет к адресу IP. Кэш содержит как негативные, так и позитивные данные. Положительные записи это те, в которых DNS поиск удался, и вы смогли подключиться к Веб-сайту. Когда Windows смотрит в кэш, и находит позитивные данные, Windows сразу же использует эту информацию DNS и отправляет вас к запрошенной Веб-странице. Как вы сможете увидеть, обращаясь к адресу, если у вас уже есть такая запись, то выполнение будет быстрее, чем если бы такой запрос делался снова по сети, чтобы получить веб-адрес.
Элементы в кэше не остаются там навсегда, и постоянно освобождается место для более поздних адресов веб-сайтов, которые вы посетили. Увеличение размера кэша DNS в Windows 7 позволяет быстрее просматривать веб-сайты, особенно если вы часто просматриваете одни и те же веб-сайты. Можно изменить некоторые значения реестра, чтобы добиться ускорения загрузки сайтов.
Нажмите Пуск, далее – Выполнить, в строке введите: regedit. Далее найдите ветку реестра:
HKEY_LOCAL_MACHINE\SYSTEM\CurrentControlSet\Services\Dnscache\Parameters
кликните на папке: Parameters, создайте в ней (в правой части окна редактирования) следующие DWORD (32-bit) строки (все данные вводите в десятичных значениях):
CacheHashTableBucketSize = 10
NegativeCacheTime = 300
CacheHashTableSize = 211
MaxCacheEntryTtlLimit = 86400
MaxSOACacheEntryTtlLimit = 120
Закройте окно реестра и перезагрузите компьютер для вступления изменений в силу.

Цель кэша DNS
Интернет использует систему доменных имен (DNS) для поддержания индекса всех общедоступных веб-сайтов и их соответствующих IP-адресов . Вы можете думать об этом как о телефонной книге.
С телефонной книгой нам не нужно запоминать номер телефона каждого человека, и это единственный способ общения с телефоном: с номером. Таким же образом используется DNS, поэтому мы можем избежать необходимости запоминать IP-адрес каждого веб-сайта, что является единственным способом взаимодействия сетевого оборудования с веб-сайтами.
Это то, что происходит за занавеской, когда вы просите свой веб-браузер загружать веб-сайт.
Это происходит для каждого веб-сайта, который вы хотите посетить. Каждый раз, когда пользователь посещает веб-сайт по имени своего хоста, веб-браузер инициирует запрос в Интернет, но этот запрос не может быть завершен до тех пор, пока имя сайта не будет «преобразовано» в IP-адрес.
Проблема заключается в том, что даже если для обеспечения ускорения процесса конверсии/разрешения существует множество публичных DNS-серверов, которые могут использовать вашу сеть, еще быстрее получить локальную копию «телефонной книги», в которую входят тайники DNS играть.
Кэш DNS пытается ускорить процесс еще больше, обработав разрешение имен недавно посещенных адресов до того, как запрос будет отправлен в Интернет.
Примечание. На каждой иерархии процесса «поиска» на самом деле есть DNS-кеши, которые в конечном итоге заставляют ваш компьютер загружать веб-сайт. Компьютер достигает вашего маршрутизатора, который связывается с вашим интернет-провайдером , который может нанести ущерб другому интернет-провайдеру, прежде чем он завершится на том, что называется «корневыми DNS-серверами». Каждая из этих точек процесса имеет кэш DNS по той же причине, что и ускоряет процесс разрешения имен.
Как работает кеш DNS
Прежде чем браузер выдает свои запросы во внешнюю сеть, компьютер перехватывает каждый из них и ищет доменное имя в базе данных кеша DNS. База данных содержит список всех недавно полученных доменных имен и адресов, которые DNS рассчитывал для них при первом запросе.
Содержимое локального кеша DNS можно просмотреть в Windows с помощью команды ipconfig /displaydns , с результатами, подобными этому:
Что такое отравление кэша DNS?
Кэш DNS становится отравленным или загрязненным, когда в него вставлены неавторизованные доменные имена или IP-адреса.
Иногда кеш может быть поврежден из-за технических сбоев или административных аварий, но отравление кеша DNS обычно связано с компьютерными вирусами или другими сетевыми атаками, которые вставляют неверные записи DNS в кеш.
Отравление заставляет запросы клиентов перенаправляться в неправильные адресаты, как правило, вредоносные веб-сайты или страницы с рекламными объявлениями.
Очистка DNS: как её выполнить и что она делает
При устранении неполадок кеша или других проблем с подключением к Интернету администратор компьютера может захотеть сбросить (то есть очистить, сбросить или стереть) кеш DNS.
Поскольку очистка кэша DNS удаляет все записи, он также удаляет все недопустимые записи и заставляет ваш компьютер повторно заполнять эти адреса при следующем попытке доступа к этим веб-сайтам. Эти новые адреса берутся с DNS-сервера, который настроен вашей сетью.
У маршрутизатора также может быть кеш DNS, поэтому перезагрузка маршрутизатора часто является этапом устранения неполадок. По той же причине вы можете очистить кеш DNS на своем компьютере, вы можете перезагрузить маршрутизатор, чтобы очистить записи DNS, хранящиеся во временной памяти.
Существует множество различных статей в интернете о том как ускорить работу интернет браузера и улучшить просмотр интернет страниц. Но в этой статье мы рассмотрим несколько мало известных твиков, которые должны улучшить производительность вашего браузера в Windows 7 и применимы к таким браузерам как Firefox, Google Chrome и Internet Exploler.

Увеличение DNS-кэша.
Роль DNS-кэша заключается в том, чтобы хранить IP-адреса всех интернет сайтов которые вы чаще всего посещаете. Если у вас есть тенденция очень часто посещать определенные интернет ресурсы (к примеру социальные сети VK, Facebook, Twiter, различные блоги или мультимедийные ресурсы YouTube, StumbleUpon), то увеличение DNS-кэша вашего браузера должно позитивно отобразиться на скорости загрузки этих интернет страниц. Чтобы увеличить размер кэша необходимо выполнить следующие действия:
Кликните на кнопке «Пуск», наберите в поиске слово «regedit» и нажмите на клавишу Enter. У вас должен запуститься редактор реестра. Далее в редакторе необходимо перейти по следующему пути:
Далее правой кнопкой мышки необходимо добавить следующие четыре DWORD:

И присвоить им следующие значения:
- CacheHashTableBucketSize – установить значение 1
- CacheHashTableSize – установить значение 384
- MaxCacheEntryTtlLimit – установить значение 64000
- MaxSOACacheEntryTtlLimit – установить значение 301

Далее необходимо перезагрузить компьютер чтобы изменения вступили в силу.
Использование всей ширины интернет канала.
На сколько стало известно, то в XP, Vista и Windows 7 существует система резервирования ширины интернет канала. Эта система (QoS Reserved Bandwidth Limit) специально ограничивает ваш трафик для возможности нормальной работы и пропускания трафика более приоритетных приложений, таких как Центр обновления или других приоритетных компонентов. Ширина зарезервированного канала составляет около 20% от максимальной скорости вашего интернета. То есть с этим ограничением вы реально используете только 80% от скорости, которую предоставляет вам провайдер. Поэтому изменение этого процентного соотношения может ощутимо ускорить работу вашего браузера и загрузку интернет страниц. Для того чтобы уменьшить ширину зарезервированного канала в Windows 7 необходимо выполнить следующие действия:
Как и предыдущем случае кликните на кнопке «Пуск», наберите в поиске слово «regedit» и нажмите на клавишу Enter. У вас должен запуститься редактор реестра. Далее в редакторе необходимо перейти по следующему пути:
Далее прямо в левом окне на ключе «Windows» создайте новый ключ (Key) под именем «Psched» как это показано на рисунке:

Теперь правой кнопкой мышки по только что созданному ключу в левой части окна создайте новый параметр типа «DWORD» и присвойте ему имя «NonBestEffortLimit». Чтобы отключить резервирование канала присвойте ключу «NonBestEffortLimit» значение «0».

Отключение автоподстройки ТСР.
В Windows 7 функция автоподстройки по-умолчанию включена. Эта функция может выступать одной из причин из-за которой некоторые отдельные сайты или интернет-сервисы могу медленно грузиться, поскольку эта функция неэффективно работает с большим числом различных по скорости доступа серверов. Для того чтобы отключить автоподстройку ТСР необходимо от имени администратора запустить командную строку и ввести в нее следующую команду:
netsh interface tcp set global autotuninglevel=disabled

Далее необходимо закрыть командную строку и перезагрузить компьютер для того чтобы изменения вступили в силу.
Для того чтобы вернуть обратно автоподстройку ТСР необходимо в командной строке (запущенной от имени администратора) ввести следующую команду:
netsh interface tcp set global autotuninglevel=normal
И затем так же перегрузить компьютер.
Режим программного рендеринга.
В некоторых случаях, возможно, вы замечали что просмотр некоторых определенных интернет-страниц с вашего браузера осуществляется значительно медленнее чем в предыдущих версиях этого же браузера. Это может быть связано с тем что в данный момент ваш браузер по умолчанию использует режим программного рендеринга вместо режима GPU-рендеринга (тоесть рендеринга с использованием аппаратного ускорения с помощью графического процессора). Такое может произойти с пользователями у которых устаревшие видеокарты или драйвера к ним, которые в свою очередь не поддерживают или перестали поддерживать аппаратное ускорение GPU. Возможным решением этой проблемы может быть установка последней версии драйвера видеоадаптера, который поддерживает аппаратное ускорение GPU.
Если эта проблема не была решена с помощью установки последнего драйвера для видеокарты, то единственным выходом из такой ситуации может быть замена текущей видеокарты на более новую, которая будет поддерживать аппаратное ускорение с помощью GPU.
Но вы можете убедиться в том, в каком режиме работает ваш браузер. Это, как правило, можно посмотреть в расширенных настройках браузера, а конкретнее опцию аппаратного ускорения.
Пример, как посмотреть включено ли аппаратное ускорение для Internet Explorer 9:
1. Откройте Internet Explorer 9 и перейдите в меню настроек «Сервис -> Свойства обозревателя».
2. На вкладке «Дополнительно» (Advanced) вы должны увидеть опцию ускорения графики.
Теперь убедитесь в том установлен ли флажок напротив опции «Использовать программный рендеринг вместо GPU-рендеринга» (Use software rendering instead of GPU rendering). Если флажок установлен, то тогда Internet Explorer 9 использует режим программного рендеринга. Заберите флажок если хотите чтобы IE9 перешол в режим GPU-рендеринга. Если данная опция затушевана серым и не изменяется, то тогда ваша видеокарта или ее драйвер не поддерживает аппаратное ускорение для браузера.

Пример, как посмотреть включено ли аппаратное ускорение для Mozilla Firefox 14:
1. Запустите Firefox и откройте настройки браузера с помощью меню «Инструменты ->Настройки».
2. Перейдите на вкладку «Дополнительные» (Advanced), где на вкладке «Общие» (General) вы должны увидеть раздел «Просмотр сайтов» (Browsing). В этом разделе находиться опция под именем «По возможности использовать аппаратное ускорение» (use hardware acceleration when available). Если напротив этой опции флажок не установлен, то ваш браузер использует режим программного рендеринга. Установите флажок для того чтобы Firefox начал использовать аппаратное ускорение, если его поддерживает ваша графическая подсистема.

Оставляйте комментарии, если знаете или используете другие твики для ускорения работы браузера и интернета.
Таким образом каждый раз вводя имена сайтов и посещая их вы формируете так называемый кэш DNS Windows. Он служит для экономии ресурсов и оптимизации работы, благодаря кэшу Windows уже нет необходимости запрашивать имена вновь и вновь. Кэш DNS очищается с каждым выключением операционной системы, и наверняка вы наблюдали, что при новом запуске ОС, сайты и приложения, работающие с сетью, открываются чуть дольше.
Windows позволяет управлять DNS и довольно эффективно.
1. Увеличение размера DNS кэша
Благодаря увеличению размера кэш DNS, система сможет хранить больше имен и реже обращаться к серверам, тем самым ускориться открытие веб-сайтов и приложений, которые в своей работе используют сетевые соединения.
Для этого нам потребуется открыть редактор реестра Пуск -> Выполнить -> regedit
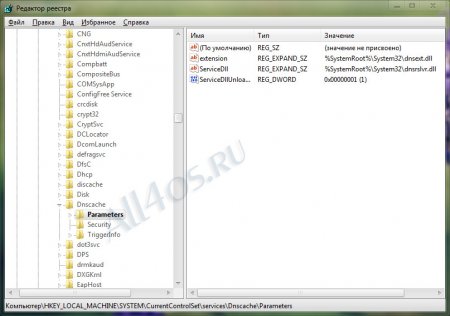
кликните на каталоге Parameters и добавьте в нем 5 дополнительных параметров DWORD (32-бит) обязательно вводите в десятичных значениях:
CacheHashTableBucketSize = 10NegativeCacheTime = 300
CacheHashTableSize = 211
MaxCacheEntryTtlLimit = 86000
MaxSOACacheEntryTtlLimit = 301
После создания нужно закрыть реестр и перезагрузить компьютер, чтобы изменения вступили в силу.
2. Добавление постоянных записей в DNS кэш
Еще одним способом оптимизации кэша является назначение постоянных записей ip-адресов для определенных сайтов. Это позволит Windows сэкономить время на открытие заданных ресурсов, а также поможет вам быстро попасть на правильный сервер если сайт «переехал» и обновление DNS еще не успело произойти. Также подобное манипулирование адресами поможет защититься от программ шпионов и различных рекламных модулей, которые обращаются по известным вам «айпишникам».
Подробнее о назначении адресов читайте в статье - Как запретить доступ к сайтам с помощью файла hosts
3. Очистка кеш DNS
Читайте также:

