Увеличить громкость mp3 файлов в пакетном режиме
Обновлено: 05.07.2024
Бесплатная программа MP3Gain служит для увеличения громкости аудио файлов в формате MP3. Программа MP3Gain может нормализовать громкость MP3 файлов, приведя аудио файлы к одному уровню звука.
Я думаю, что многие сталкивались с тем, что аудиофайлы в mp3, хранящиеся на компьютере, имеют разный уровень громкости. Обычно, большая часть аудиозаписей в формате MP3 при воспроизведении звучит примерно с одинаковой громкостью, но среди них есть аудиофайлы, которые звучат заметно тише остальных аудио треков, или наоборот, громче других.
Уровень громкости mp3 файлов можно легко изменить: увеличить или уменьшить, приведя сразу все файлы к одному показателю, или изменить только отдельные аудио файлы. Сделать это можно при помощи специальных программ, которые предназначены для нормализации звука в аудио файлах.
Программа MP3Gain изменяет уровень звука: увеличивает, или уменьшает громкость музыки в mp3, работает с отдельными файлами, или производит обработку в пакетном режиме, изменяя уровень громкости для всех аудиофайлов, находящихся в папке.
Бесплатная программа MP3Gain работает в операционной системе Windows, приложение имеет поддержку русского языка. Приложение имеет простой интерфейс, понятный любому пользователю.
Вы можете установить на свой компьютер обычную версию программы, или использовать переносную версию MP3Gain Portable.
При использовании переносной версии, на ваш компьютер будет загружен архив с программой. Сначала распакуйте архив, а затем запустите программу, кликнув по файлу MP3GainGUI.
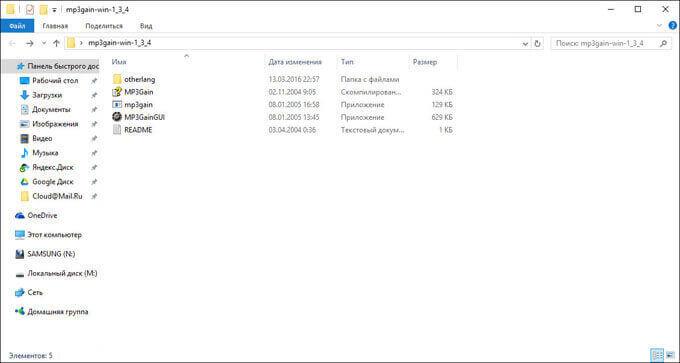
Включение русского языка в MP3Gain Portable
По умолчанию, программа MP3Gain открывается на английском языке, а в меню нет пункта «Languare». Включить русский язык можно следующим образом: войдите в папку «otherlang», а затем переместите файл «Russian.mp3gain» в папку с программой «mp3gain-win-***».
Далее запустите программу MP3Gain, в меню вы увидите пункт «Languare», в контекстном меню выберите русский язык: «Russian». Сразу после этого, программа MP3Gain изменит свой интерфейс на русский язык.
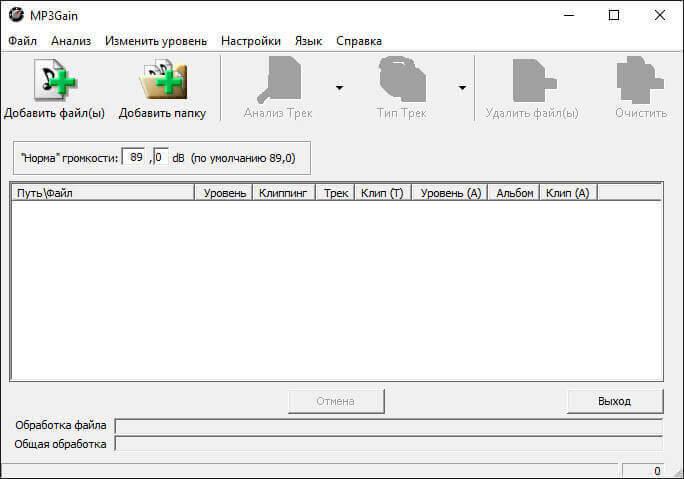
Далее посмотрим, как пользоваться программой MP3Gain для изменения уровня звука аудио файлов.
Добавление mp3 файлов в MP3Gain
С помощью кнопок «Добавить файл(ы)» или «Добавить папку», в программу добавляются одиночные аудио файлы в формате MP3, или открывается папка, в которой хранятся mp3 файлы.
Далее нажмите на кнопку «Анализ Трек». После завершения анализа, напротив аудиофайла, в колонке «Уровень», вы увидите уровень громкости для данного файла. Например, по умолчанию, в программе MP3Gain выбрана «норма» громкости в 89,0 dB. Данный аудио трек громче «нормы» на 6 dB (смотрите на показатели «Уровень» и «Трек).
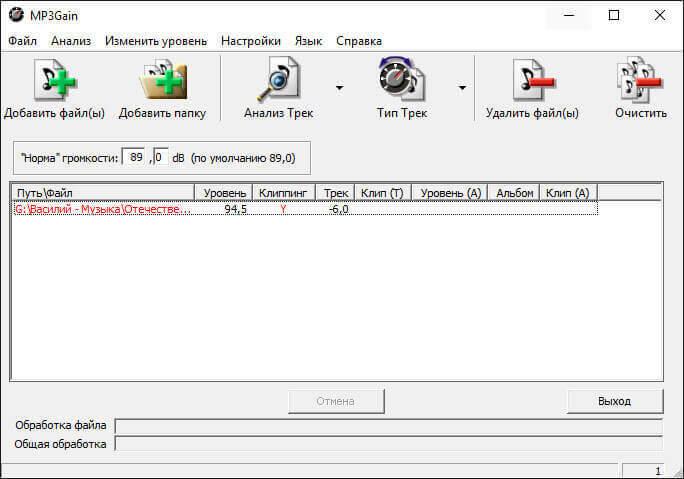
Как увеличить норму громкости
Для увеличения «нормы» громкости, в поле «Норма» громкости введите новый уровень громкости. Затем нажмите на пункт меню «Изменить уровень», в контекстном меню выберите «Применить тип Трек», или «Применить тип Альбом» для альбома.
После обработки, в окне программы отобразится mp3 файл с новым уровнем громкости. Для воспроизведения, выделите аудиофайл в окне программы MP3Gain, кликните по файлу правой кнопкой мыши, а в контекстном меню выберите пункт «Play mp3 file».
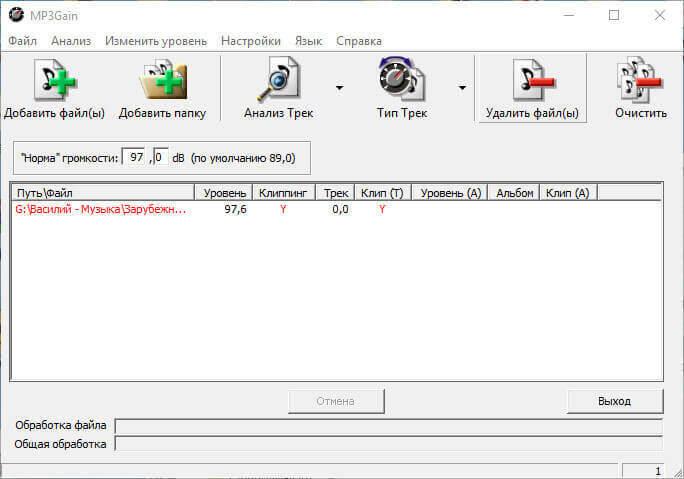
Если изменение уровня громкости вас не удовлетворяет, то вы можете вернуть аудио файлу прежнее состояние. Для этого войдите в меню «Изменить уровень», в контекстном меню нажмите на пункт «Отменить изменение уровня». Другим способом: кликните по файлу правой кнопкой мыши, выберите в контекстном меню «Отменить изменение уровня».
Обратите внимание на то, что программа MP3Gain изменяет только громкость аудио файлов в формате MP3, качество звука останется неизменным. Если начальный аудио файл имеет невысокое качество, то после обработки файл будет звучать громче или тише, а качество звука не изменится.
Изменение громкости в MP3Gain
Нажмите на кнопку «Добавить папку», а затем выберите папку с аудиофайлами на своем компьютере. Далее нажмите на кнопку «Анализ Трек». После завершения анализа, ознакомьтесь с его результатами.
В колонке «Уровень» отображена текущая громкость аудио файлов.
В колонке «Клиппинг» отображаются отметки (галки), сигнализирующие о том, что в данном файле присутствуют посторонние шумы (данные mp3 файлы выделены красным цветом). Даже, если шумы совсем не улавливаются на слух, шумы в треке присутствуют.
В колонке «Трек» отображается изменения уровня громкости относительно «норме» громкости, выставленной в программе.
Если, после обработки, вы увидите галку в колонке «Клип (Т)», то это значит, что шумы останутся в треке после изменения громкости.
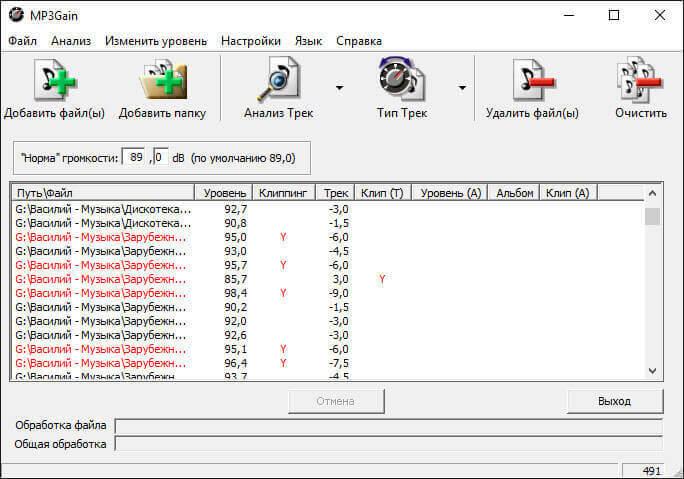
Для приведения к общему знаменателю можно выбрать следующий алгоритм действий: измените «норму» громкости, а затем после анализа, обратите внимание на колонку «Клип (Т)». Если там появились отметки (галки), то опытным путем подберите уровень такой громкости, при котором этих галок не будет, или таких отметок будет минимальное количество.
Для применения настроек нажмите на кнопку «Тип трек». После этого начнется пакетная обработка аудиофайлов в программе MP3Gain.
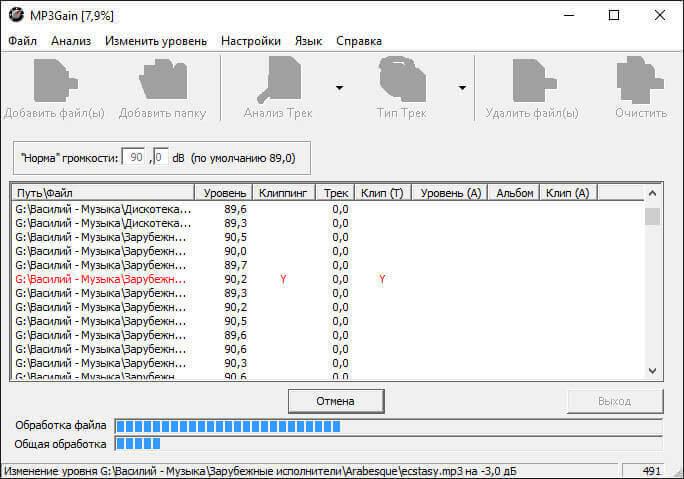
После завершения обработки, которая займет некоторое время, аудио файлы приведены к общему уровню громкости, в моем случае, 90 dB. Посторонних шумов нет.
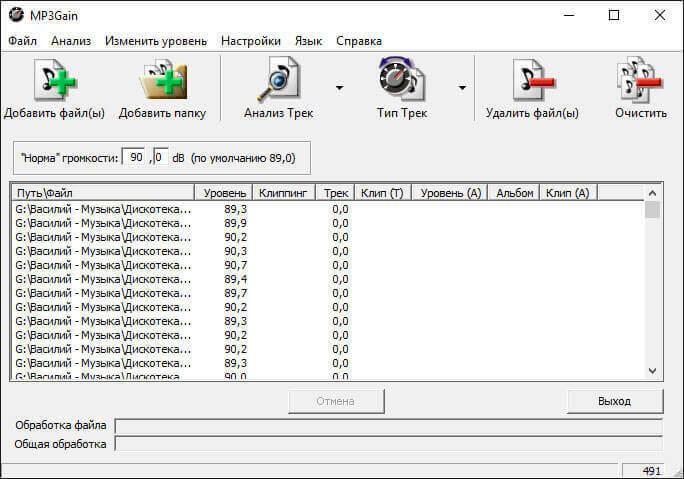
В результате произведенных действий по данному алгоритму, увеличить громкость звука получится не очень сильно, но зато уровень звука в mp3 файлах станет одинаковым.
Для более сильного повышения громкости звука, действуйте экспериментальным путем.
Выводы статьи
Бесплатная программа MP3Gain предназначена для увеличения громкости уровня звука mp3 файлов. При помощи приложения, можно изменить громкость в отдельных аудиофайлах, или обработать аудио треки в пакетном режиме. После обработки, будет нормализована громкость аудио файлов в формате MP3 на компьютере.
При прослушивании музыки на компьютере или мобильных устройствах часто возникает такое явление, когда один или несколько треков звучат тише или, наоборот, громче в сравнении со всеми другими композициями в плейлисте. Это говорит о том, что уровень громкости, измеряемый в децибелах, у этих аудиофайлов ниже или выше, чем у остальных.
Чтобы привести уровень громкости у всех треков к единому значению, используют специальные программы для пакетной обработки аудио. Рассмотрим работу с некоторыми из них.
MP3Gain
MP3Gain — хоть давно и не обновлявшаяся (где-то с 2010 года), но до сих пор актуальная программа, основное и единственное предназначение которой — пакетная нормализация звука (громкости) у аудиофайлов формата MP3 (другие не поддерживаются). У приложения предусмотрено несколько режимов выравнивания громкости. Рассмотрим наиболее интересный для нас режим, позволяющий привести уровень громкости у добавленных в обработку аудиофайлов к единому значению, заданного пользователем, в пределах от 75 до 105,9 децибел (dB):
- Добавляем в программу плейлист или папку, используя соответствующие кнопки.

- Установите желаемый уровень громкости в блоке ""Норма" громкости" в пределах от 75 до 105,9. По умолчанию здесь установлено ровно 89 децибел — уровень, признанный многими специалистами в качестве нормальной громкости для человеческого уха.

- Далее нужно запустить функцию анализа аудиофайлов, которая покажет, какие из добавленных треков подвергнуться клиппингу — возникновению искажений в звуке и возможной потере качества (но это не заметно, если у музыкальной композиции слишком высокая громкость имеет кратковременный характер). Выберите режим "Анализ Трек", затем нажмите на кнопку анализа.

- Отсортируйте список по столбцу "Уровень". Так можно будет увидеть разницу между наиболее громким и наиболее тихим треком в плейлисте. В столбце "Трек" приведено значение, на которое будет увеличена или уменьшена громкость у песен.
- Треки, которые после анализа будут отмечены красным цветов и символом "Y" в столбцах "Клиппинг" или "Клип (Т)", подвергнуться клиппингу. Их можно удалить из списка обрабатываемых аудиофайлов, используя кнопку "Удалить файл(ы)", а затем обработать отдельно. Также можно изменять уровень децибелов до тех пор, пока клиппинг не исчезнет, но это не сработает при большой разнице уровней громкости у музыкальных композиций в плейлисте.

- Выберите режим нормализации "Тип Трек", нажмите соответствующую кнопку для запуска функции выравнивания звука.

- Дождитесь окончания процесса нормализации громкости — это может занять много времени (в зависимости от количества и размера файлов). Не торопитесь закрывать программу, т.к. она вносит изменения напрямую в аудиофайлы, не создавая никаких копий.

- Прослушайте обработанные треки. Если результат не устраивает, откройте меню "Изменить уровень" и запустите функцию "Отменить изменения уровня".

Звуковой Нормализатор (Sound Normalizer)
Звуковой Нормализатор — более современное решение пакетной нормализации уровня громкости. Программа поддерживает не только MP3, но и другие форматы аудио — MPGA, WAV/WAVE, FLAC/FLA, OGG, APE, AAC/MP4/M4A/M4B. Это условно-бесплатное приложение, позволяющее бесплатно выполнять групповую обработку аудиофайлов в количестве до 50 единиц одновременно. Среди прочих возможностей, присутствует и функция нормализации аудио, которая также позволяет выполнить параллельную конвертацию файлов из одного формата в другой.
Для выравнивания громкости при помощи Звукового Нормализатора:
- В основном окне программы запустите функцию "Пакетный обработчик", затем выберите подходящий режим работы (в зависимости от формата обрабатываемых файлов) и нажмите кнопку "Хорошо":

- Перетащите аудиофайлы или папку с ними в открывшееся окно или используйте кнопки для их добавления.

- Откройте в нижней части окна программы вкладку "Пакетная проверка", затем нажмите кнопку "Проверить". Дождитесь окончания проверки уровня громкости у всех добавленных аудиофайлов.

- В этой же вкладке программа отобразит "Рекомендуемый максимальный уровень пакетной нормализации без срезов".

- Перейдите во вкладку "Пакетная нормализация". Можно сразу нажать кнопку "Нормализировать" — программа уменьшит/увеличит громкость аудио в соответствии с ранее выданным "Рекомендуемым уровнем". Если же отметить галочкой опцию "Нормализовать каждый файл по максимальному уровню без срезов", тогда громкость всего трека будет увеличена до пикового значения. При помощи ползунков эти уровни можно настроить вручную, причем для каждого канала по отдельности.

- Откройте вкладку "Пакетное преобразование". По умолчанию программа конвертирует файлы в WAV-формат. Установите напротив параметра "Выходной формат" значение "MP3".

- Вновь вертитесь во вкладку "Пакетная нормализация" и нажмите в ней кнопку "Нормализовать". Дождитесь окончания процесса.

Audiograbber
Audiograbber — бесплатная программа, первоначально созданная для копирования на компьютер музыкальных композиций с компактных дисков Audio CD. Однако ее можно использовать для пакетной нормализации звука в несжатых аудиофайлах формата WAV и при необходимости — параллельно конвертировать их в MP3. Уникальность функции нормализации громкости Audiograbber заключается в том, что вместо сложных децибелов пользователь имеет дело с процентами.
Пользоваться программой просто:
- В главном окне установите галочку напротив "Norm." и нажмите на соответствующую кнопку.

- Откроется окно настроек функции нормализации. Установите галочку на опции "Use normalizing…" (Применить нормализацию…), а ниже — в "Normalize to" (Нормализировать до) — установите процент от общего уровня громкости, к которому будет приведен уровень громкости у всех аудиофайлов. Также можно поставить галочку на опции "…but only if track is" (…только если трек), затем установить проценты громкости в параметрах "Lower than" и "Higher than". Т.е. если уровень громкости трека будет ниже или выше, чем целевой процент (тот, что выставлен в параметре "Normalize to"), он будет увеличен или уменьшен до выбранного показателя.

- Нажмите в этом окне "ОК", затем в меню "Settings" выберите "General Settings…". В новом в блоке "Directory to store files in:" окне укажите папку, в которую будут сохраняться аудиофайлы. Нажмите "ОК".

- Теперь откройте папку с обрабатываемыми аудиофайлами, выделите их все и перетащите мышкой в окно программы.

- На экране отобразится небольшое окно, в котором нужно нажать кнопку "Normalize" или "Both", если дополнительно требуется преобразовать файлы в MP3-формат (настроить конвертацию можно в меню "MP3", нажав на соответствующую кнопку в главном окне программы).

- Программа сразу же приступит к нормализации звука, а преобразованные файлы будут скопированы в указанную в настройках папку.

Остались вопросы, предложения или замечания? Свяжитесь с нами и задайте вопрос.

Увеличиваем громкость записи в MP3
Есть несколько способов изменить громкость трека в формате MP3. К первой категории относятся утилиты, написанные именно для такой цели. Ко второй – различные аудиоредакторы. Начнем с первой.
Способ 1: Mp3Gain
Достаточно простое приложение, способное не только изменять уровень громкости записи, но и позволяющее проводить минимальную обработку.
Это решение выглядело бы идеальным, если не учитывать клиппинг – вносимые в трек искажения, вызванные увеличением громкости. С этим ничего не поделать, такая особенность алгоритма обработки.
Способ 2: mp3DirectCut
Простой, бесплатный аудиоредактор mp3DirectCut обладает необходимым минимумом функций, среди которых есть опция усиления громкости песни в MP3.
mp3DirectCut уже сложнее для рядового пользователя, пусть интерфейс программы и дружелюбнее, чем у профессиональных решений.
Способ 3: Audacity
Еще один представитель класса программ для обработки звукозаписей, Audacity, также может решить задачу изменения громкости трека.
Audacity – уже полноценный аудиоредактор, со всеми недостатками программ этого типа: недружелюбный в отношении новичков интерфейс, громоздкость и необходимость установки модулей-плагинов. Правда, компенсируется это небольшим занимаемым объемом и общим быстродействием.
Способ 4: Free Audio Editor
Последний на сегодня представитель ПО для обработки звука. Freemium, но с современным и понятным интерфейсом.
Подводя итоги, отметим, что данные варианты решения задачи – далеко не единственные. Кроме очевидных онлайн-сервисов, существуют еще десятки аудиоредакторов, в большинстве которых есть функционал изменения громкости трека. Описанные в статье программы просто более простые и удобные для повседневного пользования. Конечно, если вы привыкли использовать что-то другое – дело ваше. Кстати, можете поделиться в комментариях.

Отблагодарите автора, поделитесь статьей в социальных сетях.

Автоматическое пакетное выравнивание аудио звука
Эта статья будет полезна тем, кто задался вопросом: "Как и какой программой выровнять - нормализовать уровень аудио звука?". Если вы собрали свою музыкальную, аудио коллекцию, скачивая по одному треку в интернете, и столкнулись с такой проблемой, как разная громкость аудио файлов, одни звучат громко другие тихо (к примеру старые ретро записи), тогда вам на помощь придёт небольшая бесплатная программка MP3Gain.
!Внимание. Это не разбор коррекции и правки аудио звука, это всего-навсего, один из многих способов для быстрого избавления от головной боли.
MP3Gain — для нормализации аудио громкости MP3-файлов

MP3Gain работает весьма корректно и не вносит изменений в кодирование - раскодирование MP3 файла, т.е. качество музыкального фрагмента остаётся неизменным, обработке подвергается только громкость звука. Интерфейс программы весьма прост и понятен, пользователю для работы с музыкальным файлом или пакетной группой файлов, вам лишь нужно совершить несколько действий.
- Добавить MP3 файлы в программу
- Установить нужный уровень звука
- Запустить процесс изменения звука
Итак, после того как вы посетили и почитали Wiki вам стало всё понятно и можно приступать к автоматическому пакетному выравниванию звука.
!Сделайте копии ваших аудио файлов, на всякий случай. В программе нет функции сохранения исправленных файлов, она сразу изменяет исходные.
Настройка и работа с программой MP3Gain
Проверьте, что-бы в Настройках (Options) стояла галочка напротив «Изменение уровня без клиппинга». Надеюсь Wiki изучили подробно, знаете что такое «Клиппинг» и понимаете в каких ситуациях к каким проблемам может привести его использование.

Настройка уровня громкости
По умолчанию «Норма» громкости установлена 89 децибел (лучше оставлять без изменений). По мнению большинства специалистов именно это число даёт наиболее качественные результаты в плане нормализации и устранения клиппинга. По желанию Вы можете выставить в качестве нормы любое значение от 75 до 105 dB. Сделайте копии ваших аудио файлов и поэкспериментируйте в поисках оптимального значения для вас.
Режимы Трек Альбом Константа
- Трек — MP3Gain рассчитывает уровень громкости, индивидуально для каждого трека. Затем корректирует громкость каждого трека в соответствии с требуемым уровнем. Например, имеется 3 песни с уровнем громкости 86, 91 до 89 дБ. Если применить Тип Трек для приведения их к требуемому уровню 92 дБ, у всех этих песен будет уровень около 92 дБ.
- Альбом — Общая громкость альбома будет отрегулирована в соответствии с требуемым уровнем, но разница в громкости между треками в альбоме будет сохранена. Например, имеется 3 песни с уровнем громкости 86, 91 и 89 дБ, общая громкость этого альбома будет около 89 дБ. Если требуемый уровень установлен 92 дБ, и применён Тип Альбом, MP3Gain увеличит громкость каждой из этих песен на 3 дБ.
- Константа — этот режим похож на режим Альбом. В нём громкость всех треков просто увеличиваются или уменьшается на заданное количество децибел без какой-либо нормализации относительно друг друга.
Процесс выравнивания аудио звука
1. Щёлкните кнопку «Добавить файлы в список» и выберите нужные файлы. Если щёлкнуть кнопку «Добавить папку» можно добавить все файлы находящиеся в выбранной папке, а так-же если в Настройках (Options) отмечено Добавить подпапки (Add Subfolders), все папки находящиеся внутри добавляемой также будут выбраны и файлы из них будут добавлены в список.
2. По желанию, вы можете нажать кнопку «Анализ Трек» и посмотреть какая громкость у ваших исходных файлов. А так, для быстрого выравнивания, можно этого не делать.

Если в треке присутствует «Клиппинг», то в соответствующей колонке появляется буква Y, и вся строка окрашивается в красный цвет.
3. Для нормализации, выравнивания звука нажмите кнопку «Тип Трек», и приготовьтесь ждать — в зависимости от количества композиций процесс может занять некоторое время.

Вот пожалуй и всё, о быстром выравнивании звука. Рекомендую, тем кто впервые открыл эту прогу, разок-другой сделать нормализацию в качестве пробы на нескольких (3-7) аудио треках. И Не забывать беречь оригинальные файлы, работая с копиями.
Тем, кто желает позаниматься более кропотливой работой
Сделайте «Анализ Трек» и установите в настройках галочку: Работать только с выделенными файлами.

Выделите нужные файлы для правки и измените кнопку «Тип Трек» на «Константа» или в верхнем меню: Изменить уровень/Применить Константу. Используя ползунок установите нужное вам изменение.

С помощью бегунка можно увеличить уровень предельной (105 dB) громкости (цифра увеличения плюсуется к стандарту). Можете поэкспериментировать с этим значением для достижения оптимальной громкости.
Что-бы оценить изменения, прослушайте файлы, щёлкнув правой кнопкой на файл и выбрав «Play mp3 file» (если Вы будете их слушать на переносном проигрывателе то скопируйте в него). Если громкость слишком увеличена, то песня будет шипеть, отменить результат правки можно щёлкнув пр.кнопкой мыши в поле с добавленными файлами и выбрать «Undo Gain changes» или в верхнем меню «Изменить уровень/Отменить изменения уровня». Ещё можно попробовать сделать повторное изменение громкости с другими настройками, немного понизив значение константы для проблемного файла.
Читайте также:

