Увеличить шрифт в гугл хром на андроид
Обновлено: 11.07.2024
Большинство смартфонов под управлением ОС Android позволяют настраивать интерфейс под себя, регулируя размер шрифта. Но стандартный набор обычно невелик и ограничивается некими вариантами наподобие «маленький», «средний» и «большой». Часто этого мало, потому что на минимальном значении все слишком мелкое, на максимальном – чересчур крупное.
Изменить масштаб на Андроиде, начиная с версии Android 7 Nougat, можно с помощью настроек для разработчиков. Открыть их можно, зайдя в пункт параметров «О телефоне» и быстро тапнув несколько раз подряд по пункту «Номер сборки» (чистый Андроид) или «Версия MIUI» (смартфоны Xiaomi). После этого найдите в меню настроек пункт «Для разработчиков».
Разблокировка скрытых функций изменения размера GUI Разблокировка скрытых функций изменения размера GUIНа Android 7 нужный раздел находится прямо в главном меню настроек. На версиях 8 и новее – в подменю «Система», а на MIUI – в разделе «Расширенные настройки».
Как увеличить или уменьшить масштаб на Андроиде
Для изменения масштаба интерфейса ОС Android перейдите в меню настроек для разработчиков. Найдите там подгруппу «Отрисовка». Именно в числе этих пунктов и будет параметр «Минимальная ширина», отвечающий за изменение масштаба системного интерфейса Андроида.
Прописывая значение параметра, отличное от штатного, вы можете изменять размер пиктограмм, кнопок, шрифтов и других элементов GUI, в зависимости от потребностей. При уменьшении значения DPI происходит увеличение всех элементов на экране, так как система «думает», что у вас больше устройство. Минимальное значение этого пункта составляет 320 DPI (точек на дюйм).
Для того, чтобы сделать элементы на дисплее смартфона меньше, необходимо увеличивать величину параметра. Постепенно изменяя масштаб, можно добиться наиболее подходящего расположения. Настройки применяются сразу, без перезагрузки, поэтому всегда можно сразу же оценить изменения.
Недостатком описанного метода изменения масштаба на Андроиде является совместимость с ограниченным кругом устройств. Он недоступен на аппаратах с прошивками старше Android 6, но может отсутствовать и на некоторых смартфонах с более новой версией ОС Андроид.
Еще один минус описанного способа, который не обойти – ограничение системы Android, не позволяющее прописать значение ниже 320 DPI. Иногда и этого мало людям со слабым зрением, в таком случае нужно еще и установить в параметрах системы самый крупный шрифт.
Альтернативный способ
Есть еще один способ изменить масштаб в ОС Android, который не требует использования настроек для разработчика, но обладает меньшей гибкостью. Для того, чтобы увеличить или уменьшить шрифт, найдите подменю «Специальные возможности». В чистом Андроиде он расположен в главном меню, в MIUI – в подменю «Расширенные настройки».
Найдите пункт «Масштаб изображения на экране» и в открывшемся меню используйте кнопки «+» и «-» для смены размера элементов интерфейса. Он меняется сразу, на экране наглядно демонстрируется размер шрифта. Однако эта регулировка не столь плавная, как в параметрах разработчика, и не позволяет менять показатель DPI плавно.
Как и предыдущий способ, этот тоже ограничен размером 320 DPI, ниже которого выставить параметр не получается. К сожалению, обойти это ограничение Андроида без установки альтернативной прошивки нельзя, поэтому придется подбирать наиболее подходящий вариант из доступных.
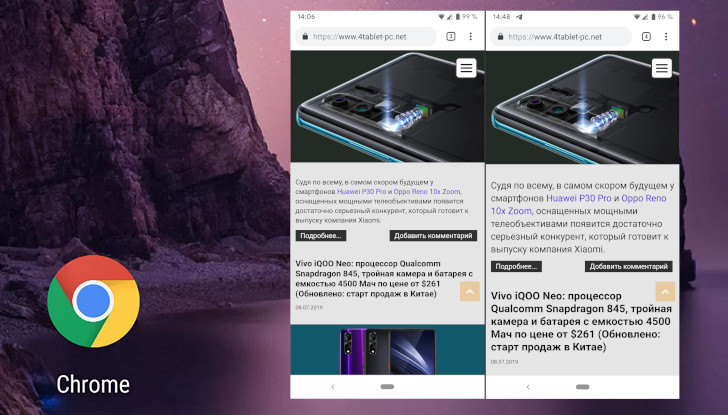
Многим из тех, кто регулярно использует свой смартфон или планшет для путешествий по просторам Сети, хотя бы раз хотелось увеличить размер текста в браузере. Причин этому может быть множество и сегодня мы хотели бы рассказать, как вы сможете сделать более крупным текст на веб-сайтах в приложении Google Chrome для Android.
Конечно, в любой момент вы можете увеличить масштаб изображения на экране своего смартфона или планшета с помощью стандартного жеста операционной системы, коснувшись экрана двумя пальцами и разведя их, но при этом часть текста вместе с изображениями и остальными элементами веб-страницы уйдет за его пределы, что сделает процесс дальнейшего просмотра заметно менее комфортным.
Но есть и другой выход из этой ситуации: вам нужно просто увеличить размер шрифта в браузере.
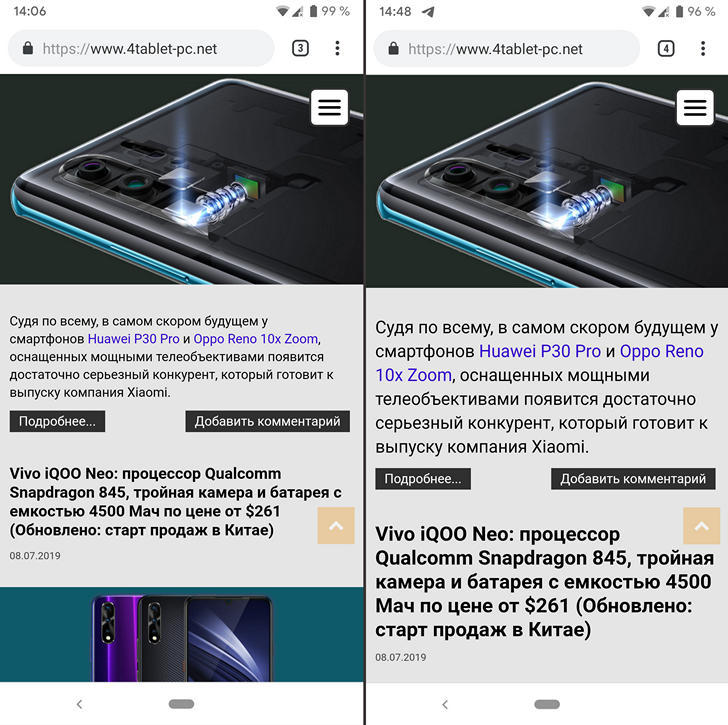
Сделать это легко и просто. Чтобы увеличить размер текста в браузере Chrome для Android вам нужно:
1. Перейти в меню основных настроек браузера, нажав на кнопку в виде вертикального троеточия, расположенную в верхнем правом углу его окна.
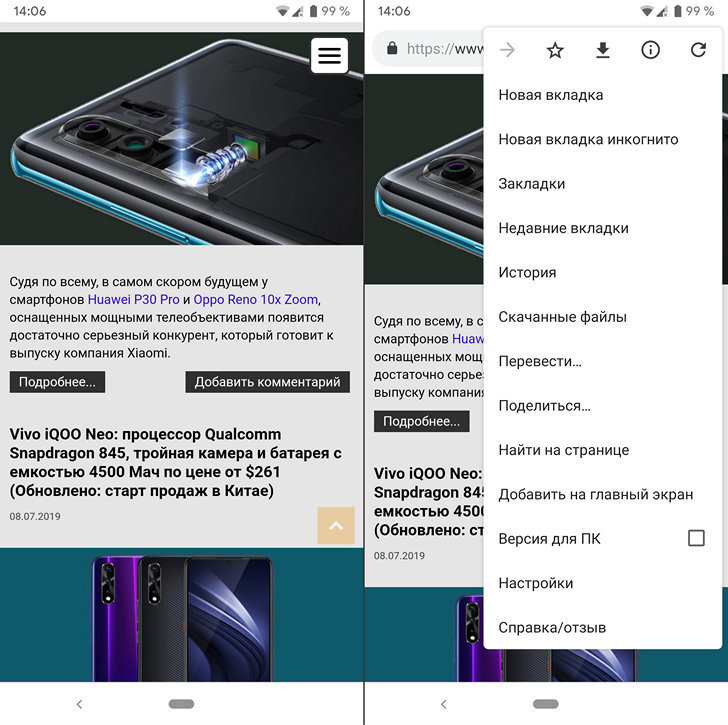
2. Выбрать «Настройки», а затем в открывшемся окне: пункт «Специальные возможности»
3. С помощью имеющегося здесь ползунка, предназначенного для масштабирования размера шрифта на страницах выберите наиболее комфортный для вас масштаб.
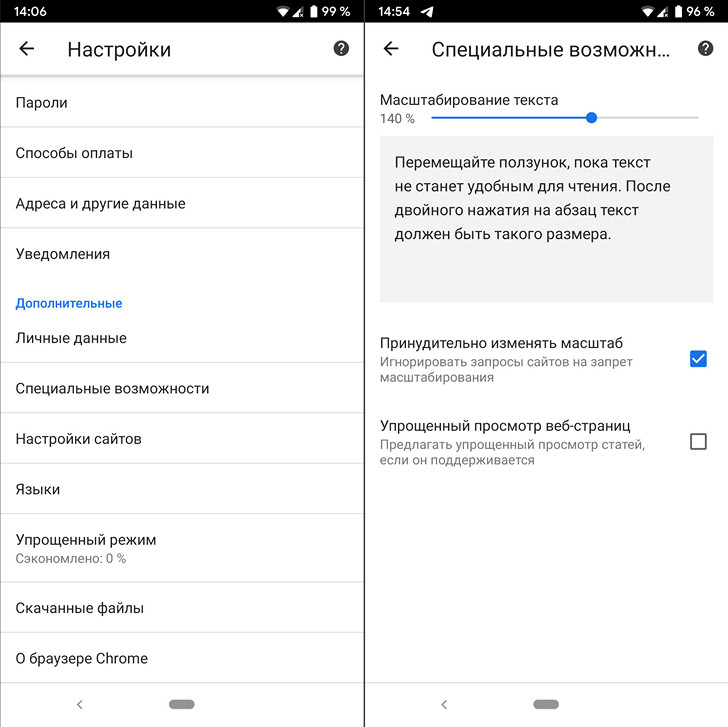
Вернувшись в главное окно браузера вы заметите, что текст на всех страницах текущего сайта, а также остальных сайтов, которые вы будете теперь посещать в Chrome увеличился.
Само собой, этим же способом вы можете уменьшить размер текста в браузере, если он вам кажется слишком крупным.
Имеющаяся в упомянутом выше разделе настроек опция «Принудительное включение масштабирования», которая позволит вам увеличивать масштаб на веб-сайтах, которые запрещают браузерам увеличивать масштаб.

Если Вы не можете прочитать текст на веб-страницах, возможно, Вам придется увеличить его. К сожалению, не каждый веб-сайт позволяет это. К счастью, Вы можете заставить свой веб-браузер увеличивать шрифт на веб-сайтах, если это необходимо.
Как Chrome, так и Firefox на Android позволяют принудительно увеличивать изображение благодаря встроенным функциям специальных возможностей, включенным в оба браузера. Вы также можете использовать встроенные функции доступа Android, чтобы увеличить общий размер текста или увеличить экран.
Включить принудительное увеличение в Chrome на Android
Google Chrome является браузером по умолчанию на большинстве устройств Android. Чтобы включить принудительное масштабирование в Chrome, откройте приложение на своем устройстве Android, а затем нажмите значок меню в правом верхнем углу.

В раскрывающемся меню нажмите «Настройки».

В меню «Настройки» прокрутите вниз и коснитесь «Специальные возможности», чтобы войти в меню специальных возможностей Chrome.

Нажмите на флажок «Принудительно изменять масштаб», чтобы включить его. Вы также можете изменить ползунок «Масштабирование текста», чтобы увеличить общий размер текста на любых веб-страницах, если хотите.

С включенной опцией «Принудительно изменять масштаб» Chrome теперь позволяет увеличивать любой веб-сайт, включая те, которые ограничивают масштабирование. Чтобы увеличить масштаб, используйте жесты пальцами.
Включить принудительное увеличение Firefox на Android
Начните с открытия приложения Firefox на Вашем Android-устройстве, а затем нажмите значок меню в правом верхнем углу.

В раскрывающемся списке нажмите «Параметры», чтобы войти в меню настроек Firefox.

Здесь нажмите «Специальные возможности», чтобы получить доступ к меню специальных возможностей Firefox.

Нажмите на переключатель рядом с параметром «Всегда разрешать менять масштаб», чтобы включить его.

После включения этой функции Вы можете использовать принудительное увеличение на любом веб-сайте, который блокирует его. При включенном «Всегда разрешать менять масштаб» Firefox всегда будет игнорировать запрос на предотвращение масштабирования.
Как и в Chrome, используйте пальцы, чтобы увеличить масштаб с помощью Firefox на Android.
Включение увеличения экрана
Вы также можете включить увеличение экрана. Это позволяет Вам нажать кнопку (или трижды коснуться экрана), чтобы увеличить любое приложение, которое Вы используете, включая выбранный Вами веб-браузер.
Данная опция может иметь разное название в зависимости от производителя и версии Android устройства. В нашем примере используется Honor 8 lite под управлением Android 8 Oreo.
Для начала необходимо зайти в настройки. Для этого опустите панель уведомлений и нажмите иконку шестеренки.
Все слова и цифры в браузере Google Chrome написаны определенным шрифтом. Разработчики позаботились о том, чтобы каждый пользователь мог подобрать тот шрифт, который ему нравится.
Сегодня вы узнаете, как изменить шрифт в браузере Гугл Хром на конкретном виде устройства. Помимо этого, ниже вы найдете ответ на вопрос, которым задаются многие люди – а можно ли добавить свой шрифт в браузер Google Chrome? Читайте инструкцию и разбирайтесь вместе со мной.
Как поменять шрифт
Без лишних предисловий переходим к методу изменения шрифта в браузере Гугл Хром. В зависимости от того устройства, на котором будут происходить изменения, порядок действий будет отличаться. Поэтому, ниже вы сможете увидеть способы для самых актуальных устройств.
На компьютере
Если вы захотите поменять шрифт в браузере Google Chrome на персональном компьютере, то для этого вам придется выполнить все действия из этого алгоритма:
- На персональном компьютере запускаем браузер Гугл Хром. Вызываем основное меню с помощью нажатия левой клавиши мыши по значку в виде трех точек, который находится в правой верхней части любой вкладки.
- Затем, в представленном списке отыскиваем графу «Настройки» и клацаем по ней левой кнопочкой мышки.
- Как только вы выполните действие выше, вас перенаправит на специализированную страницу для настройки браузера. В левой части вкладки располагается основное меню действующей страницы. Найдите там пункт «Внешний вид» и щелкните по нему один раз левой клавишей мышки.
- После чего, перед вами появится подраздел для настроек внешнего вида вашего браузера. Там будет графа «Настроить шрифты». Именно по ней и придется клацнуть левой кнопкой мыши.
- Таким образом, вы попадете на специальную вкладку для изменения шрифта в браузере Google Chrome. Обратите внимание, что в верхней части страницу будут предоставлены две графы для настройки размера шрифта, и минимального размера шрифта. А ниже будут располагаться пункты, направленные именно на выбор шрифта.
- Пользователю разрешается настроить стандартный шрифт, шрифты с засечками и без, а так же моноширинный шрифт. Для изменения действующего варианта просто нажимаем левой клавишей мышки по конкретному шрифту.
- Как только вы это сделаете, на странице появится новое окошко с перечнем доступных шрифтов. Просто находите подходящий вариант шрифта и нажимаете по нему левой клавишей мышки. Например, поменяем шрифт Times New Roman на Arial.
- Вот, собственно, и все. Таким нехитрым образом можно изменить шрифт в браузере Google Chrome на персональном компьютере.
На телефоне

Как настроить шрифт по умолчанию
Выше был рассмотрен способ, позволяющий изменить шрифт в браузере Google Chrome. Но что же делать, если вы поменяли шрифт, но вдруг захотели вернуть классический вариант. В таком случае, вам понадобится вернуться к настройкам «по умолчанию».

На компьютере
Чтобы настроить шрифт в браузере Google Chrome на персональном компьютере по умолчанию, вам потребуется проделать такой ряд действий:
- Открываем Гугл Хром на персональном компьютере. Вам понадобится попасть в раздел с настройками. Для этого, нажмите левой клавишей мышки по иконке, имеющий вид трех точек. Данная иконка расположена в правой верхней части страницы. Затем, когда появится продолжительный список, найдите вариант «Настройки» и щелкните прямо по нему левой кнопочкой мыши.
- Именно так вы сможете попасть на страницу для различных настроек. Вам понадобится промотать вкладку в самый низ. Там вы должны заметить графу «Дополнительные». Нажмите левой кнопкой мыши по этой графе.
- Как только вы это сделаете, на действующей вкладке появятся новые пункты для настроек браузера. Вам потребуется вновь пролистнуть страницу до самого низа. Там должен быть раздел «Сброс настроек и удаление вредоносного ПО». А немного ниже данного раздела будет строка «Восстановление настроек по умолчанию». Именно по этой строчке и потребуется клацнуть левой клавишей мыши.
- После этого, прямо посередине страницы появится окошко с вопросом «Сбросить настройки?». Рекомендую вам внимательно ознакомиться со всей информацией, что представлена в главном окошке.

Если вас не устроил тот способ, что был представлен выше, то вы можете расставить шрифты вручную. В настройках по умолчанию указаны следующие данные:
- Стандартный шрифт – Times New Roman.
- Шрифт с засечками – Times New Roman.
- Шрифты без засечек – Arial.
- Моноширинный шрифт – Consolas.
Если вы не знаете, как изменить шрифт в браузере Google Chrome на персональном компьютере, то подходящий способ находится в инструкции выше.

На телефоне

Можно установить свой шриф

Благодаря сегодняшней инструкции, вы теперь знаете, что изменить шрифт в браузере Google Chrome можно только на персональном компьютере. К сожалению, на данный момент изменение шрифта недоступно для мобильных устройств. Помимо этого, вы смогли узнать, разрешается ли устанавливать свой собственный шрифт в Гугл Хром.
Читайте также:

