Узнать цвет расширение для google chrome
Обновлено: 03.07.2024
Дизайнерам, вебмастерам, да и простым пользователям может понадобиться вычислить какого цвета тот или иной элемент на странице сайта или какой-то определенный пиксель на изображении, узнать его цветовой код в форматах RGB или HEX.
В этой статье рассмотрим, как узнать какого цвета пиксель с помощью нескольких простых, но действенных инструментов, сервисов и программ.
Определение цвета в браузере
Если объект, цветовую схему которого вы хотите знать, расположен в интернете, а не на локальном компьютере, то самый простой и быстрый способ узнать, какого цвета пиксель – воспользоваться встроенным в браузер инструментом для разработчиков.
Определение цвета в браузере:
- Следует кликнуть правой кнопкой мыши в любой части страницы сайта;
- Выбрать в контекстном меню пункт «Просмотреть код» («Просмотреть код элемента»). Либо можно нажать комбинации клавиш Ctrl + Shift + I или Ctrl + Shift + C , после чего откроется HTML и CSS код сайта;
- Необходимо в колонке с CSS кодом найти любой элемент, у которого задан цвет. Его отыскать не сложно, ориентироваться нужно по цветным квадратикам. См. скриншот ниже;
- Следует кликнуть по этому квадратику, после чего на том же месте откроется инструмент подбора цветовой палитры. При этом, если переместить мышку на страницу сайта, то курсор поменяет свой вид и будет выглядеть, как прицел, а рядом с ним будет круг, в котором отображены многократно увеличенные, попадающие в этот самый прицел пиксели.
- Достаточно навести курсор на нужный пиксель и кликнуть левой кнопкой мыши. После чего в окне с палитрой будет выбран нужный цвет. Он будет отображен в кружке. Кроме того, будет указана информация о коде цвета в HEX. Если нажать на стрелочки с правой стороны от кода цвет, то можно выбрать другую систему кодирования цвета, например, RGB, RGBA, HSV.
Вот так вот просто можно узнать и получить код цвета пикселя на странице сайта онлайн с помощью браузера. Теперь без труда можно определить цвет какого-либо элемента интерфейса на странице сайта: фона, текста или точки на изображении.
Перемещая курсор по палитре можно изменить цвет выбранного элемента (не работает с картинками и фото).
Если есть необходимость определить цвет пикселя на картинке, расположенной на компьютере, то и в этом случае можно воспользоваться данным инструментом.
Достаточно сделать следующее:
- Открыть браузер;
- Зажать файл картинки левой кнопкой мыши;
- Не отпуская, перенести его в окно браузера;
- После того, как картинка будет открыта в браузере, можно смело использоваться инструмент.
Как определить цвет пикселя на картинке онлайн
Если предыдущий способ не устраивает, или по каким-то причинам не удалось разобраться с инструментами разработчика, то есть возможность определить цвет пикселя на картинке онлайн с помощью сервисов.
Подобных онлайн-сервисов огромное множество. Я добавлю ссылки лишь на 3:
Все они очень простые в использовании. Нужно:
Photoshop и Paint: как узнать цвет с помощью пипетки
Предыдущие способы куда проще, ведь не требуют установки и запуска программ для выполнения поставленной задачи. Но для тех, кто активно работает с графикой просто необходимо уметь обращаться графическими редакторами. Поэтому рассмотрим, как определить цвет с помощью пипетки в Paint и Photoshop.
Определение цвета с помощью палитры в Paint:
Определение цвета с помощью пипетки в Photoshop:
- Нужно запустить Photoshop;
- Загрузить нужную фотографию или картинку;
- Нажать на инструмент «Пипетка»;
- Кликнуть в нужной части изображения (если кликнуть по нужному пикселю сложно, то можно увеличить масштаб картинки до приемлемого размера);
- В правой части экрана будет отображен нужный цвет;
- Если кликнуть по маленькой иконке цвета, то откроется окно с детальной информацией о цвете выбранного пикселя.
Приложения для определения цвета для Google Chrome
Для быстрого определения цвета онлайн можно использовать вспомогательные расширения (плагины).
Все они очень просты в использовании. Нужно:
- Установить любое расширение;
- Запустить его стандартным образом, нажав на значок расширения в верхнем правом углу экрана браузера.
Конечно же, подобные плагины есть не только для Google Chrome, но и для Mozilla Firefox, Opera, Яндекс браузера. Чтобы их найти необходимо в магазине расширений в своем браузере в поле поиска вбить «Color Picker».
Программа для определения цвета на экране
Для выполнения поставленной задачи, можно использовать программы для определения цвета на экране.
Pixie – очень простая в использовании программа, которая легко поможет определить какого цвета пиксель на экране монитора.

В данной статье я расскажу вам, как можно определить цвет элемента на сайте.
Для чего это может понадобиться? Предположим, вы редактируете какой-то элемент, либо добавляете новый и вам нужно сделать, что бы он подходил по цветовому оформлению к вашему сайту.
Навигация по статье:
Для того, что бы она лучше подходила по оформлению к этому сайту, я хочу сделать, что бы ее цвет фона совпадал с цветом меню. Конечно, для точного определения цвета можно использовать какой-нибудь графический редактор типа Photoshop или его аналогов. Однако, есть способы определить цвет с намного меньшими затратами времени и усилий.
Определение цвета стандартными инструментами браузера
Я буду показывать, как это можно сделать на примере браузера Mozilla Firefox и Google Chrome. Здесь, для того, что бы определить цвет какого-то элемента я могу щелкнуть правой кнопкой мыши по тому элементу, для которого я хочу задать цвет и в раскрывающемся списке выбрать здесь пункт «Исследовать элемент».
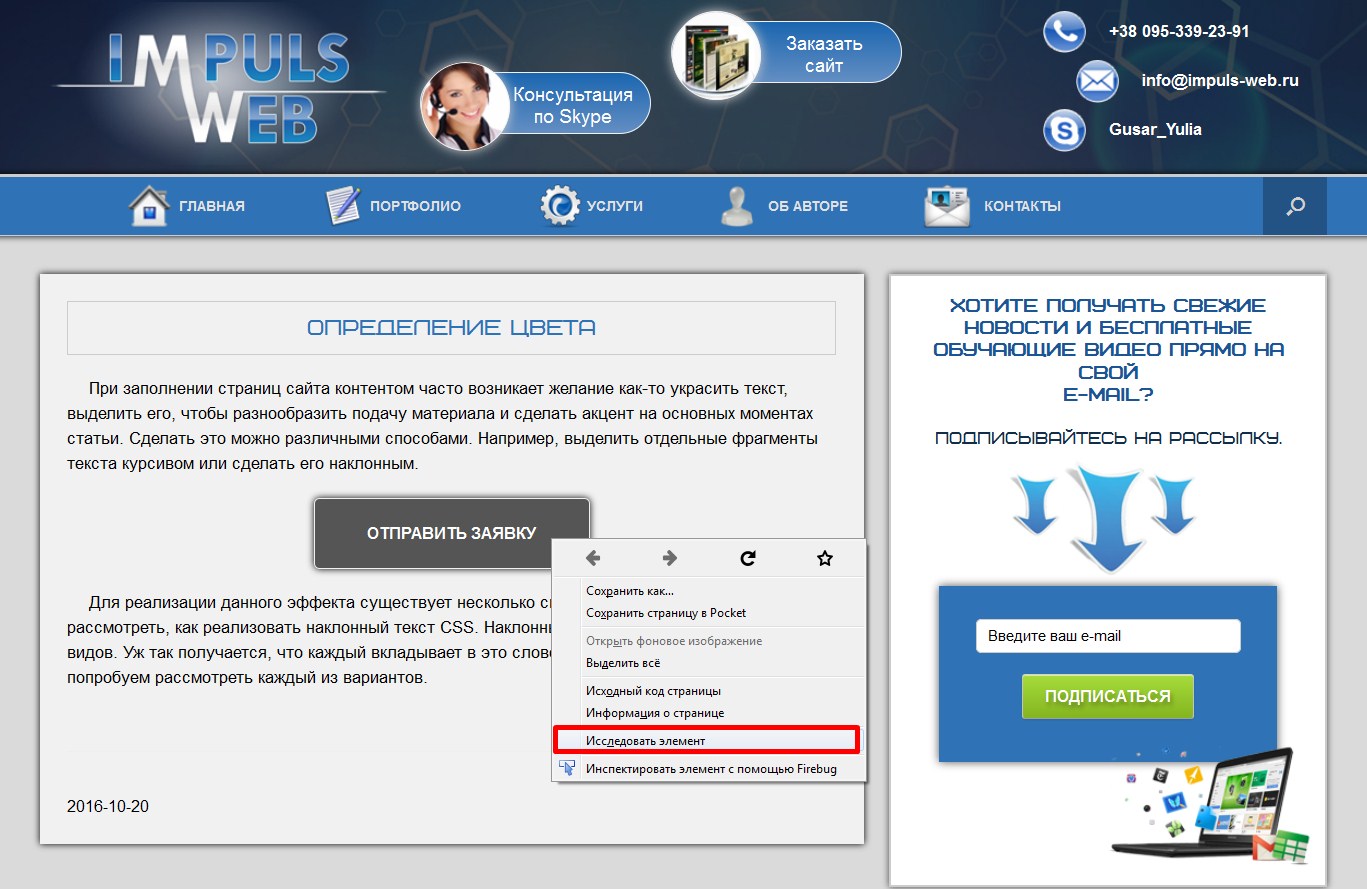
При этом, в нижней части экрана откроется окно инспектора, где можно просматривать код страницы, а так же css-свойства, которые задаются для каждого элемента.
Для данной кнопки у меня отображается в качестве фона серый цвет и если щёлкнуть левой кнопкой мышки по кружочку с цветом, то откроется вот такая палитра:
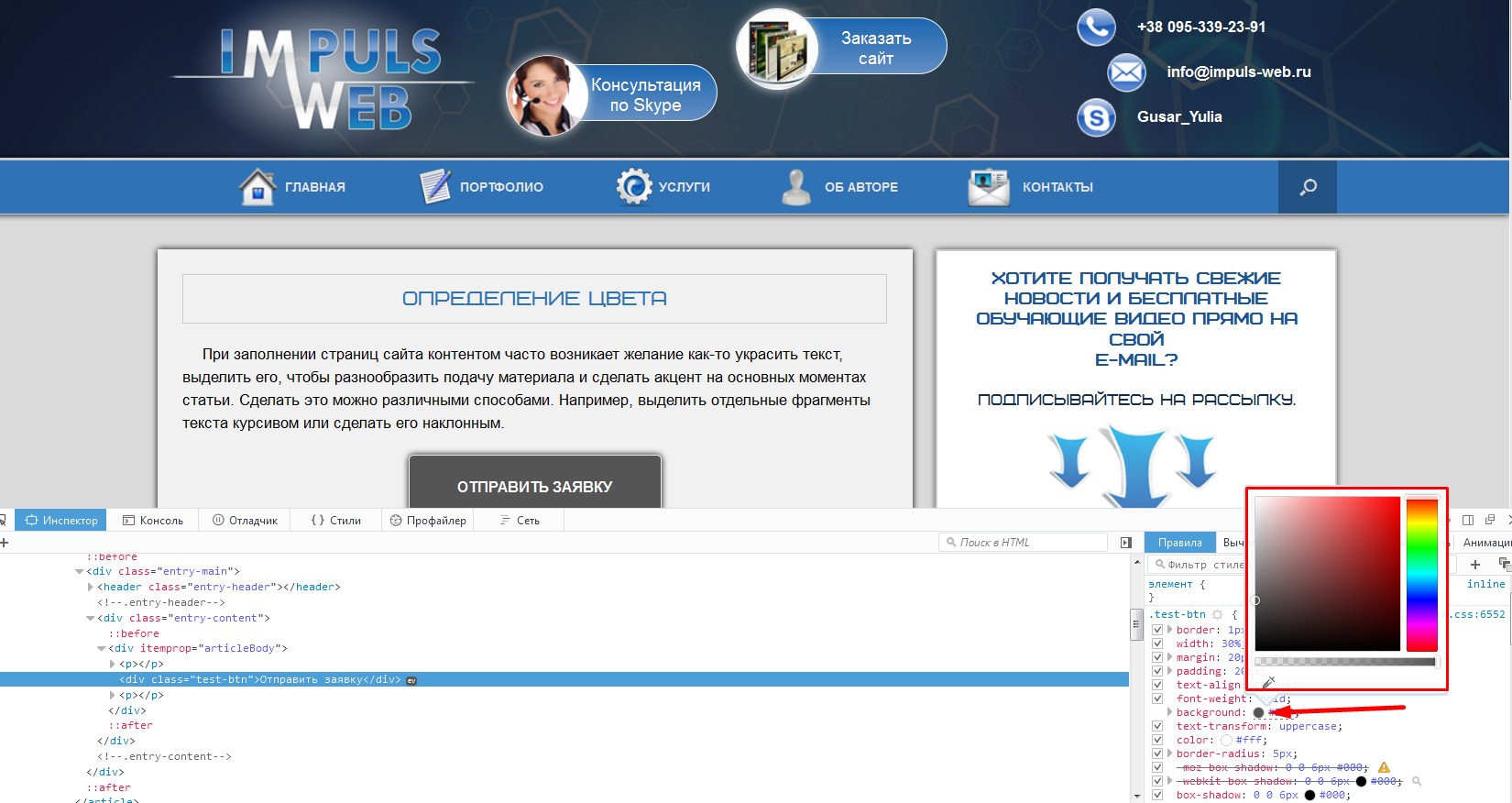
При помощи данной палитры также можно подбирать нужный цвет, но для точного определения цвета нужно:
- 1. Кликнуть на значок пипетки
- 2. Навести курсор на тот элемент сайта, цвет которого мы хотим определить. В данном случае это будет меню.
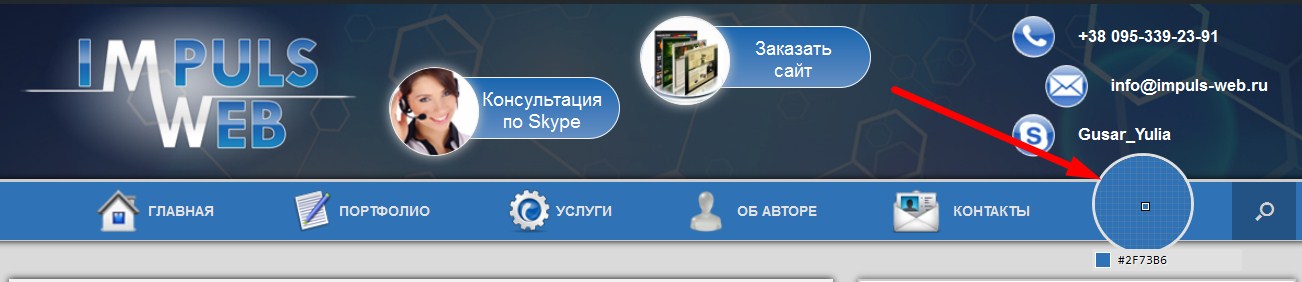
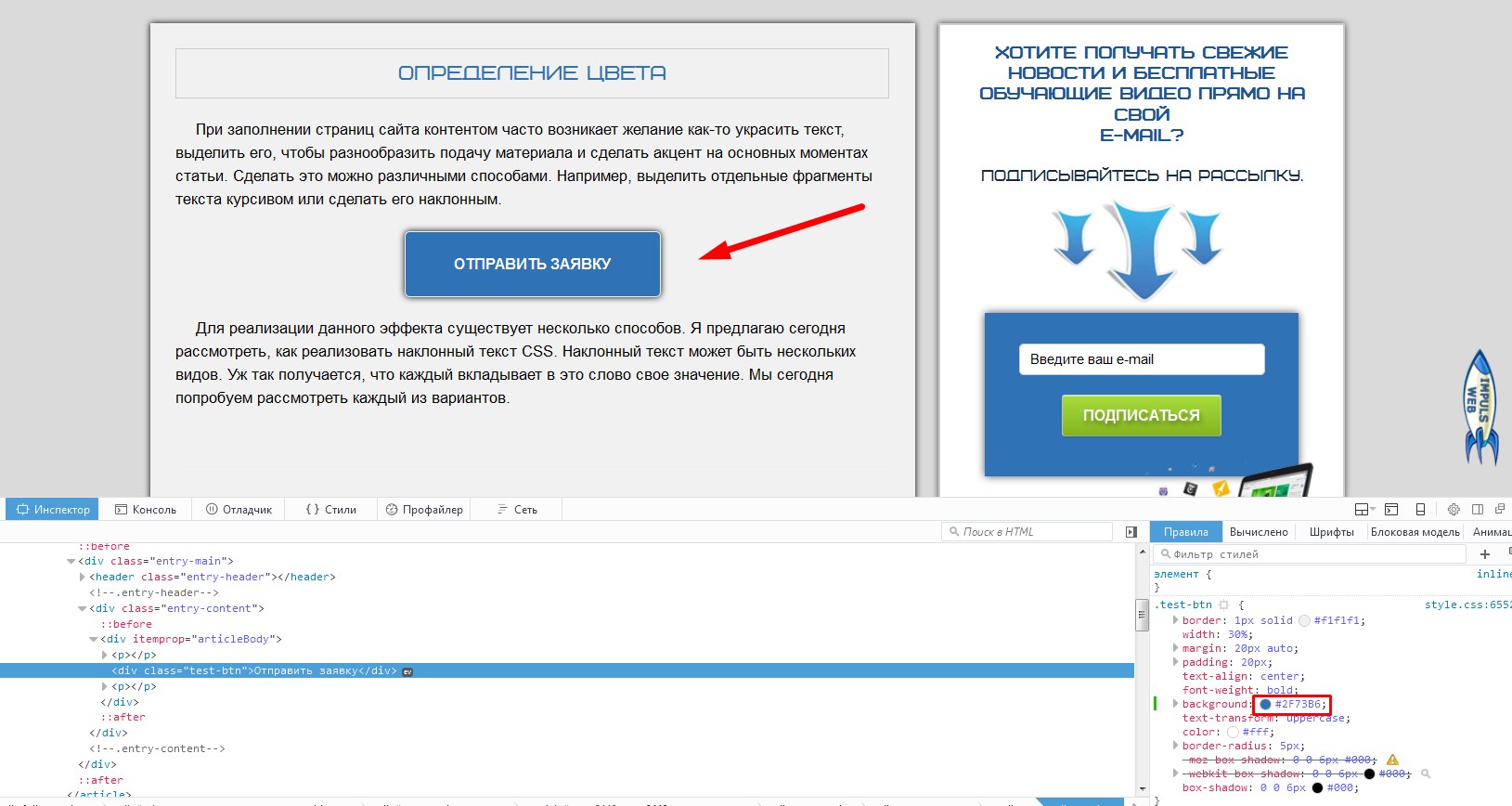
Для этого вы можете воспользоваться либо визуальным редактором WordPress, либо какой-то другой программой для редактирования кода.
Изменения нужно вносить в файл:
/wp-content/themes/название вашей темы/style.css
Все изменения вносим в самый конец файла.
Для смены фона данного элемента нужно определить его класс или идентификатор. Как это делать я показывала в этой статье.
Затем, для этого элемента нужно задать свойство background, и вставить значение того цвета, который мы только что определили. После этого нужно сохранить изменения.
В файле style.css это будет выглядеть примерно так:
Только вместо test-btn будет значение класса или идентификатора вашего элемента.
Определение цвета в браузере Google Chrome
В браузере Google Chrome процесс определения цвета будет выглядеть аналогичным образом.
- 1. Точно так же щелкаем правой кнопкой мышки по интересующему нас элементу.
- 2. Выбираем пункт «Просмотреть код»
- 3. Далее, у нас открывается аналогичный инспектор. Единственное, у вас он может быть как в горизонтальном расположении, как у меня, так и в вертикальном, когда панель будет находиться справа.
- 4. Здесь мы находим панель отображения css-свойств, и нажимаем на значок одного из цветов.
= cvet6= - 5. Далее, у нас открывается инструмент определения цвета, который, в принципе, похож на тот, который был в Mozilla Firefox. Единственное, что здесь еще можно задавать прозрачность цвета, выбирать цветовую гамму, и так же он может определять цвета не только в шестнадцатеричном формате, но и в формате RGB и RGBA.
- 6. Для точного определения цвета так же нажимаем на значок пипетки, наводим курсор на тот элемент, цвет которого мы хотим определить, и щелкаем левой кнопкой мыши.
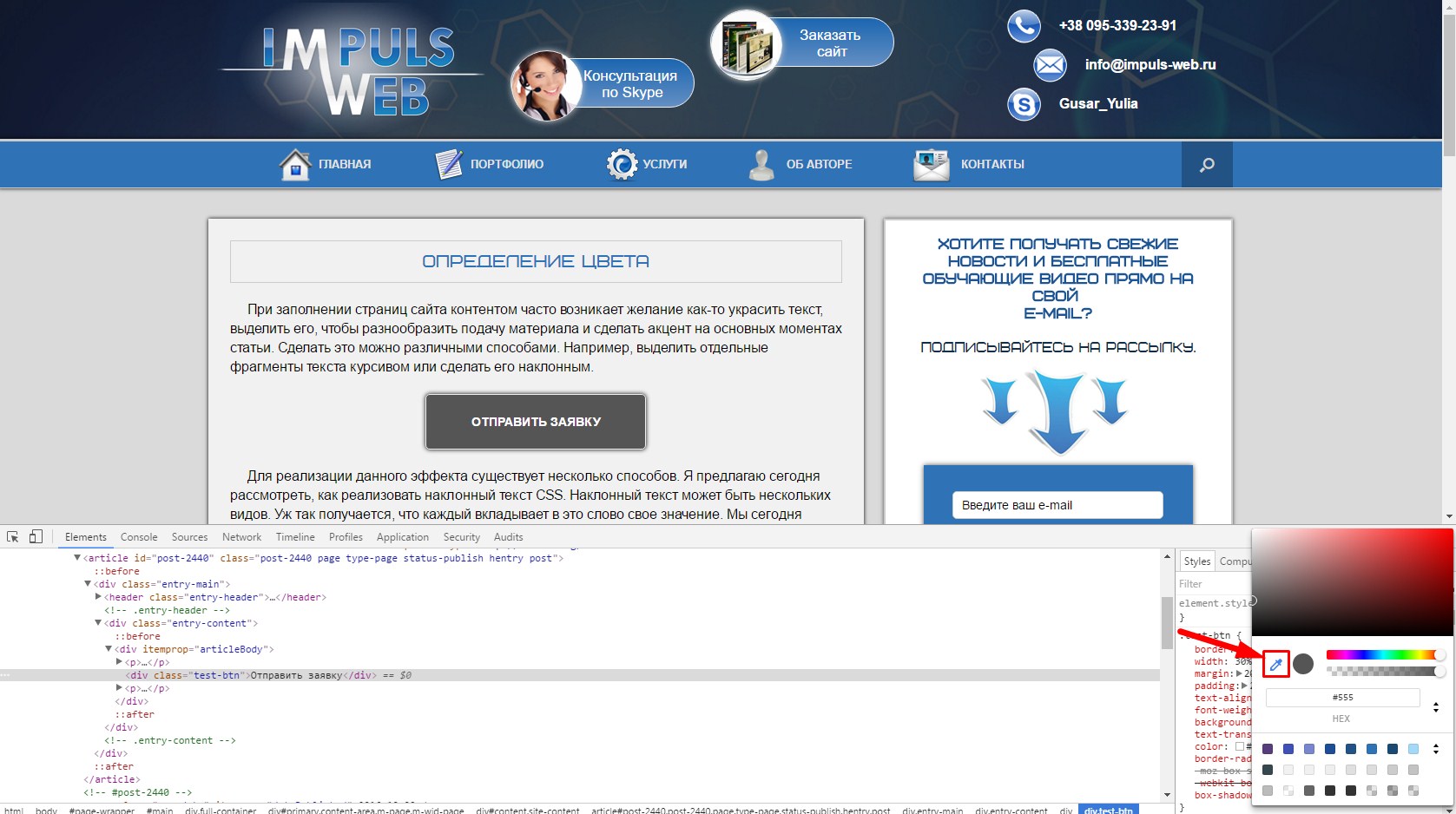
При этом, здесь сразу же отображается его цвет. Если нам нужен другой формат цвета, то мы можем изменить его при помощи стрелочек вверх и вниз.
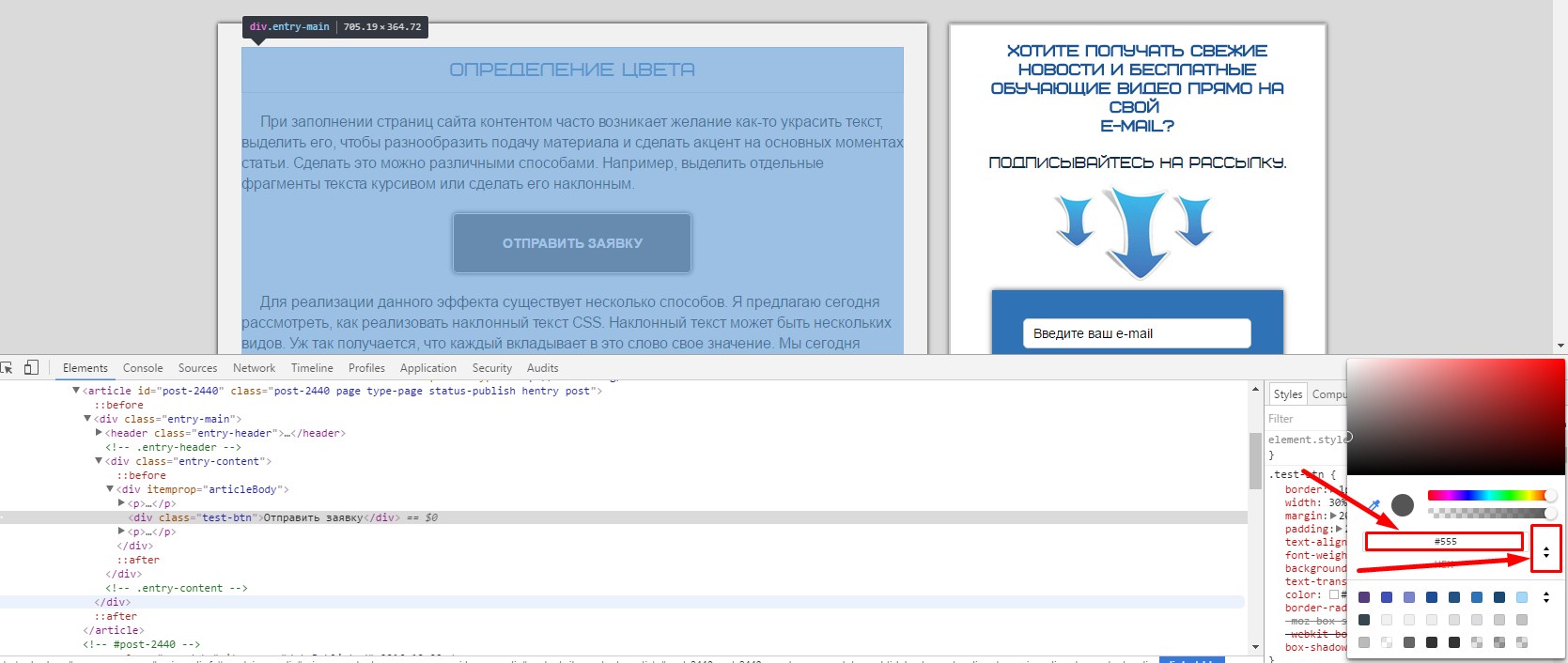
Использование пипетки в Mozilla Firefox
Так же, в браузере Mozilla Firefox есть специальный инструмент для определения цвета, который называется «Пипетка».
Для того чтобы им воспользоваться нужно:
-
1. В правом верхнем углу нажимаем на значок меню, затем, выбираем раздел «Разработка», и здесь выбираем инструмент «Пипетка».
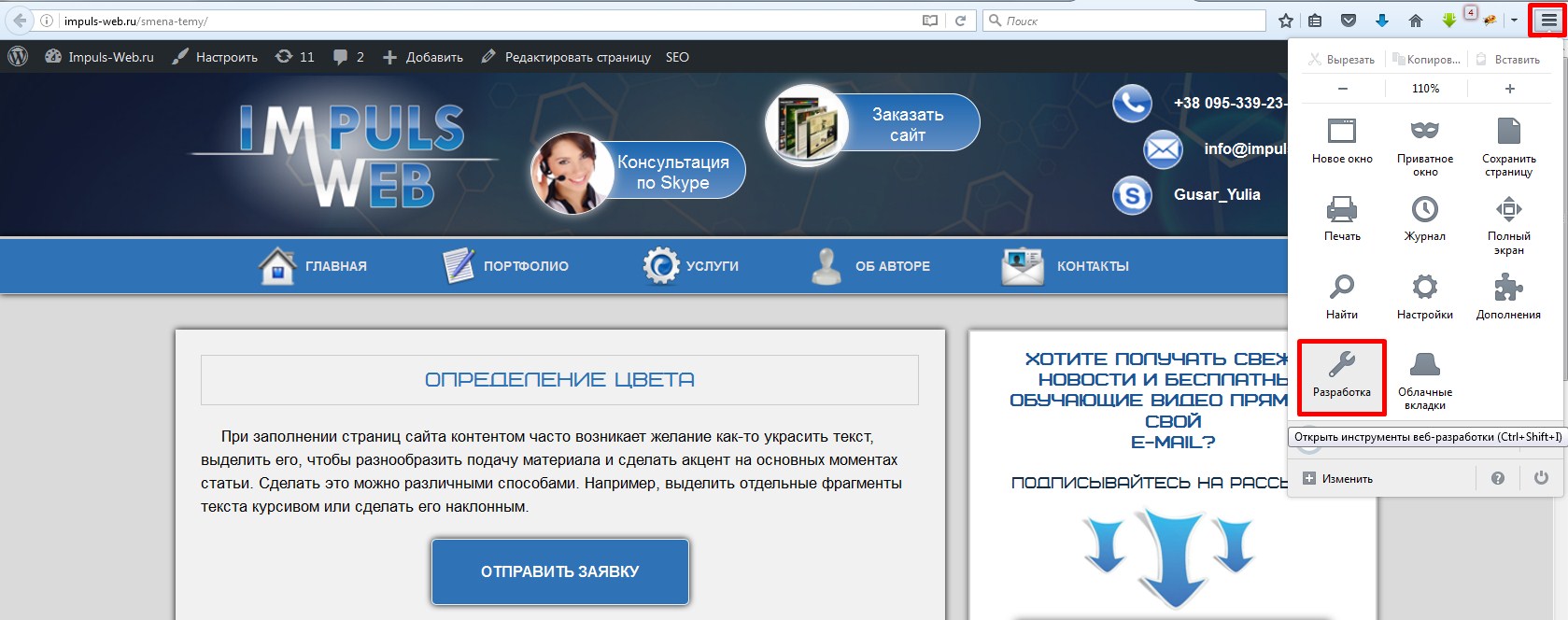
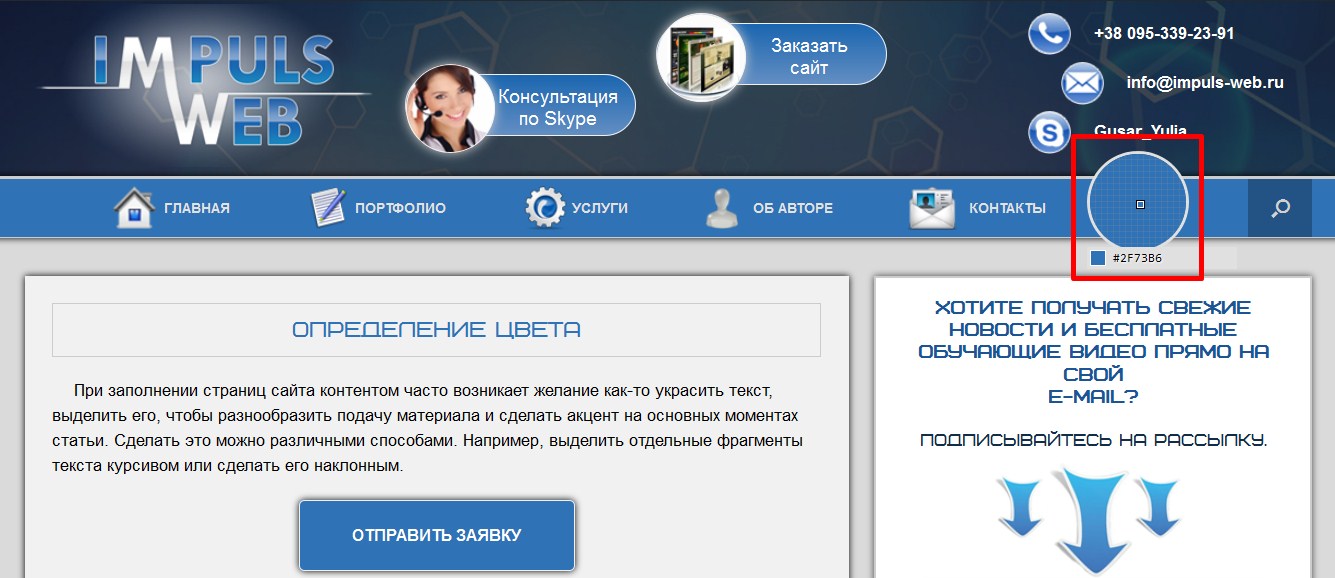
На мой взгляд, этот способ более удобный, чем определение цвета через инспектор. Потому что он, во-первых немножко быстрее, а во-вторых – значение инспектора сразу же копируется в буфер обмена.
Определение цвета при помощи специальной программы
Так же, помимо инструментов браузера существуют специальные программки, которые так же позволяют легко определять значение цвета. Я для этих целей использую программу Pixie. Она не устанавливается, то есть вы просто копируете ее к себе на компьютер, а затем, при необходимости, просто запускаете двойным щелчком мыши, и у вас появляется вот такое окошко:
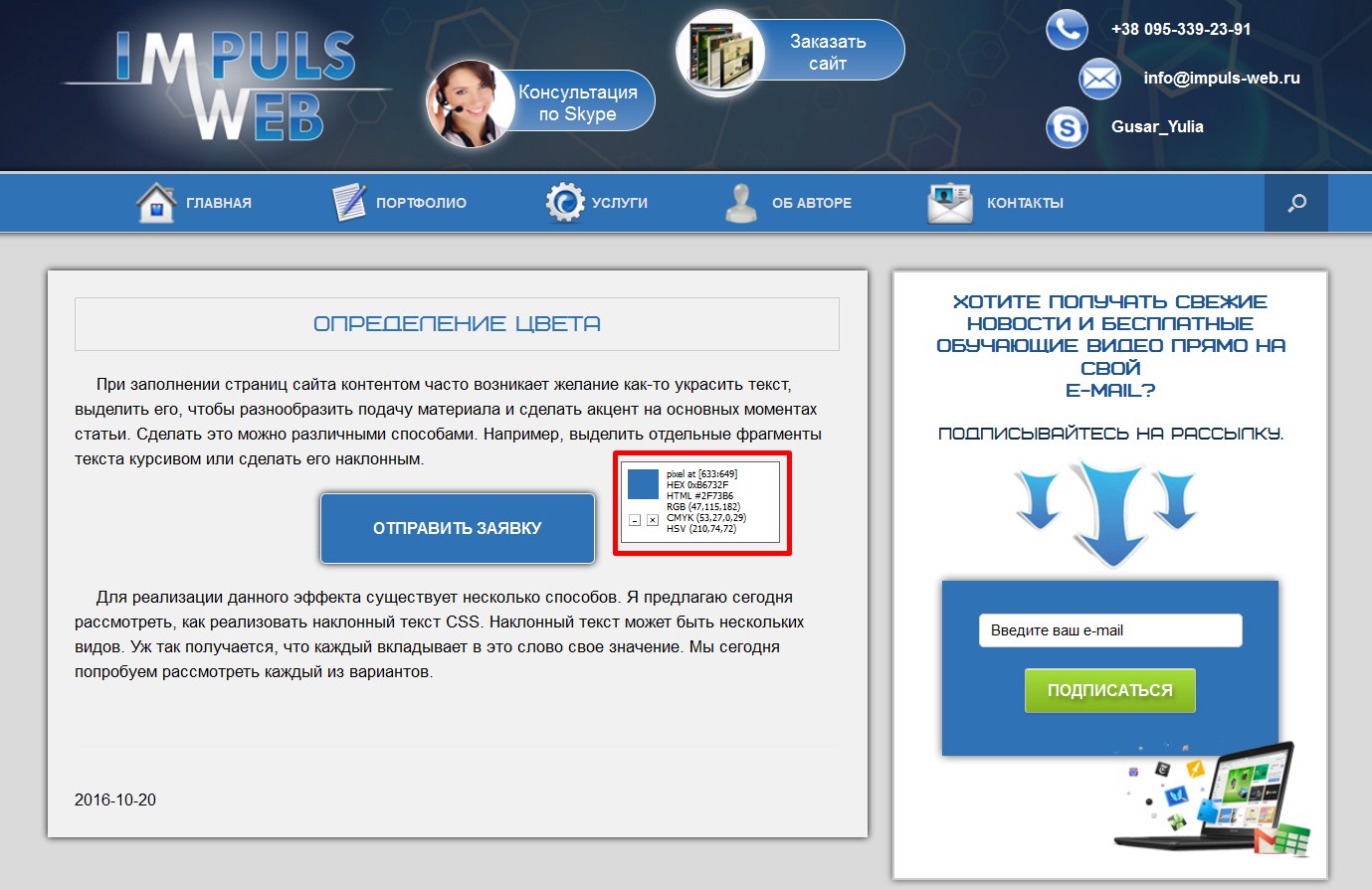
Которое вы можете разместить в любой части экрана, что бы оно вам не мешало. При этом когда вы водите курсором по изображению – в специальном окошке показываются выбранный цвет.
Плюс этой программы в том, что вы можете определять точное значение цвета не только для каких-то элементов открытых в браузере, но и любых других элементов, отображающихся на вашем мониторе.
После того, ка вы выбрали тот цвет, который вам нравится, вы нажимаете сочетание клавиш CTRL+ALT+C, и значение этого цвета попадает в буфер обмена.
Затем, это значение можно также задать в качестве цвета фона, но при этом обращаю ваше внимание, что оно копируется без знака решетки.
Так же, плюс этой программы в том, что вы помимо того, что можете определять точное значение цвета, так же можно немного его изменять.
Например, я хочу для этой кнопки сделать эффект при наведении, чтобы фон становился более темный или более светлый, но при этом оттенок должен сохранялся. Для этого:
- 1. Сначала нажимаем CTRL+ALT+C, что бы скопировать значение цвета.
- 2. Затем, на клавиатуре, нажимаем CTRL+ALT+X, после чего открывается вот такая палитра:
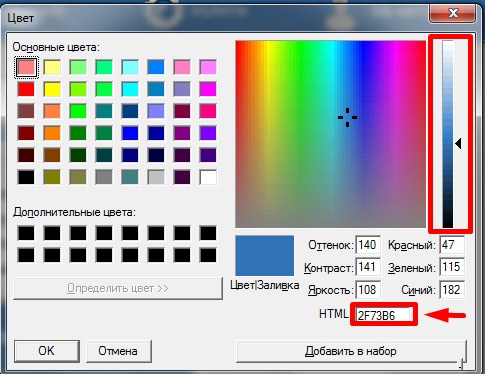
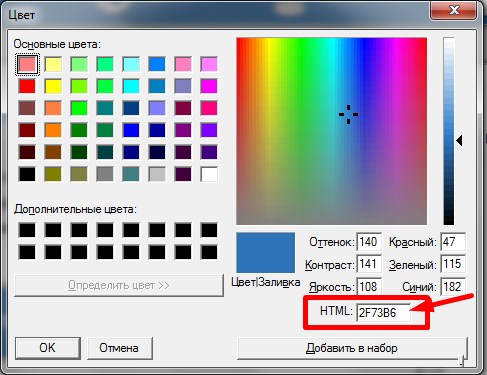
Для смены цвета фона при наведении нужно приписать к классу или идентификатору элемента псевдокласс hover, а заем задать цвет фона.
Google Chrome, без сомнения, самый популярный браузер в мире. С точки зрения доли пользователей, Google Chrome значительно опережает другие основные браузеры, такие как Mozilla Firefox, Safari, Opera, Microsoft Edge и т. д. Всего за 10 лет Google Chrome удалось завоевать более 65% доли рынка. Одним из ключевых факторов его стремительного роста является огромная библиотека расширений, которая действительно отличает его от остальных, особенно для веб-дизайнеров и разработчиков. Тем не менее, в столь обширной библиотеке расширений становится немного хлопотно выбрать расширения для своих повседневных нужд.
В этой статье выделены 19 лучших расширений Chrome для веб-разработчиков и дизайнеров, чтобы повысить их производительность и сделать их жизнь проще.
1. ColorZilla

ColorZilla является одним из старейших расширений подбора цвета, запущенных более 8 лет назад, и он успешно сохранил свою роль как лучший выбор цвета и расширение пипетки Chrome для разработчиков или дизайнеров даже сегодня. ColorZilla позволит вам получить цвет с любого пикселя в браузере на лету и вставить его в любую другую программу в формате RGB HEX. Как и палитра сайта, ColorZilla также позволяет создавать градиентные цвета и извлекать цветовые палитры с любого веб-сайта. Расширение также поддерживает историю недавно выбранных цветов.
2. Site Palette

В следующий раз, когда вы столкнетесь с веб-сайтом с красивой и приятной цветовой комбинацией, этот гениальный плагин может помочь вам быстро извлечь и сгенерировать цветовую палитру. Он также позволяет загружать изображения палитры для предварительного просмотра и создавать общедоступные ссылки. Палитра сайта вооружена бесшовной интеграцией с coolers.co и Google Art Pallete.
3. Font Face Ninja

Font Face Ninja позволяет легко идентифицировать все шрифты, используемые на веб-странице. Font Face Ninja может похвастаться более чем 280 тысячами загрузок и является прямым конкурентом другого популярного расширения под названием WhatFont. Чтобы использовать это расширение Chrome для разработчиков и дизайнеров, вам просто нужно навести курсор на любой текстовый элемент на веб-странице, который вам нужно идентифицировать. Всплывающее окно будет отображать имя шрифта вместе с небольшим окном предварительного просмотра. Вы можете пометить свои любимые шрифты и сохранить их для последующего использования.
4. Marmoset
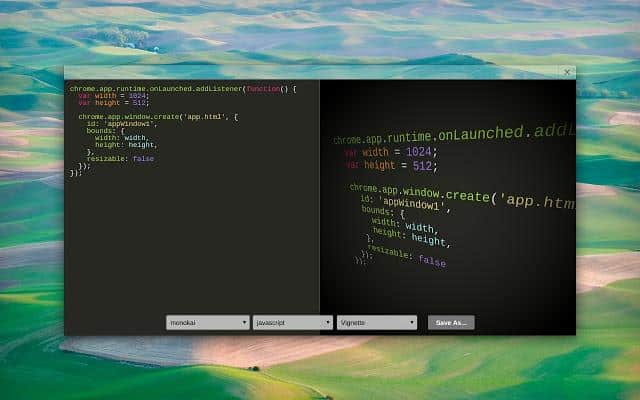
5. LambdaTest Screenshots
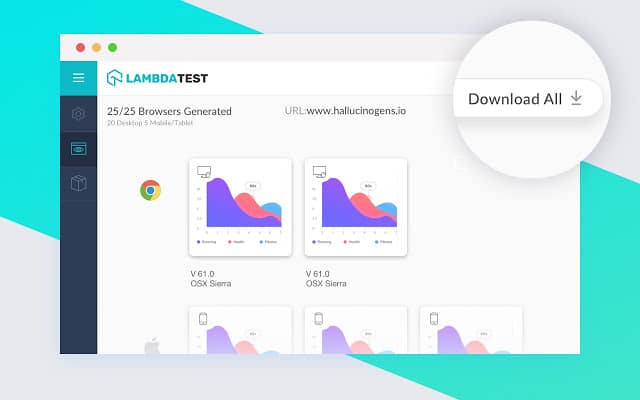
LambdaTest придумал расширение Chrome, чтобы помочь пользователю выполнять автоматическое тестирование скриншотов. Вы можете выполнить тестирование скриншотов на 25 устройствах за один раз. Если вы нашли какую-либо аномалию пользовательского интерфейса, вы можете поделиться ею со своими коллегами в своем предпочтительном инструменте управления проектами. Предоставляя вам возможность выполнять кросс-браузерное тестирование в один миг, Lambdatest Screenshot, безусловно, является одним из лучших расширений Chrome для разработчиков, дизайнеров и, очевидно, тестировщиков по всему миру.
6. Page Ruler
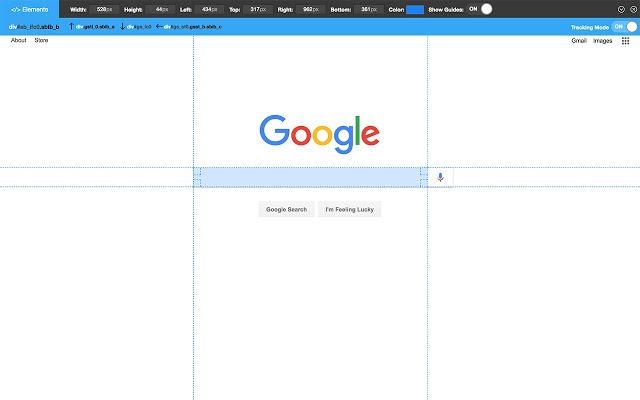
Page Ruler является одним из самых важных и полезных расширений Chrome для разработчиков и дизайнеров в списке, который помогает веб-разработчикам быстро измерять пиксельные размеры и позиционирование любого элемента на странице. Это расширение рисует изображение линейки на экране, которое позволяет вам проверять отдельные элементы и просматривать их показания размеров – ширина высота вместе с позиционированием.
7. Dimensions

Другое ключевое расширение в этой категории называется Dimensions, которое помогает измерять расстояния между различными элементами на веб-странице. Его функционирование немного отличается от линейки страниц. Размеры измеряет расстояния от указателя мыши вверх/вниз и влево/вправо, пока не достигнет границы. Это делает его идеальным инструментом для измерения расстояний между изображениями, полями ввода, кнопками, видео, GIF, текстом, иконками. Еще одна особенность, которая устанавливает размеры друг от друга является его способность работать с макетами, а также, если ваш дизайнер передал вам макеты дизайна страниц в форматах Jpeg или PNG, поместите их в Chrome, и размеры будут работать без сучка и задоринки. Одна вещь, которую нужно отметить о размерах, заключается в том, что она не всегда может хорошо работать с изображениями.
8. Check My Links

Check My Links, возможно, является самым мощным и надежным broken link checker расширением Chrome для разработчиков и дизайнеров в библиотеке Chrome. Он просматривает всю веб-страницу и проверяет каждую отдельную ссылку и сообщает, является ли она действительной или нет. Расширение дает вам возможность скопировать каждую сломанную ссылку в буфер обмена, только в один клик. Идентификация и исправление неработающих ссылок имеет решающее значение для любого веб-сайта для эффективного SEO на странице и избежания штрафов от искателей сайтов Google.
9. Clear Cache

Clear Cache extension помогает очистить ваш кэш вместе с данными просмотра одним щелчком мыши, не тратя время на всплывающие окна, диалоговые окна или окно настроек Chrome. Кроме того, вы даже можете настроить, сколько данных вы хотите очистить в настройках опции расширения – App Cache, Cache, Cookies, загрузки, файловые системы, данные формы, история, индексированная БД, локальное хранилище, данные плагина, пароли и WebSQL. Вы можете удалить файлы cookie глобально или для определенных доменов. Один из самых удобных расширений Chrome для разработчиков, дизайнеров и всех остальных тоже.
10. Wappalyzer

Одним из самых больших препятствий, с которыми сталкиваются разработчики, сталкиваясь с впечатляющим лицом веб – сайта, является интригующий вопрос-Какие технологии были использованы для создания этого веб-сайта? В этом случае Wappalyzer приходит на помощь. Это удивительное расширение является кросс-платформенным инструментом, созданным Elbert Alias в 2009 году, который раскрывает технологии, используемых для создания конкретного веб-сайта. Он автоматически обнаруживает более 1000 технологий, таких как генераторы сайтов, фреймворки, библиотеки, Плагины, CMS, базы данных, серверное программное обеспечение, виджеты, инструменты аналитики и т. д. Вы можете использовать веб-сайт Wappalyzer или использовать расширение для быстрого использования. Это расширение Chrome для разработчиков и дизайнеров стали настоящим спасательным кругом для создания привлекательных веб-сайтов.
11. Ghostery

Ghostery-это расширение конфиденциальности со встроенным блокировщиком рекламы для устранения раздражающих рекламных объявлений с веб-сайта, защиты от отслеживания, защиты ваших данных и блокировки стороннего веб-сайта от отслеживания вместе с ускорителем скорости страницы и оптимизатором, чтобы сделать ваш опыт просмотра лаконичным и приятным. Он также поставляется с пользовательской панелью мониторинга внутри, которую можно настроить для просмотра соответствующей информации.
12. JSON Viewer

Если вы активно работаете с API, особенно RestFul API или что-то, что включает в себя тонну данных JSON, этот визуально потрясающий JSON highlighter служит отличной целью в качестве расширения Chrome для разработчиков. Вместо просмотра огромных данных файла JSON в неуклюжем нечитаемом формате в вашем браузере, JSON viewer помогает организовать данные JSON в визуально привлекательном формате дерева, который можно просматривать непосредственно в окне браузера.
13. Window Resizer

Это расширение является спасителем для адаптивного кодирования дизайна. Хотя большинство разработчиков удовлетворены функцией изменения размера инструментов Chrome по умолчанию, это расширение Chrome для разработчиков и дизайнеров может имитировать любой размер экрана и разрешение всех популярных устройств, таких как iPhones, iPad и т. д. Это очень полезно для разработчиков, чтобы проверить свои макеты на разных устройствах размера экрана и проверить, работает ли их адаптивное кодирование запросов мультимедиа по назначению или нет.
14. Corporate Ipsum

Еще один из самых полезных расширений Chrome для разработчиков и дизайнеров. Вместо использования обычных стандартных генераторов lorem ipsum для создания текста-заполнителя в ваших веб-макетах, почему бы не попробовать использовать этот интеллектуальный инструмент, который генерирует интеллектуальный текст, а не содержимое тарабарщины. Корпоративное расширение Ipsum-это особый вид генератора lorem ipsum, который создает макет текста бизнес-контента. Это сделает ваши макеты более визуально привлекательными и презентабельными для клиентов.
15. Sessions Buddy

Google Chrome печально известен во всем мире своим огромным аппетитом к использованию оперативной памяти, а разработчики с более медленными системами постоянно сталкиваются с зависаниями экрана и сбоями при работе с несколькими вкладками. Вот почему эффективное управление вкладками является незаменимым, особенно когда вы теряете след вкладок, которые вы открыли в поисках вдохновения для дизайна или хэширования решения на StackOverflow. Идеальный инструмент для этой гигантской проблемы-это Sessions Buddy! Sessions Buddy является самым мощным расширением Chrome для разработчиков и дизайнеров, чтобы помочь им с управлением вкладками браузера. Он также предлагает менеджер закладок с простым и красивым интерфейсом. Это поможет вам сохранить сеансы и восстановить их позже, когда вы откроете их на лету. Поэтому, избегая беспорядка и сохраняя память свободной. Он позволяет управлять всеми вкладками на одной странице, организовывать их по темам, а также предлагает быстрый поиск для поиска конкретной вкладки. Кроме того, вам не нужно беспокоиться о потере сеанса, если вы случайно закроете окно браузера или ваша система потерпит крах.
16. CSS Viewer

Вместо того, чтобы тратить время на поиск свойств CSS элемента в окне инспектора или исходного кода, расширение CSS Viewer извлекает все ценные свойства CSS и показывает их организованным образом внутри плавающего окна. Просто наведите указатель мыши на любой элемент на веб – странице, которую вы хотите проверить, и плавающее окно CSS viewer отобразит все ключевые свойства CSS.
17. EditThisCookie

18. Checkbot

Checkbot-это удостоенное наград расширение позволяет вам одновременно проверять более 250 URL-адресов на сайте, чтобы проверить SEO/скорость веб-сайта/проблемы безопасности, такие как сломанные ссылки, перенаправления, недопустимый HTML/CSS/JS, небезопасная форма пароля, минимизировать файлы, дублировать контент и т. д. Checkbot запускает тесты на основе 50 + лучших методов SEO и безопасности, основанных на рекомендациях от Google, Mozilla и W3C. использование расширения Checkbot поможет вам создать идеально оптимизированные и безопасные веб-сайты, которые убьют рейтинги Google SERP. SERP рейтинг имеет решающее значение для каждого бизнеса в интернете, как разработчик, вы стремитесь обеспечить красивый сайт, но что хорошего было бы, если бы он не имел надлежащего внимания, которого он заслуживает?
19. Web Developer

Незаменимое расширение для Chrome для разработчиков и дизайнеров, это расширение добавляет панель инструментов с полным набором веб-разработки в браузере. Инструменты, предлагаемые этим расширением, разделены на 10 отдельных вкладок – Disable, Cookies, CSS, Forms, Images, Information, Miscellaneous, Outline, Resize и Tools.
Эти инструменты включают в себя отключение javascript / плагинов / всплывающих окон / уведомлений, менеджер файлов cookie, средство просмотра и редактирования свойств CSS, манипуляции с формами и изображениями, изменение размера окна, управление кешем, линейку страниц, инспектор свойств и т. д.
Браузер Google Chrome по отношению к другим браузерам является новинкой. Тем не менее, благодаря своему функционалу и приятному интерфейсу он набирает популярность. В данном обзоре приведены 9 расширений браузера Chrome, которые будут полезны веб дизайнеру в его благородном труде.
Web Developer

Расширение Web Developer добавляет на панель инструментов кнопку, которая открывает доступ к нескольким инструментам веб дизайнера. Данное расширение является официальным портом популярного расширения Web Developer для браузера Firefox, написанного теме же авторами.
BuiltWith

Расширение BuiltWith является инструментом для анализа веб сайта. Проверив страницу, BuiltWith возвращает список всех технологий, которые он обнаруживает на данной странице. Назначение BuiltWith - помочь разработчикам и дизайнерам определить набор технологий для своих проектов.
Eye Dropper

Расширение Eye Dropper представляет собой инструмент "пипетка", знакомый по программе Фотошоп, для браузера Chrome. Можно брать цвет с любого участка страницы или из палитры цветов. Очень удобный инструмент.
MeasureIt!

Расширение MeasureIt! позволяет с помощью линейки определить ширину и высоту любого элемента на странице.
Window Resizer

Данное расширение изменяет размер окна браузера для имитации различных разрешений. Очень полезный инструмент для проверки работы шаблона сайта в разных разрешениях окна браузера.
csscan

Как и расширение для браузера Firefox CSSViewer, данный инструмент позволяет быстро определить набор основных свойств CSS элемента, выделив его прямо на странице.
MultiSwitch

Если в ходе работы над проектом вам требуется часто переключаться между хостами для разработки, тестирования и эксплуатации веб сервера, то следует взять на вооружение расширение MultiSwitch.
Speed Tracer

Расширение Speed Tracer является инструментом для определения и устранения проблем с производительностью веб приложений. Хорошая визуализация измерений низкоуровневых процессов браузера и предварительный анализ выполнения приложения помогут оптимизировать работы веб проекта.
Awesome Screenshot

Расширение Awesome Screenshot дает возможность делать снимок всей страницы или какой-либо ее части, делать пометки с помощью прямоугольников, кругов, линий, стрелок и текста, размывать участки изображения и одним нажатием загружать для публичного просмотра.
5 последних уроков рубрики "Разное"
Как выбрать хороший хостинг для своего сайта?
Выбрать хороший хостинг для своего сайта достаточно сложная задача. Особенно сейчас, когда на рынке услуг хостинга действует несколько сотен игроков с очень привлекательными предложениями. Хорошим вариантом является лидер рейтинга Хостинг Ниндзя — Макхост.
Как разместить свой сайт на хостинге? Правильно выбранный хороший хостинг - это будущее Ваших сайтов
Разработка веб-сайтов с помощью онлайн платформы Wrike
Создание вебсайта - процесс трудоёмкий, требующий слаженного взаимодействия между заказчиком и исполнителем, а также между всеми членами коллектива, вовлечёнными в проект. И в этом очень хорошее подспорье окажет онлайн платформа Wrike.
20 ресурсов для прототипирования
Подборка из нескольких десятков ресурсов для создания мокапов и прототипов.
Топ 10 бесплатных хостингов
Небольшая подборка провайдеров бесплатного хостинга с подробным описанием.
Читайте также:

