В чем измеряется производительность ноутбука
Обновлено: 04.07.2024
Есть три вещи, на которые можно смотреть бесконечно: текущая вода, горящий огонь и… крутящийся курсор Windows. Да, если компьютер не отличается «умом» и производительностью, созерцать зеленое (или синее) колесо в ожидании запуска программ придется долго.
Виды оценки быстродействия ПК
Чтобы проверить производительность компьютера и дать ей субъективную оценку, руководствуйтесь, прежде всего, собственными ощущениями.
Ваш ПК или ноутбук достаточно производителен, если:
- Он быстро загружается и завершает работу операционной системы.
- Установленные приложения и игры запускаются без долгого ожидания.
- Вы можете использовать одновременно столько программ, сколько требуется (в рамках разумного), работать с файлами любого объема и не испытывать дискомфорта от задержек. Замедления из-за периферийных устройств или низкой скорости Интернета не в счет.
Невыполнение хотя бы одного из этих условий указывает на недостаточную мощность компьютера для конкретных задач. Но это не всегда означает, что аппарат слабый. В сравнении с другими он может быть гораздо мощнее и быстрее.
Производительность компьютерной техники оценивают двумя различными подходами:
- По соответствию возможностей железа и софта задачам, для которых используется или предназначается устройство.
- По сравнению с эталоном (бенчмаркинг). За эталон берется девайс с условно «идеальным» быстродействием при выполнении лабораторных операций (синтетических и полусинтетических тестов), приближенных к реальной работе на ПК. Бенчмарк-тестирование показывает, насколько проверяемый компьютер шустрее или, наоборот, медленнее эталонного. В качестве бенчмарков используются специально предназначенные для этого программы, а также обычные приложения и игры, нагруженные тестовой работой (воспроизведением роликов, скриптов и т. п.). Результаты проверки оцениваются по количеству набранных баллов или реальным значениям, например, скорости обмена данными между процессором и памятью в Mb/s.
Как оценить скорость компьютера «на лету»
В эпоху Windows 7 узнать, насколько производителен аппарат, стоящий перед вами на столе или прилавке магазина, было проще простого. Достаточно было открыть его Панель Управления, перейти в раздел «Свойства системы» – и вот они, заветные цифры.

В Windows 10 такой функции нет, но есть сторонние приложения, которые успешно ее заменяют. Это бесплатные WSAT и Winaero WEI Tool.

Обе утилиты работают без установки на компьютер и выдают одинаковые результаты. Чтобы узнать индекс производительности по расчетам Windows, достаточно просто их запустить.
Проверка быстродействия онлайн
Чтобы протестировать скорость работы ПК и отдельных его комплектующих с помощью следующих инструментов, вам не понадобится ничего, кроме браузера и доступа в Интернет.
Во время проверки рекомендуется завершить все программы и закрыть вкладки браузера, кроме рабочей, которую следует развернуть во весь экран. Это позволит получить максимально достоверные показатели.
CPU Expert

Сервис CPU Expert предназначен для измерения скорости процессоров десктопных систем, серверов, ноутбуков и мобильных гаджетов в режиме онлайн. В его набор входит два теста: CPU Benchmark и CPU Stress.
- Тест CPU Benchmark позволяет бесплатно провести анализ производительности вашего процессора и узнать, насколько он быстр по сравнению с другими. После завершения тестирования, которое длится 5 минут, вы получите постоянную ссылку на результат и сможете поделиться ею с другими людьми.
- Тест CPU Stress дает возможность посмотреть, как шустро способен работать ваш процессор в условиях стресса. Насколько сильно его нагрузить, вы определяете самостоятельно, длительность тестирования – тоже. Для контроля результатов на экране отображается 5 шкал: скорость, количество потоков, уровень нагрузки (power), баллы (количество вычисленных хэшей) и FPS (количество кадров в секунду, которое может отобразить браузер). Более детальная инструкция по проведению замеров при стресс-тестировании приведена на его странице на английском языке.
SilverBench

SilverBench – еще один бесплатный онлайн-сервис, позволяющий определить и сравнить производительность процессора вашего ПК с эталонными. В его состав входит 3 набора тестов:
- Benchmark – быстрая проверка с базовым уровнем нагрузки.
- Extreme test – усиленная проверка, длящаяся примерно в 10 раз дольше, чем базовая.
- Stress test – стрессовая проверка без автоматической остановки. Она определяет FPS в соотношении с количеством воспроизведенных кадров.
Ниже на странице выводятся результаты последних проверок и лучшие показатели, полученные у разных пользователей.

В составе BrowserBench также 3 набора тестов:
-
JetStream 2 – набор алгоритмов JavaScript и WebAssembly для диагностики работы браузеров при выполнении современных веб-приложений. Он отражает совокупное быстродействие процессора, графики и оперативной памяти.
Speed-Battle

- Какой из установленных веб-обозревателей самый быстрый.
- Какая операционная система работает быстрее при использовании одного и того же компьютера и браузера.
- Какой компьютер работает быстрее при использовании той же операционной системы и браузера.
Набор тестов здесь всего один. Его результат отображается без особой детализации в небольшой сводной таблице. Под ней приведены средний, максимальный и минимальный показатели среди всех пользователей сервиса.
Лучшие приложения для проверки производительности ПК
Проверка с помощью онлайн-сервисов удобна тем, что проста и не требуют дополнительных действий по скачиванию, инсталляции и т. п. Однако, по утверждениям бывалых, она не особенно точна и сильно ограничена в наборе инструментов.
Специализированные программы, которые устанавливаются на диск или запускаются с флешки, позволяют проводить точное узконаправленное тестирование отдельных подсистем и устройств компьютера. Помимо измерения производительности, они дают возможность получать сведения о характеристиках железа, его состоянии, работоспособности, исправности и даже выявлять некоторые неполадки.
Aida64: многоплановая оценка параметров и стабильности системы

Aida64 – пожалуй, одна из самых, если не самая популярная программа сбора сведений об аппаратном обеспечении ПК с функциями тестирования (бенчмаркинг, стабильность). Она выпускается в нескольких платных редакциях, две из которых – Engineer и Extreme, содержат интересующий нас функционал.
В набор тестов Aida64 входят:
- Disk Benchmark – сборник алгоритмов оценочной проверки жестких дисков, SSD, RAID.
- Cache & Memory Benchmark – алгоритмы оценки скорости кэша и памяти.
- GPGPU Benchmark – бенчмарк графической системы.
- Monitor Diagnostics – диагностический тест монитора.
- Чтение из памяти.
- Запись в память.
- Копирование в памяти.
- Задержки в памяти.
- CPU Queen, CPU ZLib, CPU AES, CPU PhotoWorxx, FPU Julia, FPU Mandel и ряд других тестов скорости процессора. Пояснения к ним приведены в главном окне Aida64 в разделе «Тест».
Maxon Cinebench – комплексная проверка работы процессора

Maxon Cinebench – бесплатный бенчмарк для оценки производительности процессоров последних поколений (с поддержкой SSE3). В отличие от аналогов, эта программа дает возможность протестировать полный функционал ЦП в процессе рендеринга трехмерных сцен, сгенерированных движком Cinema 4D. Для сравнения: основная масса бенчмарков использует абстрактные синтетические тесты, которые позволяют оценить лишь отдельные функции процессора.
Maxon Cinebench имеет англоязычный, но довольно простой интерфейс: для запуска проверки достаточно нажать кнопку «Start», для остановки – «Stop». Поскольку рендеринг 3D-изображений создает значительную нагрузку на процессор, рекомендуется контролировать его нагрев.
Чтобы максимально снизить влияние фоновых процессов на результаты теста, разработчики бенчмарка советуют запускать его в режиме командной строки. Параметры запуска приведены на официальной странице продукта.
CrystalDiskMark – популярный бенчмарк для оценки скорости накопителей

Быстродействие компьютера зависит от слаженной работы всей системы. Даже самый быстрый процессор и новейшая видеокарта не раскроют свой потенциал, если в системе установлен медленный жесткий диск. Для выявления подобных казусов существуют приложения-бенчмарки запоминающих устройств, такие, как CrystalDiskMark.
Однооконная мультиязычная утилита CrystalDiskMark позволяет оценивать скорость чтения и записи жестких дисков (HDD), SSD, USB-флешек и карт памяти. В ее наборе 4 разновидности тестов:
Результат определяется по величине полученных значений: чем они больше, тем быстрее работает накопитель. Особенно информативны показатели RND4k Q32T1 и RND4k Q1T1, так как более 80% дискового времени приходится на рандомные процессы считывания и записи.
Настройки тестирования, которым отведено верхнее поле CrystalDiskMark, довольно просты:
- Первый выпадающий список – количество проходов. Чем их больше, тем достовернее результат. По умолчанию выбрано 5.
- Второй список – размер тестового файла. Лучше выбрать такой, какие вы используете чаще всего.
- Третий – выбор запоминающего устройства для проверки.
- Четвертый – единицы измерения.
Кнопка «All» в правой колонке запускает поочередно все тесты. Остальные кнопки запускают только выбранный.
Самое нижнее поле окна в виде пустой строки предназначено для вписывания названия накопителя.
Результат тестирования можно сохранить в файл через одноименный раздел меню в виде текста и картинки.
Доброго времени суток!
Довольно часто необходимо узнать (или лучше сказать оценить) примерную производительность компьютера: скажем, прикинуть при покупке его возможности (ведь не все же пользователи досконально знают от и до самые ходовые железки на сегодняшний день).
Самый простой способ сделать это — воспользоваться индексами производительности (которые показывают объективную оценку "железной" начинки вашего устройства в реалиях сегодняшнего дня).
Приведу несколько оценок для примера:
Теперь, собственно, о том, как узнать эту оценку.

индекс производительности // пример в Windows 11

Быстрая оценка производительности
Способ 1
В современной ОС Windows 10/11 убрали из виду индекс производительности (что на мой взгляд, очень зря). Поэтому в этом первом способе я порекомендую стороннюю утилиту, работающую почти во всех версиях Windows.

Скрин с сайта разработчика
Совсем небольшая утилита (
63КБ), которая не требует установки в систему (что очень удобно!).
После ее запуска она автоматически оценивает индекс производительности процессора, видеокарты, дисковой подсистемы, памяти. По наименьшему индексу — ставится общая оценка.
Утилита работает во всех современных ОС: Windows XP, 7, 8, 10, 11 (32/64 bits). Поддерживает русский язык, есть удобные ссылки на диспетчер задач, диспетчер устройств и пр.
В примере ниже ExperienceIndexOK оценила работу дисковой системы на 7,8 и именно по ней и выставила общую оценку.
В общем-то, утилита крайне удобна при покупке компьютера/ноутбука — можно записать на флешку и взять с собой для диагностики.

Пример работы утилиты
Способ 2 (без сторонних утилит)
Не всегда есть возможность загрузить сторонние утилиты (и тем более их запустить, особенно, если ПК не ваш. ). В этом случае можно воспользоваться возможностями, которые дает нам Windows.
Для Windows Vista/7

Свойства системы (Мой компьютер Windows 7) / Кликабельно
Далее в разделе "Система" вы увидите общую оценку (в пример ниже, это 4,9 балла).
Если вы хотите просмотреть более детально индекс производительности каждого компонента ПК — перейдите по ссылке рядом с оценкой "Индекс производительности Windows" .

Система - индекс производительности (кликабельно)
В следующем открывшемся окне вы увидите несколько оценок для каждой железки в отдельности: ЦП, память, графика (видеокарта), жесткий диск.

Оценка по каждой железке (Windows 7) / Кликабельно
Для Windows 8/10/11
В Windows 8/10/11 индекс производительности "убрали" от глаз подальше (что, на мой взгляд, зря). Но использовав несколько команд, можно получить эти данные.
1) Сначала необходимо открыть Windows PowerShell (или командную строку) — в Windows 10/11 для это достаточно щелкнуть правой кнопкой мышки по ПУСК (либо нажать Win+X).

Windows Powershell (администратор). Windows 10

winsat formal - команда для запуска тестирования ПК

Та же самая команда для командной строки (CMD)
- CPU Score — оценка для процессора;
- Disk Score — для жесткого диска;
- Graphics Score — для видеокарты;
- Memory Score — для оперативной памяти;
- SPR Level — общая оценка (выставляется по наименьшему значению из предыдущих)

Get-CimInstance Win32_WinSAT - смотреть результаты тестирования
Если работали через командную строку :

Открываем файл с оценками в Edge (кликабельно)

Практически в начале файла можно найти оценки
Кстати, XML файлы гораздо удобнее смотреть ни в браузере Edge, а в специальном блокноте XML Notepad 2007 (ссылка на сайт CNET).
Он позволяет очень удобно просматривать те же индексы — см. скриншот ниже (на мой взгляд, если его сравнить с предыдущим — всё смотрится нагляднее на порядок!).
А вы знали, что операционная система Windows замеряет производительность ноутбука или персонального компьютера. Я вам скажу больше, она не только замеряет, но еще и оценивает работу операционной системы и "железа" в комплексе по шкале от 1 до 7,9 в Windows 7, от 1 до 9,9 в Windows 8, 8.1, 10. Прямо не система, а судья на соревнованиях с самим собой.
Данное понятие носит название индекс производительности компьютера .
Индекс производительности - это когда операционная система Windows измеряет возможности аппаратной и программной конфигураций компьютера, а результат измерения представляет в виде числа.
Сегодня я вам расскажу где можно посмотреть индекс производительности компьютера, кратко разберем критерии тестирования и что на них влияет (как можно увеличить количество баллов).
Где посмотреть?
Так как определение индекса производительности это стандартная операция системы, то посмотреть ее может каждый желающий на своем компьютере.
Windows 7
Для этого необходимо зайти в меню "Пуск", найти пункт "Компьютер", нажать правой кнопкой мыши на нем и выбрать в контекстном меню пункт "Свойства".
Как вы уже поняли, после этого появится диалоговое окно свойств "Мой компьютер".
Тут нас интересует строка "Оценка", в которой отражается средний балл производительности. Осталось нажать один раз левой кнопкой мыши на "Индекс производительности Windows". И мы увидим диалоговое окно с развернутыми оценками по показателям.
Windows 8, 8.1, 10
Начиная с 8 версии операционной системы Windows стало все намного сложнее, так как в свойствах "Мой компьютер" данную строку убрали. Но сама функция подсчета индекса производительности никуда не делась. Иными словами, разработчики убрали только графический интерфейс и тут на помощь всегда придут сторонние программы.
Могу порекомендовать несколько простеньких программ как раз для данного случая:
Программы простенькие. Работают в основном в портативном режиме. Графический интерфейс полностью повторяет стандартную таблицу Windows для вычисления индекса производительности компьютера.
Как вы уже заметили, общей оценкой производительности компьютера является не самая высокая, а наименьшая оценка одного из пяти критериев тестирования.
Критерии тестирования производительности и способы повышения оценки.
Как вы уже видите, в настоящий момент аппаратная и программная составляющие компьютера оцениваются по пяти основным критериям:
- Процессор. Сердце компьютера и его производительностью является именно показатель количества вычислений в секунду. Для того чтобы увеличить оценку по данному показателю многие пользователи компьютеров занимаются разгоном процессоров. Но, мы об этом говорить не будем. Поэтому на данный критерий мы никак повлиять не можем. А если такая оценка вас все-таки не устраивает, то поможет только замена имеющегося процессора на более производительный .
- Память (RAM). В данном случае производительность вычисляется как количество операций доступа к памяти в секунду. Как вам всем известно, операционная система Windows во время своей работы всю необходимую информацию хранит именно в оперативной памяти компьютера. Следовательно, использование планок оперативной памяти с большим объемом и большей частотой дает прирост производительности всей системы в целом . Тут все ограничивает только бюджет и возможности вашей материнской платы. Кроме этого, хочу вас сразу предупредить, что если в вашем компьютере установлено, например, одна планка оперативной памяти типа DDR3 с частотой 2133 МГц и одна планка оперативной памяти типа DDR3 с частотой 1333 МГц, то система будет работать на максимальной частоте самой слабой планки, т.е. 1333. Таким образом, пропускная способность значительно снизится и денежные средства были потрачены зря.
- Графика. Этот критерий оценивает производительность рабочего стола. В первую очередь, конечно, производительность по данному критерию зависит от "железа" компьютера - видеоадаптера (объема графической памяти, быстродействия, версии графического драйвера, оптимального разрешения экрана). Кроме этого, оценка производительности тут зависит и от системных настроек.
Рабочий стол - это один из основных элементов операционной системы Windows. Перегруженность ярлычками и папками приводит к заторможенности в работе.
Также, в операционной системе Windows 7 и 8 версии стандартно установлена тема Windows Aero, которая переполнена различными визуальными эффектами. В этом случае, для повышения оценки производительности необходимо отключить часть визуальных эффектов или всю тему целиком.
- Графика для игр. Тут нас интересует производительность трехмерной графики и игр. Индустрия игр с каждым днем стремительно развивается, как и технологии создания различных типов графики. И тут в основной все зависит от версии видео драйвера и самого видеоадаптера. Если в вашем компьютере видеокарта интегрирована в процессор, то здесь все печально и повысить производительность поможет только приобретение дополнительной видеокарты. Хотя, если у вас выделенная видеокарта старого образца и слабый блок питания, то тут также поможет только приобретение новых комплектующих. Современные модели видеокарт используют в своей работе технологию трассировки лучей, автоматический разгон, они оснащены хорошей системой охлаждения, большим объемом видеопамяти и так далее. У них есть только один огромный минус - очень высокая цена топовых моделей.
- Основной жесткий диск. Главным показателем производительности выступает именно скорость обмена данными.
И тут все очевидно: чем быстрее работает жёсткий диск (винчестер), на котором хранятся файлы операционной системы, тем быстрее загружается сам компьютер и стартует операционная система при включении, быстрее запускается программное обеспечение, быстрее происходит обращение к файлу подкачки.
Если вы хотя бы раз в своей жизни приобретали жесткий диск в магазине, то обращали внимание, что в технических характеристиках указаны объем кэша и максимальная скорость передачи данных (раздел быстродействие). Не всегда только объем жесткого диска влияет на производительность всей системы. Кроме этого, в настоящее время большую распространенность получили жесткие диски нового типа - SSD. Их использование в качестве основного значительно повышает производительность компьютера.
Изменение индекса производительности на практике.
По теории производительности мы с вами кратко пробежались, сейчас можно и перейти к практике. В своей деятельности мне приходилось не раз устанавливать жесткие диски типа SSD для увеличения быстродействия ноутбука или персонального компьютера. И тут результат на лицо: одна только загрузка операционной системы проходит в два раза быстрее.
Например, не так давно я производил замену старого магнитного жесткого диска ноутбука Asus N53S на новенький SSD. В данном случае индекс производительности скажет сам за себя:
Далеко не каждый компьютер подходит для игр и работы в ресурсоемких приложениях. Определить возможности ПК помогает оценка производительности на операционной системе Windows 10. Это операция, которую способен выполнить любой пользователь при помощи встроенных средств ОС и сторонних программ. Далее – о том, что такое индекс производительности, и как он определяется.
Что такое и для чего нужен индекс производительности
Необходимость использования средств для определения производительности компьютера появилась не вчера. Сухие характеристики вроде названия процессора, видеокарты и количества оперативной памяти ни о чем не говорят рядовому владельцу ПК.
Специально для тех, кто не может или не хочет вдаваться в технические особенности устройства, разработан коэффициент производительности.

Это оценка, которая выставляется по десятибалльной шкале на основе нескольких характеристик:
- процессор (количество вычислений в секунду);
- оперативная память (количество операций доступа к ОЗУ в секунду);
- видеокарта (производительность ПК в интерфейсе);
- видеокарта (производительность ПК в играх);
- жесткий диск (скорость передачи информации).
По каждому из указанных компонентов Windows 10 выставляет рейтинг от 1 до 10 баллов, из которого формируется общая оценка (это то, что касается встроенных средств определения индекса). Также пользователь может протестировать компьютер при помощи специальных программ. Но в таком случае допускается обращение к другим методологиям расчета. В зависимости от конкретной утилиты компьютер тоже набирает определенное количество баллов, но трактовка итогового результата зачастую отличается.
Важно. Анализируя стандартный индекс производительности, примите во внимание, что итоговая оценка – это не средний показатель по характеристикам, а минимальный балл в одной из категорий. 
Как узнать индекс производительности в Windows 10
Индекс знаком пользователям операционной системы Windows 7. Им для получения представления о характеристиках компьютера достаточно было открыть Панель управления и перейти в раздел «Счетчики и средства производительности». В Windows 10 ситуация изменилась, и теперь индекс нельзя найти через стандартные средства. Однако есть целый ряд обходных путей без использования стороннего ПО, позволяющих с точностью определить оценку возможностей ПК.
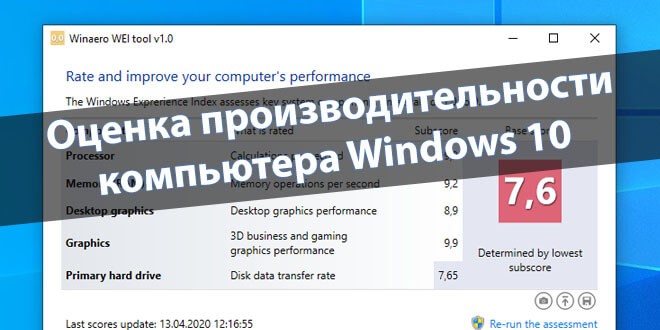
Командная строка
Так как отдельного меню для оценки мощности компьютера в Windows 10 не предусмотрено, предлагается обратиться к помощи Командной строки. Этот интерфейс обработает соответствующий запрос, который в дальнейшем можно использовать как тест системы. Действовать необходимо по следующей инструкции:
- Щелкните правой кнопкой мыши по иконке «Пуск».
- Из предлагаемого списка выберите «Командную строку» с запуском от имени Администратора.
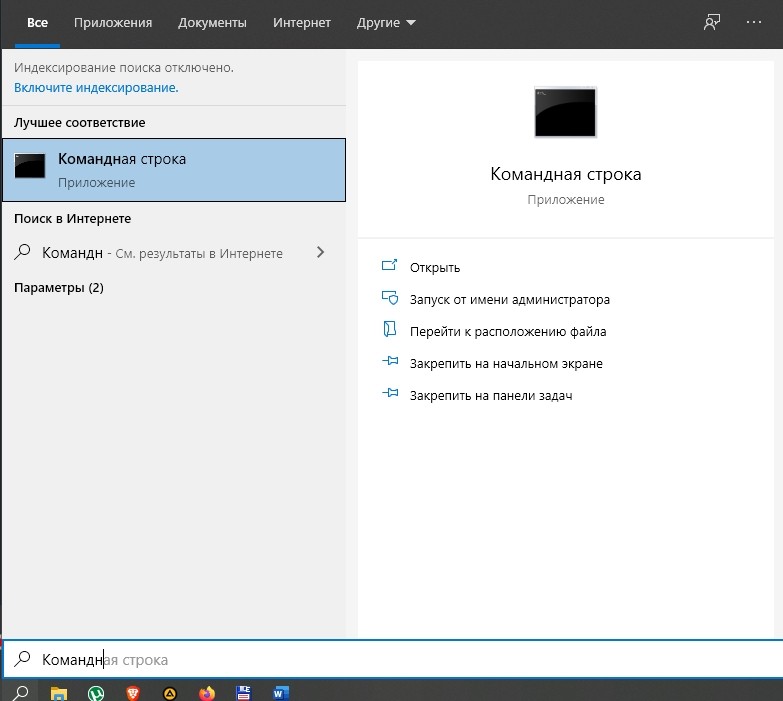
- Введите запрос «winsat formal –restart clean» и нажмите клавишу «Enter».
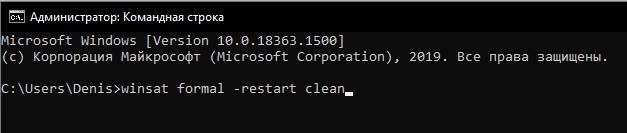
- Дождитесь окончания тестирования (должна появиться строка «C:\WINDOWS\system32>» для следующей команды).

- Теперь через «Проводник» найдите файл «Formal.Assessment (Recent).WinSAT.xml», расположенный по пути «Windows/Performance/WinSAT/DataStore».
- Откройте его при помощи браузера или текстового редактора «Блокнот».
- Найдите в тексте строку «WinSPR», где располагаются оценки производительности. Изучите информацию.
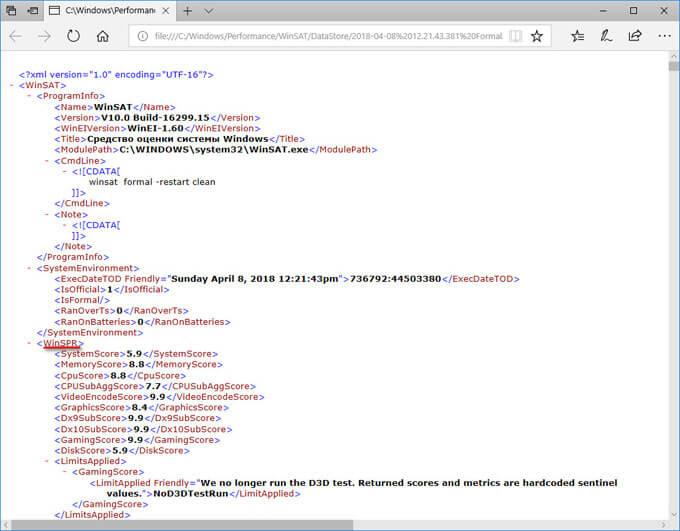
Посмотрев на баллы, которые операционная система выставляет компьютеру, вы сможете понять, насколько ваше устройство подходит для решения тяжелых задач.
На заметку. Хорошей считается оценка от 7 и выше по каждому из представленных компонентов.Использование PowerShell
Еще один стандартный инструмент, который помогает проверить быстродействие компьютера. PowerShell работает по принципу Командной строки, а для определения индекса производительности понадобится выполнить следующее:
- Вбейте запрос «Windows PowerShell» в поисковую строку ПК и откройте одноименную утилиту.

- Введите команду «winsat formal», а затем нажмите на «Enter».
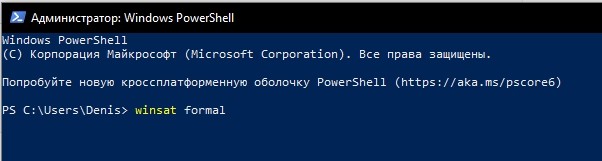
- Дождитесь завершения теста ноутбука или стационарного компьютера.
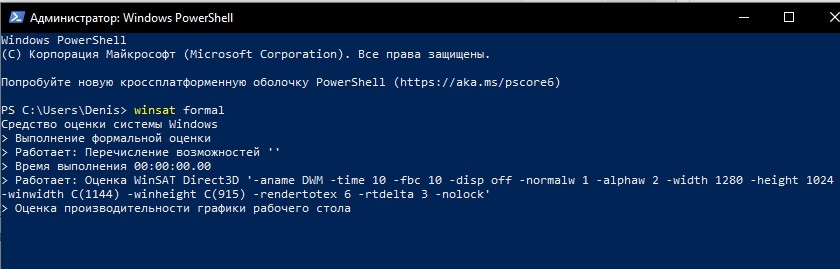
- По аналогии с предыдущим методом откройте файл «Formal.Assessment (Recent).WinSAT.xml» через Проводник и оцените характеристики устройства.
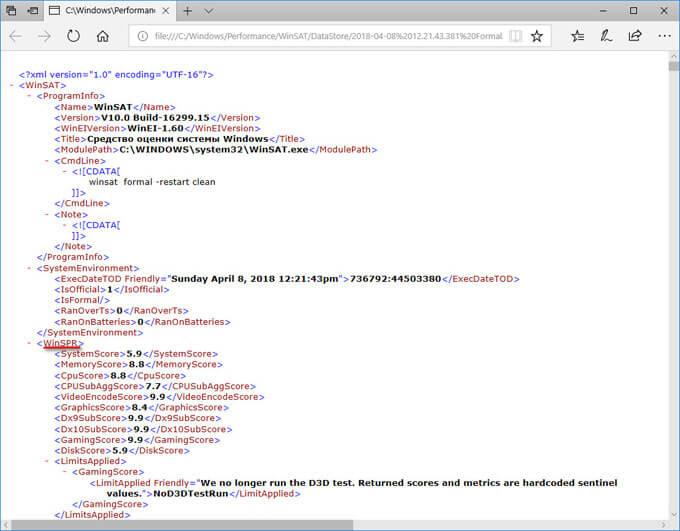
По результатам тестирования будет предоставлена не только общая оценка, но и баллы за определенные характеристики компьютера. Их можно посмотреть в соответствующих строках файла «Formal.Assessment (Recent).WinSAT.xml» или диалогового окна PowerShell.
Открытие окна со списком игр
Несмотря на отсутствие в Windows встроенного интерфейса определения индекса производительности, вы можете узнать его через меню «Игры». Правда, в отличие от ранее рассмотренных методов, счетчик показывает только общую оценку. То есть вы не сможете определить балл, касающийся скорости работы отдельных компонентов.
Чтобы узнать индекс, обратитесь к инструкции:
- Одновременно нажмите клавиши «Win» + «R» для запуска окна «Выполнить».

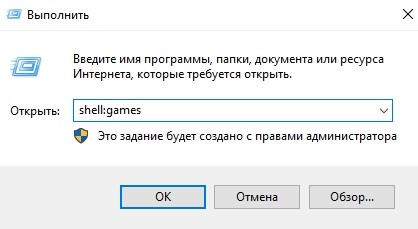
- Изучите информацию, представленную в открывшемся меню.
Оценка производительности должна быть расположена в правом нижнем углу интерфейса. Нажатие кнопки «Подробнее об этих оценках» лишь поможет понять, для выполнения каких задач хватает полученных баллов.
Сторонние программы
Зачастую стандартные средства Windows 10 не позволяют получить полное представление о характеристиках компьютера. Поэтому рекомендуется обратиться к помощи специальных программ. Существует свыше десятка утилит, которые не только определяют индекс производительности по технологии Microsoft, но и выполняют собственный тест.
AIDA64
Очень популярная и крайне полезная программа для определения производительности ПК. Она сильно отличается от встроенной утилиты, зато полученная через AIDA64 информация многим покажется более детальной. Приложение позволяет выполнить несколько тестов:
- CPU Queen;
- CPU PhotoWorxx;
- CPU ZLib;
- CPU AES;
- CPU Hash;
- FPU VP8.
Каждый тест обладает собственной методикой вычислений, из-за чего компьютеру нельзя дать точную оценку. Зато пользователь получает точные результаты о производительности процессора и видеокарты, а также о скорости записи данных на жесткий диск. Чтобы запустить проверку, достаточно открыть AIDA64, навести курсор мыши на вкладку «Сервис» и выбрать интересующий тест.
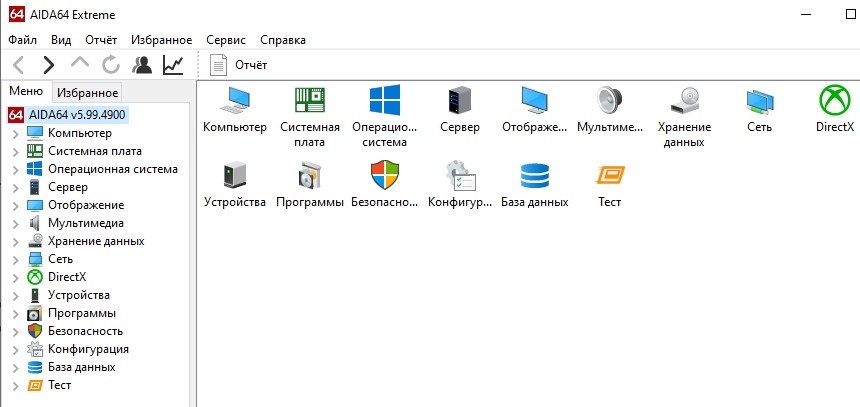
Простая программа, которая подойдет тем, кто хочет получить результат по методике Windows. Интерфейс WSAT с точностью повторяет внешний вид встроенного средства, использованного в Windows 7. При первом запуске приложения в автоматическом режиме начинается проверка компьютера. По ее завершении пользователь получает оценки по нескольким направлениям и конечный индекс.
SiSoftware Sandra Lite
В отличие от предыдущей программы, это приложение является платным. Но данный факт с лихвой компенсируется функциональностью SiSoftware Sandra Lite, которая позволяет выполнить тест скорости рендеринга и других вычислительных операций. В то же время проверка, знакомая по Windows 7, здесь недоступна.
Важно. В процессе тестирования через SiSoftware Sandra Lite и другой подобный софт, рекомендуется закрыть все остальные программы. Это позволит получить максимально точный результат. 
Winaero WEI tool
Простая утилита, определяющая индекс производительности по методике Microsoft. По аналогии с WSAT, пользователь должен открыть программу и дождаться завершения теста. В конце на экране появится результат, основанный на пяти критериях, включающий в себя итоговую оценку.

3DMark
Приложение, полностью переведенное на русский язык, использует собственную методику определения производительности. Она основана на нескольких тестах, каждый из которых можно провести отдельно:
- параметры DirectX;
- скорость работы видеокарты;
- мощность процессора;
- комплексная проверка для высокопроизводительных ПК.
Благодаря тому, что интерфейс 3DMark переведен на русский язык, пользователь не испытает проблем при запуске того или иного теста. А полученные результаты можно будет сравнить с другими компьютерами для понимания того, насколько хорошими характеристиками обладает ваше устройство.

PCMark 10
Программа для комплексного тестирования, которая чаще других используется для сравнения характеристик компьютера. Чтобы начать проверку, необходимо открыть PCMark 10 и нажать кнопку «Запустить». После этого запустится тест, состоящий из нескольких видов проверки:
- видеосвязь;
- веб-серфинг;
- картография;
- воспроизведение видео;
- запуск приложений;
- работа в текстовом редакторе;
- обработка фото;
- 3D-моделирование;
- функционирование игр.
Благодаря комбинации этих факторов PCMark 10 выставляет компьютеру общий балл. Далее полученные характеристики вы можете сравнить с другими устройствами, которые участвовали в тестах.
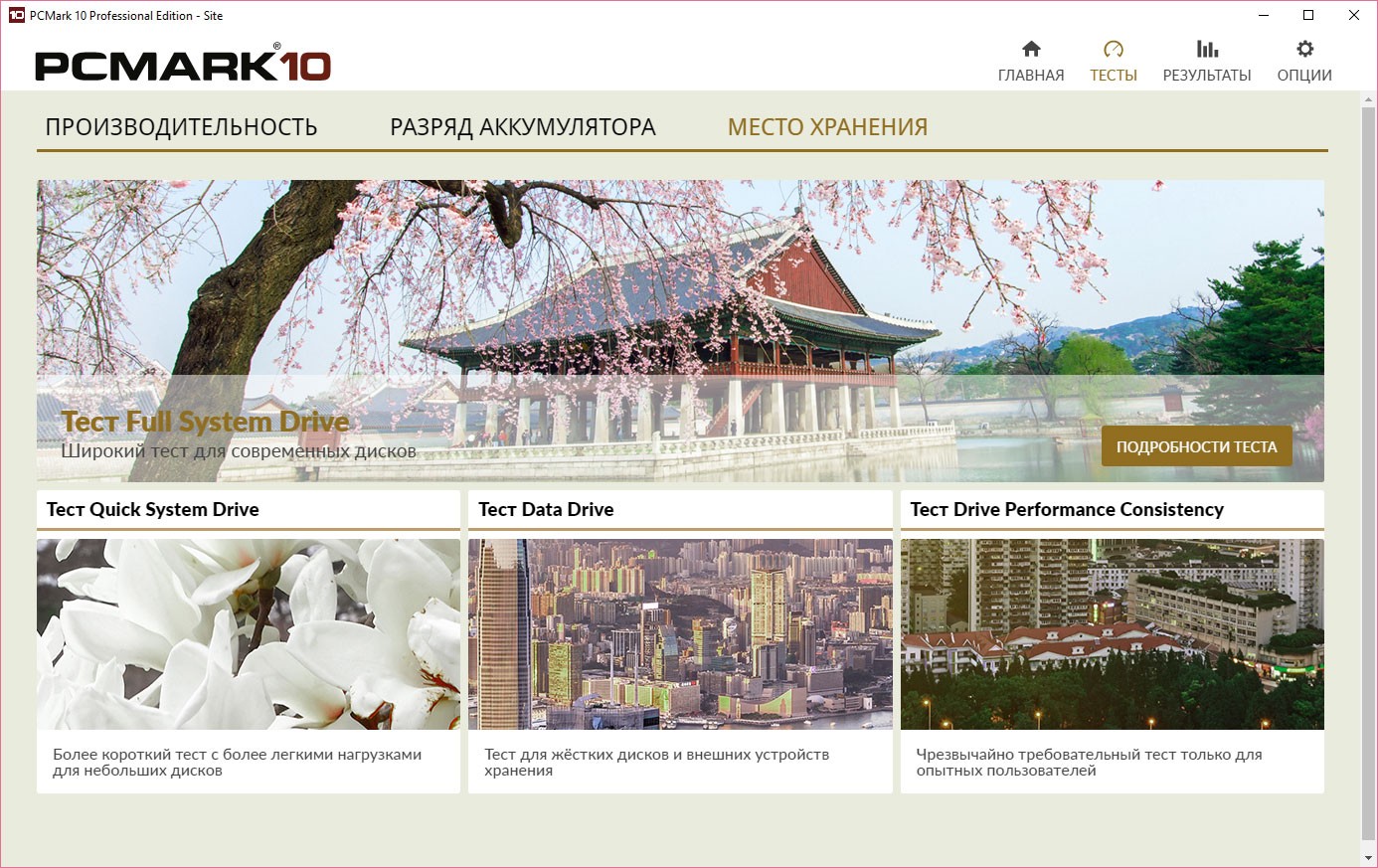
CINEBENCH
Не самый известный, но довольно информативный тест. Он работает по схожему принципу с PCMark 10, осуществляя комплексную проверку компьютера. На основе нескольких тестов CINEBENCH выставляет оценку, которая позволяет сравнить ваше устройство с другими участниками рейтинга.
ExperienceIndexOK
Одна из нескольких программ, копирующих индекс производительности из Windows 7, который недоступен на «десятке». Запуск приложения приводит к началу тестирования, а в конце пользователь получает полное представление о компьютере на основе пяти параметров.

CrystalDiskMark
Самодостаточный бенчмарк, предназначенный для сравнения встроенных в компьютер накопителей. Он является самым популярным в своем роде и позволяет оценить скорость записи и скорость чтения HDD или SSD.
PC Benchmark
Бесплатная программа, не требующая дополнительных настроек, способна в фоновом режиме протестировать ПК на скорость выполнения операции. Отдельно проверяются CPU, GPU, RAM, SSD (HDD). По каждому из тестируемых параметров подготовлен рейтинг для сравнения показателей своего компьютера с другими устройствами.

Metro Experience Index
Еще одна бесплатная программа, которая отличается от PC Benchmark своей простотой. По итогам проверки пользователь не видит точные результаты скорости записи дисков и других параметров, а лишь получает сведения об индексе производительности. Аналогичным образом ПК проверяется встроенными средствами системы.
PassMark PerformanceTest
Один из трех самых популярных бенчмарков для компьютера. Методология тестирования представлена целым десятком проверок, которые дают PassMark PerformanceTest право выставить конечный балл. Оценка выставляется каждому компоненту и никак не ограничена. Это позволяет PassMark PerformanceTest всегда оставаться актуальным при сравнении производительности старых и новых ПК.

За что отвечают показатели в результатах проверки
Большинство сторонних программ обладает собственной методологией тестирования. А встроенные средства системы Windows 10 дают результат, который сложно трактовать рядовому пользователю из-за отсутствия перевода на русский язык. Вот с какими показателями сталкивается владелец ПК после проверки через Командную строку или PowerShell:
- Общая оценка, которая формируется на основе остальных показателей.
- Оценка скорости работы оперативной памяти.
- Балл за производительность процессора.
- Оценка работы видеокарты в интерфейсе.
- Качество функционирования компьютера в играх.
- Анализ жесткого диска.
- Вспомогательная оценка процессора.
- VideoEncodeScore. Балл за рендеринг видео.
- Скорость работы DirectX.
Обратите внимание, что вместо Dx9SubScore по итогам теста может быть представлен другой параметр (например, Dx10SubScore). Название зависит от того, какая версия DirectX используется на вашем компьютере.

Возможные ошибки и пути их решения
Также отдельные трудности связаны с работой антивируса. Отключите его перед проверкой, а после окончания тестирования запустите обратно. Наконец, во время теста через специальные бенчмарки итоговый балл оказывается ниже, чем у компьютеров со схожим «железом». Подобное связано с работой сторонних приложений во время проверки, а также установкой энергосберегающего режима.

Повышение производительности при низком индексе
Результат проверки способен обрадовать отнюдь не каждого пользователя. Низкая оценка является свидетельством того, что компьютер не предназначен для решения серьезных задач. И хотя сам индекс никак не изменить, существует несколько советов для повышения общей производительности ПК:
- Обновите программное обеспечение, включающее в себя драйверы для всех видов оборудования. Операция выполняется через Диспетчер устройств.
- Удостоверьтесь, что компьютер работает в режиме высокой производительности.
- Отключите фоновые процессы через вкладку «Автозагрузка» из Диспетчера задач.
- Выполните очистку от мусора, скопившегося на ПК, а также освободите по меньшей мере 20 % от общей вместимости жесткого диска.
- Проверьте компьютер на вирусы и удалите вредоносное ПО.
- Обязательно очистите кулер от пыли, которая начинает скапливаться уже через несколько месяцев после начала эксплуатации.

Эти советы помогут компьютеру «обрести второе дыхание», но все равно не гарантируют существенный прирост мощности. Любое оборудование со временем устаревает, так что не забывайте своевременно обновлять комплектующие или ПК целиком.
Использование качественной компьютерной техники сегодня позволяет человеку работать удаленно и обучаться, а также приятно проводить время. Наиболее универсальным решением среди широкого ассортимента техники остается ноутбук. Он не только отличается небольшими размерами, но и обладает хорошим запасом мощности. На производительность техники может влиять несколько факторов. Среди них важную роль играют комплектующие и их сочетаемость. Также важно обеспечить грамотную эксплуатацию и использование лицензионных программ, что исключит появление вредоносных программ на устройстве, нагружающих процессор в своих целях.
- Тактовую частоту;
- Количество ядер;
- Ёмкость памяти.

Современные процессоры практически обязательно имеют 2-4 или больше ядер, так как большинство задач могут решаться в многоядерном формате, что ускоряет выполнение процесса. Чем выше тактовая частота, тем более сложные процессы может обработать процессор. В то же время для его успешной работы не менее важным моментом является и правильное обслуживание. Не следует забывать о важности замены термопасты, а также регулярной очистки корпуса устройства.
Также на быстродействие влияет такой параметр, как объем оперативной памяти, который предусмотрен производителем. В ряде случаев количество памяти можно нарастить, заменив планку ОЗУ или установив дополнительный элемент, если для этого предусмотрен соответствующий слот. Память может иметь различный объем, а также рабочие тайминги, что влияет на ее производительность.
Для обработки видео в ноутбуке используется видеокарта.Она может отличаться по разрядности шины, а также объему памяти и ее тактовой частоте. Для успешной работы видеокарты, как процессора, требуется подходящее охлаждение. Во время работы этих комплектующих происходит серьезный нагрев, поэтому важно регулярно обслуживать ноутбук, чтобы удалить любые загрязнения из корпуса.
Читайте также:

