В доверенном платформенном модуле вашего компьютера произошел сбой код ошибки 80090016
Обновлено: 07.07.2024
Что-то пошло не так Ошибка 0x80090016
Использование ПИН-кода безопаснее, поскольку ПИН-код назначается только для определенного устройства, и другие не могут получить доступ к вашей учетной записи Microsoft, если они получат ваш ПИН-код. Однако при настройке ПИН-кода вы можете столкнуться с определенными проблемами, такими как код ошибки 0x80090016. Вы можете легко обойти проблему, внедрив несколько простых решений.
Что вызывает ошибку «Что-то пошло не так» 0x80090016 в Windows 10?
Ну, этот конкретный код ошибки, кажется, не вызван многими факторами, а ограничен следующими элементами:
Прежде чем перейти к решениям, убедитесь, что вы используете учетную запись администратора. Первое решение требует административных привилегий, так как вы будете получать доступ к каталогу, на который даже учетные записи администратора не имеют прав.
Решение 1. Удаление содержимого папки Ngc
Поскольку наиболее вероятной причиной проблемы является повреждение папки Ngc, вам придется устранить ее, удалив содержимое папки. Это, скорее всего, решит вашу проблему, и вы сможете успешно установить PIN-код. Вот как это сделать:
- Откройте проводник Виндоус и перейдите в следующий каталог:
- Если вы не можете увидеть Данные приложения папку, вы должны будете включить скрытые папки, нажав на файл а затем выбрав ‘Изменить папку и параметры поиска». Переключиться на Посмотреть и убедитесь, что ‘Показать скрытые файлы, папки и диски’Опция отмечена Удар Применять а затем нажмите Хорошо.
- Вы не сможете получить доступ к папке Ngc, не перейдя во владение.
- Чтобы стать владельцем, щелкните правой кнопкой мыши на папке и выберите свойства.
- Переключиться на Безопасность вкладка и нажмите продвинутый.
- Нажмите + Изменить перед владелец.
Изменение разрешений папки - Введите имя пользователя учетной записи, которую вы используете в настоящее время.
- После этого нажмите Проверьте имена а затем нажмите ОК.
Добавление учетной записи администратора - Убедитесь, что ‘Заменить владельца на субконтейнеры и объектыФлажок установлен.
- Нажмите Применять а затем ударил Хорошо.
Предоставление разрешения учетной записи администратора через папку - Откройте папку Ngc и удалите все содержимое папки.
- Попробуйте добавить PIN-код еще раз.
Решение 2. Использование локальной групповой политики

Выполните чистую загрузку
Первым шагом при устранении распространённых ошибок Windows является выполнение чистой загрузки. Это позволяет проверить, не вызывает ли проблему стороннее программное обеспечение. Сторонние приложения нередко конфликтуют с Windows. Вот как выполняется чистая загрузка компьютера:
- В меню «Пуск» введите в поиске msconfig. Среди результатов нажмите «Конфигурация системы».
- В следующем окне нажмите на вкладку «Службы».
- Установите флажок «Не отображать службы Microsoft».
- Затем выберите все службы в окне и нажмите «Отключить всё».
- Нажмите OK и закройте конфигурацию системы.
- Теперь нажмите CTRL + Shift + Esc, чтобы запустить диспетчер задач.
- На вкладке «Автозагрузка» нажмите на каждую службу по очереди и нажмите «Отключить».
- Нажмите ОК и закройте диспетчер задач.
- Перезагрузите компьютер.
Если ошибка не появляется, удалите все недавно установленные сторонние приложения. Затем отмените внесённые вами изменения и используйте компьютер как обычно.
Обновление драйвера TPM 2.0
Первым шагом в устранение этой ошибки является обновление драйвера TPM. Сделать это можно с помощью диспетчера устройств:
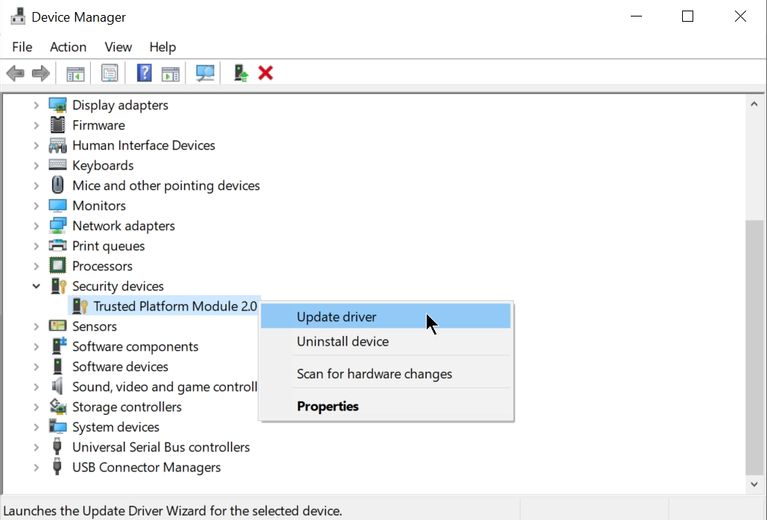
- Нажмите Windows Key + R, чтобы открыть окно «Выполнить». В текстовом поле введите devmgmt.msc и нажмите ввод, чтобы запустить диспетчер устройств.
- В окне диспетчера устройств перейдите к «Устройства безопасности» и разверните меню. Нажмите правой кнопкой мыши Trusted Platform Module 2.0 и выберите «Обновить драйвер».
- В появившемся окне нажмите «Автоматический поиск драйверов».
- Windows автоматически загрузит и установит последнюю версию драйвера TPM 2.0.
- Перезагрузите компьютер.
Удаление драйвера TPM 2.0
Если обновление TPM 2.0 не помогло, возможно, пришло время полностью удалить драйвер и позволить Windows переустановить его при следующей загрузке.
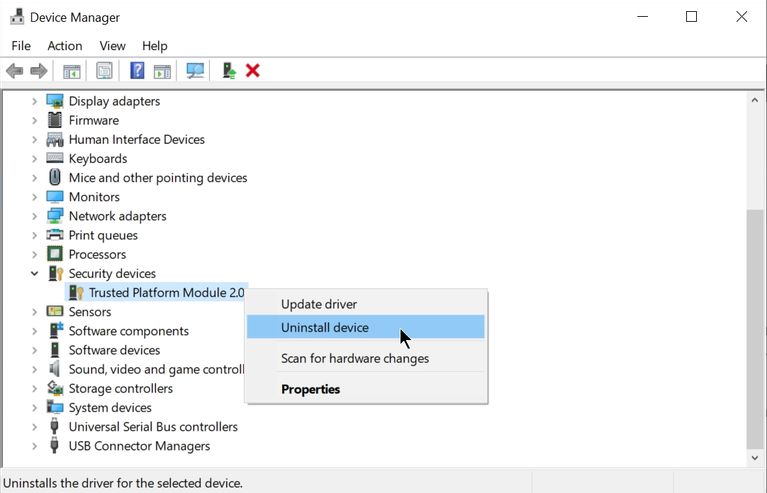
- Нажмите Windows Key + R, чтобы запустить окно «Выполнить». Введите devmgmt.msc в текстовое поле и нажмите ввод, чтобы запустить диспетчер устройств.
- В диспетчере устройств прокрутите вниз до «Устройства безопасности» и разверните меню.
- Нажмите правой кнопкой мыши Trusted Platform Module 2.0 и выберите «Удалить устройство».
- Нажмите «Удалить» в окне подтверждения.
- Перезагрузите компьютер.
Очистите доверенный платформенный модуль (TPM)
Ещё один способ решения проблемы заключается в очистке TPM. Перед этим сделайте резервную копию всех важных данных на компьютере. Читайте руководства по резервному копированию Windows, чтобы узнать, какие файлы и папки нужно копировать обязательно.
Очистка TPM
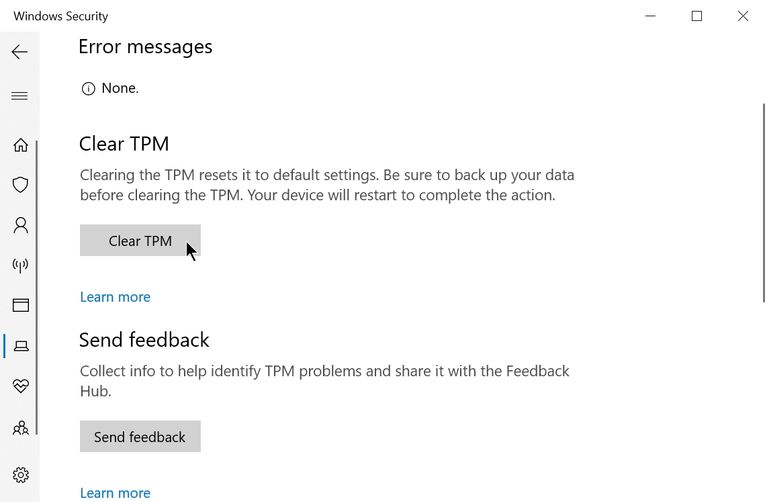
- Нажмите на кнопку «Пуск» и откройте приложение «Параметры».
- Перейдите в раздел «Обновление и безопасность».
- В панели навигации слева нажмите «Безопасность Windows».
- Нажмите «Безопасность устройства», а в разделе «Процессор безопасности» нажмите «Сведения о процессоре безопасности».
- Нажмите «Устранение неполадок процессора безопасности». В следующем окне нажмите «Очистить TPM».
Это решение предназначено для пользователей, которые не могут получить доступ к Microsoft Office из-за ошибки Trusted Platform Module. Решение включает в себя изменение некоторых записей в редакторе реестра Windows:
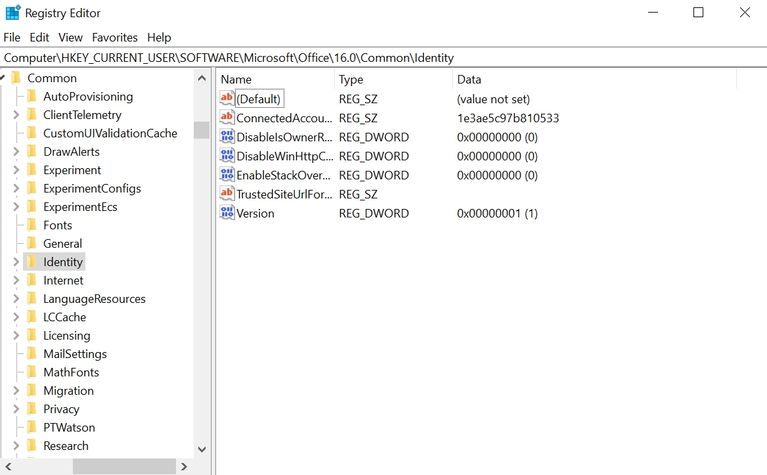
- Нажмите Windows Key + R для запуска окна «Выполнить». Введите regedit и нажмите ввод.
- Перейдите по адресу
- Нажмите правой кнопкой мыши на пустое пространство в окне и выберите Создать > Значение DWORD (32 бита).
- Назовите новую запись EnableADAL, а затем дважды нажмите по ней.
- Установите значение 0.
- Закройте редактор реестра и перезагрузите компьютер.
Станьте владельцем папки Ngc и удалите её
Ещё один простой способ устранить сбой TPM заключается в удалении папки Ngc. Её можно найти на диске C:\, но для удаления требуется быть владельцем папки. Вот как это можно сделать:
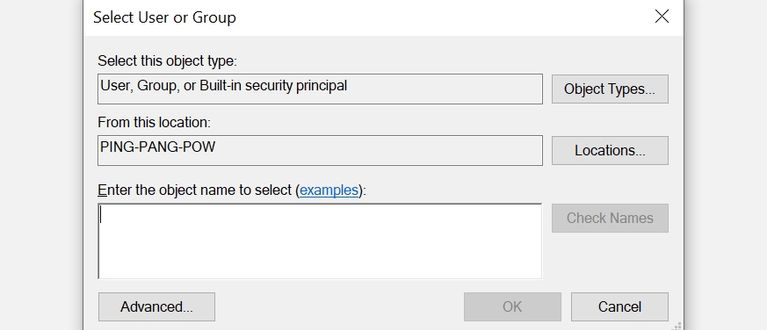
- Откройте проводник и перейдите:
- Найдите папку Ngc и нажмите на неё правой кнопкой мыши, затем выберите «Свойства».
- На вкладке «Безопасность» нажмите «Дополнительно».
- В разделе «Владелец» нажмите «Изменить». Для этого вам потребуются права администратора.
- В текстовом поле введите имя пользователя локальной учётной записи (которую вы используете в этот момент) и нажмите «Проверить имена».
- Нажмите ОК. Установите флажок «Заменить владельца подконтейнеров и объектов».
- Нажмите OK.
- Дважды нажмите, чтобы открыть папку Ngc и удалить все её содержимое.
- Перезагрузите компьютер.
Удаление учётных данных приложения из диспетчера учётных данных
Этот вариант применим для пользователей, которые сталкиваются с проблемой при запуске приложений Microsoft, таких как Outlook или Microsoft Office. Метод включает в себя удаление учётных данных соответствующего приложения с помощью диспетчера учётных данных:
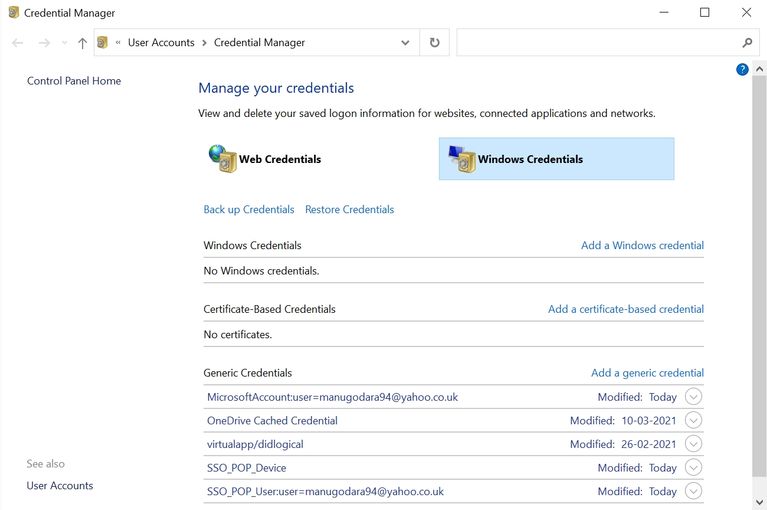
Если ни одно из вышеупомянутых решений не сработало, можно создать новую учётную запись пользователя и использовать её для входа в Windows и Microsoft Office. Это легко сделать в приложении «Параметры»:
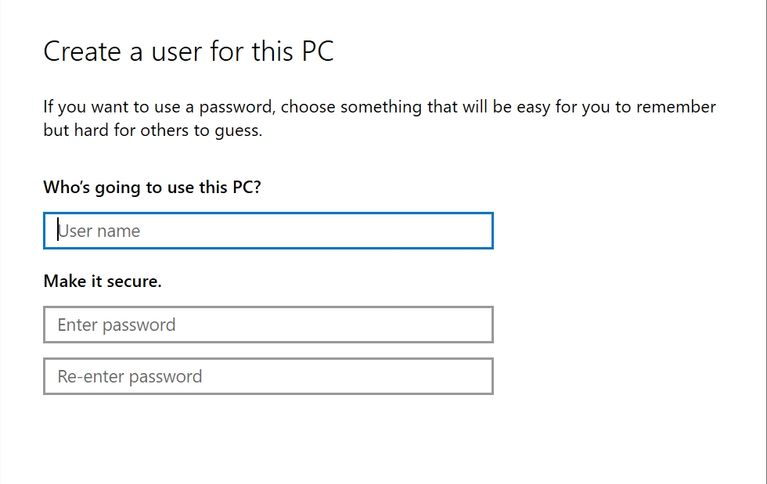
Неисправность TPM устранена
Неполадка «Сбой TPM» может быть сложной для устранения из-за множества связанных с ней кодов ошибок. Одно из перечисленных исправлений обязательно поможет вам разрешить ситуацию.
Выполните чистую загрузку
Первым шагом в устранении распространенных ошибок Windows является выполнение чистой загрузки, чтобы проверить, не является ли стороннее программное обеспечение причиной проблемы. Стороннее программное обеспечение нередко конфликтует с вашим ПК с Windows. Вот как можно выполнить чистую загрузку компьютера:
Если ошибка не появляется, удалите все недавно установленные сторонние приложения. Затем отмените внесенные вами изменения и используйте свой компьютер как обычно. В качестве альтернативы посмотрите, как выполнить чистую загрузку в Windows 10, чтобы лучше понять, как работает этот процесс.
Обновите драйвер TPM 2.0
Первым шагом в диагностике этой ошибки является обновление драйвера TPM. Сделать это можно с помощью диспетчера устройств:
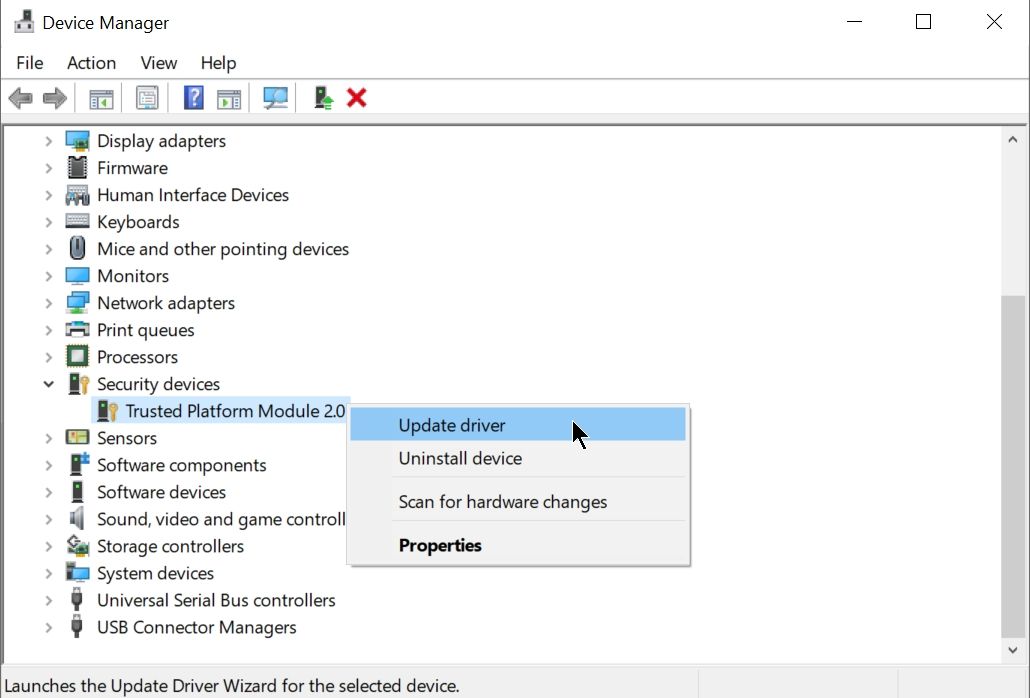
Связано: что такое доверенный платформенный модуль (TPM)?
Удалите драйвер TPM 2.0.
Если обновление TPM 2.0 не помогло, возможно, пришло время полностью удалить его и позволить Windows переустановить при следующей загрузке.
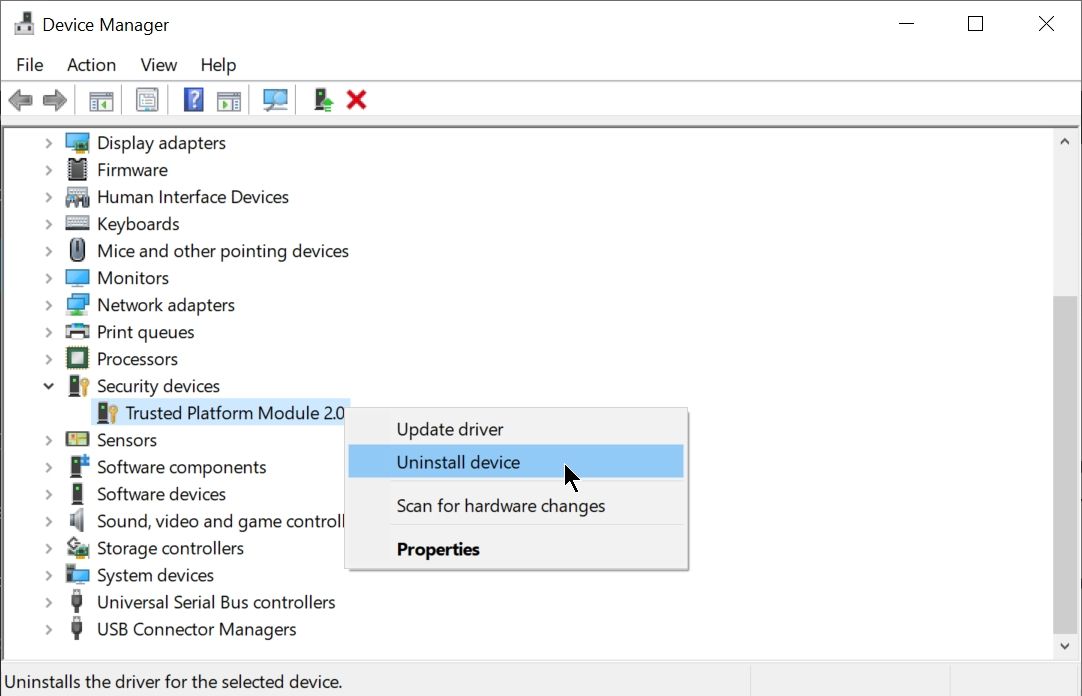
Очистите доверенный платформенный модуль (TPM)
Очистка TPM
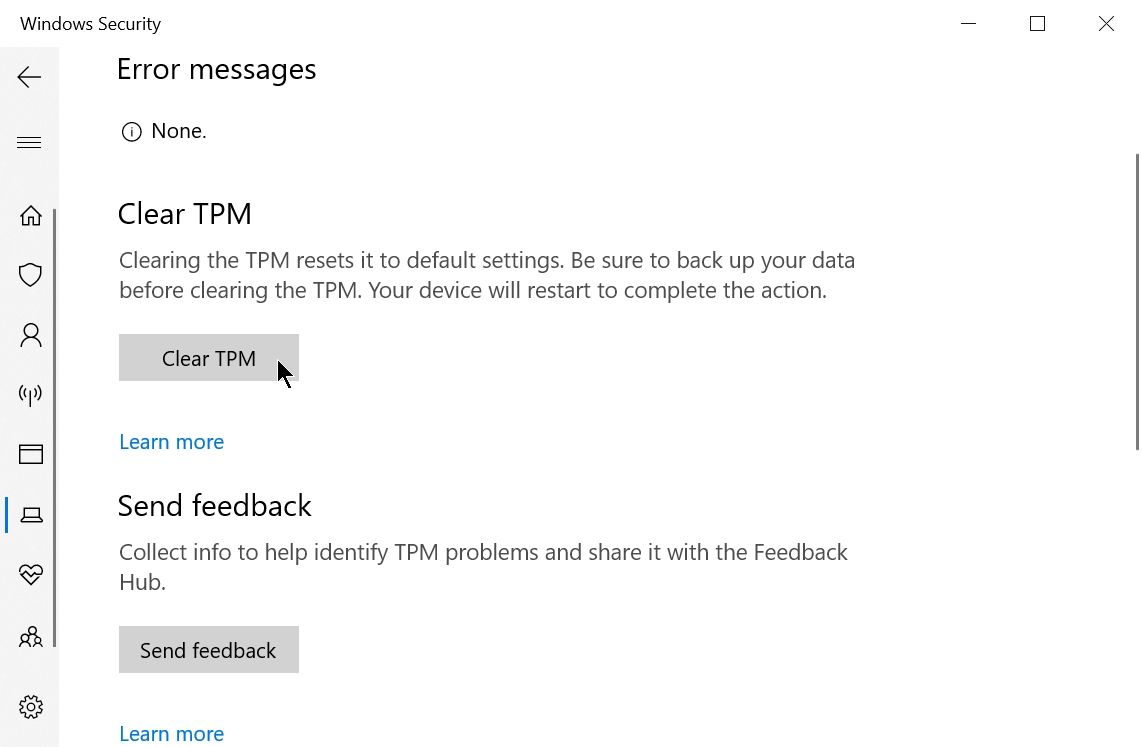
Это решение предназначено для пользователей, которые не могут получить доступ к Microsoft Office из-за ошибки Trusted Platform Module. Решение включает изменение некоторых записей в редакторе реестра Windows:
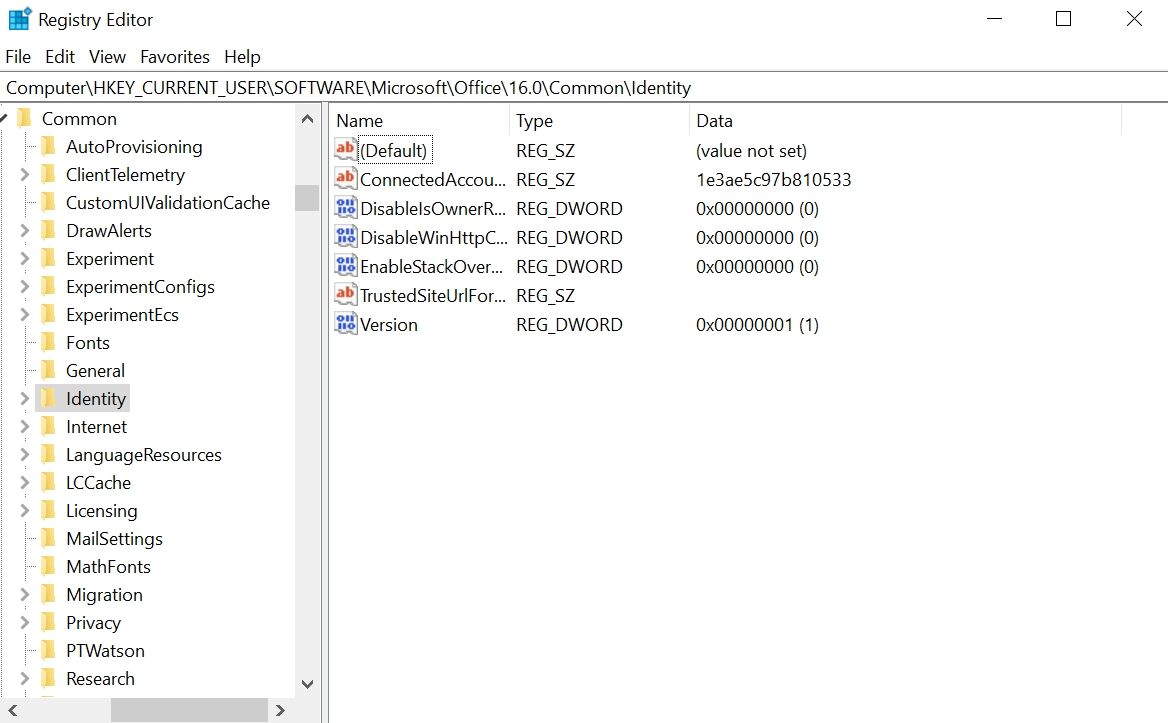
Перейдите к: HKEY_CURRENT_USER SOFTWARE Microsoft Office 16.0 Common Identity
Связанный: Ultimate Microsoft Mastery: советы, приемы и руководства для вас
Станьте владельцем папки Ngc и удалите ее
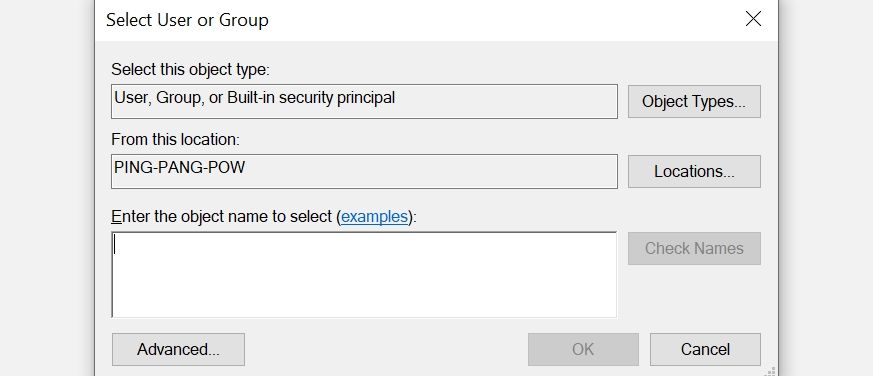
Откройте проводник и перейдите к: C: Windows ServiceProfiles LocalService AppData Local Microsoft
Удалите учетные данные приложения из диспетчера учетных данных
Это исправление применимо для пользователей, которые сталкиваются с этой проблемой при запуске приложения Microsoft, такого как Outlook или Microsoft Office. Метод включает удаление учетных данных соответствующего приложения с помощью диспетчера учетных данных:
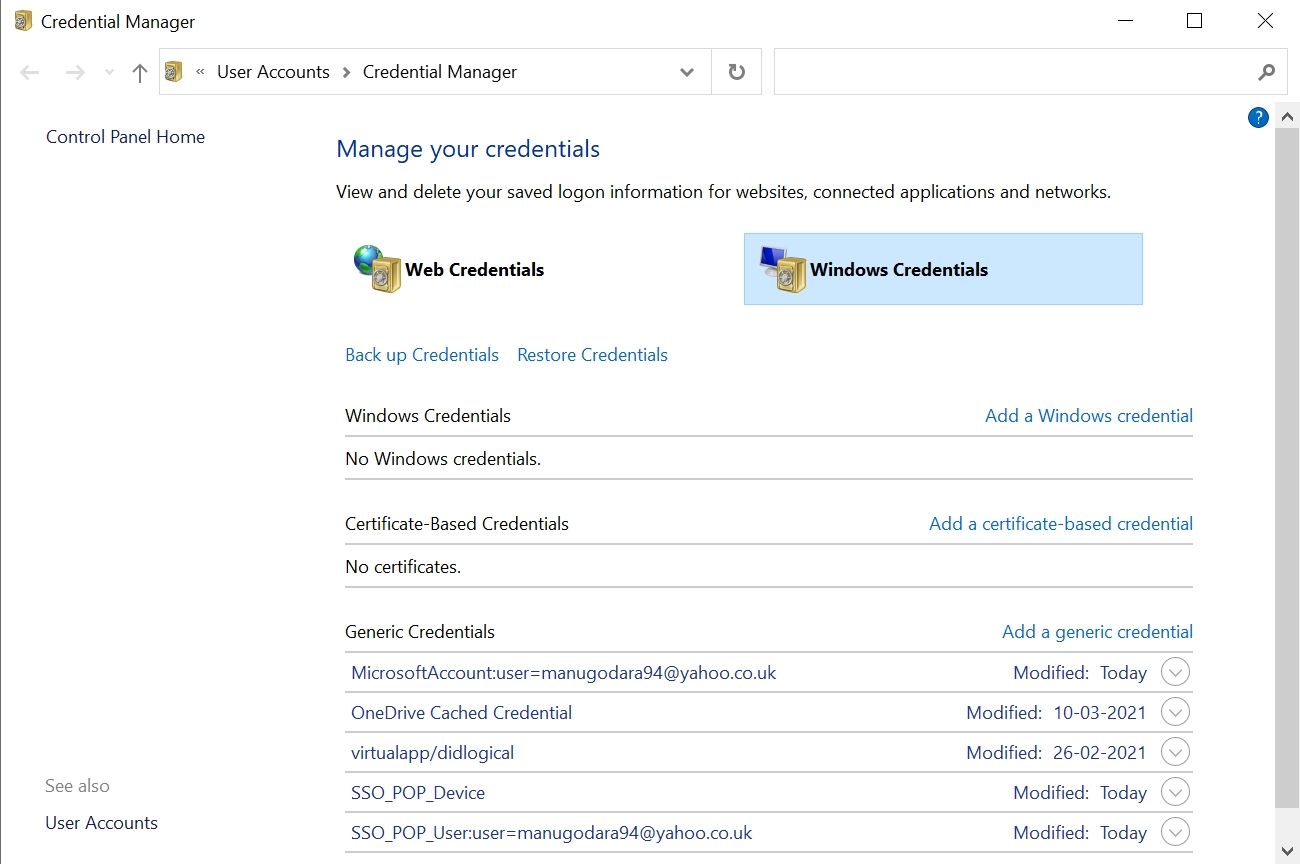
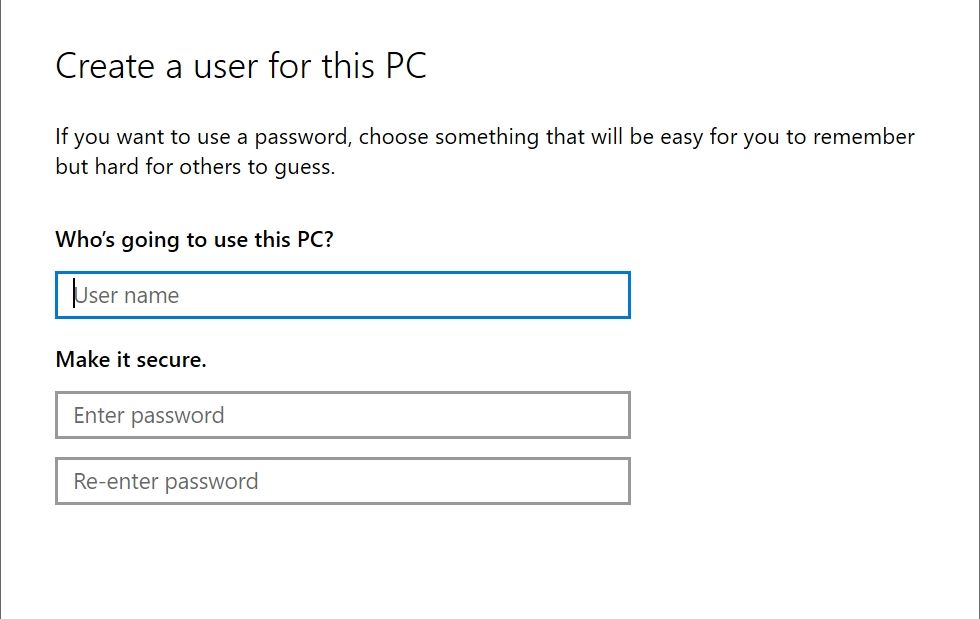
Устранена неисправность TPM
Ошибка «TPM имеет сбой» может быть сложной ошибкой для устранения из-за множества связанных с ней кодов ошибок. Но одно из перечисленных исправлений обязательно поможет вам избавиться от этого.
Ошибка 0x80090016 может быть связана с повреждением системы или ошибкой сертификата, повреждающей жесткий диск. Проблему 0x80090016 можно считать бомбой замедленного действия для вашего ПК. Когда вы сталкиваетесь с выходом 0x80090016, вы должны найти хороший способ избавиться от него как можно быстрее.
В противном случае ваш компьютер, вероятно, будет иметь серьезные проблемы с компьютером, такие как синий экран, сбой системы или завершение работы программы. Поэтому важно решить проблему 0x80090016.
Доступ к компьютеру в безопасном режиме
Попробуйте подключиться к компьютеру в безопасном режиме. Безопасный режим запускает Windows в ограниченном состоянии, в котором запускаются только самые необходимые вещи. Проверьте, возникает ли та же проблема в безопасном режиме.
Существует два варианта безопасного режима: безопасный режим и безопасный режим с сетью. Они довольно похожи, но безопасный режим сети включает в себя сеть драйверы и услуги, необходимые для доступа к Интернету и другим компьютерам в сети.

- Удерживая нажатой клавишу Shift, одновременно нажимая значок питания, выберите «Перезагрузка».
- В среде восстановления Windows выберите Устранение неполадок> Дополнительные параметры> Параметры запуска> Параметры запуска> Перезагрузить.
- Когда ваш компьютер перезагружается, отображаются параметры загрузки. Выберите опцию 4, чтобы включить безопасный режим.
- Войдите в свою учетную запись в безопасном режиме и убедитесь, что вы можете войти с помощью своего PIN-кода.
- Перезагрузите компьютер, чтобы вернуться к нормальному запуску.
Ноябрьское обновление 2021:
Теперь вы можете предотвратить проблемы с ПК с помощью этого инструмента, например, защитить вас от потери файлов и вредоносных программ. Кроме того, это отличный способ оптимизировать ваш компьютер для достижения максимальной производительности. Программа с легкостью исправляет типичные ошибки, которые могут возникнуть в системах Windows - нет необходимости часами искать и устранять неполадки, если у вас под рукой есть идеальное решение:

Использование утилиты sfc

Сканирование системных файлов - абсолютно самый полезный способ восстановления поврежденных файлов Windows. Весь процесс очень прост.
Проверка системных файлов - это утилита Windows 10, которая проверяет системные файлы на наличие повреждений. Рекомендуется для опытных пользователей. Чтобы начать это:
- В поле поиска на панели задач введите командную строку. Удерживая командную строку (настольное приложение) в результатах поиска, выберите «Запуск от имени администратора».
- Введите DISM.exe / Online / Cleanup-image / Restorehealth (обратите внимание на пробел перед каждым символом "/"). (Примечание: запуск этого шага может занять несколько минут, а выполнение и завершение - до 30 минут.
- Введите sfc / scannow (обратите внимание на пробел между «sfc» и «/»).
Профессиональное решение
На рабочем столе нажмите клавишу Windows и R. Должно появиться поле «Выполнить», затем вы можете ввести следующую команду: Slui 3 Нажмите Enter и дождитесь появления окна. В этом окне запрашивается ключ продукта для активации операционной системы. Введите ключ продукта и нажмите кнопку «Активировать». Перезагрузите компьютер. Код ошибки 0x80090016 теперь должен быть исправлен.
Из всего вышесказанного очевидно, что отладка 0x80090016 для некоторых людей немного сложна. Мы надеемся, что с этой помощью вы сможете решить свою проблему.
CCNA, веб-разработчик, ПК для устранения неполадок
Я компьютерный энтузиаст и практикующий ИТ-специалист. У меня за плечами многолетний опыт работы в области компьютерного программирования, устранения неисправностей и ремонта оборудования. Я специализируюсь на веб-разработке и дизайне баз данных. У меня также есть сертификат CCNA для проектирования сетей и устранения неполадок.
Читайте также:

