В этом стиле заданы исходные профили не соответствующие текущему файлу цветовых настроек indesign
Обновлено: 07.07.2024
Цвет является самой сложной категорией в полиграфическом процессе. Цветное изображение (например, с цветной фотографии или акварели), проходя по всем этапам обработки, начиная с ввода с помощью сканера или цифровой камеры, обработки и отображения на экране монитора и заканчивая выводом на печатных устройствах, претерпевает разнообразные изменения в связи с неизбежным конвертированием цветовых систем. И что самое печальное, эти изменения могут носить непредсказуемый характер. Такая ситуация порождает весьма конфликтные отношения всех участников процесса: заказчика, который не желает видеть на полиграфическом оттиске свой портрет ("краше в фоб кладут"), дизайнера, который строит композицию на тонких нюансах, и печатника, который оказывается "стрелочником".
Можно выделить три основных причины этой ситуации.
- Восприятие цвета — сложный психофизиологический процесс, который, видимо, никогда не удастся смоделировать техническими средствами, поскольку на восприятие оказывают влияние тысячи трудноучитываемых условий (возраст, цветовосприимчивость, настроение, здоровье, освещение и т. д.).
- Цвет нельзя измерить непосредственно, как, например, длину. Цвет измеряется как спектральная композиция из световых волн разной интенсивности и различной длины. Это создает значительные трудности в создании технического устройства для надежного измерения.
- Требование полной цветовой идентичности оригинала л печатного оттиска находится в области практически невозможного. Дело в том, что необходимость передачи цветовой информации вынуждает пользоваться неким "языком", а точнее сказать, несколькими языками, поскольку у различных устройств они разные, например устройства ввода и мониторы используют цветовую модель RGB, а устройства вывода — цветовую модель CMYK. Следовательно, требуется "перевод" (конвертирование) с одного языка на другой, что никогда не обходится без потерь. Кроме того, информация, записанная в каком-либо виде, поступает на реальное устройство, которое преобразует ее в изображение. И само собой разумеется, что одна и та же информация будет по-разному интерпретирована даже устройствами одного класса. Чтобы убедиться в этом, достаточно зайти в магазин электроники и взглянуть на ряды телеприемников, у которых идентичный входной сигнал и достаточно заметное различие в "картинках".
Таким, образом, каждый этап работы с изображением характеризуется погрешностями устройства и погрешностями конвертирования ("перевода") информации из одного вида в другой.
И задача заключается в том, чтобы путем каких-нибудь компенсаций приблизиться к впечатлению идентичности (аналогия с бутафорией в театре: фанерная конструкция может создавать полную иллюзию реального объекта).
Программа Аdоbе Illustrator включает систему управления цветом (CMS — СоШ Management System), которая позволяет контролировать работу с цветом на экран монитора и при выводе на внешние печатные устройства.'
Система управления цветом использует стандарты, разработанные Международным консорциумом по цвету (International Color Consortium — ICC), что обеспечивает Должное отображение цвета на экране монитора и должное репродуцирование полиграфическим способом, а кроме того — полное цветовое единство с программами Adobe Photoshop, Adobe PageMaker и Adobe InDesign.
Система управления цветом основана на едином цветовом пространстве, которое обеспечивается использованием цветовой модели Lab.
Вторым важным компонентом системы управления цветом являются цветовые профили (в другой транскрипции — "профайлы") используемых устройств — файлы, описывающие соответствие цветов устройств ввода или вывода в терминах цветовой модели Lab.
И наконец, компонентом, обеспечивающим непосредственно управление, служит так называемая "машина цветового соответствия" (color-matching engine). Ой||^шна получить цветовой профиль устройства ввода, например сканера, цветовой профиль промежуточного устройства (монитора), если Требуется редактирование изображения, и цветовой профиль устройства вывода, например струйного принтера, и очень редко параметры "печатного станка", и обеспечить сканирование и отображение на экране монитора таким образом, что пользователь редактировал как бы "конечное" изображение, т. е. печатный оттиск. Кроме того, это позволяет хотя бы частично имитировать на экране дли ч помощью цветных принтеров пробную печать, обеспечивая существенную экономию при подготовке к печати изданий среднего качества.
Существующие системы управления цветом снабжаются довольно обширной базой цветовых профилей для различных типов устройств (принтеров) и почти никогда профилями для стандартных печатных машин, а для настольных систем не «существует возможности создавать такие профили применительно к конкретным устройствам. И если система управления цветом не поддерживает какое-либо устройство, пользователь лишен возможности встроить его в технологическую цепочку.
Параметры системы управления цветом программой Adobe Illustrator 10 сохраняются в файле AI Color Settings, который размещается в папке C:\Windows \Apptication Data\Adobe\Adobe Illustrator.
Перед тем как начинать работу над каким-либо проектом необходимо установить соответствующие профили для тех устройств, которые входят в цепочку обработки цвета (для программы Adobe Illustrator — монитор и выводное устройство).
Для этого необходимо убедиться в наличии указанного файла и выполнить команду Color Settings (Параметры цветов) меню Edit (Правка), которая выводит на экран одноименное диалоговое окно (рис. П2.9).
Рис. П2.9 . Диалоговое окно Color Settings в расширенном режиме
В раскрывающемся списке Settings (Установки) представлены варианты настроек под различные задачи, например Emulate Photoshop 5 (Эмулировать Photoshop 5), Europe Prepress Defaults (Установки по умолчанию евростандартов допечаткой подготовки) и т. д.
- При выборе варианта Emulate Adobe® Illustrator® 6.0 (Эмулировать Adobe** Illustrator® 6.0) становятся недоступными команда Assign Profile (Присвоить профиль) меню Edit (Правка) и кнопка Color Management (Управление цветом) в диалоговом окне Print (Печатать).
- Вариант Color Management Off (Отключить управление цветом) можно выбрать для работы с устройством, не поддерживающим систему управления цветом.
- Выбор варианта Custom (Пользовательский) позволяет установить собственные настройки и сохранить их под произвольным именем в файле с расширением csf. После этого имя файла будет отображено в списке Settings (Установки).
Флажок Advanced (Расширенные установки) обеспечивает вывод всех установок диалогового окна.
В группе Working Spaces (Рабочие цветовые пространства) представлены два раскрывающихся списка RGB и CMYK, в которых можно выбрать соответствующие цветовые профили для монитора и внешнего выводного устройства, которое призвано обеспечить цветоделение документа. Выбор того или иного варианта определяет цветовой охват и конвертирование одного цветового пространства в другое. Программа Adobe Illustrator 10 поставляется со стандартными наборами цветовых профилей.
В группе Color Management Policies (Разрешение конфликтов системы управления цвета) также представлены два раскрывающихся списка RGB и CMYK, в которых можно выбрать следующие варианты:
- Off (Отключить) — выбирается, если не требуется использование данных системы управления цветом, импортированных вместе с документом. В новом документе данные цветового профиля также не сохраняются. Если профиль открываемого документа не соответствует текущему цветовому профилю, его данные удаляются и не сохраняются в документе. Если профиль открываемого документа соответствует текущему цветовому профилю, в этом случае его данные сохраняются в документе.
- Preserve Embedded Profiles (Сохранить размещенные профили) — выбирается, если не требуется совмещение данных документа с системой управления цветом с документом без системы управления данных или данных других цветовых профилей системы управления цветом в той же самой цветовой модели. Данные текущего цветового профиля сохраняются в новом документе. Если импортируемые цветовые данные не соответствуют текущему цветовому пространству, данные профиля сохраняются неизменными. Если импортируемый документ не содержит данных цветового профиля, для редактирования документа используется текущее цветовое пространство, данные которого тем не менее не сохраняются в документе. Если импортируемые цветовые данные представляют одинаковое цветовое пространство, то числовые данные сохраняются.
- Convert to Working Space (Преобразовать в рабочее цветовое пространство) — выбирается, если требуется документ с данными системы управления цветом текущего цветового пространства. При этом данные цветового профиля сохраняются в новом документе. Если импортируемые цветовые данные не соответствуют текущему цветовому 'пространству, то документ для редактирования конвертируется 6 текущее цветовое пространство, и данные текущего цветового пространства сохраняются в документе. Если открываемый документ не содержит цветового профиля, используется текущее цветовое пространство для редактирования, но с документом эти данные не сохраняются. Если импортируемые, данные цветового профиля располагаются в пределах одного цветового пространства, числовые данные также сохраняются.
Используя эти три варианта, можно разрешить все ситуации, возникающие при открытии документа с цветовыми параметрами или без! цветовых параметров (табл. П2.1).
Таблица П2.1. Ситуации, возникающие при открытии документа с цветовыми параметрам» или без них
Исходная ситуация
Возможные действия
Открыт документ без цветового профиля
Использовать рабочее цветовое пространство для редактирования, документ не сохранять, систему управления цветом отключить
Использовать рабочее цветовое пространство для редактирования, сохранить документ с параметрами рабочего цветового пространства
Использовать другой цветовой профиль, сохранить документ с параметрами другого цветового профиля
Открыт документ с цветовым профилем, отличным от рабочего пространства
Использовать необходимый профиль вместо текущего рабочего пространства для редактирования, сохранить документ с параметрами этого цветового профиля
Преобразовать цветовое пространство а текущее рабочее пространство, сохранить документ с параметрами рабочего пространства
Исключить данные цветового профиля, сохранить документ без данных системы управления цветом
Импортированы данные цветового пространства
Импортировать и преобразовать числовые данные исходных цветов в цветовое пространство текущего Документа
Импортировать и сохранить числовые значения цветов исходного документа
Флажки Ask When Opening (Запросить при открытии) и Ask When Pasting
(Запросить при вклеивании) обеспечивают вывод на экран диалоговых окон — запросов о необходимости размещения данных цветового профиля, если профили текущего и импортируемого документов не соответствуют друг другу. Разработчики программы рекомендуют устанавливать эти флажки, чтобы иметь возможность вовремя принять решение относительно требуемого цветового профиля.
В группе Conversion Options (Параметры конвертирования) представлены списки Engine (Модуль машины цветового соответствия) и Intent (Метод). В первом списке можно выбрать один из двух вариантов:
- Adobe (АСЕ) — принимается по умолчанию, фирменная машина цветового соответствия системы управления цветом;
- Microsoft ICM — система управления цветом, поставляемая фирмой Microsoft с операционными системами Windows 98 или Windows 2000.
Во втором списке предлагаются следующие варианты:
- Saturation (Graphics) (С сохранением насыщенности для графики) — обеспечивает сочность и насыщенность цветов, частично в ущерб точности передачи (вариант пригоден для диаграмм, схем, условных изображений — т. е. деловой графики), и предназначен для сохранения относительных значений насыщенности: цвета, выпадающие из цветового охвата, заменяются на другие, входящие в цветовой охват и имеющие идентичные значения насыщенности;
- Perceptual (Images) (Перцепционный для изображений) — обеспечивает воспроизведение фотографических изображений (вариант пригоден для работы со сканированными фотореалистическими изображениями) и предназначен для сохранения относительных цветовых значений: сохраняются отношения между цветами, хотя фактически цвета могут быть другими;
- Relative Colormetric (Относительный колориметрический) — обеспечивает воспроизведение неизменными тех цветов, которые попадают в цветовой охват, и замену цветов, выпадающих из цветового охвата, на другие, имеющие идентичные значения яркости (вариант пригоден для работы с нефотографическими изображениями);
- Absolute Colormetric (Абсолютный колориметрический) — обеспечивает исключение параметра белой точки при конвертировании цветов. Разработчики рекомендуют избегать данного варианта.
Флажок Use Black Point Compensation (Использовать компенсацию черной точки) обеспечивает преобразование динамического диапазона цветового пространства открываемого файла в динамический диапазон текущего документа. Когда флажок снят, динамический диапазон исходного цветового пространства преобразуется в диапазон текущего цветового пространства, хотя это чревато сужением тоновых диапазонов. Данный флажок наиболее полезен в том случае, когда первый диапазон меньше второго.
Авторизуясь в LiveJournal с помощью стороннего сервиса вы принимаете условия Пользовательского соглашения LiveJournal
RU_InDesign
Ноябрь 2019| 1 | 2 | |||||
| 3 | 4 | 5 | 6 | 7 | 8 | 9 |
| 10 | 11 | 12 | 13 | 14 | 15 | 16 |
| 17 | 18 | 19 | 20 | 21 | 22 | 23 |
| 24 | 25 | 26 | 27 | 28 | 29 | 30 |
Я совсем недавно начала заниматься версткой и еще только пытаюсь разобраться в тонкостях. В сервисном бюро сказали, что есть некие цветовые профили, которые желательно выставлять во всех программах, которыми я пользуюсь. Более подробной информации я от типографии не добилась. Знаю только, что для газет надо выбрать некий CMYKовский профиль, где что-то ограничено 240% чего-то (извините, но я так и не поняла что именно, чем именно и для чего именно). Никто не может подсказать, как надо настраивать эти самые профили для газет и для всего остального (что печатается на нормальной белой бумаге)? В Индизе и Фотошопе эти профили одни и те же? Где их искать? Для чего они нужны? Как их настраивать?
Еще раз извините, если вопрос идиотский
. нахрена это вообще надо нафиг.
Позвольте теории.
Цветовые профили изобрели в тот момент, когда один человек проперевшись от цвета на своем мониторе, пошел к другому человеку и увидел на его мониторе совсем другой цвет. И не проперся!
И изрек - суть здесь не враг позлодействовал, но единой точки отсчета нету.
По простому - цветовой профиль устройства (монитора, сканера, принтера, печатной машины и прочего) это некая система координат, которая позволяет видеть (отображать) картинку одинаковой на разных устройствах вывода изображения.
Разбирая по пунктам Ваш пост.
1. Одинаковые профили в разных программах стоит устанавливать для синхронного отображения цвета. Чтобы картинка открытая в CorelDraw отображалась так-же как и в Photoshop.
2. Добиться более подробной информации от "сервисного" бюро, в простонародье называемого пре-пресс бюро, невозможно. И не потому, что они сами не понимают, а по причине того, что вопрос это достаточно сложный и на всех не напасешся. А в типографиях у НАС эти тонкости вообще никого не волнуют.
Потому что - "как принес так и напечатаем, а потом хоть трава не расти - сам виноват, сам делил". И, по своему, они правы.
3. По поводу "240% чего-то ограничено" - согласитесь, странная подача?
Ведь процентов то всего 100(!) и не более. Плюньте куда угодно тому, кто Вас в этом усомнит.
Здесь речь идет о, так называемом, Total Ink.
Снова немного теории.
Как Вы знаете существует множество цветовых моделей.
Из них основные - RGB и CMYK. (по причине позднего времени мне лень рассказывать про это подробно, появится желание - я Вам телефон дам, позвоните, расскажу вслух). В полиграфии используется CMYK.
И вот тут уже есть проценты КАЖДОГО (Cyan, Magenta, Yellow, Key) из цветов от 0 до 100.
А Total Ink - это сумма этих процентов. В реальной жизни выражается в КОЛИЧЕСТВЕ КРАСКИ попадающем при печати на бумагу. у нас это число колеблется от 280 (плохая машина) до 340 (очень даже офигенная машина)
4. Отвечая, наверное, на самый главный Ваш вопрос -
"как надо настраивать эти самые профили для газет и для всего остального"
Тут все просто и сложно одновременно.
Настроить профиль в фотошопе можно пользуясь меню (ctrl+shift+k), но руководство по настройке - это курс лекций.
Самый простой и верный способ - узнать, ЧТО ИМЕННО ВАМ нужно
и КАК ДЕЛИТЬ КАРТИНКУ (то-есть проводить цветоделение) в типографии, которая будет Вам делать тираж. В примитивном случае используйте для деления из RGB в CMYK профиль Euroscale Coated v2.
Для черно-белой печати - ничего не используйте.
Все как есть и так и несите - сами разберутся, там и слепой не ошибется.
А вообще - цветоделение (перевод из RGB в CMYK) занятие крайне увлекательное и неоднозначное. А типографии - вообще как волшебный лес, такого бывает понаделают - диву даешься.
Да, ПС - профили не В программе, они ДЛЯ программы.
Удачи :-) эгейн
Еще ПС - convert to profile и assign profile - разные процедуры. Точно.
Часто при открытии какой-либо фотографии Фотошоп встречает нас предупреждающим окном о несоответствии внедрённого профиля: «Документ имеет цветовой профиль, не соответствующий текущему рабочему пространству RGB».
Для того чтобы избежать проблем с совместимостью при просмотре изображения в других просмотрщиках, а также в Интернете нужно правильно настроить систему управления цветом в программе Photoshop.
Профиль sRGB – это стандартный профиль обмена изображениями. Именно этот профиль поддерживается бразуерами и с этим профилем изображение будет корректно отображаться во всех программах просмотра.
Профиль Adobe RGB – профиль широкого цветового пространства, с которым любят работать начинающие фотографы и обработчики изображений.
Если у вас в исходном изображении профиль Adobe RGB, то это пока нежелательно. Начинать работу лучше с профиля sRGB, т.к. пока что вы – начинающий пользователь Фотошопа, а к более широким цветовым пространствам, таким как Adobe RGB и ProPhoto RGB, переходить уже когда вы изучите основы работы в программе Фотошоп и основы системы управления цветом.
К чему может привести неправильная настройка системы управления цветом и незнание основных принципов работы с цветом?
Может возникнуть ситуация когда вы работали в Фотошопе с одним изображением, а на выходе получаете изображение с несколько иными цветовыми оттенками из-за того, что забыли про цветовой профиль и сохранили изображение с профилем Adobe RGB (1998), а не sRGB. Чтобы такой ситуации не возникло нужно выполнить следующие действия:
- Вы должны знать с каким профилем у вас открылось изображение. Для этого в палитре «Инфо» нужно кликнуть по иконке в правом верхнему углу.
- Выбираем «Параметры панели…» и поставим галочку в «Профиль документа»
- Теперь во вкладке «Инфо» среди прочих характеристик мы видим отображение профиля изображения.
В нашем случае изображение уже находится в профиле sRGB. Если бы изначально был профиль Adobe RGB, то это было бы для нас сигналом о том, что при окончательном сохранении изображения в формате JPEG, если мы хотим чтобы оно отображалось корректно у других пользователей, в других программах, а также в Интернете нужно сконвертировать изображение к профилю sRGB. - Для конвертации изображения из Adobe RGB в sRGB нужно перейти в меню «Редактирование», «Преобразовать в профиль» и в «Целевом пространстве» выбрать sRGB, затем нажать OK.

Теперь о том какие настройки нужно провести в системе управления цветом чтобы избавиться от окна предупреждения о несоответствии цветового профиля:
- Для этого переходим в меню «Редактирование» и выбрать «Настройка цветов».
- Здесь выбираем в «Настройках»«Универсальные настройки для Европы 3».
Автоматически подставится профиль sRGB IEC61966-2.1. Профиль CMYK в данный момент нам не нужен, т.к. мы не собираемся работать с полиграфией. В «Градации серого» лучше изменить значение на Gray Gamma 2.2.
Это нужно для того, чтобы изображение в градациях серого выглядело также, как и его каналы, т.е. если, например, какой-либо канал мы перенесём в панель слоёв, то он будет выглядеть также, как и в панели каналов.В разделе «Стратегии управления цветом» везде оставляем «Сохранять встроенные профили». Если вы получили изображение с каким-то другим профилем, отличным от sRGB, например, Adobe RGB или ProPhoto RGB, то оно должно открыться в Фотошопе именно с тем профилем, который ему присвоен, т.к. если человек, работавший с исходным изображением, грамотно это делал, то он знал для чего ему этот цветовой профиль. Может быть, там очень широкая гамма цветов в изображении, а вы можете этого не знать. - В полях «Несовпадение профилей» и «Отсутствие профилей» нужно снять везде галочки, т.е. чтобы программа ничего не спрашивала.
Изображение будет открываться без какого-либо диалогового окна с тем профилем, который ему изначально присвоен. - Закончив настройки, нажимаем ОК. Затем Фотошоп желательно перезапустить.
Всё. После этих действий изображение будет открываться именно с тем профилем, который в нём содержится, без всяких вопросов. Но, не забывайте, что обязательно перед сохранением, если вы хотите, чтобы ваше изображение отображалось везде адекватно – конвертируйте его в профиль sRGB.
Очередь просмотра
Очередь
Хотите сохраните это видео?
Пожаловаться на видео?
Выполните вход, чтобы сообщить о неприемлемом контенте.
Понравилось?
Не понравилось?
При открытии каждого документа в Photoshop по умолчанию появляется следующее окно "Документ имеет цветовой профиль, не соответствующий текущему рабочему пространству RGB". Убрать это окно очень просто:
Заходим в меню "Редактирование", выбираем "Настройка цветов".
В открывшемся окне снимаем галочки со следующих пунктов:
"Несовпадение профилей" и "Отсутствие профилей".
Нажимаем "Ок".

Здравствуйте!
- Использовать встроенный профиль (вместо рабочего)
- Преобразовать цвета документа в рабочее пространство
- Не использовать встроенный профиль (не управлять цветом)
Сейчас мы с вами решим этот вопрос и заодно выясним, что за цветовые профили и какой из них в каких случаях лучше использовать.
Ну что же, давайте вначале разберемся с профилями…
Какой цветовой профиль выбрать? sRGB IEC61966-2.1 или Adobe RGB (1998)?
Цветовое пространство или цветовой профиль определяют то количество цветов, которые мы можем увидеть на мониторе. В названиях обоих профилей общим является слово RGB, то есть, в основе лежит цветовая модель RGB (Red, Green, Blue). При смешивании этих трех цветов (red — красный, green — зеленый, blue — синий) образуются все остальные цвета и оттенки.
Цветовая модель sRGB IEC61966-2.1 была создана с целью одинакового отображения картинки на различных мониторах различных производителей (sRGB — standart RGB). И с этой задачей она хорошо справляется. Также пространство sRGB используется в интернете везде и всюду. А модель Adobe RGB поддерживает более широкую палитру цветов, чем sRGB, но всю полноту фотографии можно оценить только на профессиональных мониторах, обычный монитор просто не сможет отобразит всю глубину гаммы, доступную в фотографии с профилем Adobe RGB.
Какой же профиль выбрать и как устранить ошибку несоответствия?
- у вас самый обычный монитор, который вы купили в обычном компьютерном магазине за недорого;
- вы планируете размещать фотографии и картинки после обработки в интернете на блоге либо просто хранить на компьютере;
- и вы не собираетесь печатать фото на принтере,
то выбирайте цветовое пространство sRGB IEC 61966-2.1.
Давайте посмотрим, где все это настраивается в фотошопе. Открывайте программу, заходите в меню Редактирование и выбираете Настройка цветов… Или можно нажать комбинацию клавиш Ctrl+Shift+K, как видно на скриншоте:
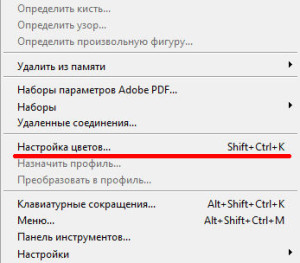
У меня по умолчанию стоял какой-то Japan Color для газет. Странно, родственников в Японии вроде не имею, почему такие настройки, если я живу в России — не в курсе:) Давайте исправим это недоразумение.
Я выбрал в настройках Web/Интернет для Северной Америки. Его настройки подходят для моих целей. Также проверьте, что стоят галочки ‘Спрашивать при открытии‘ при несовпадении профилей. Вдруг когда-нибудь вам попадется фото с другим цветовым профилем, а вы об этом даже не узнаете, потому что в стратегии управлении цветом параметр RGB стоит в положении ‘Конвертировать в рабочее пространство RGB’.
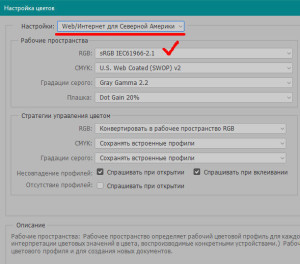
Ну вот и все. Нажимайте ОК, сохраняйте эти настройки и предупреждения больше не будут вас беспокоить.
В поисках решения этой проблемы я нашел, как мне кажется, вполне подходящий курс по Фотошопу, там девушка рассказывает, как освоить Photoshop, даже если вы полный новичок в ней. Что думаете о курсе, кто пробовал? А кто его уже прошел, есть такие люди здесь?)
Думаю, на видеоуроках все равно быстрее и эффективнее учиться, чем просто читать отдельные текстовые уроки. К тому же она уже не первый раз обучает фотошоповским навыкам, судя по информации в интернете, так что явно умеет это делать. Скорее всего, куплю этот курс, чтобы сэкономить время на обучение и быстрее выполнять работу. Методом тыка я уже пробовал, но это долгий путь и нет целостной картины в голове, просто разрозненные знания.
А своим читателям даю обещание — я выложу сюда свои лучшие результаты, которые получу в процессе прохождения видеокурса, а также поделюсь впечатлениями о нём.
Настройка стилей Adobe PDF
Хотя стили PDF по умолчанию созданы с учетом передового опыта, иногда в рабочих процессах (например, при печати) требуются особые установки PDF-файлов, которые отсутствуют во встроенных стилях. В этом случае пользовательские стили можно создать самостоятельно или прибегнуть к помощи поставщика услуг.
Стили Adobe PDF хранятся в файлах .joboptions.
1
Выберите меню «Файл» > «Стили Adobe PDF» > «Определить».
2
Выполните одно из следующих действий:
•
Для создания нового стиля нажмите кнопку «Новый». Чтобы создать новый стиль на основе существующего, сначала выберите стиль. Задайте параметры PDF и нажмите кнопку «ОК». См. раздел
«
Параметры Adobe PDF
» на странице 576.
•
Чтобы редактировать существующий пользовательский стиль, выберите стиль и щелкните
«Редактировать» (нельзя редактировать стили по умолчанию). Задайте параметры PDF и нажмите кнопку «ОК».
•
Чтобы удалить стиль, выберите его и нажмите кнопку «Удалить».
•
Чтобы сохранить стиль в другом месте, отличном от папки Settings в папке Adobe PDF, выберите стиль и щелкните «Сохранить как». Укажите расположение, затем нажмите кнопку «Сохранить».
Кроме того, можно создать собственный стиль при сохранении PDF-файла. Для этого нажмите кнопку
«Сохранить стиль» в нижней части диалогового окна «Экспорт Adobe PDF». Введите название стиля, затем нажмите кнопку «ОК».
Загрузка стилей Adobe PDF
Созданные пользователем новые стили PDF (файлы с расширением .joboptions) сохраняются в папке Settings в следующем местоположении:
Windows XP
Documents and Settings\[имя_пользователя]\Application Data\Adobe\Adobe PDF
Windows Vista и Windows 7
Users\[имя_пользователя]\AppData\Roaming\Adobe\Adobe PDF
576
РУКОВОДСТВО ПОЛЬЗОВАТЕЛЯ INDESIGN
PDF
Последнее обновление 18.5.2011.
Параметры Adobe PDF
Категории параметров Adobe PDF
Параметры PDF задаются при экспорте в формат PDF, а также при создании или редактировании стилей PDF.
Параметры Adobe PDF разделяются по категориям. Список категорий приведен в левой части диалогового окна «Экспорт Adobe PDF», за исключением параметров «Стандарт» и «Совместимость», которые расположены в верхней части диалогового окна. При экспорте в формат PDF изменение любого параметра приводит к появлению надписи «изменен» в конце имени стиля.
Стандартная
Задает формат PDF/X для файла.
Совместимость
Задает версию PDF для файла.
Основные
Задает стандартные параметры файла.
Сжатие
Определяет, применяется ли сжатие и понижение разрешения графических объектов. Позволяет настраивать метод сжатия и его параметры.
Метки и выпуск за обрез
Задает метки для принтера, а также область выпуска за обрез и служебное поле. Хотя параметры такие же, как в диалоговом окне «Печать», вычисления несколько отличаются, поскольку PDF не выводится с известным форматом страницы.
Вывод
Управляет сохранением в PDF-файле цветов и профилей методов вывода PDF/X.
Дополнительные
Управляет сохранением в PDF-файле шрифтов, спецификаций OPI, сведения прозрачности и инструкций JDF.
Система защиты
Добавляет защиту в PDF-файл. При создании или редактировании стиля PDF параметры защиты недоступны.
Сводка
Отображает сводку по текущему набору параметров PDF-файлов. Для просмотра отдельных параметров щелкните стрелку рядом с соответствующей категорией (например, «Основные»). Чтобы сохранить сводку в виде текстового файла ASCII, нажмите кнопку «Сохранить сводку». Если параметр в выбранном стиле невозможно обработать и его необходимо перенастроить, отображается значок предупреждения с пояснительным текстом. Например, если заданные в стиле исходные профили не соответствуют текущему файлу настройки цветов, то при экспорте будут применяться профили, заданные в файле настройки цветов.
О стандартах PDF/X
Стандарты PDF/X утверждены Международной организацией по стандартизации (ISO). Они применяются к обмену графическими данными. При преобразовании PDF-файла осуществляется его проверка на соответствие заданному стандарту. Если PDF-документ не соответствует выбранному стандарту ISO, выдается предложение либо отменить преобразование, либо продолжить создание файла без соответствия стандарту. В издательском деле широкое применение нашли форматы PDF/X, например, PDF/X-1a.
Формат PDF/X-4 хорош для редактируемых прозрачностей и управления цветом. Данный формат оптимален для обработки RIP, цифорвых принтеров, использующих подсистему печати Adobe PDF и при печати любых файлов PDF в Acrobat.
Примечание. Дополнительную информацию о PDF/X см. на страницах веб-сайте ISO
и веб-сайте Adobe
577
РУКОВОДСТВО ПОЛЬЗОВАТЕЛЯ INDESIGN
PDF
Последнее обновление 18.5.2011.
Уровни совместимости PDF
Приступая к созданию документов PDF, необходимо решить, какую из версий PDF использовать. Номер версии формата PDF зависит от стиля; его можно также указать явно при выборе совместимости при сохранении или редактировании стиля PDF.
В целом, если нет специального требования обратной совместимости, имеет смысл использовать самую новую версию (в данном случае — версию 1.7). Последняя версия включает все новейшие функции и возможности.
Однако, если документ предназначен для широкого распространения, следует выбрать версию Acrobat 5 (PDF
1.4) или Acrobat 6 (PDF 1.5), чтобы любой пользователь мог просмотреть и распечатать его.
В приведенной ниже таблице представлены особенности PDF-документов, создаваемых с разными параметрами совместимости.
Acrobat 4 (PDF 1.3)
Acrobat 5 (PDF 1.4)
Acrobat 6 (PDF 1.5)
Acrobat 7 (PDF 1.6), Acrobat 8 и
более поздние версии (PDF
1.7)
PDF-документы могут быть открыты программами Acrobat
3.0 и Acrobat Reader 3.0, а также их более поздними версиями.
PDF-документы могут быть открыты программами Acrobat
3.0 и Acrobat Reader 3.0, а также их более поздними версиями.
При этом следует учесть, что возможности, появившиеся в более поздних версиях, могут быть утрачены или не смогут быть использованы.
Большинство PDF-документов можно открыть программами
Acrobat 4.0 и Acrobat Reader 4.0, а также их более поздними версиями. При этом следует учесть, что возможности, появившиеся в более поздних версиях, могут быть утрачены или не смогут быть использованы.
Большинство PDF-документов можно открыть программами
Acrobat 4.0 и Acrobat Reader 4.0, а также их более поздними версиями. При этом следует учесть, что возможности, появившиеся в более поздних версиях, могут быть утрачены или не смогут быть использованы.
Они не могут содержать объектов с эффектами «живой прозрачности». Вся прозрачность должна быть сведена до преобразования файла в формат PDF 1.3.
Поддерживает использование графических объектов с эффектами «живой прозрачности». (Программа
Acrobat Distiller всегда выполняет сведение прозрачности.)
Поддерживает использование графических объектов с эффектами «живой прозрачности». (Программа
Acrobat Distiller всегда выполняет сведение прозрачности.)
Поддерживает использование графических объектов с эффектами «живой прозрачности». (Программа
Acrobat Distiller всегда выполняет сведение прозрачности.)
Формат не поддерживает использование слоев.
Формат не поддерживает использование слоев.
Слои будут сохранены при создании PDF-файлов с помощью приложений, которые поддерживают получение слоеных PDF
(например, с помощью
Illustrator CS и более поздних версий или InDesign CS и более поздних версий).
Слои будут сохранены при создании PDF-файлов с помощью приложений, которые поддерживают получение слоеных PDF
(например, с помощью
Illustrator CS и более поздних версий или InDesign CS и более поздних версий).
579
РУКОВОДСТВО ПОЛЬЗОВАТЕЛЯ INDESIGN
PDF
Последнее обновление 18.5.2011.
Просмотр PDF-файла после экспорта
Открывает вновь созданный PDF-файл в приложении по умолчанию для просмотра PDF.
Создать слои программы Acrobat
Сохраняет в PDF каждый слой InDesign как слой Acrobat. Кроме того, выполняется экспорт всех меток для принтера, включенных в отдельный слой для меток и выпуска за обрез.
Полностью поддерживается навигация по слоям, что позволяет пользователям Acrobat 6.0 и более поздних версий создавать несколько версий одного PDF-файла. Например, если документ публикуется на нескольких языках, то текст на каждом из языков можно поместить в отдельном слое. Это позволит поставщику услуг допечатной подготовки скрывать и отображать нужные слои для создания разных версий документа.
Если при экспорте книги в PDF выбран параметр «Создать слои программы Acrobat», то слои с одинаковыми именами будут объединяться по умолчанию.
Примечание. Параметр «Создать слои программы Acrobat» доступен, только если параметр
«Совместимость» имеет значение Acrobat 6 (PDF 1.5) или более поздней версии.
Экспортировать слои
Определяет, будут ли включены в PDF-файл видимые и непечатаемые слои. Настройки
«Параметры слоя» позволяют для каждого из слоев задать, является ли он скрытым или непечатаемым. При экспорте в PDF задайте режим экспорта: «Все слои» (включая скрытые и непечатаемые), «Видимые слои»
(включая непечатаемые) или «Видимые и печатаемые слои».
Закладки
Создает закладки для оглавления с сохранением уровней TOC. Закладки создаются на основе сведений, указанных в палитре «Закладки».
Гиперссылки
Создает комментарии гиперссылок PDF для гиперссылок InDesign, элементов оглавления и элементов указателя.
Видимые направляющие и сетки
Экспортирует направляющие полей, линейки и столбцов, а также сетку из базовых линий, которые в данный момент отображаются в документе. При экспорте сохраняется цвет сеток и направляющих, который используется в документе.
Непечатаемые объекты
Экспортирует объекты, к которым применен параметр «Непечатаемый» в палитре
«Атрибуты».
Интерактивные элементы
Выберите «Включить оформление», чтобы включить такие элементы в PDF как кнопки и киноафиши. Чтобы создать PDF с интерактивными элементами, выберите параметр «Adobe PDF
(интерактивная версия)», а не «Adobe PDF (печать)» См. раздел «
Параметры экспорта в формат интерактивных документов PDF
» на странице 604.
Дополнительные разделы справки
«
Экспорт в PDF для печати
» на странице 570
«
Гиперссылки
» на странице 609
«
Закладки
» на странице 607
«
Видео и аудио
» на странице 623
«
Кнопки
» на странице 635
Параметры сжатия и понижения разрешения для PDF-файлов
При экспорте документов в формат Adobe PDF доступно сжатие текста и штриховых рисунков, а также сжатие и понижение разрешения растровых изображений. В зависимости от выбранных параметров при сжатии и понижении разрешения может значительно уменьшиться размер PDF-файла с частичной потерей детализации и четкости или совсем без потерь.
580
РУКОВОДСТВО ПОЛЬЗОВАТЕЛЯ INDESIGN
PDF
Последнее обновление 18.5.2011.
Область «Сжатие» в диалоговом окне «Экспорт Adobe PDF» разделена на три части. В этих трех разделах находятся приведенные ниже параметры сжатия и интерполяции для цветных и монохромных изображений, а также изображений в градациях серого.
Понижение разрешения
Если PDF-файл планируется использовать в Интернете, то для дополнительного сжатия следует использовать понижение разрешения. Если PDF-файл планируется распечатывать с высоким разрешением, то перед установкой параметров сжатия и понижения разрешения следует уточнить требуемое качество у поставщика услуг допечатной подготовки.
Кроме того, следует оценить, потребуется ли пользователям увеличивать страницу. Например, при создании карты формате PDF следует предусмотреть высокое разрешение изображения, чтобы при необходимости пользователь мог увеличить карту.
Понижение разрешения предусматривает уменьшение числа пикселов в изображении. Для понижения разрешения цветного или монохромного изображения, а также изображения в градациях серого выберите метод интерполяции (усредненное понижение, бикубическое понижение или сабсамплинг) и введите нужное разрешение ppi. Затем введите разрешение в текстовом окне «Для разрешения свыше». Если разрешение изображения превышает указанный порог, оно будет понижено.
Выбранный метод интерполяции определяет способ удаления пикселов.
•
Читайте также:

