В каком порядке откручивать систему охлаждения ноутбука
Обновлено: 03.07.2024
Чтобы компьютер нормально функционировал, регулярно проводите технический осмотр компонентов и профилактические мероприятия. Сегодня открыто множество сервисных центров, где за определенную плату специалисты наладят любое оборудование. Но, приложив усилия и потратив время, вы и сами исправите некоторые ошибки, которые тормозят или останавливают работу ПК. А мы обеспечим вас необходимыми знаниями. В этой статье речь пойдет о замене термопасты. Сделав это самостоятельно, вы приобретете важный навык и сэкономите свой бюджет.
Особенности правильной замены термопасты: подробная инструкция
На некоторые компоненты компьютера или ноутбука в обязательном порядке изготовитель наносит термопасту. Что это такое и для чего она нужна?
Термопаста — особое вещество, состоящее из нескольких компонентов. Является одним из подвидов термоинтерфейса (теплопроводного слоя между устройством и вентилятором). Она улучшает отвод тепла от непрерывно работающих комплектующих ПК или ноутбука, чем предотвращает их перегрев и выход из строя. Но, для того, чтобы система правильно функционировала, необходимо регулярно отслеживать состояние термопасты. Если теплопроводная субстанция выглядит как пластичная кремообразная масса, то никаких действий предпринимать не нужно. В случае, когда вещество высохло или начинает подсыхать, замените его.
Как по поведению компьютера вы поймете, что нужно заменить термоинтерфейс?
Для начала определим, с какой термопастой будем работать. Производителей много, но в интернете не нашлось достоверных результатов каких-либо исследований эффективности конкретных смесей. Сервисные центры обычно рекомендуют бренды Noctua, Zalman, Arctic. 4 г вещества стоит в пределах 300–400 рублей. В зависимости от фронта работ этот объем можно растянуть на несколько раз. Среди пользователей также пользуется популярностью более дешевый вариант — КПТ-8, но в сети много противоречивых отзывов о ее качестве.
Что нужно взять для проведения работ:
- отвертки (крестовую и плоскую) — разобрать компьютер;
- сухую бумажную салфетку, спирт и ткань — удалить остатки старой субстанции и излишки при нанесении новой;
- пылесос, мягкая маленькая щеточка — очистить от пыли компоненты ПК либо ноутбука;
- пластиковая карточка или кисточка — нанести свежий термоинтерфейс.
Подготовив рабочее место и вооружившись необходимыми предметами, внимательно читайте нашу статью и повторяйте действия. Для лучшего понимания процесса мы далее предложим вам видеоролики, где наглядно показано, как самостоятельно произвести замену термопасты.
Чистка компьютера или ноутбука от пыли
Прежде чем проводить основные работы, тщательно очистите устройство от пыли. Это необходимо делать регулярно, иначе мелкие частицы постепенно покрывают толстым слоем элементы и засоряют контакты. Сигналы не проходят, устройство сильно нагревается и выходит из строя. В нашем случае, если пылевые частицы попадут под новую термопасту, то ухудшат отвод тепла от греющихся компонентов. Аккуратно пылесосом и мягкой маленькой щеточкой уберите всю пыль и паутину из внутренней части корпуса компьютера либо ноутбука. Протрите платы, вентиляторы, стенки системного блока и другие комплектующие. Не прикасайтесь пылесосом к деталям. После тщательного удаления пыли приступайте к дальнейшим действиям.
Замена термопасты на компьютере
Рассмотрим порядок действий по замене термопасты на компонентах ПК. Ниже мы пошагово расписали процесс. Переходите к каждому следующему этапу только после полного окончания предыдущего. Конечный вариант зависит от вашей внимательности и аккуратности.
На процессоре
Сначала рассмотрим, как заменять теплоинтерфейс на процессоре ПК. Со стационарным компьютером дело обстоит проще, чем с ноутбуком — благодаря пространству корпуса к нужным компонентам добраться гораздо легче и быстрее.
Шаг 1 – Отключить от сети ПК и выключить переключатель питания на системном блоке
Нельзя производить осмотр и профилактику работающего в данный момент системного блока — из соображений безопасности его необходимо полностью обесточить. Переводим переключатель питания на задней стенке системного блока в положение «выкл» и вытаскиваем шнур из розетки. Иначе во время проведения работ произойдут непредвиденные ситуации.
Отсоединяем от корпуса монитор и другие периферийные устройства и переносим его в удобное место с хорошим освещением. Здесь мы будем оценивать состояние термоинтерфейса и проводить необходимые работы.
Шаг 2 – Открыть корпус
Теперь открываем корпус. При предварительном осмотре определите, какие именно отвертки вам нужны или возьмите набор инструментов. Изучите модель корпуса, чтобы понять, в каком порядке необходимо действовать для снятия крышки. Они бывают разные — съемные и в виде открывающейся дверцы. В любом случае конкретных рекомендаций здесь не будет, кроме просьб об аккуратности, внимательности и изучении соответствующих роликов на YouTube. Помните, что действие гарантии при снятии крышки прекращается. Если данный срок уже вышел, смело работаем дальше. В случае действующей гарантии обратитесь к специалистам сервисного центра.
Шаг 3 – Снять периферийные устройства (видеокарта, оперативная память, звуковая карта и т.д.)
Теперь необходимо снять все периферийные устройства. На этом шаге отсоединяем дискретную видеокарту (она находится на задней стороне корпуса системного блока). Для этого откручиваем несколько болтов и сдвигаем защелку на материнской плате. Снимаем с видеокарты кулер (предварительно открутив болты непосредственно на плате) и радиатор и откладываем устройство в сторону. Также отсоединяем оперативную память, звуковую карту и другие комплектующие, мешающие дальнейшим работам. Аккуратно вытаскиваем все провода и шлейфы. Будьте внимательны — некоторые кабели имеют язычок, который необходимо зажать, чтобы отсоединить.
Шаг 4 – Снять материнскую плату и кулер
- Откручиваем все болты, на которых материнская плата держится на корпусе системного блока, отодвигаем защелки (при наличии) и осторожно вытягиваем устройство вверх.
- Отсоединяем то, что ограничивает доступ к процессору — радиатор охлаждения. Отодвигаем защелки, удерживающие кулер, и снимаем его. Действуем аккуратно, чтобы не сломать крепления.
- Убираем радиатор. Перед нами появляется поверхность процессора. Если вдруг комплектующие приклеились друг к другу, слегка двигаем радиатор. Ни в коем случае не применяем для отсоединения компонентов лезвие, нож либо другой острый предмет — царапины на устройстве приведут к его неисправности. Пылесосом и щеточками очищаем кулер и радиатор от пыли и других посторонних частиц.
- Отстегиваем защелку процессора на матплате. Он немного приподнимется, и мы вытянем его вверх, вытащив из сокета (специального разъема).
Шаг 5 – Удалить старую и нанести новую термопасту
Теперь работаем с поверхностью процессора.
- Удаляем старую термопасту сухой безворсовой тканью либо салфетками. Если вещество высохло и не удаляется, то капаем на тряпочку немного спирта и протираем. Также можно использовать неплохо себя зарекомендовавшие влажные салфетки для очистки мониторов.
- Устанавливаем процессор обратно в сокет на материнской плате. Фиксируем его с помощью рычажка. Если вы попробуете вставить в сокет процессор с нанесенной термопастой, то велик риск размазать вещество и испачкать матплату.
- Теперь берем тюбик с выбранной субстанцией и выдавливаем небольшую каплю в центр поверхности процессора. Если пасты будет слишком много, то получится жирный слой, который не сможет отводить тепло. На радиатор наносить вещество не нужно. Излишки термопасты не только помешают теплоотводу, но и могут попасть на контакты материнской платы и замкнуть их.
В интернете описано много способов нанесения термопасты, но больше всего известны два — для процессоров Intel и AMD. Рассмотрим их.
- Владельцы данных процессоров применяют метод вертикальной линии, самым оптимальным образом снижающий температуру устройства. Распространено мнение о неравномерном нагреве компонентов Intel. К примеру, греются только некоторые ядра или места, находящиеся в непосредственной близости от встроенного графического модуля (iGPU). Поэтому термопасту наносим в небольшом количестве вертикальной линией поперек надписей на поверхности.
- Именно об этом методе говорилось выше. Ядра AMD нагреваются равномерно, поэтому вещество наносим в виде точки или тонкой линией по кругу. Этот способ называется точечным или «методом горошины».
Теперь аккуратно тонким слоем распределяем вещество по поверхности CPU. Для этого используем пластиковую карточку. Если образовались излишки за пределами процессора, удаляем их сухой салфеткой. Затем слегка прислоняем радиатор к пластине ЦП и смотрим, как распределился слой. После прижатия устройств друг к другу не должны появляться воздушные пузырьки. Если кулер «родной», то прослоек воздуха не будет.
Шаг 6 – Собрать компьютер и проверить работоспособность
Заканчиваем работать над нанесением термопасты и устанавливаем все комплектующие на место. Надежно фиксируем каждую деталь и проверяем, на месте ли болты. Закрываем крышку корпуса, присоединяем все периферийные устройства и подключаем кабели электропитания. Включаем ПК и наблюдаем за температурой процессора и видеокарты. Если значения находятся в пределах нормы, то кропотливый труд по замене термопасты принес положительный результат.
Видео
На видеокарте
Теперь сделаем то же самое на видеокарте ПК — заменим термоинтерфейс, чтобы улучшить теплоотдачу устройства. Нам нужна крестовая отвертка небольших размеров, внимательность и желание четко следовать нашей инструкции.
Шаг 1 – Корпус открыт, блок питания отключен от сети
Компьютер уже был отключен на первом этапе (когда мы трудились над заменой термоинтерфейса на процессоре) и все кабели и шлейфы отсоединены. Видеокарта снята и отложена в сторону. Если вы еще этого не сделали, то сейчас самое время приступить.
Шаг 2 – Отключить дополнительное питание вентилятора (если оно есть)
Если вентилятор на видеокарте имеет дополнительное питание, то отключаем его, чтобы безопасно проделать следующие действия.
Шаг 3 – Открутить шурупы держателя на задней стенке корпуса
Откручиваем шурупы, которыми видеокарта прикреплена к задней стенке корпуса. Поддерживаем адаптер, чтобы под его весом не сломался разъем. Отстраняем защелку на материнской плате. Замочки могут быть выполнены в различных вариантах, поэтому предварительно изучите механизм — возможно, для отмыкания будут необходимы инструменты (пинцет, отвертка и т. д.).
Шаг 4 – Снять видеокарту
После отщелкивания замочка видеокарта выходит из слота. Осторожно вынимаем ее из разъема и кладем на стол, где будем менять термопасту. Откручиваем радиатор (держится на 4 болтах). Следим за пружинками, которые ограничивают прижим устройств друг к другу. Снимаем радиатор. На этом этапе проявляем максимальную осторожность. Если вы давно не контролировали состояние термоинтерфейса на видеокарте, то он мог засохнуть и прикипеть. В этом случае плавно и медленно расшатываем корпус радиатора — такие движения раскрошат затвердевшую пасту и позволят полностью отсоединить устройства друг от друга.
Шаг 5 – Выполнить замену термопасты (не забыть удалить старую)
- Очищаем радиатор и кристалл видеоадаптера от старой термопасты. Если сухой салфеткой удалить не получается, берем спирт и деревянные палочки. Не стоит брать для этих целей вату или ватные диски — они могут оставить мелкие волокна на устройствах, что в дальнейшем помешает их нормальной работе.
- Наносим каплю термопасты (размером не более спичечной головки) на кристалл и размазываем ее любым удобным инструментом — пальцем, обернутым пищевой пленкой, или полоской, отрезанной от ненужной пластиковой карты. Вещество необходимо только для того, чтобы сгладить неровности на поверхности. Не стоит использовать его в качестве прокладки.
- Ставим радиатор на место. Закручиваем болты крест-накрест. Такой способ позволит закрепить радиатор в нужной плоскости, не допуская перекоса. Сильно болты не затягиваем, т. к. пружины удерживают радиатор достаточно крепко. Наша задача в данный момент — в излишнем усердии не раздавить кристалл видеокарты.
Ничего не ждем, сразу устанавливаем адаптер в разъем и собираем компьютер обратно.
Видео по замене термопасты на видеокарте
Замена термопасты на ноутбуке
Если вы владелец ноутбука, то в этом блоке мы расскажем, как заменить термопасту сразу на процессоре и видеокарте. Чтобы это сделать, необходимо разобрать устройство и получить доступ к комплектующим. Обычно в инструкции к ноутбуку не пишут о способах его демонтажа, но нужные видео при необходимости вы найдете на YouTube.
Шаг 1 – Выключить ноутбук
Сначала обесточиваем ноутбук. Вытаскиваем шнур питания, если устройство подключено к электросети.
Шаг 2 – Снять дисковод (при наличии)
Обычно достаточно открутить один болтик на нижней части корпуса и вытащить дисковод за лоток, предварительно отсоединив провода питания и передачи данных. Иногда разработчики «прячут» считыватель внутри корпуса, тогда мы достаем его после снятия задней крышки.
Шаг 3 – Снять заднюю крышку
В разных моделях крепежами задней крышки служат защелки либо винты (или все вместе). Будьте внимательны — если при сборке или разборке вы повредите устройство, то лишитесь гарантийного обслуживания. Лучше предварительно посмотрите ролики на YouTube по демонтажу ноутбуков вашей модели и сделайте так, как там описано. Правильно отсоединенная задняя крышка поддается аккуратному легкому давлению и выходит из пазов. Если этого не происходит, проверяем, не пропустили ли винтик (он бывает скрыт наклейкой).
Шаг 4 – Отключить разъем батареи от материнской платы
Отключаем шнур блока питания от материнской платы, иначе возможно замыкание, после которого ноутбук больше работать не будет. Отстегиваем защелку и потихоньку, чтобы не повредить устройства, вытаскиваем кабель. Если он не выходит, то налицо окисление контактов. В этом случае слегка, чтобы не повредить материнку, расшатываем шнур и отсоединяем его. В старых моделях ноутбуков батарею вытаскиваем полностью.
Шаг 5 – Снять систему охлаждения
В современных моделях производители ставят комбинированный радиатор для охлаждения центрального и графического процессоров. Откручиваем все винты, окружающие GPU, CPU и видеочип, а также прикрепляющие радиатор к вентилятору (если они есть). Теперь осторожно поднимаем радиатор. Если он стоит слишком крепко, потихоньку его шевелим до полного освобождения. Если радиаторов несколько, снимаем их поочередно. Очищаем решетки и кулер от частиц пыли.
Шаг 6 – Выполнить замену термопасты на процессоре и видеокарте
С охлажденного устройства трудно снимать термопасту. Поэтому открываем ноутбук сразу после использования, пока комплектующие нагреты. Для удаления остатков вещества используем безворсовые салфетки — сухие или смоченные небольшим количеством спирта, чтобы лишние капли не упали на другие компоненты.
Если паста на радиаторе засохла, счищаем ее краем пластиковой карточки. Никогда не удаляем отработавшую субстанцию металлическими предметами! Небольшое повреждение на процессоре либо радиаторе сделает теплоотвод неэффективным. Очищаем поверхности ЦП и видеокарты как можно мягче и аккуратнее — только тканью.
После полной очистки не прикасаемся к поверхностям, т. к. даже отпечаток пальца может сыграть отрицательную роль и в дальнейшем помешать нормальному теплоотводу.
Теперь наносим новый термоинтерфейс.
- Размазываем краем пластиковой карты каплю пасты по верхней части кристалла. Слой должен быть тонкий, как лист бумаги. Этого объема вещества достаточно, чтобы заполнить все микротрещинки на поверхности.
- Аккуратно прикладываем радиатор к процессору и слегка надавливаем.
- Вставляем, наживляем и затягиваем винты в диагональном порядке, чтобы устройство не перекосило.
Повторяем то же самое с видеокартой.
Шаг 7 – Собрать устройство
Собираем все детали обратно, подключаем шлейфы и разъемы. Закрываем заднюю панель. Все, мы с вами решили проблему охлаждения ноутбука.
Что делать если после замены термопасты компьютер или ноутбук не включается, тормозит или быстро выключается: возникает экран с ошибкой
Иногда пользователи, заменившие термоинтерфейс на компьютере либо ноутбуке своими руками, обращаются в сервисные центры со следующими проблемами:
- устройство греется либо не включается;
- выходит «черный экран»;
- не включается кулер;
- упал фпс и т. д.
Основными причинами неполадок могут быть некорректное нанесение термоинтерфейса, повреждения при чистке и удалении старого вещества, неверное подключение комплектующих и неправильная сборка компьютера или ноута.
Заключение
Итак, мы с вами рассмотрели порядок действий по удалению старой и нанесению новой термопасты на процессор и видеокарту в компьютере и ноутбуке. Предложенный нами алгоритм позволит вам самому сделать все необходимое по оптимизации системы охлаждения устройства. А полезные видео с YouTube наглядно покажут процесс.
Если у вас есть ноутбук, которому больше чем пол года и вы замечаете, что система охлаждения стала заметно громче работать, программы притормаживать, а при определенных нагрузках и вовсе устройство выключается – возможно необходимо произвести обслуживание системы охлаждения. Как правило, под этим подразумевают чистку радиатора, а также замену термопасты и термопрокладок на процессоре и видеочипе. Еще, для продления срока службы полезно смазать специальной смазкой сам кулер.
Видео
Зачем
Дело в том, что во время эксплуатации устройства внутрь его попадают частицы пыли, различный пух, ворсинки, шерсть (если в доме присутствуют животные). Все это оседает на решетке радиатора, и как результат, если его долго не чистить там может образоваться так называемый “валенок”, который будет препятствовать нормальному выдувку теплого воздуха из ноутбука. Это, в свою очередь, приводит к перегреву внутренностей, что негативно сказывается на их работе.
Также необходимо помнить, что и у термопасты которая наносится на процессор для обеспечения лучшей теплопроводности, существует свой срок службы. Это время где-то около года. По его истечению термоинтерфейс начинает терять свои свойства. Именно по этим причинам и рекомендуется проводить чистку ноутбука раз в полгода/год.
Ноутбук

У меня на обеспечении есть бюджетный HP G250. Последний раз я чистил его как раз где-то год назад. Не сказать что он был сильно грязным (радиатор был почти чистым), но термопаста в тот раз была высохшая. Даже если и в этот раз СО окажется чистой, тем более будет интересно посмотреть, как сильно влияет на температуру чисто замена термопасты.
Тест температур до чистки
Перед разборкой ноутбука я запустил AIDA64 и зафиксировал текущие температуры. В состоянии покоя процессор нагревается до тридцати двух/тридцати семи градусов.

После пятиминутного стресс-теста – 57/61. Как по мне, это не критичные показатели, но интересно как они изменятся после обслуживания ноутбука.

Разборка HP G250
Единого стандарта устройства внутренностей ноутбуков нет, поэтому для доступа к системе охлаждения определенной модели, может быть достаточно снять специально предназначенную для этого крышку, а в другом случае придется разобрать устройство полностью. В моем случае что-то среднее. Чтобы почистить кулер, радиатор и заменить термопасту достаточно снять нижнюю крышку “поддон”. Для этого нужно выкрутить все видимые винты с нижней части ноутбука, а также четыре винта, спрятанных под резиновыми ножками.


После этого необходимо отщелкнуть поддон от верхней части ноутбука. Для этого я воспользуюсь пластиковым медиатором.

Данное действие необходимо производить аккуратно, поскольку защелки пластиковые и очень легко ломаются.
Наконец, можно снять поддон.

Выполнив эти действия я получил доступ не только к СО, но также к жесткому диску, который можно в будущем заменить на SSD, а также оперативной памяти, которую также можно будет проапгрейдить добавив вторую плашку в свободный слот.
Разбор системы охлаждения
Для начала снимаю радиатор. Он крепится четырьмя винтами над процессором. Места крепления пронумерованы. В данном случае это: 1,2,3,4. Для снятия радиатора выкручиваю винты крест на крест в обратном порядке. То есть: 4-1, 3-2.

Аккуратно снимаю конструкцию (может очень сильно прилипать к чипу, и в результате неаккуратного снятия, повреждать его), и осматриваю.

Как оказалось, радиатор и в этот раз практически чистый. Пыль есть, конечно, но без комков шерсти. Термопаста хоть и мягкая, но заметно, что требует замены.

Снимаю кулер, отключив перед этим его от материнской платы и затем, выкрутив винт, его держащий. Он также в пыли, но ничего критического.
Чистка
Для чистки радиатора и кулера от пыли я воспользовался кисточкой, которая шла в комплекте со средством чистки экранов. Для того, чтобы убрать старую термопасту, взял ватные диски и спирт.
Сначала кисточкой тщательно почистил все от пыли и установил обратно на свое место кулер.
Затем сухим ватным диском вытер старую термопасту с процессора и площадки тепловой трубки, после чего смочив еще один диск спиртом обезжирил их.


Нанесение термопасты
Для нанесения термопасты нужна сама термопаста (MX4 в моем случае) и пластиковая карта. Аккуратно наношу каплю термопасты на чип и разглаживаю ее по всей поверхности.

Не стоит наносить толстый слой. Термопаста нужна для заполнения пустот между пластиной СО и процессором, в противном случае она наоборот будет мешать теплообмену, особенно когда начнет высыхать.
Сборка ноутбука
Наконец можно поставить радиатор на место, закрутив винты в порядке 1-4, 2-3, после чего приступить к обратной сборке ноутбука.

Тест температур после чистки
Ноутбук собран и готов к тестированию. Запускаем AIDA64 и видим температуры в районе 32 градусов. В принципе, как было и до чистки.


Меньше 50 градусов! Довольно ощутимо. Признаться, я не ожидал такой разницы, можно сказать, лишь после замены термопасты. В результате я остался доволен результатом.
Вывод
Даже если вам кажется, что ваш ноутбук работает быстро и тихо, но вы в течении полгода/года или вообще за период с момента покупки не обслуживали систему охлаждения, необходимо определенно это сделать.
Даже если сам радиатор относительно чистый, со временем высыхает термопаста, теряя при этом свои свойства. В результате растут температуры как процессора, так и видеочипа. И если это не проявляется явно на работе ноутбука, повышенные температуры влияют на срок службы его внутренностей. Да, комплектующие достаточно выносливые, и могут долгое время переносить различные неблагоприятные условия работы, но рано или поздно это приведет к их поломке.
Длительная и интенсивная эксплуатация ноутбука неизбежно приводит к необходимости обслуживания. Проявляется она в частых зависаниях, перегреве и похожих симптомах. Именно перегрев является проблемой для подавляющего большинства ноутбуков.
Термопаста представляет собой вещество, которое обеспечивает максимальную площадь соприкосновения поверхности чипа и охлаждающего элемента. Это нужно для максимально эффективного отвода высоких температур от основных компонентов ноутбука. Как правильно поменять термопасту на своем ноутбуке? Ответ на этот вопрос содержится в статье.
Снимаем батарею

Первым шагом в разборке ноутбука считается полное обесточивание. Это касается не только отсоединения блока питания, но и изъятия батареи из самого устройства. Большинство производителей предусматривает снятие батарей без особых сложностей без разборки устройства. Однако на некоторых моделях можно наблюдать обратную картину: аккумулятор находится внутри корпуса и не подлежит первоначальному изъятию.
Снятие батареи на первом этапе позволит избежать многочисленных проблем в дальнейшем. Любые компоненты ноутбука, находящиеся под напряжением, чрезвычайно чувствительны к разным механическим воздействиям. Это не говоря о том, что случайным движением можно попросту закоротить ненужные контакты. А это, в свою очередь, может привести к выходу из строя компонентов ноутбука. Так что, если батарея снимается – ее необходимо снять. В противном случае аккуратность при разборке должна быть максимальной.
Демонтаж корпусных сегментов

Далее следует отсоединить все корпусные сегменты, которые присоединяются отдельно. К ним относятся все задние крышки, открывающие доступ к некоторым компонентам. Обычно производители таким образом упрощают доступ к ОЗУ, жесткому диску и Wi-Fiадаптеру. Если после снятия крышек доступ к этим компонентам открылся – их тоже необходимо вытащить. Wi-Fi адаптер нужно отсоединить от материнской платы, а затем открутить удерживающие винты.
ОЗУ крепится на специальных защелках. Их нужно отогнуть и аккуратно вытащить планки. К слову, вытаскивание ОЗУ не является обязательной процедурой и рекомендуется только для тех ноутбуков, в которых планки памяти могут помешать дальнейшей разборке.
Крепление жесткого диска проводится в специальном углублении. Обычно достаточно просто потянуть за диск и вытащить его из соответствующего разъема. Но иногда производители предусматривают дополнительное крепление диска к корпусу при помощи винтов.
Иногда на этом этапе открывается возможность вытащить дисковод. Вытаскивается он сбоку, вместе со специальной внешней панелью. Большинство ноутбуков не предусматривают особые крепления для привода.
Отсоединение клавиатуры
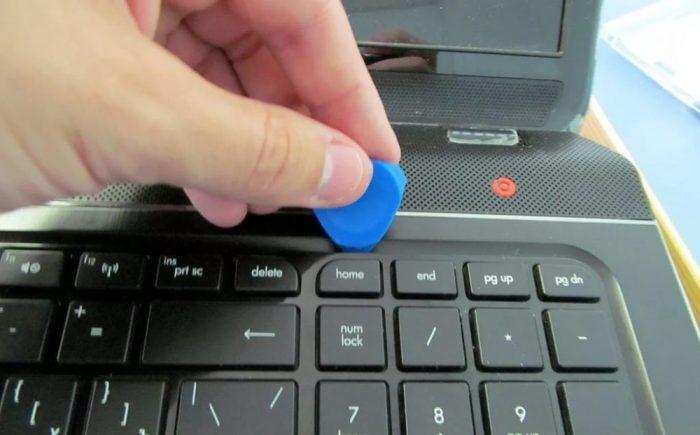
Продолжение разборки требует перевернуть ноутбук и осмотреть клавиатуру. Она может быть отсоединяемой или зафиксированной в корпусе. Более распространенными являются отсоединяемые клавиатуры. Их можно идентифицировать по заметным щелям между корпусом и кнопками. Чтобы отсоединить клавиатуру, рекомендуется использовать какую-либо лопатку или медиатор. Нужно обойти клавиатуру по периметру и отщелкнуть каждое крепление. Не надо торопиться и прикладывать слишком много усилий. Защелки довольно хрупкие и могут попросту сломаться. Если после первого раза клавиатура не снимается, нужно повторять процедуру до тех пор, пока любое препятствие не будет устранено.
Иногда производители оснащают клавиатуру специальной внешней рамкой. В таком случае сначала необходимо снять ее, и только потом заняться клавишами. Клавиатура соединена с материнской платой при помощи шлейфа, который нужно аккуратно отделить.
Как только клавиатура окажется снятой, откроется доступ к верхней крышке. Ее необходимо отвинтить, чтобы попасть к материнской плате. Взгляду откроется задняя часть материнской платы.
Отключение внутренних коннекторов устройств
К материнской плате подсоединяются все компоненты ноутбука. На этом этапе нужно отсоединить все возможные коннекторы, чтобы ничто не препятствовало открытию корпуса. Все индикаторы, дополнительные кнопки и другие устройства крепятся при помощи проводков. Каждый из них изымается из соответствующего паза. Рекомендуется зарисовывать расположение тех или иных коннекторов. Это поможет избежать ошибок при сборке и возможных неполадок в дальнейшей работе.
Разъединение основных частей корпуса

После того как все возможные компоненты были отделены от материнской платы, можно заняться разделением частей ноутбука. Верхняя часть крепится к нижней при помощи защелок. Используется тот же инструмент, что и при изъятии клавиатуры: лопатки или медиатор. Нужно пройтись по всему периметру и отщелкнуть все крепления. Все делается максимально аккуратно и без спешки. Сломанные защелки приведут к тому, что корпус перестанет быть герметичным и быстро будет набирать в себя пыль. Не говоря уж об эстетических свойствах не до конца закрытого ноутбука с щелями.
Как только все крепления отщелкнуты, верхняя часть ноутбука может быть снята. Теперь появляется возможность вынуть материнскую плату и провести должное обслуживание системы охлаждения.
Демонтаж кулера и радиатора

Вынутая материнская плата разворачивается той стороной, на которой находится система охлаждения. Нужно внимательно осмотреть систему. Она представляет собой кулер, к которому подсоединены трубки радиатора, ведущие непосредственно к процессору.
К демонтажу радиатора нужно отнестись максимально внимательно. В области, где он крепится к процессору, должны быть винты. Причем откручивать их абы как не рекомендуется. Каждый винт должен быть пронумерован, и номер обозначает очередность закручивания. Логично, что отсоединение нужно проводить в обратном порядке от большего номера к меньшему. Это предусмотрено для того, чтобы исключить неравномерность нагрузки на процессор. В противном случае есть риск погнуть ножки у главного чипа, тем самым нарушить его работоспособность.
Отсоединив радиатор можно приступить к изъятию кулера. Он крепится на винтах. Вся система охлаждения вытаскивается из корпуса и готовится к дальнейшему обслуживанию.
Чистка и смазка вентилятора

Теперь можно заняться непосредственно обслуживанием системы охлаждения. Первым делом осматривается вентилятор. В усиленно эксплуатирующихся устройствах он может быть очень сильно запылен, и в нем наблюдается недостаточное количество смазки. Все это приводит к затруднению вращения, шумам или полной неработоспособности. Обслуживание начинают с чистки вентилятора от пыли. Проводить ее лучше всего при помощи тонкой кисточки. Не лишним будет и обдув.
Как только вентилятор будет почищен от пыли, рекомендуется всегда смазывать компонент. Делается это через специальное отверстие или после разборки вентилятора. На этом обслуживание вентилятора заканчивается и в большинстве случаев его работоспособность восстанавливается. Если же проблемы куда серьезнее, чем предполагалось – вентилятор надо менять.
Обдув радиатора и снятие остаточных следов термопасты

Далее идет обслуживание радиатора. Его нужно как следует обдуть, чтобы убрать всю накопившуюся внутри пыль. Также может понадобиться механическая чистка при помощи кисточки. Но самым главным вопросом для радиатора является снятие старой термопасты с поверхности, соприкасающейся с чипом. Производиться процедура может при помощи спирта. Нужно аккуратно убрать все остатки салфеткой или ватным диском. Но нужно следить, чтобы на поверхности не оставалось ворсинок. Чистка радиатора проводится до достижения зеркального блеска у поверхности. Нужно избегать какого-либо серьезного механического воздействия. Любая царапина может негативно сказаться на эффективности теплопередачи.
Старая термопаста должна сниматься не только с радиатора, но и с самого чипа. При этом действовать нужно еще более аккуратно, так как процессор весьма чувствителен к любым воздействиям. Чип в конце очистки не должен иметь никаких следов термопасты.
Нанесение термопасты и установка радиатора на место

Теперь можно приступить к нанесению термопасты. Через специальный дозатор на процессор наносится маленькая капелька вещества. Далее стоит вопрос: сколько наносить? Слишком большое количество может негативно сказаться на системе охлаждения и на работоспособности устройства в целом.
Термопасту нужно распределить ровным слоем по всей поверхности чипа. Сделать это можно при помощи банковской карточки или чего-то подобного. Рекомендуется избегать попадания термопасты на другие компоненты ноутбука. Как только паста будет нанесена по всей поверхности, она проникнет во все микрощели и начнет функционировать.
Следующим шагом устанавливается радиатор. Крепится над процессором. И снова нужно внимательно присмотреться к номерам возле креплений. Винты должны закручиваться в определенном порядке от меньшего номера к большему. Только в таком случае можно избежать неравномерной нагрузки на процессор. Вместе с радиатором на место устанавливается и кулер.
Монтаж
Обслуживание завершено. Теперь нужно смонтировать все компоненты ноутбука на место. Выполнять сборку нужно в обратном порядке. Хорошо, если при разборке были зафиксированы расположения отдельных компонентов и винтов. Иначе можно попросту забыть вернуть что-либо на место.
Материнская плата устанавливается на место, к ней крепятся все коннекторы и дополнительные устройства. Верхняя крышка ноутбука устанавливается на место и защелкивается по всему периметру. Крепится клавиатура, а также внешняя панель (если она присутствовала). Все компоненты, которые были вытащены отдельно вставляются на места и закрываются крышками. Теперь устанавливается батарея и ноутбук готов к работе.
Как часто нужно менять термопасту в ноутбуке
Обычно замена термопасты – вынужденная процедура, которая является ответом на явные нарушения в работе устройства. Чрезмерный перегрев, шум и излишняя запыленность считаются главными симптомами. Каждый из этих симптомов может привести к развитию куда более серьезных неполадок. Поэтому рекомендуется просто не доводить ноутбук до такого состояния. Осуществляется это при помощи своевременного планового обслуживания с заменой термопасты и чисткой системы охлаждения.
Как часто и где нужно менять термопасту? Производители рекомендуют проводить обслуживание не реже одного раза в год. Обслужить устройство можно самостоятельно или отнести его в сервисный центр. Если есть сомнения в собственных знаниях, опыте и внимательности, то лучше не рисковать. Квалифицированные специалисты сервисного центра оперативно проведут обслуживание ноутбука за весьма небольшую сумму.
Ну и не стоит забывать о профилактике загрязнений системы охлаждения. Не стоит использовать ноутбук на одеялах и других мягких поверхностях. Мало того, что доступ воздуха может быть перекрыт, так еще и разные ворсинки от ткани будут попадать внутрь ноутбука.
Видео – как сделать профилактику
Как правильно заменить термопасту на ноутбуке, смотрите на видео:
Длительная и интенсивная эксплуатация ноутбука неизбежно приводит к необходимости обслуживания. Проявляется она в частых зависаниях, перегреве и похожих симптомах. Именно перегрев является проблемой для подавляющего большинства ноутбуков.
Термопаста представляет собой вещество, которое обеспечивает максимальную площадь соприкосновения поверхности чипа и охлаждающего элемента. Это нужно для максимально эффективного отвода высоких температур от основных компонентов ноутбука. Как правильно поменять термопасту на своем ноутбуке? Ответ на этот вопрос содержится в статье.
Снимаем батарею

Первым шагом в разборке ноутбука считается полное обесточивание. Это касается не только отсоединения блока питания, но и изъятия батареи из самого устройства. Большинство производителей предусматривает снятие батарей без особых сложностей без разборки устройства. Однако на некоторых моделях можно наблюдать обратную картину: аккумулятор находится внутри корпуса и не подлежит первоначальному изъятию.
Снятие батареи на первом этапе позволит избежать многочисленных проблем в дальнейшем. Любые компоненты ноутбука, находящиеся под напряжением, чрезвычайно чувствительны к разным механическим воздействиям. Это не говоря о том, что случайным движением можно попросту закоротить ненужные контакты. А это, в свою очередь, может привести к выходу из строя компонентов ноутбука. Так что, если батарея снимается – ее необходимо снять. В противном случае аккуратность при разборке должна быть максимальной.
Демонтаж корпусных сегментов

Далее следует отсоединить все корпусные сегменты, которые присоединяются отдельно. К ним относятся все задние крышки, открывающие доступ к некоторым компонентам. Обычно производители таким образом упрощают доступ к ОЗУ, жесткому диску и Wi-Fiадаптеру. Если после снятия крышек доступ к этим компонентам открылся – их тоже необходимо вытащить. Wi-Fi адаптер нужно отсоединить от материнской платы, а затем открутить удерживающие винты.
ОЗУ крепится на специальных защелках. Их нужно отогнуть и аккуратно вытащить планки. К слову, вытаскивание ОЗУ не является обязательной процедурой и рекомендуется только для тех ноутбуков, в которых планки памяти могут помешать дальнейшей разборке.
Крепление жесткого диска проводится в специальном углублении. Обычно достаточно просто потянуть за диск и вытащить его из соответствующего разъема. Но иногда производители предусматривают дополнительное крепление диска к корпусу при помощи винтов.
Иногда на этом этапе открывается возможность вытащить дисковод. Вытаскивается он сбоку, вместе со специальной внешней панелью. Большинство ноутбуков не предусматривают особые крепления для привода.
Отсоединение клавиатуры
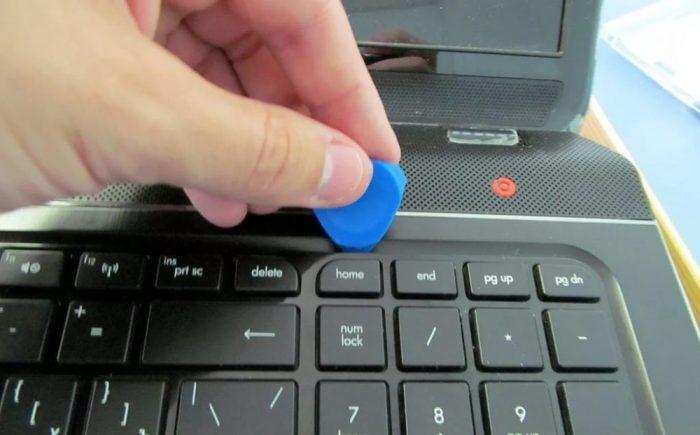
Продолжение разборки требует перевернуть ноутбук и осмотреть клавиатуру. Она может быть отсоединяемой или зафиксированной в корпусе. Более распространенными являются отсоединяемые клавиатуры. Их можно идентифицировать по заметным щелям между корпусом и кнопками. Чтобы отсоединить клавиатуру, рекомендуется использовать какую-либо лопатку или медиатор. Нужно обойти клавиатуру по периметру и отщелкнуть каждое крепление. Не надо торопиться и прикладывать слишком много усилий. Защелки довольно хрупкие и могут попросту сломаться. Если после первого раза клавиатура не снимается, нужно повторять процедуру до тех пор, пока любое препятствие не будет устранено.
Иногда производители оснащают клавиатуру специальной внешней рамкой. В таком случае сначала необходимо снять ее, и только потом заняться клавишами. Клавиатура соединена с материнской платой при помощи шлейфа, который нужно аккуратно отделить.
Как только клавиатура окажется снятой, откроется доступ к верхней крышке. Ее необходимо отвинтить, чтобы попасть к материнской плате. Взгляду откроется задняя часть материнской платы.
Отключение внутренних коннекторов устройств
К материнской плате подсоединяются все компоненты ноутбука. На этом этапе нужно отсоединить все возможные коннекторы, чтобы ничто не препятствовало открытию корпуса. Все индикаторы, дополнительные кнопки и другие устройства крепятся при помощи проводков. Каждый из них изымается из соответствующего паза. Рекомендуется зарисовывать расположение тех или иных коннекторов. Это поможет избежать ошибок при сборке и возможных неполадок в дальнейшей работе.
Разъединение основных частей корпуса

После того как все возможные компоненты были отделены от материнской платы, можно заняться разделением частей ноутбука. Верхняя часть крепится к нижней при помощи защелок. Используется тот же инструмент, что и при изъятии клавиатуры: лопатки или медиатор. Нужно пройтись по всему периметру и отщелкнуть все крепления. Все делается максимально аккуратно и без спешки. Сломанные защелки приведут к тому, что корпус перестанет быть герметичным и быстро будет набирать в себя пыль. Не говоря уж об эстетических свойствах не до конца закрытого ноутбука с щелями.
Как только все крепления отщелкнуты, верхняя часть ноутбука может быть снята. Теперь появляется возможность вынуть материнскую плату и провести должное обслуживание системы охлаждения.
Демонтаж кулера и радиатора

Вынутая материнская плата разворачивается той стороной, на которой находится система охлаждения. Нужно внимательно осмотреть систему. Она представляет собой кулер, к которому подсоединены трубки радиатора, ведущие непосредственно к процессору.
К демонтажу радиатора нужно отнестись максимально внимательно. В области, где он крепится к процессору, должны быть винты. Причем откручивать их абы как не рекомендуется. Каждый винт должен быть пронумерован, и номер обозначает очередность закручивания. Логично, что отсоединение нужно проводить в обратном порядке от большего номера к меньшему. Это предусмотрено для того, чтобы исключить неравномерность нагрузки на процессор. В противном случае есть риск погнуть ножки у главного чипа, тем самым нарушить его работоспособность.
Отсоединив радиатор можно приступить к изъятию кулера. Он крепится на винтах. Вся система охлаждения вытаскивается из корпуса и готовится к дальнейшему обслуживанию.
Чистка и смазка вентилятора

Теперь можно заняться непосредственно обслуживанием системы охлаждения. Первым делом осматривается вентилятор. В усиленно эксплуатирующихся устройствах он может быть очень сильно запылен, и в нем наблюдается недостаточное количество смазки. Все это приводит к затруднению вращения, шумам или полной неработоспособности. Обслуживание начинают с чистки вентилятора от пыли. Проводить ее лучше всего при помощи тонкой кисточки. Не лишним будет и обдув.
Как только вентилятор будет почищен от пыли, рекомендуется всегда смазывать компонент. Делается это через специальное отверстие или после разборки вентилятора. На этом обслуживание вентилятора заканчивается и в большинстве случаев его работоспособность восстанавливается. Если же проблемы куда серьезнее, чем предполагалось – вентилятор надо менять.
Обдув радиатора и снятие остаточных следов термопасты

Далее идет обслуживание радиатора. Его нужно как следует обдуть, чтобы убрать всю накопившуюся внутри пыль. Также может понадобиться механическая чистка при помощи кисточки. Но самым главным вопросом для радиатора является снятие старой термопасты с поверхности, соприкасающейся с чипом. Производиться процедура может при помощи спирта. Нужно аккуратно убрать все остатки салфеткой или ватным диском. Но нужно следить, чтобы на поверхности не оставалось ворсинок. Чистка радиатора проводится до достижения зеркального блеска у поверхности. Нужно избегать какого-либо серьезного механического воздействия. Любая царапина может негативно сказаться на эффективности теплопередачи.
Старая термопаста должна сниматься не только с радиатора, но и с самого чипа. При этом действовать нужно еще более аккуратно, так как процессор весьма чувствителен к любым воздействиям. Чип в конце очистки не должен иметь никаких следов термопасты.
Нанесение термопасты и установка радиатора на место

Теперь можно приступить к нанесению термопасты. Через специальный дозатор на процессор наносится маленькая капелька вещества. Далее стоит вопрос: сколько наносить? Слишком большое количество может негативно сказаться на системе охлаждения и на работоспособности устройства в целом.
Термопасту нужно распределить ровным слоем по всей поверхности чипа. Сделать это можно при помощи банковской карточки или чего-то подобного. Рекомендуется избегать попадания термопасты на другие компоненты ноутбука. Как только паста будет нанесена по всей поверхности, она проникнет во все микрощели и начнет функционировать.
Следующим шагом устанавливается радиатор. Крепится над процессором. И снова нужно внимательно присмотреться к номерам возле креплений. Винты должны закручиваться в определенном порядке от меньшего номера к большему. Только в таком случае можно избежать неравномерной нагрузки на процессор. Вместе с радиатором на место устанавливается и кулер.
Монтаж
Обслуживание завершено. Теперь нужно смонтировать все компоненты ноутбука на место. Выполнять сборку нужно в обратном порядке. Хорошо, если при разборке были зафиксированы расположения отдельных компонентов и винтов. Иначе можно попросту забыть вернуть что-либо на место.
Материнская плата устанавливается на место, к ней крепятся все коннекторы и дополнительные устройства. Верхняя крышка ноутбука устанавливается на место и защелкивается по всему периметру. Крепится клавиатура, а также внешняя панель (если она присутствовала). Все компоненты, которые были вытащены отдельно вставляются на места и закрываются крышками. Теперь устанавливается батарея и ноутбук готов к работе.
Как часто нужно менять термопасту в ноутбуке
Обычно замена термопасты – вынужденная процедура, которая является ответом на явные нарушения в работе устройства. Чрезмерный перегрев, шум и излишняя запыленность считаются главными симптомами. Каждый из этих симптомов может привести к развитию куда более серьезных неполадок. Поэтому рекомендуется просто не доводить ноутбук до такого состояния. Осуществляется это при помощи своевременного планового обслуживания с заменой термопасты и чисткой системы охлаждения.
Как часто и где нужно менять термопасту? Производители рекомендуют проводить обслуживание не реже одного раза в год. Обслужить устройство можно самостоятельно или отнести его в сервисный центр. Если есть сомнения в собственных знаниях, опыте и внимательности, то лучше не рисковать. Квалифицированные специалисты сервисного центра оперативно проведут обслуживание ноутбука за весьма небольшую сумму.
Ну и не стоит забывать о профилактике загрязнений системы охлаждения. Не стоит использовать ноутбук на одеялах и других мягких поверхностях. Мало того, что доступ воздуха может быть перекрыт, так еще и разные ворсинки от ткани будут попадать внутрь ноутбука.
Видео – как сделать профилактику
Как правильно заменить термопасту на ноутбуке, смотрите на видео:
Читайте также:

