В mozilla firefox следует выставить параметр отключить защиту на этой странице
Обновлено: 03.07.2024
Вот уже пару лет, как я рекомендую всем моим знакомым использовать Firefox, как браузер для повседневного серфинга в интернете. Я люблю этот браузер за его гибкость в настройке, скорость и заботу о приватности. Много раз на форумах меня спрашивали про какие-то отдельные случаи по настройке, поэтому я решил написать статью с подробным описанием настроек, как шпаргалку для себя и чтобы делиться ею, в случае новых вопросов.
Надеюсь она немножко поможет в популяризации этого чудесного браузера.
Как только у меня появился интернет много лет тому, я сразу же, по совету друзей, начал экспериментировать с различными браузерами. Уже точно не помню, но я постоянно прыгал между оперой и огнелисом. И тут появился хром, который был на каждом углу и лез со всех щелей. Сначала он был довольно сыроват и я чаще проводил время на огнелисе, забросив оперу совсем. Но со временем хром начал работать быстрее и я окончательно перешел только на него. И вот пару лет назад я работал в одной компании, где у меня был рабочий ноутбук с 8 Gb RAM, на **Ubuntu** и с обязательной виртуалкой для *Windows*, так как компания использовала *Outlook* и *Skype for Business* . Я конечно не долго работал в таких условиях, но пока работал, все постоянно висло, хром с *Intellij Idea* + виртуалка сжирали всю память и уход в *swap* к вечеру был обычной рутиной, пока я не услышал про выход версии **Firefox 57.0 Quantum**, в которой начали переписывать части движка **Gecko** на **Rust**, используя наработки экспериментального движка **Servo**.
Так как терять мне было нечего, я решил попробовать вернуться на когда-то любимый браузер. И какое же было мое удивление, когда по скорости работы Firefox перестал уступать хрому. Так как я не использовал множество дополнений, я легко перекинул все мои закладки на новый браузер и начал активно его использовать.
И тут меня ждал еще один сюрприз. Мой рабочий ноутбук перестал уходить в swap каждый день. Я был приятно удивлен.
В процессе перехода я наткнулся на несколько статей по настройке Firefox и не переставал удивляться, насколько он гибче чем хром. Вот эту гибкость я и постараюсь вам описать.
Варианты настроек
Перед тем, как настроить что-то, нужно знать, где именно это делать. В Firefox есть несколько способов настроить под себя. Начнем пожалуй с самого очевидного - пункт меню Preferences (у меня английская версия языка браузера).
Пункт меню Preferences
Я не буду детально описывать этот вариант, потому что он очевиден и большинство пользователей браузера его открывали. Поэтому тут будет лишь пара интересных нюансов.
General -> Fonts & Colors -> Advanced Красным цветом выделена галочка, деактивировав которую, ваш шрифт будет использован на всех сайтах, независимо от подключенных шрифтов там. Мне очень понравилась данная возможность, так как я люблю шрифт Hack и использовать его для чтения приносит мне удовольствие. Больше не видел такой настройки, поправьте меня, если не прав. (Конечно же один шрифт на все сайты будет влиять на корректность отображения страницы, поэтому смотрите по своим предпочтениям).
General -> Network Settings -> Connection settings Не могу обойти стороной возможность настроить прокси для браузера без дополнительных телодвижений
Search -> Search Bar Куда же без дополнительного поля ввода для поиска, в котором сохраняется последний поисковый запрос
Privacy & security -> Permissions -> Notifications Ну и еще одна полезная галочка для блокировки всех уведомлений, которые меня жутко раздражают
Это были интересные и даже уникальные настройки, доступные в графическом интерфейсе.
Настройка браузера с помощью страницы about:config
В Firefox есть одна любопытная страница, по адресу about:about

Как вы видите, на этой странице находятся ссылки на разные ресурсы браузера. Не буду углубляться в каждый ресурс, просто приведу несколько любопытных и полезных примеров.
about:support Тут можно посмотреть детальную информацию о браузере, user-agent, поддерживается ли несколько потоков или например композитный менеджер для отрисовки интерфейса.
Тут же можно узнать путь к вашему профилю(Profile Directory). Зачем он вам будет нужен, я подробнее опишу ниже. К сожалению, на мобильной версии не показан путь к папке профиля, поэтому поделюсь с вами своим(актуально только для андроид) `/data/data/org.mozilla.firefox/files/mozilla/*.default` Папка профиля состоит из 2 частей - * - рандомная строка(уникальный набор букв для каждого девайса) + .default - для профиля по умолчанию
about:memory Тут можно посмотреть, на что расходуется память браузера, в основном полезно web frontend разработчикам
about:config И наконец, страница, где находятся все доступные настройки браузера в формате ключ - значение
Файл user.js в папке профиля
Файл user.js должен быть в папке вашего профиля, путь к которой мы узнали в ресурсе about:support. Данный файл содержит в себе настройки которые доступны в about:config. Сразу же возникает вопрос, а зачем еще какой-то файл, если уже есть about:config? Он нужен для бекапа и переноса настроек.
Дело в том, что все настройки из about:config хранятся в файле prefs.js в папке профиля. Данный файл генерируется автоматически браузером и имеет приоритет перед user.js. Но когда хочется одинаковых настроек на разных компьютерах (и даже на мобильной версии), то рекомендованный вариант - использовать файл user.js. Кстати, чаще всего настройки из user.js дублируются в файл prefs.js поэтому если меняете какие-то значения в первом, не забудьте почистить и второй файл(я удаляю дублирующие строки из prefs.js), только закройте браузер перед этим, иначе он автоматом затрет ваши изменения.
Детальные настройки браузера
Перед тем, как детально описывать каждую настройку или группу настроек, хочу внести несколько обозначений. Дело в том, что я использую Firefox и файл user.js для настройки не только на компьютере, но и на мобильном телефоне. Конечно же не все настройки от десктопа подходят для мобильной версии, поэтому я буду указывать отдельно, если настройка подходит только для десктопа (Д).
Теперь поговорим про формат этих настроек.
В about:config есть графический редактор значений, там все должно быть понятно и так. А вот файл user.js, как видно из его расширения, предполагает что все настройки будут в формате, понятном javascript парсеру. Например:
user_pref - это объект, содержащий в себе все настройки.
Все, что в кавычках "browser.bookmarks.restore_default_bookmarks" - это ключ.
После запятой идет значение.
Ключ всегда строка, а вот значение может быть разных типов, строки, числа или булевое значение ложь/истина(true/false).
Настройка показанная в примере отвечает за восстановление закладок по умолчанию и имеет значение ложь. Если поменять данное значение, то все ваши закладки удалятся и восстановится набор закладок по умолчанию.
Данная настройка позволяет на десктопе увидеть ваши закладки с мобильной версии, если у вас подключена синхронизация. (Д)
При переключении вкладок отображаются превью страниц. (Д)
Настройки, отвечающие за отображение загрузок браузера. (Д)
Все настройки activity-stream отвечают за вашу активность. "newtabpage" - за отображение контента на новой вкладке. Почти все я отключил, кроме "feeds.places", отвечающих за отображение недавно посещенных страниц на новой вкладке. Кстати, все настройки, содержащие слово "endpoint" отвечают за адрес, на который посылаются данные. Если использовать пустую строку, то данные передаваться не будут.
Одна из настроек, отвечающих за телеметрию. Я ее отключаю для ускорения серфинга, так как на любое действие тратятся ресурсы, даже если оно работает параллельно. Так как я не понаслышке знаю, как профилировать программы и насколько при этом проседает производительность, то лучше уж обойтись без этого. Хотя может быть это и экономия на спичках.
"safebrowsing" - данные настроки отвечают за проверку посещаемых сайтов, чтобы убедиться что они безопасные. Данная проверка предполагает проверку хоста сайта в локальной базе на черный список и проверку загруженых файлов на серверах гугл.(Спасибо @dartraiden за подсказку) В случае положительного ответа вместо сайта показывается служебная страница с предупреждением. Я данную проверку отключил для ускорения серфинга. Возможно, тем, кто пользуется ОС Windows, этого делать не стоит.
Настройки поиска. Я поставил регион US, для анонимности поисковых запросов. Также отключил местоположение для поиска ("geo").
Настройки вкладок. Хочу отдельно отметить "tabMinWidth". В хроме, если открываешь множество вкладок, текст исчезает. А в Firefox данная настройка отвечает за минимальную длину вкладки. И если открыто больше вкладок, то они все равно не уменьшаются, а просто прячутся и появляются дополнительные кнопки управления вкладками. Для меня данная система очень удобна, так как я постоянно открываю множество страниц с одного и того же сайта и без текста нужно постоянно угадывать, какая именно страница где.
Отчеты корпорации Mozilla
Это скорее для мобильной версии, но иногда в ноутбуках тоже есть какие-то сенсоры.
Настройки инструментов разработчика. (Д)
Дублирует отключение уведомлений из графического меню
Не хочется мне эксперементов. Настройка на любителя).
Настройки расширений. Pocket выключаю.
Настройки шрифта, дублируют графические.
Настройки плавного скролла, подобранно эксперементальным путем.
Настройки User agent, если нету особой необходимости, их лучше не трогать
Отключить окно предупреждения при посещении about:config
Данная информация предназначена для автоматического выбора языка на сайте, хотя сами сайты очень редко обращают внимание на эту настройку. Надеюсь в будущем ситуация изменится.
Особо хочется выделить настройку "devPixelsPerPx". Данная настройка отвечает за масштабирование интерфейса и будет особо полезна людям со слабым зрением или на компьютерах с большим разрешением экрана. По умолчанию идет значение "1".
Настройки, связанные с видео. Отключает автовоспроизведение и включает эксперементальную поддержку нового кодека AV1.
Данную группу настроек хочу разобрать подробнее.
"dns.disablePrefetch" и "predictor.enabled" отвечают за предварительное посещение ссылок на странице, чтобы ускорить загрузку, если пользователь захочет перейти по какой-то из ссылок. Если интернет медленный, то оно только ухудшает ситуацию, особенно в мобильной версии где-то в метро.
Ну а "trr.uri" отвечает за сервер, на который браузер стучится для получения IP адреса посещаемых сайтов.
"network.dns.echconfig.enabled" отвечает за Encrypted Client Hello
Настройки приватности. Не рекомендую включать, многие сайты ломаются
"userContext" включает Multi-Account Containers. (Д) Данное дополнение изолирует куки и историю посещений в отдельные контейнеры. К сожалению, только для десктопа. Я так изолировал все сервисы гугла, фейсбука и нескольких других важных сервисов отдельно. Также, если дополнительно установить расширение Multi-Account Containers, то с его помощью можно привязывать сайты к контейнерам. Даже если с одного контейнера открываешь ссылку, привязанную к другому контейнеру, она открывается в этом контейнере, в новой вкладке. Очень удобно.
В Firefox есть очень удобный режим чтения страницы, при котором все, кроме текста удаляется. Он пока далек от идеала, вырезает некоторые тэги с текстом, но все равно им очень удобно пользоваться. Активировать его можно тут

Разнообразная телеметрия. Опять :)
А тут можно настроить использование темной темы gtk для линукса.(Д) Кстати, если вам не нравятся темные input и textarea, то для этих полей ввода можно применить светлую тему, даже если у вас стоит темная по умолчанию. Настройка "widget.content.gtk-theme-override" создана для этого.
Если вы думаете, что этим настройка браузера ограничивается, то вы ошибаетесь) Для любителей темной темы есть проект ShadowFox. Именно благодаря ему у меня все браузерные ресурсы в темном цвете. И я очень доволен. Также можно перекрашивать и некоторые популярные расширения, типа uBlock или uMatrix
Я знаю, что многим пользователям огнелиса не хватает некоторых специфических расширений после перехода на движок Quantum и замены Xul на WebExtentions, но я рад, что данная замена произошла. Старые расширения влезали в интерфейс и тормозили браузер, а также ограничивали разработчиков, особенно в добавлении мультипроцессорности. Скорость работы браузера существенно возросла а возможностей по настройке по прежнему больше, чем в хроме.
Пожалуйста, оставляйте в комментариях свои настройки, которые я не упомянул и делитесь своими способами кастомизации данного браузера.
Firefox, Comodo IceDragon, Pale Moon, Cyberfox и Waterfox (существующий только для 64-битных систем) - все используют черный список Google Safe Browsing, чтобы защитить пользователей от известных опасных сайтов. Все эти браузеры также постоянно обновляются, чтобы уберечь вас от вновь появляющихся уязвимостей - исключением является Waterfox, который пока отстает в версиях, но мы надеемся, что данный продукт будет и дальше развиваться.
Стоит отметить, что любой из этих браузеров будет хорошим выбором как с точки зрения безопасности, так и с точки зрения конфиденциальности. Возможно Comodo IceDragon по умолчанию может обеспечить немного более высокий уровень безопасности, так как у него есть подключение к DNS-серверам Comodo, чтобы блокировать известные опасные сайты, но с учетом наших рекомендаций любой из этих браузеров будет очень хорош. При этом мы рекомендуем использовать оригинальный Firefox, который всегда обновляется в первую очередь, оперативнее закрывая все возможные уязвимости.
Относительно ниже описываемых дополнений мы рекомендуем, чтобы вы прочли все их описания и установили те из них, которые по-вашему будут полезны. Если в инструкции отдельно не упоминается какая-либо проблема для вашей конкретной ситуации, вы спокойно можете установить их все.
Как повысить уровень безопасности
Используйте эти дополнения
Рекомендуется как начинающим, так и опытным пользователям
Web of Trust (WOT): после установки этого расширения, если вам случайно встретится потенциально опасный сайт, WOT закроет экран предупреждением и будет ждать вашего решения о том, оставаться или покинуть сайт. Если вы это объедините с вашим собственным здравым смыслом, вы будете защищены от множества опасностей в онлайне. Кроме этого, если вы пожелаете, вы можете проигнорировать предупреждение WOT и все же перейти на сайт. Обратите внимание на то, что для сайтов, которые в основном связаны с политикой или религией, оценки могут быть менее точными. Это вызвано тем, что служба, ведомая сообществом, такая как WOT, может быть подвержена влиянию в силу чьих-то личных предубеждений. Однако, с точки зрения вредоносных сайтов, сайтов, связанных с мошенничеством, сайтов фишинга и похожей направленности, этот сервис очень надежен, и без него лучше не выходить в Интернет.
Bitdefender TrafficLight: установив это расширение, если вы случайно встретите опасный сайт, который находится в черном списке Bitdefender, плагин заблокирует загрузку страницы. Bitdefender TrafficLight позволяет блокировать вредоносные страницы, сайты фишинга и мошеннические сайты.

Рекомендуется опытным пользователям
NoScript: Это дополнение заблокирует выполнение почти любых сценариев и другого потенциально опасного контента. Это означает что, даже если вы попадаете на опасный сайт, вас не смогут атаковать, если только вы сами вручную не добавляете сценарии на том сайте к вашему белому списку. Таким образом, вы защищены от вредных сценариев и многих угроз конфиденциальности. Однако многие сайты используют эти сценарии и плагины в законных целях. Такие сайты не будет работать правильно, если вы вручную не внесете их сценарии в ваш белый список. Использование NoScript требует некоторого привыкания, но если вы серьезно относитесь к безопасности в онлайне, то это дополнение нужно иметь.
Как повысить уровень вашей конфиденциальности
Все эти браузеры предоставляют пользователям возможность запуска в режиме Приватного просмотра (Private Browsing). Это означает, что если вы работаете в этом режиме, большая часть нежелательных для посторонних глаз следов пребывания в сети будет очищена при закрытии браузера. Этого не хватит, чтобы как следует обеспечить вашу конфиденциальность, но это уже кое-что. Дополнительно вы можете поменять свою поисковую систему по умолчанию на одну из тех, которая обсуждалась в разделе 2 первой части статьи.
Какие изменения внести в конфигурацию для улучшения приватности
Рекомендуется как начинающим, так и опытным пользователям
Рекомендуется опытным пользователям
Более опытные пользователи могут пожелать совсем запретить cookie. Для этого используйте дополнение Cookie Controller, описываемое ниже. Однако, если cookie блокируются полностью и вручную вносятся в список исключений, это будет слишком хлопотное занятие, вместо этого вы можете просто выбрать опцию хранения cookie до закрытия браузера, которая находится в настройках браузера в разделе История на вкладке Приватность.

Некоторые пользователи могут также выбрать опцию "Очищать историю при закрытии Firefox". Чтобы сделать это, вы можете щелкнуть "Параметры" и выбрать тип данных, который по-вашему нужно удалять. Можно удалять cookie, кэш и данные автономных веб-сайтов, поскольку при этом будет удалено большинство типов данных, пригодных для слежения. Конечно, почти вся информация будет утрачиваться каждый раз, когда вы закрываете свой браузер, но если вы готовы на жертвы, то это конечно же поможет обеспечить вашу конфиденциальность. Как только вы закончили вносить изменения в настройки, вы можете нажать "Ok" для их сохранения.
Используйте эти дополнения
Рекомендуется как начинающим, так и опытным пользователям
LastPass: это надежный менеджер паролей, который автоматически вставляет пароли и заполняет формы. Он не только помогает беречь от опасностей ваши пароли и секретные данные, но также позволяет вам уверенно создавать надежные пароли и часто их менять. Порой это очень важно в ситуациях, когда пароли на крупных сайтах то и дело крадут.

Do Not Track Me: это расширение позволит запретить третьим сторонам, рекламным агентствам и поисковым системам отслеживать то, какие веб-страницы вы посещаете. Подробнее об этом см. вот в этом обзоре. Стоит отметить, что это может повлечь за собой проблемы на Facebook, и может потребоваться отключение расширения во всех аспектах этого сайта, чтобы можно было нормально работать. Не считая этого, многие сайты должны хорошо работать без внесения изменений в конфигурацию.
Self-Destructing Cookies: удаляет cookie, связанные с сайтом, как только вы закрываете его вкладку. Таким образом это должно обеспечить конфиденциальность, не снижая удобство.
BetterPrivacy: автоматически предлагает вам удалить все локальные общие объекты (LSO) с вашего компьютера всякий раз, когда закрываете Firefox.
Рекомендуется опытным пользователям
RequestPolicy: по умолчанию блокирует запросы между сайтами. Таким образом, вы будете защищены от фальсификации межсайтовых запросов, из-за которой в противном случае информация о ваших привычках просмотра могла быть отправлена неизвестным лицам. По поводу установки этого дополнения рекомендуется не изменять настройки по умолчанию. А также, хотелось бы посоветовать: если у вас не возникает трудностей, не вносите никаких сайтов в исключения.
Cookie Monster: это дополнение усиливает защиту вашей приватности, по умолчанию блокируя все cookie. Оно позволяет вам быстро и легко разрешать или блокировать все cookie и затем вручную добавлять исключения для конкретных сайтов. Как и NoScript, оно потребует некоторого привыкания, так как многие сайты не будут работать правильно без включенных cookie. Однако, если защита вашей конфиденциальности важна, тогда это дополнение нужно иметь. Обратите внимание, что если вы его используете, то вам не нужно использовать Self-Destructing Cookies.

Secret Agent: это дополнение будет препятствовать большей части слежки "по отпечаткам пальцев", которая применяется против пользователей. После установки оно будет все время тасовать профиль вашего браузера. Таким образом, нельзя будет взять слепок с вашего фактического браузера. Однако иногда это будет вызывать проблемы в работе веб-сайтов. В таких случаях вам может понадобиться отключать его для этих сайтов.
В данной статье пойдет речь о Mozilla Firefox, который обладает различными функциями конфиденциальности и безопасности. Он активно развивается и получает новые обновления от разработчиков. Пользователи могут сделать его еще безопаснее, внеся некоторые изменения в настройки браузера.
Настройки
При настройке параметров в Firefox следует изучить множество вариантов. Каждый из них должен быть полностью понятным пользователю, чтобы он мог внести свои изменения. Следует быть осторожным, ведь это может кардинально изменить саму форму серфинга по Интернету. Чтобы внести изменения в конфигурации Firefox, следует ввести « about:config » в строке URL-адреса, как показано на рисунке ниже.
Как только загрузится страница по адресу: « about:config» , она покажет пользователю предупреждение. В предупреждении будет указано, что с этого момента, если он что-либо изменит, это аннулирует его гарантию безопасности: ведь любые изменения, которые он осуществит, будут приняты на его собственный риск. Чтобы двигаться дальше, следует нажать левой кнопкой мыши на кнопку « I accept the risk! », как показано на рисунке выше. Как только человек сделает это, его будет ждать страница, показанная на рисунке ниже. Вот все варианты настроек, касающиеся конфиденциальности и защиты в Интернете:
Изолирование доменов First Party
С помощью первого пункта пользователь изменит настройки: « privacy.firstparty.isolate ». Эта встроенная функция по умолчанию позволяет человеку получать доступ только к сторонним доменам. Это означает, что все сторонние домены, которые помечены как First Party, теперь заблокированы и не смогут отслеживать активность пользователя в Интернете или собирать его данные. Все это возможно, поскольку это изолирует сторонние домены от других и хранит данные пользователя отдельно, так что отслеживание перекрестного происхождения сводится на нет. Таким образом, сторонние файлы cookie, скрытые файлы cookie, обмен данными и другие параметры будут отключены.
Этот параметр можно найти в строке поиска. По умолчанию эта опция имеет значение « false» , т.е. она отключена, так как усложняет систему аутентификации на многих веб-сайтах. Но если пользователь выступает за конфиденциальность и «анти-отслеживание», как и автор этой статьи, то ему следует дважды щелкнуть левой кнопкой мыши на этом параметре, чтобы изменить его значение на « true» . Смена значения с «false» на «true» будет означать, что теперь пользователь включил данный параметр. Как только это произойдет, статус опции будет изменен с «default» на «modified», как показано на рисунке ниже.
Предотвращение снятия отпечатков пальцев браузером
Следующий параметр – « privacy.resistFingerprinting ». Чтобы понять, что делает эта опция, стоит сначала разобраться, что такое дактилоскопия браузера . Это клиентский сценарий, который позволяет веб-сайту снимать отпечатки пальцев с помощью браузера. Благодаря этому ресурс собирает информацию о браузере, операционной системе, кэше, всех видах заголовков, списке шрифтов, используемых плагинах, микрофоне и камере. Этот процесс начинается с момента установления соединения браузера с веб-сайтом. Подобная практика используется также для захвата учетных данных, взлома системы пользователя и т. д. Ее выполнению можно помешать, если активировать параметр «privacy.resistFingerprinting» в своем браузере.
Его можно найти в строке поиска. По умолчанию эта опция имеет значение « false », т.е. она отключена, так как это усложняет систему аутентификации на многих веб-сайтах. Но если пользователь выступает за конфиденциальность и «анти-отслеживание», как и автор данной статьи, то ему следует дважды щелкнуть левой кнопкой мыши на этой опции, чтобы изменить ее значение на « true ». Смена значения с «false» на «true» будет означать, что теперь пользователь включил данный параметр. Как только это произойдет, статус опции будет изменен с «default» на «modified», как показано на рисунке ниже.
Включение защиты от отслеживания (дактилоскопия браузера)
Следующий параметр, о котором пойдет речь, — это « privacy.trackingprotection.fingerprinting.enabled ». Он работает по тому же принципу, что и предыдущий, поскольку опция также защищает пользователя от снятия отпечатков пальцев браузером. Наряду с предотвращением отслеживания действий пользоватея веб-сайтом, активация параметра способна предотвратить фишинговые атаки .
Этот параметр можно найти в строке поиска. По умолчанию эта опция имеет значение « false », т.е. она отключена, так как это усложняет систему аутентификации на многих веб-сайтах. Но если пользователь выступает за конфиденциальность и «анти-отслеживание», как и автор данной статьи, то ему следует дважды щелкнуть левой кнопкой мыши на этой опции, чтобы изменить ее значение на « true ». Смена значения с «false» на «true» будет означать, что теперь пользователь включил данный параметр. Как только это произойдет, статус опции будет изменен с «default» на «modified», как показано на рисунке ниже.
Включение защиты от отслеживания (крипто-майнинг)
Проблема с крипто-майнерами заключается в том, что вычисления, которые они делают, требуют огромных ресурсов, таких как мощный процессор и много оперативной памяти. Эти ресурсы стоят не мало, и не каждый может себе это позволить. Итак, их деятельность заключается в том, что они контролируют системы различных людей и осуществляют крипто-майнинг в них . Таким образом, чтобы не стать жертвой криптомайнинга, все, что нужно сделать, это включить опцию « privacy.trackingprotection.cryptomining.enabled ».
Этот параметр можно найти в строке поиска. По умолчанию эта опция имеет значение « false », т.е. она отключена, так как это усложняет систему аутентификации на многих веб-сайтах. Но если пользователь выступает за конфиденциальность и «анти-отслеживание», как и автор данной статьи, то ему следует дважды щелкнуть левой кнопкой мыши на этой опции, чтобы изменить ее значение на « true ». Смена значения с «false» на «true» будет означать, что теперь пользователь включил данный параметр. Как только это произойдет, статус опции будет изменен с «default» на «modified», как показано на рисунке ниже.
Включение защиты от отслеживания действий пользователя
Следующий параметр, то есть « privacy.trackingprotection.enabled », позволяет пользователю оставаться незамеченным для любого отслеживания, которое выполняется через браузер . Отслеживание — это сбор данных о поисковых запросах в Интернете; веб-сайтах, которые пользователь посещает; информации, которой он делится с другими. Этот параметр блокирует все виды отслеживания. Он работает, используя список фильтров от disconnect.me .
Этот параметр можно найти в строке поиска. По умолчанию эта опция имеет значение «false», т.е. она отключена, так как это усложняет систему аутентификации на многих веб-сайтах. Но если пользователь выступает за конфиденциальность и «анти-отслеживание», как и автор данной статьи, то ему следует дважды щелкнуть левой кнопкой мыши на этой опции, чтобы изменить ее значение на «true». Смена значения с «false» на «true» будет означать, что теперь пользователь включил данный параметр. Как только это произойдет, статус опции будет изменен с «default» на «modified», как показано на рисунке ниже.
Блокировка отслеживания пинга
Чтобы понять следующую опцию (« browser.send_pings »), стоит сначала разобраться в аудите гиперссылок. Это метод отслеживания, когда HTML-код заставляет браузер пинговать указанный URL-адрес. Этот URL-адрес пингуется при посещении веб-сайта, на который заходит пользователь. Этот способ отслеживания еще отличается от других методов тем, что он не дает пользователям никакого выбора. Отслеживание работает в фоновом режиме без ведома пользователя. Поэтому, чтобы прекратить его, пользователю нужно зайти в конфигурацию Firefox и отключить опцию «browser.send_ping». Ее отключение гарантирует, что браузер будет блокировать все виды аудита гиперссылок.
Этот параметр можно найти в строке поиска. По умолчанию эта опция имеет значение « true », т.е. она включена, чтобы разрешить аудит гиперссылок. Но если пользователь выступает за конфиденциальность и «анти-отслеживание», как и автор статьи, то ему следует дважды щелкнуть левой кнопкой мыши на этой опции, чтобы изменить ее значение на « false ». Смена значения с «true» на «false» будет означать, что теперь пользователь отключил данную опцию. Как только опция будет отключена, ее статус будет изменен с «default» на «modified», как показано на рисунке ниже.
Отключение предварительной загрузки URL-адресов
Параметр « browser.urlbar.speculativeConnect.enabled » помогает пользователю контролировать предварительную загрузку URL-адресов. Всякий раз, когда он вводит URL-адрес, на полпути к набору текста человек, должно быть, заметил автоматическое заполнение строки. Это называется предварительной загрузкой URL-адресов. Как это работает: когда человек начинает вводить URL-адрес, он отправляет доменные запросы, чтобы продолжить работу с автоматическим ее завершением. Отключив данный параметр, пользователь предотвратит предварительную загрузку URL-адресов.
Этот параметр можно найти в строке поиска. По умолчанию эта опция имеет значение « true », т.е. она включена. Но если пользователь выступает за конфиденциальность и «анти-отслеживание», как и автор статьи, то ему следует дважды щелкнуть левой кнопкой мыши на этой опции, чтобы изменить ее значение на « false ». Смена значения с «true» на «false» будет означать, что теперь пользователь отключил данную опцию. Как только опция будет отключена, ее статус будет изменен с «default» на «modified», как показано на рисунке ниже.
Сохранение конфиденциальности данных в буфере обмена
Всякий раз, когда пользователь копирует, вырезает или вставляет что-либо с веб-сайта или на него; владелец ресурса получает детальное уведомление о том, какую часть веб-страницы скопировал человек. Это происходит путем отслеживания буфера обмена. С помощью опции « dom.event.clipboardevents.enabled » пользователь может убедиться, что веб-сайты не отслеживают его данные из буфера обмена .
Этот параметр можно найти в строке поиска. По умолчанию эта опция имеет значение « true », т.е. она включена. Но если пользователь выступает за конфиденциальность и «анти-отслеживание», как и автор статьи, то ему следует дважды щелкнуть левой кнопкой мыши на этой опции, чтобы изменить ее значение на « false ». Смена значения с «true» на «false» будет означать, что теперь пользователь отключил данную опцию. Как только опция будет отключена, ее статус будет изменен с «default» на «modified», как показано на рисунке ниже.
Отключение EME Media
Было зафиксировано много случаев, когда файлы media отслеживались . Эти файлы, как оказалось, были зашифрованы, когда их скачивали. Firefox предоставляет пользователю возможность проверить их. С его помощью можно убедиться, что ничего подобного не происходит.
Параметр « media.eme.enabled » по умолчанию имеет значение « false ». Это означает, что ни один зашифрованный файл не будет загружен без разрешения пользователя. Параметр можно найти через строку поиска. Если случайно эта опция включена, то стоит обязательно отключить ее. Но если она не активна по умолчанию, то статус этой конфигурации будет такой же, как показано на рисунке ниже.
Ограничение DRM-контента
Контенту, который пользователь просматривает в Интернете, никогда нельзя доверять. Обычно, когда программное обеспечение на основе DRM работает на веб-сайте, ресурс может иметь контроль на уровне файлов и даже пользователей. Элемент управления на уровне пользователей позволяет ему получать доступ, делиться, загружать или печатать всю информацию, которую владелец сайта пожелает. Поэтому пользователь должен всегда контролировать эту ситуацию. Даже если браузер требует, чтобы пользователь включил DRM-контент, не стоит поддаваться на провокации. Firefox предоставляет пользователю опцию « media.gmp-widevinecdm.enabled », которая позволяет ему ограничивать DRM-контент.
Этот параметр можно найти в строке поиска. По умолчанию эта опция имеет значение « false », т.е. она отключена, так как это усложняет систему аутентификации на многих веб-сайтах. Но если пользователь выступает за конфиденциальность и «анти-отслеживание», как и автор данной статьи, то ему следует дважды щелкнуть левой кнопкой мыши на этой опции, чтобы изменить ее значение на « true ». Смена значения с «false» на «true» будет означать, что теперь пользователь включил данный параметр. Как только это произойдет, статус опции будет изменен с «default» на «modified», как показано на рисунке ниже.
Отключение навигации по мультимедиа
Данная опция, если она включена, позволит браузеру извлекать информацию из системы пользователя и предоставлять ее веб-сайтам, которые он посещает. Данные, собранные из системы, также могут быть перенаправлены на сторонние домены. Дело в том, что если пользователь будет оставлять эту опцию активной, то ресурсы будут продолжать собирать информацию об операционной системе, разрешении экрана, типе системы, частоте кадров, режиме работы мобильных устройств. И что еще хуже, веб-сайты смогут контролировать разрешения аудио/визуальных вкладок в браузере, а также получать доступ к камере или микрофону. Таким образом, можно прийти к выводу, что включение этой опции является серьезной угрозой для безопасности данных пользователя . Чтобы спасти себя от потенциальных угроз, нужно отключить опцию « media.gmp-widevinecdm.enabled ».
Этот параметр можно найти в строке поиска. По умолчанию эта опция имеет значение « true », т.е. она включена. Но если пользователь выступает за конфиденциальность и «анти-отслеживание», как и автор статьи, то ему следует дважды щелкнуть левой кнопкой мыши на этой опции, чтобы изменить ее значение на « false ». Смена значения с «true» на «false» будет означать, что теперь пользователь отключил данную опцию. Как только опция будет отключена, ее статус будет изменен с «default» на «modified», как показано на рисунке ниже.
Ограничение файлов Cookie
Существуют различные файлы cookie, генерируемые при посещении веб-сайтов. Одни могут быть необходимы для использования всех функций веб-сайта. А другие — это «несущественные» файлы cookie. Они часто добавляются для публикации рекламы и виджетов и проведения веб-аналитики . Эти cookie отслеживают вашу информацию во время регистрации на сайтах, привычки, язык, который пользователь использует, когда вводит свой запрос. По умолчанию значение « network.cookie.cookiebehavior » равно 0. По факту данное значение может быть установлено в диапазоне от 0 до 4:
- 0 = принятие всех значений cookie;
- 1 = принятие значений cookie только от сторонних доменов;
- 2 = блокировка всех файлов cookie по умолчанию;
- 3 = использование настроек p3p;
- 4 = особая политика: блокировка файлов cookie от трекеров.
Здесь пользователь выбирает значение 1, так как ему нужны файлы cookie только от сторонних доменов.
Этот параметр можно найти в строке поиска. Как только значение опции будет изменено, ее статус поменяется с «default» на «modified», как показано на рисунке ниже.

На некоторых сайтах, чтобы увидеть все элементы страницы, необходимо отключить защиту от отслеживания. Из этой заметки вы узнаете о двух способах отключения этой функции в Firefox.

Firefox позволяет настроить защиту от отслеживания, которая не дает отправлять ваши данные оператору сайта. Это хорошо с точки зрения защиты информации и конфиденциальности, но ведет к проблемам в работе с некоторыми сайтами, потому что даже безопасные куки могут быть заблокированы. На известных сайтах и домашних страницах, которым вы доверяете, можно отключить защиту от отслеживания в Firefox следующим образом:
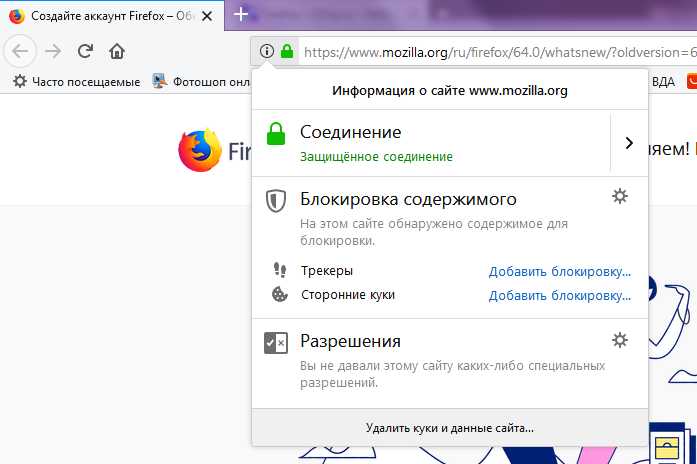
- Нажмите на знак I в левом верхнем углу рядом с URL-адресом, чтобы открыть меню. Здесь вторым пунктом идет «Защита от отслеживания».
- Если она активирована и Firefox блокирует куки, вы можете отключить эту функцию, нажав на кнопку «Отключить для этой страницы».
- Теперь перезагрузите страницу, нажав клавишу F5 или щелкнув стрелку в форме круга в левом верхнем углу URL-адреса.
Обратите внимание: если включена защита от отслеживания, но кнопки деактивации вы не видите, то отслеживающие куки (Tracking Cookies) не активны. Так что на этом сайте просто нечего блокировать.
Как отключить защиту от отслеживания на всех сайтах
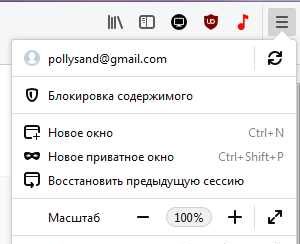
Вы можете отключить защиту от отслеживания для отдельных страниц с помощью описанного выше метода, но существует возможность сделать это и для всех сайтов:
Как и другие современные браузеры, Firefox включает в себя несколько функций, которые отправляют ваши данные через интернет. По умолчанию Firefox связывается с Mozilla, Yahoo и серверами Google. Мы не рекомендуем отключать все эти функции, поскольку они действительно полезны. Но мы объясним, каковы различные варианты, чтобы вы могли принимать обоснованные решения.
Если вы просто хотите просматривать веб-сайты, не оставляя «следов» на собственном компьютере, откройте окно просмотра в приватном режиме, нажав Меню → Новое приватное окно.

Скрыть рекомендуемые сайты на новой вкладке
Когда вы откроете новую вкладку, Firefox покажет вам страницу со ссылками на веб-сайты. Тут будут отображены и ваши «любимые сайты», которые Вы часто посещаете, и сайты Mozilla.
Чтобы предотвратить загрузку и отображение предлагаемых сайтов, щелкните значок шестеренки в правом верхнем углу новой закладки и в списке «Домашняя страница и новые окна» выбрать «Показать пустую страницу», если хотите просто увидеть пустую страницу.

Установите параметры поиска
Другие параметры доступны в разделе «Поиск». Нажмите «Меню» → «Поиск», чтобы открыть их.
Когда вы вводите запрос в окно поиска Firefox, браузер отправляет ваши нажатия клавиш по мере ввода в поисковую систему Yahoo (по умолчанию). Поисковая система, в свою очередь, пытается предугадать, что Вы хотите найти.
Если вам это не нравится, вы можете перейти в категорию «Поиск» на странице параметров Firefox и снять флажок Отображать поисковые предложения . Тогда Firefox не будет отправлять ваши поисковые запросы в поисковую систему до тех пор, пока вы не нажмете Enter .

По умолчанию Firefox не отправляет то, что вы вводите в адресной строке, в поисковую систему. Однако, если вы включите опцию Отображать поисковые предложения при использовании панели адреса , вы также увидите подсказки при вводе в адресную строку Firefox.
Настройка параметров конфиденциальности
Соответствующие параметры расположены в разделе «Конфиденциальность» на экране «Параметры Firefox», в том числе:
- Использовать защиту от отслеживания для блокировки известных трекеров: Firefox автоматически включает список защиты слежения, который блокирует веб-трекеры, но только при использовании приватного окна просмотра. Вы можете нажать «Сменить список блокировок», чтобы выбрать более агрессивный список защиты слежения, чем включен по умолчанию. Если вы отключите эту функцию, Firefox не будет блокировать отслеживание сайтами в приватных окнах просмотра.
- Передавать сайтам сигнал «Не отслеживать»: Firefox автоматически отправляет запрос «не отслеживать» с помощью вашего веб-браузера при использовании приватного окна просмотра. Вы можете активировать эту опцию, чтобы Firefox отправлял запрос «Не отслеживать» на каждый посещаемый вами веб-сайт. Однако это всего лишь запрос, и большинство веб-сайтов игнорируют его.
- История. По умолчанию Firefox всегда будет помнить вашу историю и разрешать веб-сайтам устанавливать файлы cookie. Если вам нравится, вы настроить Firefox на «никогда не запоминать историю», и Firefox будет постоянно находиться в режиме приватного просмотра. Вы также можете выбрать «Использовать пользовательские настройки для истории». Тогда Вы сможете детально настроить Firefox. Например, вы можете сказать, чтобы Firefox не принимал сторонние файлы cookie, которые часто появляются в рекламных сетях, или автоматически очищал историю при закрытии браузера.

Имейте в виду, что автоматическая очистка ваших файлов cookie или включение режима постоянного приватного просмотра приведёт к тому, что вы будете отключаться от веб-сайтов всякий раз, когда закроете браузер, и, как правило, интернет станет более раздражающим.
Контроль безопасности Firefox
Раздел «Защита» в браузере Firefox использует службы Google для безопасного просмотра в интернете.

- Блокировать опасное и обманывающее содержимое: Firefox автоматически загружает список опасных адресов веб-страниц из Google каждые 30 минут или около того, когда эта функция включена. Когда вы посещаете веб-страницу, Firefox сверяет адрес сайта с этим файлов и блокирует его, если он соответствует опасному сайту. Если посещаемый вами сайт соответствует списку, Firefox отправит точный адрес веб-страницы в службы безопасного просмотра Google, чтобы подтвердить, что это опасно, прежде чем блокировать его.
- Блокировать опасные загрузки. При загрузке файла приложения Firefox немедленно заблокирует файл, если его адрес появится в списке плохих веб-сайтов. Если этого не произойдет, Firefox отправит информацию о программе, которую вы загружаете в службу безопасного просмотра Google, чтобы проверить, является ли она безопасной или содержит вредоносное ПО. В Windows Firefox только отправляет данные о приложении в Google, если у неё не указан надежный издатель, поэтому данные не будут отправляться, если вы загружаете программное обеспечение доверенной компании, такой как Microsoft или Google.
- Предупреждать о нежелательных и редко загружаемых программах. Этот параметр заставляет Firefox предупреждать вас перед загрузкой программного обеспечения, содержащего «потенциально нежелательные программы» или PUP. Она работает так же, как опция «Блокировать опасные загрузки».
Мы рекомендуем оставить все эти параметры включенными. Они помогают защитить вас от фишинговых веб-сайтов, вредоносных веб-страниц, загрузок вредоносных программ и нежелательных программ, которые вы не хотите устанавливать.
Какие данные синхронизирует браузер Firefox
Firefox автоматически синхронизирует ваши открытые вкладки, закладки, записи истории, надстройки, пароли и настройки связи ваших устройств, если вы входите в учетную запись Firefox. Ваши данные будут храниться на серверах Mozilla, чтобы вы могли получить к ним доступ на любом устройстве, и вы можете быстро восстановить данные своего браузера на новом ПК, просто войдя в систему с той же учетной записью Firefox.
Чтобы точно контролировать синхронизацию Firefox, перейдите в панель «Синхронизация» в окне параметров Firefox и выберите свои параметры. Вы также можете отключить учетную запись Firefox, чтобы остановить синхронизацию. Если у вас нет учетной записи, Firefox не будет синхронизировать ваши данные браузера с серверами Mozilla.

Сбор и использование данных Firefox
Эти опции доступны на панели «Приватность и защита». Вы можете выбрать, какой информацией браузер Firefox будет делится с Mozilla:
В разделе «Основные» → «Обновления Firefox» вы также можете выбрать, будет ли Firefox автоматически устанавливать обновления или нет. Мы настоятельно рекомендуем оставить этот параметр включенным и позволить Firefox обновлять самостоятельно. Если вы этого не сделаете, вы не получите критических обновлений безопасности, а вредоносные веб-страницы, которые вы посещаете, смогут атаковать ваш компьютер через браузер.
Читайте также:

