В настройках сетевой карты попробуйте прописать google dns
Обновлено: 06.07.2024
Здравствуйте. На многих форумах и компьютерных сайтах для решения проблем с подключением к интернету рекомендуют в параметрах сетевого адаптера прописать DNS 8.8 8.8 и 8 8 4 4. Но не все понимают, куда их нужно прописывать и что это за цифры вообще такие. Предлагаю разобраться в этой теме.
«Волшебство» от Google
Корпорация Гугл предоставляет возможность использовать их сервера с указанными выше ДНС, которые имеют публичный характер.
Зачем это нужно? Очень часто местные поставщики интернет услуг пользуются не самым современным оборудованием. В результате этого, возможны проблемы с их серверами. А страдают от этого обычные люди, которые не могут подключиться к сети в самый нужный момент. Подобная ситуация актуальна не только для мелких компаний, но распространяется и на крупных провайдеров, которые не слишком следят за своим «железом» и его настройками. Возникают программные или аппаратные сбои. Но нас, как потребителей, это не должно особо волновать. Мы хотим получать беспрепятственный и круглосуточный доступ к Интернету.

Вот одна из главных причин, почему стоит прописывать 8.8 8.8 Google DNS. Следующим фактором, почему пользователи применяют данный метод, является попытка обойти запрет на просмотр тех или иных сайтов. Ни для кого не секрет, что в России и странах СНГ многие зарубежные ресурсы блокируют. Но «наш человек» всегда найдет лазейку!
Если провайдеры блокируют открытие сайта путем подмены адресов IP на сервере, то на помощь приходит Гугл. Ну разве не красота! Пользуйтесь любимыми торрент-ресурсами, онлайн-кинотеатрами и т.д. без каких-либо ограничений. Это бесплатно, надежно и законно.
Как это делается?
Хватит «поливать читателей водой», как мне кажется, пора переходить к практической части данной публикации. Но сначала расскажу об одном нюансе.
Все предложенные рекомендации по настройке актуальны только тогда, когда используемый Вами маршрутизатор (роутер) без проблем соединяется с сетью и получает доступ к «глобальной паутине». Но при всем этом сайты не хотят загружаться на Вашем ПК.Как прописать DNS 8.8 8.8 на Windows 7 / 8 / 10? Инструкция одинаковая для всех версий ОС, хотя внешний вид окон может немного отличаться. НО все внутренние настройки абсолютно идентичны.
- Кликнув правой кнопкой мыши на значок «монитор» или «уровень сигнала» в области уведомлений, увидим меню с пунктом «Центр управления сетями…». Нажимаем на него:

- Когда отобразится окно, слева увидите несколько ссылок – нажмите на «Изменение параметров…»:

- Можно пойти более коротким путём. Вызываем консоль «Выполнить» с помощью комбинации клавиш Win + R . Пишем команду - ncpa.cpl и запускаем на выполнение кнопкой Enter (или ОК).

- Перед Вами появится перечень сетевых устройств, благодаря которым осуществляется соединение с интернетом. Кликаем правой кнопкой на том, которое используете и переходим к Свойствам.
- Теперь нужно быть повнимательнее, чтобы не «наворотить дел». Видим список опций, переходим к пункту «IP версии 4» (может называться по-другому, но в скобках обязательно присутствует уточнение - TCP/IPv4) и кликаем по нему дважды или просто нажимаем кнопку «Свойства» ниже:
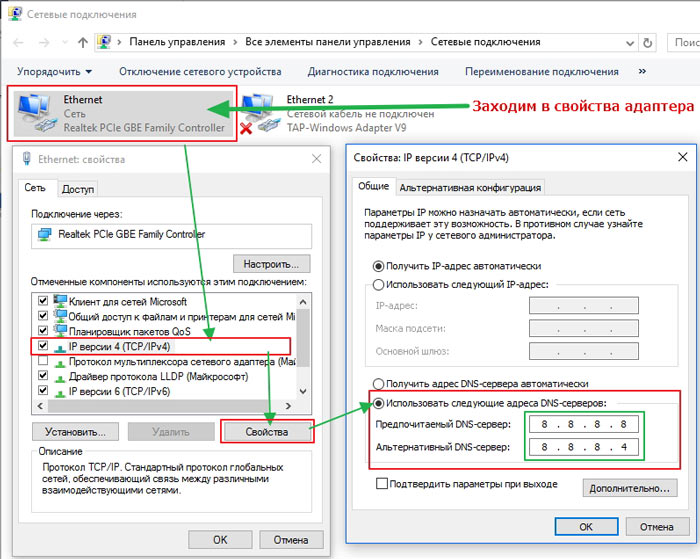
- На скриншоте видно, что следует переместить выбор с варианта «Автоматически» на «Использовать следующие». В качестве основного прописываем 8.8 8.8 DNS сервер, а в альтернативном поле – 8.8.4.4. Обратите внимание на точки-разделители между цифрами.
- Подтвердив изменения нажатием на «ОК», Вы добьетесь желаемого эффекта.
Если вы используете роутер, то следует попробовать немножко иную комбинацию настроек:

Адрес устройства указывается на нижней (или задней) части корпуса:

Теперь Вы знаете, зачем использовать публичные dns серверы 8.8 8.8 и 8.8 4.4 и как их прописывать. Есть вопросы – жду комментарии.
8.8.8.8 и 8.8.4.4 – это бесплатные, публичные DNS-серверы от Google. Называются они Google Public DNS. Эти DNS-серверы разработала компания Google. Они с закрытым исходным кодом. Их может использовать любой желающий, просто прописав их на своем компьютере, телефоне, роутере.
Я уже написал большое количество статьей по решению разных проблем с подключением к интернету, в которых советовал заменить DNS-адреса своего провайдера на 8.8.8.8 и 8.8.4.4. Это очень часто помогает избавится от проблемы, когда не открываются сайты в браузере и появляется ошибка типа не удается найти DNS-адрес сервера, или DNS-сервер не отвечает. Это самое рабочее и популярное решение.
Если вы зашли на эту страницу, только чтобы найти ответ на вопрос, прописывать ли DNS от Google, или нет, то мой ответ – прописывать. В этом нет ничего страшного. Работают эти сервера быстро и стабильно. А это главные показатели, если мы говорим о ДНС.
Дальше в статье я подробнее расскажу об этих адресах, и покажу как указать Google Public DNS на своем компьютере с Windows 10, 8, и Windows 7. Так же покажу, как указать альтернативные DNS-адреса на iPhone, iPad, Android смартфонах и планшетах.
Что такое DNS, адрес 8.8.8.8 и как все это работает?
К интернету мы подключаемся через интернет-провайдера. А это значит, что по умолчанию используем его DNS-сервера. И в этом нет ничего плохого. Но эти сервера не всегда работают стабильно. Иногда вообще не работают, и из-за этого не открываются сайты в браузере. При этом подключение к интернету есть, и как правило программы получают доступ к интернету, а страницы в браузере не открываются.
Поэтому, в такой ситуации можно просто заменить DNS-адреса сервера, которые мы чаще всего получаем автоматически от своего интернет-провайдера на альтернативные DNS от Google.
Есть так же IPv6-адреса:
Если ДНС-серверы вашего провайдера частенько глючат, и вы видите ошибку "Не удается преобразовать DNS-адрес сервера", или что-то типа этого, то пропишите Гугловские адреса и продолжайте пользоваться интернетом.
Так же смена этих адресов позволяет обходить блокировку сайтов, если провайдер блокирует их на уровне DNS. Такой способ блокировки легко обойти, поэтому, провайдеры часто используют более серьезные способы, чтобы ограничить нам доступ к сайтам.
Как сменить DNS на адреса от Google в Windows 10, 8, 7
Сначала нам нужно открыть сетевые подключения. Для этого можно нажать правой кнопкой мыши на значок подключения к интернету и выбрать "Центр управления сетями и общим доступом". В новом окне перейдите в "Изменение параметров адаптера". Или нажать сочетание клавиш Win + R и выполнить команду ncpa.cpl.

Дальше открываем свойства нашего подключения к интернету. Я подключен по Wi-Fi к маршрутизатору. Поэтому, открываю свойства беспроводного соединения. Если подключение по кабелю, это это "Ethernet", или "Подключение по локальной сети".

Выделяем "IP версии 4 (TCP/IPv4)" и нажимаем "Свойства". Дальше прописываем DNS от Гугл:
- Предпочитаемый DNS-сервер: 8.8.8.8
- Альтернативный DNS-сервер: 8.8.4.4

Нажимаем Ok и работаем через Google Public DNS.
Как прописать ДНС от Гугл на iPhone и iPad?
Очень просто. Зайдите в настройки, в раздел Wi-Fi. Нажмите на свою сеть Wi-Fi. Дальше нажмите на поле "DNS" и пропишите 8.8.8.8.

Можно прописать еще этот адрес на вкладке "Статичн." Не очень понятно, где правильно менять адрес.
Как сменить DNS на Android?
На телефоне, или планшете который работает на Android нужно так же зайти в настройки, в раздел "Wi-Fi". Нажмите на свою сеть и подержите. В появившемся меню выберите "Изменить сеть". Дальше поставьте галочку возле "Дополнительные параметры". Появится пункт "Настройки IP", выберите "Статические". Пропишите DNS: 8.8.8.8 и 8.8.4.4.

В зависимости от модели вашего смартфона, или планшета, настройки могут немного отличатся. Но не сильно. Думаю, вы без проблем найдете необходимые настройки.
Теперь вы знаете, что это за адреса, откуда взялись эти цифры, и как прописать их на своем устройстве. Остались вопросы? Спрашивайте в комментариях!

DNS сервер – это система, которая связывает айпи – адрес сайтов с его доменным именем. У каждого интернет – ресурса два адреса – один из цифр, аналогичный IP – компьютера, другой буквенный – доменное имя, которое вводят пользователи в адресную строку. Оба эти адреса ведут на одну и ту же страницу. Но первоначальным является цифровой. DNS – сервер позволяет определить, сайт с каким IP нужно загружать при вводе определенного буквенного сочетания (адреса).
DNS 8.8.8.8 от Google
DNS сервер google – бесплатный сервис, выполняющий те же функции, что и DNS Вашего провайдера. Вы можете настроить его как альтернативный или основной. Он помогает снизить нагрузку на DNS провайдера, потому недоступные ранее страницы станут открываться. У DNS от Гугл следующие плюсы:
- Высокая скорость;
- Надежность;
- Безопасность соединения.
Альтернативы ему отсутствуют, когда нет доступа к DNS серверу поставщика интернета. Система разработана Гугл с новым методом кэширования данных. Высокая скорость соединения достигается за счет него.
Работает DNS от Гугл так: глобальная сеть постоянно сканируется. В результате обнаруживаются новые сайты и ресурсы. Информация собирается и кэшируется. Мощность сервиса позволяет сканировать эффективно. При загрузке какого либо сайта, серверу не требуется кэшировать, так как необходимая информация уже собрана ранее.
Компания ведет разработки в направлении безопасности. Сервис помогает не только найти айпи адрес по доменному имени, но и отличается высоким уровнем безопасности. Защита его от ДоС – атак и IP – спуфинга – оптимальна и не имеет конкурентов. DNS сервера гугл таковы:
- IPv4 – 8.8.8.8, 8.8.4.4;
- IPv6 – 2001:4860:4860:8888, 2001:4860:4860:8844.
Сервис не собирает личную информацию, конфиденциальность пользователей соблюдается. Найти по айпи пользователя услугой сложно, так как адреса хранятся на сервере не более двух суток. Информация о провайдере и локализации пользователя – не более 14 сток. Тем не менее, некоторые эксперты считают, что скоро Гугл начнет показывать контекстную и иную рекламу в браузерах пользователей, которые прописали его DNS.
Настройка DNS 8.8.8.8 от Google
Настроить DNS сервер в windows 7 или иной ОС довольно просто. Его необходимо прописывать вручную в Свойствах сети. Что бы сделать это, повторите алгоритм:
• Разверните меню Пуск. Откройте Панель управления, оттуда перейдите в Сеть и интернет, а оттуда в Центр управления сетями и общим доступом;
• Второй вариант открыть Центр управления – нажать на иконку соединения рядом с часами правой клавишей. В В открывшемся меню нажмите на соответствующий раздел;
Есть много факторов, которые влияют на правильное функционирование нашего интернет-соединения. Мы должны принять во внимание важность наличия хорошего оборудования, маршрутизатора, кабелей . Но конфигурация, которая у нас есть, и все, что связано с программным обеспечением, также будет влиять. Одним из фундаментальных моментов является DNS серверы . В этой статье мы поговорим о как использовать Google и почему может быть интересно изменить те, которые есть в нашей системе.
Что такое DNS
DNS это система доменных имен. По сути, он связывает вводимую нами информацию с назначенными доменными именами. Своеобразный переводчик IP-адресов в названия веб-страниц, которые мы можем запомнить и ввести в нашем браузере.

Они очень важны, поскольку позволяют нам не запоминать числа для каждой страницы, которую мы посещаем. Нам не нужно было бы указывать IP-адрес, соответствующий каждому из них, для входа на сайт. Мы просто вводим соответствующее имя, например, эта статья, и получаем доступ к странице.
Освободи Себя DNS-серверы несут ответственность за преобразование этого имени, как в этой статье, в соответствующий IP-адрес, чтобы иметь возможность входить на веб-сайт. Теперь, чтобы этот процесс происходил должным образом, нам нужны современные, должным образом обученные и быстрые серверы. Иначе у нас могут быть проблемы.
Таким образом, мы можем сказать, что DNS-серверы являются частью нашей повседневной работы в Интернете и необходимы для просмотра. Однако у нас будут разные варианты, и мы сможем их легко изменить в Windows и другие операционные системы.
Почему интересно менять DNS
Может быть интересно поменять DNS у нас в Windows? Ответ в том, что во многих случаях это может пригодиться для улучшения связи. Мы говорим не только о том, чтобы улучшить работу нашего Интернета, но и о других важных ценностях, таких как безопасность или предотвращение блокировок.
Скорость
Одна из причин перехода на DNS-серверы Google в Windows - это улучшить скорость . Как мы уже упоминали ранее, они служат для перевода доменных имен, которые мы вводим в браузер, и перехода на соответствующий веб-сайт.
Во многих случаях пользователи используют DNS оператора, который в определенное время может работать медленно или работать со сбоями. Это приведет к тому, что при входе в сеть потребуется время для загрузки, и у нас возникнут проблемы с ее правильной визуализацией. Таким образом, мы можем улучшить скорость загрузки.
Безопасность
Еще одна проблема, которая может улучшить смену DNS-серверов, - это безопасность. Некоторые из них направлены именно на улучшение безопасность и конфиденциальность пользователей при просмотре Интернета. Например, они могут заблокировать доступ к определенным доменам, которые считаются небезопасными.
Однако к этому моменту следует относиться с осторожностью, поскольку может случиться так, что DNS блокирует сайты, которые являются безопасными, но которые они считают опасными. Следовательно, в этом случае необходимо очень хорошо выбрать, какие серверы использовать.
Избегайте насыщенности
Иметь более современный DNS-сервер
DNS-серверы также могут быть устаревшими. Это может привести к тому, что попытка открыть веб-страницу не загружается. Он не распознает соответствующий IP-адрес и, следовательно, не может адекватно транслировать контент.
Если мы изменим серверы, мы сможем использовать больше обновленные , с большей мощностью, чтобы иметь возможность без проблем открывать веб-сайты. Таким образом мы исправим те проблемы, которые могут существовать, например, при вводе более свежих страниц.
Избегайте ограничений
Еще одна проблема, которая может возникнуть, заключается в том, что DNS-серверы блокирование доступа на определенные веб-страницы. Это может произойти, особенно когда мы используем операторы. Мы можем легко избежать этого, если перейдем к другим, таким как DNS Google.
Как использовать Google DNS в Windows
Мы узнали, что такое DNS и почему может быть интересно его изменить. Теперь мы объясним как поставить гугл днс в Windows. Это простой процесс, и нам просто нужно выполнить ряд простых шагов, которые мы собираемся упомянуть. Таким образом, мы можем воспользоваться преимуществами изменения тех, которые мы используем в данный момент, и таким образом избежать возможных проблем, которые могут возникнуть.
Чтобы настроить Google DNS в Windows, первое, что нам нужно сделать, это перейти в Пуск, войти в Настройки, нажать на Cеть и Интернет и там мы будем Изменение параметров адаптера , который появляется справа.

Когда мы дойдем до этого шага, откроется новое окно, в котором появятся все физические и виртуальные сетевые адаптеры. Нам просто нужно выбрать, какой из них мы используем, и мы хотим изменить DNS-серверы используется Google. Щелкаем по нему второй кнопкой мыши и нажимаем Свойства.
Как только это будет сделано, мы должны щелкнуть Интернет-протокол версии 4 (TCP / IPv4) и снова щелкнуть «Свойства». Откроется новое окно с информацией об используемом IP-адресе и DNS. Это может быть что-то, что означает, что мы настроили его вручную, или оно может быть пустым, что означает, что оно устанавливается автоматически.

- Предпочтительный DNS-сервер: 8.8.8.8
- Альтернативный DNS-сервер: 8.8.4.4
Когда мы заполнили соответствующие данные, нам просто нужно нажать OK. С этого момента наша система Windows будет использовать DNS-серверы Google . Мы должны проделать тот же процесс с любой другой сетевой картой, которую мы используем на этом компьютере.
Короче говоря, выполнив эти шаги, которые мы упомянули, мы можем использовать DNS Google в нашей системе Windows. Как мы видели, это быстрый и простой процесс. В любой момент мы могли вернуться к DNS, который использовали ранее, или настроить его автоматически, если захотим.
Читайте также:

