В скайпе пишет синхронизация беседы и ничего не происходит
Обновлено: 04.07.2024
НЕВОЗМОЖНО ПРИСОЕДИНИТЬСЯ К СКАЙПУ? ВОТ 4 ИСПРАВЛЕНИЯ, КОТОРЫЕ ДЕЙСТВИТЕЛЬНО РАБОТАЮТ - ИСПРАВЛЯТЬ - 2021
Видео: Make meetings matter 2021.
Хотя Skype для бизнеса чрезвычайно полезен, если вам нужно совершать конференц-звонки, но многие пользователи сообщают, что не могут присоединиться к собранию Skype на своем ПК. Чтобы решить эту проблему, вы можете попробовать любой из обходных путей, упомянутых ниже.
Я не могу присоединиться к скайпу, что мне делать? Во-первых, проверьте подключение к сети. Для этого запустите средство устранения неполадок с сетью и проверьте, решает ли это проблему. Кроме того, вы можете попробовать удалить учетные данные Skype из диспетчера учетных данных.
Что делать, если вы не можете присоединиться к собранию Skype?
1. Устранение неполадок сетевого подключения
Если вы не можете присоединиться к собранию Skype, наиболее вероятной причиной является проблема с сетевым подключением. Чтобы решить эту проблему, вы можете запустить устранение неполадок сети.
Перед запуском средства устранения неполадок попробуйте получить доступ к другому сайту (используя тот же браузер) и посмотрите, прошел ли он. Если вы столкнулись с той же проблемой, вероятно, проблема в сети. Затем вы можете продолжить поиск неисправностей.
Для устранения неполадок в сети в Windows 10 следуйте приведенным ниже инструкциям.
- Включить интернет / Wi-Fi соединение.
- Перейдите к окну рабочего стола и откройте меню «Пуск» . Нажмите на настройки .




После этого проверьте, решена ли проблема с сетью. Для этого просто попробуйте снова получить доступ к ссылке. Если вы можете сделать это, у вас все хорошо; в противном случае проблема, вероятно, не связана с сетевым подключением. Следовательно, вы можете попробовать следующее решение.
- ЧИТАЙТЕ ТАКЖЕ : ИСПРАВЛЕНИЕ: Ошибка интеграции Outlook с Skype
2. Используйте диспетчер учетных данных
Если вы не можете присоединиться к собранию Skype, попробуйте обновить данные для входа в Skype, используя Credential Manager. Для этого выполните следующие действия:



После этого проверьте, решена ли проблема: попробуйте снова получить доступ к ссылке. Если вы все еще не можете присоединиться к собранию Skype, вы можете перейти к следующему решению.
3. Исправьте проблемы с ассоциацией файлов
Если существует проблема с файлами .ocsmeet (сопоставление файлов), возможно, вы не сможете присоединиться к собранию Skype. По сути, программа Skype для бизнеса Online должна быть настроена как приложение по умолчанию для открытия файлов .ocsmeet.
Чтобы проверить и установить программу Business Online в качестве приложения по умолчанию для открытия файлов ассоциации, выполните следующие действия:
-
Откройте панель управления и выберите « Программы по умолчанию» .


Проверьте, решена ли проблема. Если нет, попробуйте следующий метод.
Если обычная программа Lync / Business Online не может предоставить вам доступ к собранию Skype, вы можете вместо этого использовать Business Web App.
Чтобы использовать эту программу, выполните действия, описанные ниже:
- Перейдите к местоположению ссылки приглашения на собрание .
- Щелкните правой кнопкой мыши и скопируйте адрес ссылки.
- Запустите веб-браузер и вставьте ссылку в адресную строку.
- Введите « ? Sl = 1 » в конце вставленного URL-адреса и нажмите клавишу Enter .
- Теперь вы сможете присоединиться к собранию в Skype.
Итак, вот несколько быстрых и простых решений, которые могут помочь вам, если вы не можете присоединиться к собранию Skype. Обязательно попробуйте все наши решения и сообщите нам в поле для комментариев, какое решение подойдет вам.
ЧИТАЙТЕ ТАКЖЕ:
- Как решить Что-то пошло не так Skype ошибка
- Вот почему Skype появляется в автономном режиме, и что вы можете сделать, чтобы решить его
- Исправлено: скайп камера перевернута
Компьютер не распознает джойстик [4 исправления, которые действительно работают]
![Компьютер не распознает джойстик [4 исправления, которые действительно работают]](https://img.desmoineshvaccompany.com/img/fix/284/computer-doesn-t-recognize-joystick.jpg)
Ваш компьютер не распознает джойстик? Исправьте эту проблему, запустив встроенное средство устранения неполадок или обновив драйверы.
Настройки мыши сбрасываются самостоятельно: вот 4 исправления, которые действительно работают

Если настройки мыши сбрасываются самостоятельно, сначала запустите средство устранения неполадок Windows, а затем обновите драйверы мыши или попробуйте другое решение из нашего руководства.
Настройки Steamvr не работают [2 исправления, которые действительно работают]
![Настройки Steamvr не работают [2 исправления, которые действительно работают]](https://img.desmoineshvaccompany.com/img/fix/771/steamvr-settings-not-working.jpg)
В Skype наблюдается проблема, когда некоторые пользователи не могут присоединяться к вызовам (особенно групповым вызовам). Это может произойти из-за того, что последние версии Skype содержат некоторые изменения, которые должны улучшить видеовызовы и групповые видеозвонки. К сожалению, это также создало проблемы на старых компьютерах, которые не имеют SSE2 (потоковые SIMD расширения 2) служба поддержки.

Наиболее распространенным симптомом этой проблемы является то, что приглашение на вызов отображается в мобильной версии Skype, но на ПК ничего не отображается. Пользователь может вручную нажать Присоединиться к текущему звонку Кнопка в окне разговора, но разговор автоматически закроется через несколько секунд, не услышав звука от других участников.
Если вы в настоящее время боретесь с этой конкретной проблемой, устраните неполадки потенциальных преступников, используя приведенные ниже возможные исправления. Пожалуйста, следуйте каждому методу по порядку, пока не найдете исправление, подходящее для вашей ситуации.
Способ 1: использовать последнюю версию Skype для ПК
Если вы работаете в Windows 10, вы, вероятно, используете встроенную версию Skype. Хотя эта версия, безусловно, более удобна, она не так упрощена, как настольная версия Skype, и, как известно, вызывает целый ряд непредвиденных сбоев.
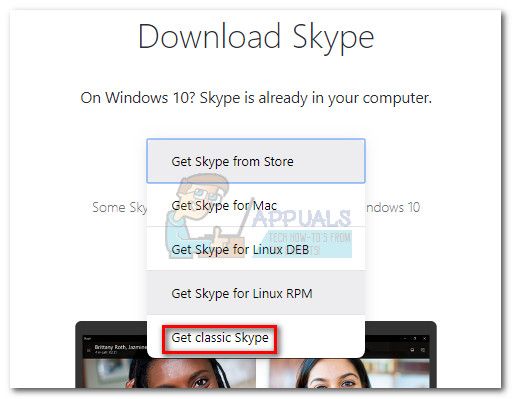
Как только пакет установки будет загружен, откройте его и следуйте инструкциям на экране, чтобы установить версию Skype для настольной системы в вашей системе. Посмотрите, разрешило ли это что-нибудь, присоединившись к вызову / групповому вызову, используя версию Skype для ПК
Способ 2: попросить позвонить хозяину, чтобы добавить вас в контакты
Эта конкретная проблема также может быть связана с определенной настройкой конфиденциальности человека, который принимает групповой вызов. Чтобы проверить эту теорию, посмотрите, добавил ли человек, который инициировал групповой вызов, вас в свой список контактов. Если вас нет в их списке контактов, попросите их добавить вас вручную и пригласить снова. Они могут сделать это легко, посетив страницу вашего профиля и нажав на Добавить в контакты.
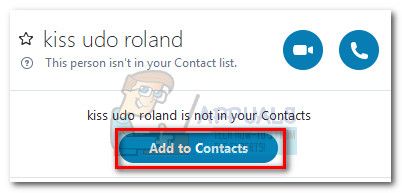
Если проблема действительно была связана с настройкой конфиденциальности с их стороны, добавление вас в качестве контакта должно автоматически решить проблему, и вы сможете нормально участвовать в групповом вызове.
Метод 3: Запуск группового вызова в качестве хоста
Если Способ 2 не помогли вам присоединиться к групповому вызову, давайте попробуем выступить в роли хоста и посмотрим, сможете ли вы остаться групповым вызовом. Некоторые люди сообщали, что, хотя они не могли присоединиться к активному групповому вызову, они могли общаться с несколькими людьми, создавая групповой вызов сами.
Это не позволит вам присоединиться к групповому вызову, но вы по крайней мере сможете общаться с несколькими участниками, пока Microsoft не решит эту проблему для всех. Для этого перейдите в контакты и выберите Создать новую группу.
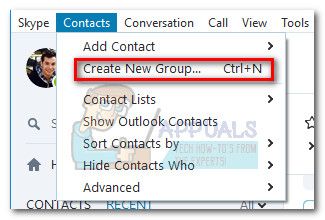
Затем нажмите значок Добавить людей и добавьте всех людей, которых вы хотите принять участие в групповом вызове. Когда все участники будут добавлены в группу, нажмите Call Group значок, чтобы начать групповой вызов.
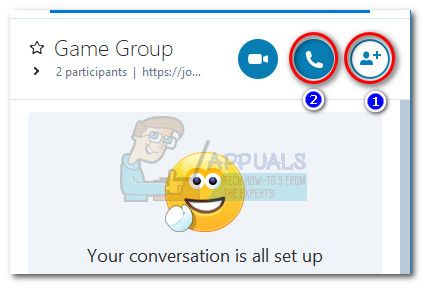
Если приведенные выше шаги также приводят к той же проблеме, выполните Способ 4 для другого способа присоединения к групповому вызову.
Способ 4: используйте команду / golive
Если все описанные выше методы оказались безуспешными, давайте попробуем более технический подход. Некоторым пользователям удалось присоединиться к текущему групповому вызову с помощью / GoLive команда. Вот краткое руководство о том, как это сделать:
- Чтобы открыть окно группы разговора, к которому вы пытаетесь присоединиться, введите «получить / имяВ чат-бар и нажмите Войти.
Выделить весь текст после «имя =Щелкните правой кнопкой мыши и выберите Копировать выбор скопировать его в буфер обмена. Мы собираемся использовать это на мгновение. - Вернитесь в панель чата в нижней части экрана и введите «/ GoLive«, Затем вставьте текст, который вы ранее скопировали в буфер обмена.
- Удар Войти присоединиться к текущему групповому вызову.
Если вы все еще боретесь с той же проблемой, следуйте последнему методу, чтобы понизить ваш текущий Skype до предыдущей версии.
Способ 5: понижение до старой версии
Если все описанные выше методы не позволили вам присоединиться к текущему групповому вызову, переход на более старую версию Skype может просто помочь. Если ваша проблема возникла из-за сбоя, начавшегося с версии 7.0.85.100, Переход на более старую версию решит проблемы с групповыми вызовами. Вот пошаговое руководство:
Если вы прошли все методы безуспешно, перейдите по этой ссылке Microsoft (здесь) и откройте заявку в службу поддержки Skype. Как известно, есть много нерешенных билетов, связанных с этой конкретной проблемой. Следуя логике Microsoft в предыдущих вопросах, компания обязана выпустить еще одно исправление, как только достаточное количество людей сообщит о проблеме с этой новой сборкой.
Хотя Skype для бизнеса чрезвычайно полезен, если вам нужно совершать конференц-звонки, но многие пользователи сообщают, что не могут присоединиться к собранию Skype на своем ПК. Чтобы решить эту проблему, вы можете попробовать любой из обходных путей, упомянутых ниже.
Я не могу присоединиться к собранию Skype, что мне делать? Во-первых, проверьте подключение к сети. Для этого запустите средство устранения неполадок с сетью и проверьте, решает ли это проблему. Кроме того, вы можете попробовать удалить учетные данные Skype из диспетчера учетных данных.
Что делать, если вы не можете присоединиться к собранию Skype?
1. Устранение неполадок сетевого подключения
Если вы не можете присоединиться к собранию Skype, наиболее вероятной причиной является проблема с сетевым подключением. Чтобы решить эту проблему, вы можете запустить устранение неполадок сети.
Перед запуском средства устранения неполадок попробуйте получить доступ к другому сайту (используя тот же браузер) и посмотрите, прошел ли он. Если вы столкнулись с той же проблемой, вероятно, проблема в сети. Затем вы можете продолжить поиск неисправностей.
Для устранения неполадок в сети в Windows 10 следуйте приведенным ниже инструкциям.
После этого проверьте, решена ли проблема с сетью. Для этого просто попробуйте снова получить доступ к ссылке. Если вы можете сделать это, у вас все хорошо; в противном случае проблема, вероятно, не связана с сетевым подключением. Следовательно, вы можете попробовать следующее решение.
- ЧИТАЙТЕ ТАКЖЕ : ИСПРАВЛЕНИЕ: ошибка интеграции с Outlook в Skype
2. Используйте диспетчер учетных данных
Если вы не можете присоединиться к собранию Skype, попробуйте обновить данные для входа в Skype с помощью диспетчера учетных данных. Для этого выполните следующие действия:
- Откройте Панель управления .
- Найдите и нажмите Диспетчер учетных данных .
- Найти пакет учетных данных, связанных с платформой Skype для бизнеса Online; нажмите на нее, чтобы расширить параметры.
- Выберите Удалить из хранилища .
- Закрыть программу
- Войдите на платформу и введите новые учетные данные.
После этого проверьте, решена ли проблема: попробуйте снова получить доступ к ссылке. Если вы все еще не можете присоединиться к собранию Skype, вы можете перейти к следующему решению.
3. Исправьте проблемы с ассоциацией файлов
Если существует проблема с файлами .ocsmeet (сопоставление файлов), возможно, вы не сможете присоединиться к собранию Skype. По сути, программа Skype для бизнеса Online должна быть настроена как приложение по умолчанию для открытия файлов .ocsmeet.
Чтобы проверить и установить программу Business Online в качестве приложения по умолчанию для открытия файлов ассоциации, выполните следующие действия:
- Откройте Панель управления и выберите Программы по умолчанию .
- Найдите и нажмите Связать тип файла или протокол с программой .
- Найдите .ocsmeet и проверьте, настроена ли Business Online или Lync Online в качестве программы по умолчанию. Если нет, просто перенастройте настройки соответствующим образом.
- Закрыть программу
Проверьте, решена ли проблема. Если нет, попробуйте следующий метод.
Если обычная программа Lync/Business Online не может предоставить вам доступ к собранию Skype, вы можете вместо этого использовать Business Web App.
Чтобы использовать эту программу, выполните действия, описанные ниже:
- Перейдите к местоположению ссылки приглашения на собрание .
- Щелкните правой кнопкой мыши на нем и скопируйте адрес ссылки.
- Запустите веб-браузер и вставьте ссылку в адресную строку.
- Введите «? Sl = 1 » в конце вставленного URL-адреса и нажмите клавишу ввода .
- Теперь вы сможете присоединиться к собранию в Skype.
Примечание. Веб-приложение не оснащено функцией VoIP; следовательно, вы были бы скорее зрителем, чем участником собрания.
Итак, вот несколько быстрых и простых решений, которые могут помочь вам, если вы не можете присоединиться к собранию Skype. Обязательно попробуйте все наши решения и сообщите нам в поле для комментариев, какое решение подойдет вам.
Дело в том, что это произошло на двух компьютерах. Может, у скайпа какой-то конфликт с Windows7?
У меня Windows 10, там эта проблема решается таким образом, про Windows 7 сказать не могу, всё возможно, можно попробовать удалить скайп через Пуск-Панель управления-Установка и удаление программ и установить заново.
Заглянул в Установку и удаление программ. Там у меня есть установленные в один день неделю назад Skype Click to Call версия (5.6.8442) и Skype 5.6 (версия 5.6.110). Это что, какие-то устаревшие версии, которые мне поставили при переустановке системы?
Попробовал обратиться в техподдержку Скайп. Вошел в свою учетную запись. Предлагают скачать Skype для Windows. Но я пользовалься скайпом очень давно. И что, нужно скачивать и устанавливать снова?
Да, попробуйте полностью удалить все версии скайпа с компьютера и установить заново для Windows 7, если есть такая версия на данный момент.
Нет, именно Windows 7 в анонсе не упоминается, написано просто для Windows, хотя для Windows 10 записано отдельной строкой. А про отдельный скайп для браузера я раньше не слышал.
Мне нужно, чтобы можно было выходить в Skype со стационарного компьютера и ноутбука. В меню предлагают скачать, в частности, Новый скайп для Windows, Mac и Linux и Скайп для браузера. Может, скайп для браузера будет выходом? У меня сейчас в одном месте Chrome, в другом - Firefox.
Попробуйте, всё проверяется практикой
Попробовал скайп для браузера. Все бы ничего, но контакты - пустые. Значит, то же самое будет, если переустановить новый скайп. Жалко все нажитое.
Если войти в свой профиль Скайпа с логином и паролем, то и контакты будут на месте
Так, и я так думал, но результат-то перед глазами: в новом скайпе для браузера нет моих контактов, хотя я вошел в него через свой профиль. Может, потому что это, как написано, бета-версия?
Может быть, хотя, если вошли со своими данными, то всё должно быть.
Через какой профиль Вы вошли - через профиль Скайпа или через профиль браузера?
Я не очень хорошо разбираюсь в этих вопросах, поэтому просто по шагам о том, что я делал. Получил комп из сервиса после переустановки системы. Все обычные программы, с которыми постоянно работаю - в Office, в Интернете - работают нормально. Решил войти и в скайп. Кликнул по ярлычку. Выскочило обычное окошко с предложением "Войти или зарегистрироваться". Выбрал - войти, ввел свой логин и пароль для скайпа, кликнул клавишу "Войти в Skype", стрелочка покрутилась-покрутилась и исчезла. Читаю: Не удалось установить соединение. Тогда я кликнул меню "Помощь", потом - "ответы и техническая поддержка", и так по ссылкам дошел до приглашения открыть скайп для браузера. Вот, в него, когда он открылся отдельной вкладкой в браузере, удалось войти под теми же моими логином и паролем для скайпа. Все бы ничего, но контакты - пустые. Я через поиск нашел одного своего контакера, чей ник смог вспомнить, мы обменялись приглашениями и смогли поговорить в чате. Т.е. все работает, как обычно, только контактов старых нет.
На официальном сайте Скайпа пишут, что в первую очередь надо установить последнюю версию Скайпа с официального сайта.
Поэтому через Удаление программ сначала удалите старый Скайп, а потом установите новый.
Или если есть возможность, обновите до последней версии тот Скайп, что уже установлен.
Если в своем Скайпе в верхнем меню открыть вкладку "Помощь", затем "О Skype" там будет версия вашего скайпа. У меня сейчас версия 7.40.0.104. Какая у Вас версия Скайпа?
Также во вкладке Помощь есть опция "Проверить наличие обновлений". Так что можете проверить.
Спасибо за ответы, я уже выше в этом беседе писал про свой скайп: Skype Click to Call версия (5.6.8442) и Skype 5.6 (версия 5.6.110). Попробую начать с обновлений, потому что страшно сразу сносить старый скайп вместе со старыми контактами.
Удаление старого Скайпа не связано с удалением старых контактов. После установки нового Скайпа там должны сохраниться старые контакты.
Что-то я не увидел обновлений, везде только предложение загрузить новый скайп для Windows. Не пришлось бы при этом и Windows менять с 7 на 10-й.
"Не увидел обновлений" - это беседа ни о чем, тем более, что Вы можете описать свои действия по шагам, как уже делали выше.
Вы зашли в верхнем меню Скайпа в "Помощь"? После нажали "Проверить наличие обновлений"?
Хорошо, давайте по шагам. Нашел в меню скайпа "Помощь" "Проверить наличие обновлений", после попытки их, обновления, загрузить, читаю в диалоговом окне: Проблема загрузки. Сбой во время загрузки обновления Skype. Нажмите здесь, чтобы загрузить обновление вручную с веб-сайта. Предложения "попробовать еще раз" приводят к тому же результату. А переход по ссылке для ручного обновления и выводит на сайт, где предлагают скачать вышеперечисленные новые версии, а не обновления моей.
Контакты хранятся в учетной записи, в которую можно попасть по логину и паролю. Поэтому эти контакты должны быть и в новом Скайпе 7-ой версии, также, как они были в 5-ой версии Скайпа.
Предполагаю, что Вам не удается обновить свой Скайп, потому что он уже не поддерживается и не обновляется.
Вы можете установить новый Скайп "поверх" старого Скайпа (не удаляя его), хотя я бы его удалила через "Удаление программ". Я удаляла старый Скайп и устанавливала новый на Win 7, при этом контакты сохранились под тем же логином и паролем.
Важно во время установки нового Скайпа внимательно смотреть за всеми галочками и убирать лишние галочки, чтобы заодно не установить что-то совсем ненужное.
Могу предположить, что все операции по удалению старого скайпа и установке нового Вы проделывали давно, а сейчас новый скайп для Windows 7 даже не предлагается, только для Windows 10. Но его же нельзя ставить на семерку? И, конечно, осталось загадкой, как все-таки получилось войти в скайп для браузера. Такое впечатление, что вводил я свой логин и пароль, но вошел под другим логином, который самопроизвольно подкорректировал сам скайп в процессе входа. Тогда понятно, почему пусты мои контакты.
Win 7 есть, если перейти по ссылке и нажать "требования к системе", потом появится ссылка "Обновление до последней версии Скайпа"
Снова докладываю по шагам: кликнул по ссылке из Вашего поста, кликнул "требования к системе", увидел сверху большую синюю клавишу "Update to the latest version of Skype", кликнул по ней и. вернулся снова на ту же страницу, где и были "требования к системе". Win7 так нигде и не мелькнула.
Синяя клавиша "Update to the latest version of Skype" как раз и означает "Обновление до последней версии Skype".
Так, я же написал, что произошло после нажатия на эту синюю клавишу. Ничего не начало загружаться, как бывает при установке обновлений, меня опять перебросило к странице загрузки нового скайпа.
После скачивания (а оно для глаза практически незаметно) надо открыть папку Загрузки на своем ПК (или ту папку, куда по умолчанию у Вас все скачивается), там будет exe-файл для установки Скайпа. Кликните по нему, Скайп последней версии должен установиться.
НЕВОЗМОЖНО ПРИСОЕДИНИТЬСЯ К СКАЙПУ? ВОТ 4 ИСПРАВЛЕНИЯ, КОТОРЫЕ ДЕЙСТВИТЕЛЬНО РАБОТАЮТ - ИСПРАВЛЯТЬ - 2021
Видео: Make meetings matter 2021.
Хотя Skype для бизнеса чрезвычайно полезен, если вам нужно совершать конференц-звонки, но многие пользователи сообщают, что не могут присоединиться к собранию Skype на своем ПК. Чтобы решить эту проблему, вы можете попробовать любой из обходных путей, упомянутых ниже.
Я не могу присоединиться к скайпу, что мне делать? Во-первых, проверьте подключение к сети. Для этого запустите средство устранения неполадок с сетью и проверьте, решает ли это проблему. Кроме того, вы можете попробовать удалить учетные данные Skype из диспетчера учетных данных.
Что делать, если вы не можете присоединиться к собранию Skype?
1. Устранение неполадок сетевого подключения
Если вы не можете присоединиться к собранию Skype, наиболее вероятной причиной является проблема с сетевым подключением. Чтобы решить эту проблему, вы можете запустить устранение неполадок сети.
Перед запуском средства устранения неполадок попробуйте получить доступ к другому сайту (используя тот же браузер) и посмотрите, прошел ли он. Если вы столкнулись с той же проблемой, вероятно, проблема в сети. Затем вы можете продолжить поиск неисправностей.
Для устранения неполадок в сети в Windows 10 следуйте приведенным ниже инструкциям.
- Включить интернет / Wi-Fi соединение.
- Перейдите к окну рабочего стола и откройте меню «Пуск» . Нажмите на настройки .




После этого проверьте, решена ли проблема с сетью. Для этого просто попробуйте снова получить доступ к ссылке. Если вы можете сделать это, у вас все хорошо; в противном случае проблема, вероятно, не связана с сетевым подключением. Следовательно, вы можете попробовать следующее решение.
- ЧИТАЙТЕ ТАКЖЕ : ИСПРАВЛЕНИЕ: Ошибка интеграции Outlook с Skype
2. Используйте диспетчер учетных данных
Если вы не можете присоединиться к собранию Skype, попробуйте обновить данные для входа в Skype, используя Credential Manager. Для этого выполните следующие действия:



После этого проверьте, решена ли проблема: попробуйте снова получить доступ к ссылке. Если вы все еще не можете присоединиться к собранию Skype, вы можете перейти к следующему решению.
3. Исправьте проблемы с ассоциацией файлов
Если существует проблема с файлами .ocsmeet (сопоставление файлов), возможно, вы не сможете присоединиться к собранию Skype. По сути, программа Skype для бизнеса Online должна быть настроена как приложение по умолчанию для открытия файлов .ocsmeet.
Чтобы проверить и установить программу Business Online в качестве приложения по умолчанию для открытия файлов ассоциации, выполните следующие действия:
-
Откройте панель управления и выберите « Программы по умолчанию» .


Проверьте, решена ли проблема. Если нет, попробуйте следующий метод.
Если обычная программа Lync / Business Online не может предоставить вам доступ к собранию Skype, вы можете вместо этого использовать Business Web App.
Чтобы использовать эту программу, выполните действия, описанные ниже:
- Перейдите к местоположению ссылки приглашения на собрание .
- Щелкните правой кнопкой мыши и скопируйте адрес ссылки.
- Запустите веб-браузер и вставьте ссылку в адресную строку.
- Введите « ? Sl = 1 » в конце вставленного URL-адреса и нажмите клавишу Enter .
- Теперь вы сможете присоединиться к собранию в Skype.
Итак, вот несколько быстрых и простых решений, которые могут помочь вам, если вы не можете присоединиться к собранию Skype. Обязательно попробуйте все наши решения и сообщите нам в поле для комментариев, какое решение подойдет вам.
ЧИТАЙТЕ ТАКЖЕ:
- Как решить Что-то пошло не так Skype ошибка
- Вот почему Skype появляется в автономном режиме, и что вы можете сделать, чтобы решить его
- Исправлено: скайп камера перевернута
Компьютер не распознает джойстик [4 исправления, которые действительно работают]
![Компьютер не распознает джойстик [4 исправления, которые действительно работают]](https://img.desmoineshvaccompany.com/img/fix/284/computer-doesn-t-recognize-joystick.jpg)
Ваш компьютер не распознает джойстик? Исправьте эту проблему, запустив встроенное средство устранения неполадок или обновив драйверы.
Настройки мыши сбрасываются самостоятельно: вот 4 исправления, которые действительно работают

Если настройки мыши сбрасываются самостоятельно, сначала запустите средство устранения неполадок Windows, а затем обновите драйверы мыши или попробуйте другое решение из нашего руководства.
Настройки Steamvr не работают [2 исправления, которые действительно работают]
![Настройки Steamvr не работают [2 исправления, которые действительно работают]](https://img.desmoineshvaccompany.com/img/fix/771/steamvr-settings-not-working.jpg)
Читайте также:

