В сони вегас дорожка распалась на 2 части как убрать
Обновлено: 06.07.2024
Перед чтением данного документа настоятельно рекомендуется прочитать статью про Вегас (часть 1, часть 2) — в ней есть ответы на многие вопросы.
Общие вопросы
Что такое Events?
В терминологии программы Events (события) — это клипы на видео- и звуковых дорожках. Это может быть ссылка на фрагмент исходного файла (или весь файл) с видео, звуком или изображением, либо клип, сгенерированный самой программой — титры, заливка цветом или текстурой и т.п. Event — основной тип объектов, с которыми ведется работа при монтаже.
Что такое Timeline?
Timeline — таймлиния, или монтажный стол, на котором расположены все видео- и звуковые дорожки, и где собственно производится монтаж клипов (Events). Расположение клипов на дорожках слева направо соответствуют времени их появления от начала при воспроизведении проекта и выходного файла, получаемого в результате сохранения (рендеринга) результата монтажа.

Можно ли в монтажном проекте открывать другие проекты?
Да, можно. Но если нужно подредактировать какой-либо из субпроектов, его нужно открыть в отдельном запущенном экземпляре программы.
Можно ли сделать так, чтобы в клипах на таймлинии не показывались видеокадры и звуковая форма?
Да, это задается опцией в настройках: Options --> Preferences --> General --> Draw waveforms and frames in events.
Как можно выключить Media Manager?
В настройках: Options --> Preferences --> закладка General --> убрать галочку с Enable Media Manager.
Можно ли прямо в программе автоматически разбить по сценам DV-файл?
Нельзя. Его можно разбить на сцены в программе HandySaw DS (бесплатна для жителей стран СНГ), сохранить результат в EDL-файл, который затем открыть в Вегасе.
Можно ли при сохранении проекта также сохранить и все исходные файлы?
Да, для этого в окне File --> Save Project As… нужно включить опцию Copy and trim media with project. При этом в настройках программы можно задать, какой длительности «запас» будет делаться при «обрезке» исходных файлов.

Монтаж
Когда создаю новый проект, по умолчанию это проект DV NTSC. Можно сделать так, чтобы при нажатии кнопки «Новый проект» создавался проект DV PAL?
Да. Создайте новый проект с нужными параметрами, и активируйте опцию Start all new projects with these settings. Не забудьте это сделать и в закладке Video, и в закладке Audio (также обратите внимание, что в Audio по умолчанию частота дискретизации звука выставлена 44100 Гц, а не 48000, как должно быть для DV-проектов!). Теперь все новые проекты будут создаваться с только что выбранными параметрами.

Как сохранить результат монтажа в готовый файл?
Команда меню File --> Render As.
Как разрезать клип на таймлинии?
Переместить ползунок в нужное место на таймлинии и нажать клавишу S. Если нужно разрезать много клипов, находящихся в одной позиции на наскольких дорожках, их нужно предварительно выбрать щелчком мыши с нажатой клавишей Ctrl.
Как отделить звук от видео?
Выбрать клип с видео и звуком и нажать клавишу U. Если после каких-либо операций нужно видео и звук объединить обратно в группу, их нужно все выделить и нажать клавишу G. Так можно объединить сколько угодно клипов.
Можно ли поставить на таймлинии встык два клипа, объединить их и дальше с ними оперировать как с одним?
Да — нужно выбрать оба клипа (щелкнуть мышью при нажатой клавише Ctrl) и объединить их в группу (клавиша G). Для разделения группы воспользуйтесь клавишей U. Также вызовите локальное меню над клипом и изучите подменю Group — там перечислены все команды для работы с группой клипов.
Как на дорожку бросить целиком папку с клипами?
Выбрать все клипы в папке (Ctrl+A) и потянуть их все разом на таймлинию.

Что такое Trim Editor, и каковы особенности работы с ним?
- Чтобы открыть в триммере клип с его текущими границами, а не полный исходный файл, нужно нажать над клипом правую кнопку мыши и выбрать в меню команду «Open in Trimmer». При этом будет открыт весь файл, но границы будут выделены те же, что и на таймлинии.
- Чтобы зациклить воспроизведение при предварительном просмотре выделенного фрагмента в триммере, нужно нажать кнопку Loop Playback (1).
- Чтобы задать в триммере множественное выделение нескольких фрагментов, нужно задать точки In и Out и нажать клавишу R для создания региона. Каждому региону можно задать имя (2), и эти регионы будут появляться в окне Region View (его нужно не забыть включить в меню View) как отдельные клипы, которые можно перетянуть на таймлинию.
- Чтобы добавить полученные клипы (регионы) на таймлинию, можно также воспользоваться кнопками Add Media from Cursor (клавиша A) и Add Media up to Cursor.

Хочу открыть много TGA-файлов с каналом прозрачности, но по умолчанию прозрачность во всех файлах отключена. Включать ее по одному файлу утомительно, как упростить процесс?
Нужно открывать все файлы как последовательность изображений (Image Sequence), тогда они будут представлены как один объект в проекте и окне Project Media.
По умолчанию канал прозрачности сразу включен для изображений в формате PNG.
Не нашел удаления пустых промежутков на таймлинии, вроде «Delete gap» у других редакторов. Неужели надо двигать клипы?
Не нужно. В программе есть режим «Auto Ripple», когда при удалении выделенного участка вся оставшаяся часть проекта сдвигается влево. Для включения этого режима нажмите Ctrl+L. На панели инструментов есть соответствующая кнопка с выбором режима «сдвигания» оставшейся части проекта влево (только измененные дорожки; измененные и bus-дорожки, метки и регионы; все дорожки, маркеры и регионы).

Как выбрать все клипы на дорожке до конца проекта?
В меню по правой кнопке мыши над клипами выбрать команду Select Events to End.

Можно ли как-то улучшить качество картинок, вставленных в проект, чтобы они лучше выглядели на телевизоре?
- нажать правой кнопкой мыши на картинке (клипе на таймлинии), далее Properties --> Reduce interlace flicker.

- также можно применить к клипу видеоэффект: Media FX --> Color Corrector --> Computer RGB to Studio RGB.

Пытаюсь вставить картинки в проект, а они занимают не весь кадр целиком, либо изображение имеет неправильные пропорции (круг не круглый и т.п.). Что делать?
Картинки перед вставкой в проект должны быть подготовлены соответствующим образом. Например, для проекта PAL (720x576) или NTSC (720х480), который в конечном счете (на телевизоре, в плеере) отображается с пропорциями изображения 4:3, картинки также должны быть с такими же пропорциями — например, их можно привести к разрешению 768х576. После добавления такой картинки на видеодорожку нужно нажать правой кнопкой мыши над получившимся клипом, выбрать меню Switches и в нем выключить опцию Maintain Aspect Ratio.

Есть другой способ: картинку сначала подготовить с разрешением 768х576, затем без сохранения пропорций кадра смасштабировать до 720х576 (в случае PAL) или 720х480 (в случае NTSC). После открытия картинки в Вегасе найти ее в окне Project Media, вызвать Properties, и в видео-свойствах файла выбрать соответствующий Pixel Aspect Ratio — PAL или NTSC. После этого картинку можно добавлять в проект, она будет занимать весь кадр и иметь правильные пропорции изображения.
Хочу во время редактирования видеть длительность выбранного клипа. Как это сделать?
Включите окно View --> Edit Details (Alt+6), если оно выключено. В этом окне выберите Show: Selected Events. Теперь при выборе клипа в проекте в окне Edit Details будет показываться информация о клипе, в том числе длительность.

Как быстро перемещаться между клипами при редактировании?
Клавиши Ctrl+Alt+стрелки влево-вправо, или же (что гораздо проще) клавиши [ (влево) и ] (вправо).
При растягивании клипа за его край мышью за его пределы клип начинает «размножаться». Как этого избежать?
Никак, это особенность программы. Можно перед этим нажать и удерживать клавишу Alt, но при этом клип будет не обрезаться, а «сдвигаться» (попробуйте сами). Можно изменить характер «размножения», когда будет лишь повторяться последний (либо первый) кадр клипа: в меню Options/Preferences, закладка Editing найдите и выключите опцию Enable looping on events by default.

В любом случае избежать размножения можно, просто аккуратно перемещая курсор мыши при перетаскивании края клипа: при достижении его края курсор слегка «залипает». Если мышь слишком легко «проскакивает» этот барьер, попробуйте уменьшить скорость движения курсора мыши в системных настройках.
Как заменить одну Media (исходный файл клипа, либо сгенерированную Media) другой, сохранив атрибуты клипа (эффекты и т.п.)?
Есть разные варианты, каждый из которых может быть лучше или хуже в конкретном случае. Выбирайте:
Вариант 1:
- Добавляется новый файл (видео, аудио), к которому нужно применить эффекты с другого клипа
- На нужном клипе с эффектами делается Copy
- На добавленном клипе делается Paste event attributes

Вариант 2:
- Если клип сделан из Generated Media, то выберите команду в локальном меню — Select in media pool;

- В Media pool на выбранной Media в локальном меню вызовите команду Replace;

- Выберите файл, на который нужно Media заменить.
Вариант 3:
- В окне Explorer правой (не левой!) кнопкой выберите нужный файл и потяните (drag-n-drop) его на клип, в котором нужно заменить Media
- В появившемся меню выберите команду Add as take (добавить дубль)
- Впоследствии между дублями на клипе можно переключаться из локального меню над клипом
Как вырезать текущий кадр видео и сохранить его в графическом формате?
Текущий кадр можно сохранить в окне Preview — кнопка с дискетой (Save snapshot to file). Сначала убедитесь, что в окне Preview установлен режим Best (Full). Кроме того, не должен быть включен режим вывода на внешний монитор — должна быть не нажата кнопка с «телевизором» (Preview on external monitor).

Во второй части статьи будут рассмотрены вопросы, касаюшиеся ввода-вывода DV-материала, эффектов, и наиболее часто возникающих проблем.
Дорожки Sony Vegas – горизонтальные полосы в окне монтажа, на которых размещаются аудио и видео фрагменты для их последующей обработки (рис 1).

Рисунок 1. Дорожки Sony Vegas.
Во многих видеоредакторах используется всего одна или две дорожки (как например в Pinnacle), что сильно ограничивает возможности таких программ.
В самой младшей (а значит и самой дешевой) версии программы Vegas Movie Studio HD, разрешается использовать по 4 аудио и 4 видеодорожки. Vegas Movie Studio HD Platinum 10 – по 10 дорожек, а в Sony Vegas Pro 9 – без ограничений.
Для любой дорожки Sony Vegas , можно создать набор свойств, которые будут влиять на все фрагменты, помещенные на эту дорожку. Поэтому сложность монтажа, во многом зависит от количества дорожек Sony Vegas , разрешенных в вашей версии программы.
Кадр в кадре – размер дорожки Sony Vegas.
Одной из самых часто-используемых настроек дорожки Sony Vegas, является так называемый «кадр в кадре» или "картинка в картинке" (рис 2). Для использования этого эффекта нужно создать 2 видеодорожки и разместить на них файлы. Нижняя дорожка (1) будет фоном, а верхняя (2) будет на переднем плане.

Рисунок 2. Кадр в кадре или картинка в картинке.
В редакторе дорожек, на дорожке 2, нажмем на кнопку Track Motion (рис. 3), или в меню Tools выбераем Video/ Track Motion.

Рисунок 3. Кнопка Track Motion.
Данный инструмент напоминает Pan/Crop (Кадрирование ), однако не стоит их путать, так как их действие различно. Инструмент Track Motion не может обрезать части кадра, как это делает кадрирование, зато он может настроить размер, и положение на экране.
Итак, для настройки размера дорожки Sony Vegas, наведем курсор на любой угол квадрата, символизирующего кадр (рис. 4) и, удерживая левую кнопку мыши, будем перемещать его, внутрь квадрата.

Рисунок 4. Масштабирование кадра.
Достигнув желаемого размера, нажмите на пустой части квадрата, и переместите его в нужную часть экрана (рис 5). Если вам будет нужно повернуть кадр, наведите курсор на окружность, и вращайте кадр в нужном направлении.

Рисунок 5. Перемещение кадра.
Для удобства управления, вы можете масштабировать квадрат управления в окне Track Motion, используя для этой цели колесико мыши. Это повлияет только на масштаб квадрата управления в окне, и никак не скажется на результате видео.
Кстати, в левой части окна Track Motion, отображаются текущие настройки позиции, вращения, размера (и др.) в цифровом виде. Так что вы можете при необходимости с большей точностью настроить эти параметры, используя цифровой ввод.
Тень и свечение дорожки Sony Vegas
Для большей выразительности эффекта «Кадр в кадре», к дорожке Sony Vegas можно применить эффект «свечения» и «тень». Для этого, с лева от окна «Ключевые кадры», следует поставить галочки напротив 2D Shadow (Тень) и 2D Glow (Свечение), или только напротив желаемого эффекта (рис. 6).

Рисунок 6. Включение эффекта тень и свечение.
Давайте для начала настроим эффект «Тень». Выделим дорожку 2D Shadow (Тень). В окне с квадратом управления, появится еще один квадрат. Это и есть наша тень, которой мы теперь можем управлять, настроив размер, позицию и вращение, так же, как мы делали это с дорожкой Sony Vegas. Только теперь все вносимые нами изменения, будут касаться не дорожки, а только тени.
В левой части окна Track Motion, мы можем так же настроить цвет тени (Color), ее интенсивность (Intensity) и размытие краев (Intensity) (рис. 7).

Рисунок 7. Настройка тени.
Настройки свечения аналогичны настройкам тени. Выделите дорожку 2D Shadow, и настройте свечение, по своему вкусу, используя те же инструменты.
3D дорожки Sony Vegas
В этой части урока, мы рассмотрим одну из особенностей дорожек Sony Vegas, которой могут похвастаться далеко не все программы для работы с видео. Эта функция позволяет вращать кадр, в трехмерном пространстве. Для использования данной возможности нужно в редакторе дорожек нажать кнопку Compositing Mode (Композитный режим) (рис. 8) и выбрать из списка режимов 3D Source Alpha.

Рисунок 8. Кнопка Compositing Mode (Композитный режим).
Имейте ввиду, в данном режиме настройки 2D Shadow и 2D Glow не работают. Поэтому, если у вас была тень или свечение, программа предупредит вас о том, что эти настройки будут утеряны, для данной дорожки.
После присвоении дорожке Sony Vegas режима 3D Source Alpha, нажмем на кнопку Track Motion. Откроется окно, в котором с помощью квадрата управления, мы можем перемещать, масштабировать и вращать наше видео, как делали это раньше, с той лишь разницей, что вращение теперь происходит в трехмерном пространстве. Просто возьмитесь за нужную ось, и вращайте ее в нужном направлении (рис. 9).

Рисунок 9. 3D Вращение.
Композиция из 3D дорожек Sony Vegas.
Еще одной интересной особенностью 3D дорожек Sony Vegas, это их умение при пересечении двух 3D дорожек Sony Vegas, сливаться друг с другом в одну композицию (рис. 10).

Рисунок 10. 3D Композиция.
Давайте попробуем добиться этого эффекта.
Создадим две дорожки, и включим для каждой из них режим 3D Source Alpha. Повернем одну из них примерно на 45 градусов вправо по оси Z, а другу влево, примерно на столько же градусов.
Что бы управлять двумя дорожками Sony Vegas, как одной, нам нужно их объединить. Для этого на нижней дорожке нажмем на кнопку «Make Compositing Child» (рис. 11).

Рисунок 11. Кнопка Make Compositing Child.
Это сделает нижнюю дорожку дочерней, а верхнюю родительской (рис. 12)

Рисунок 12. Родительская и дочерняя дорожки Sony Vegas.
Нажмем кнопку Parent Composite Mode, и выберем режим 3D Source Alpha, теперь уже для нашей группы дорожек (рис. 13).

Рисунок 13. Кнопка Parent Composite Mode.
Теперь нажав на кнопку Parent Motion в родительском окне (рис. 14), мы сможем управлять группой дорожек как единым целым (рис 15).

Рисунок 14. Parent Motion в родительском окне.

Рисунок 15. Управление 3D композицией.
Как всегда, используя Контрольные точки, вы можете создать интересную анимацию, используя возможности 3D дорожек Sony Vegas.
Другие настройки дорожки Sony Vegas.
Здесь я коснусь настроек дорожки Sony Vegas, на мой взгляд, не столь важных, как предыдущие, касающиеся удобства работы.
Мы можем дать имя, любой дорожке. Для этого нужно сделать двойной левый клик в поле «имя дорожки» и ввести желаемое имя для данной дорожки.
Мы можем изменить цвет дорожки. Для этого в поле «имя дорожки» нужно кликнуть правой кнопкой мыши, и в выпадающем меню, выбрать "Track Display Color" (Цвет отображения дорожки).
Для быстрого изменения высоты дорожки нужно нажать кнопку "Minimize" (Свернуть) – для уменьшения, или "Maximize" (Развернуть) – для увеличения (рис. 16).

Рисунок 16. Кнопки управления дорожками Sony Vegas.
С помощью ползунка « Level» можно задать уровень прозрачности дорожки.
Для отключения дорожки используется кнопка "Mute".
Для того чтобы оставить активной только одну дорожку, нажмите кнопку "Solo".
Кнопка «Expand track keyframes» позволяет управлять ключевыми кадрами, прямо в окне монтажа.
В данном уроке «Дорожки Sony Vegas» мы рассмотрели основные этапы работы с дорожками Sony Vegas. Урок получился очень длинный не смотря на то, что мы рассмотрели далеко не все возможности работы с дорожками. Такие темы как «Применение к дорожке эффектов» «Выбор режима наложения дорожек» мы рассмотрим в следующих уроках.

Всем привет, мои дорогие друзья. Продолжая тему видеомонтажа, сегодня мне бы хотелось рассказать, как в сони вегас отделить звук от видео. Дело в том, что когда вы загружаете в программу любой видеоролик, то он разделяется на видео и аудиодорожку. И вся соль в том, что звук прикреплен к ролику, а если попытаться удалить его, то сотрутся обе дорожи. А что делать, когда вам нужен просто кусочек ролика без звука, чтобы сделать клип и наложить другой аудиоотрезок? Об этом сегодня и пойдет речь.
Как разгруппировать дорожки
Самый простой, действенный и рациональный метод — это просто убрать звук с глаз долой. Но для этого их нужно разгруппировать. Для этого выделите фрагмент аудио и нажмите правой кнопкой мыши. Из контекстного меню выберите пункт «Group» — «Remove from» , либо нажмите горячую клавишу U. После этого аудиофрагмент отсоединится от видео и вы сможете его подвинуть или удалить.


Для удаления фрагмента нажмите правой кнопкой мыши и выберите пункт «Delete» , либо нажмите одноименную клавишу на клавиатуре. Конечно, я упоминал данный способ в одной из своих предыдущих статей, но кроме него существуют и другие не менее интересные методы.
А если вы хотите удалить всю дорожку целиком, сделайте кликните правой копкой мыши сам блк, который отвечает за дорожку, после чего выберите пункт «Delete Track» . Только учтите, если на этой дорожки находились другие фрагменты, то они бесследно испарятся. А если какие-то из них были прикреплены к видео, то оно также удалится, несмотря на то, что оно находится на другом треке.

Заглушка аудио или видео фрагмента
Если вам не хочется удалять определенную дорожку, то вы просто можете ее заглушить, чтобы она не воспроизводилась, причем откреплять ее при этом совершенно необязательно. А если вдруг она понадобится вам снова, то вы сможете включить ее обратно без каких-либо проблем.
Для того, чтобы отключить дорожку целиком, нажмите на значок перечеркнутого круга на самом регуляторе. После этого она визуально станет темнее. Это будет означать, что она присутствует, но на данный момент отключена и воспроизводиться не будет. В любой момент вы сможете включить ее заново. Так же данная фишка может пригодиться на некоторых промежуточных этапах работы, когда вам нужно просмотреть или прослушать результат без определенного дополнения.

Но что делать, если кроме данного фрагмента на дорожке есть куча других, которые должны участвовать в процессе. Конечно, можно просто перенести их на новую дорожку, но тогда она будет занимать лишнее экранное пространство, а это не очень приветствуется. В этом случае нажмите правой кнопкой мыши на конкретный фрагмент и выберите пункт «Switches» — «Mute» . После этого фрагмент затемнеет. Это будет означать, что только он не участвует в процессе, а все остальные фрагменты на дорожке продолжают выполнять свои функции.

Проделав точно такие же шаги, вы снова активируете данные функции.
Как отделить часть звука от видео
Бывает и такое, что определенный звуковой фрагмент в видео просто не нужен. Тогда его оставляют либо пустым, либо добавляют какое-нибудь музыкальное сопровождение.
Для того, чтобы это сделать, вначале отделите звук от видео в сони вегас про, как мы это делали в первом пункте, и кликните курсором в то место, где начинается звук, который вы хотите убрать. После этого нажмите клавишу S. Вы заметитье, что ваш звук разделился на 2 части.

Теперь, идите в конец того места, которое вы хотите убрать, и еще раз нажмите клавишу S. В этом случае произойдет еще одно разделение, и у вас уже будет три фрагмента. Тот, который будет по середине, по сути уже не будет нужен. Поэтому вы можете поступить с ним двумя способами:
- Удалить его, выделив его отдельно и нажав клавишу Delete . Вместо него же можно вставить другой звук или музыку, которая будет играть, пока не пройдет этот момент.
- Заглушить его способом, о котором я рассказывал выше.

Неважно, для каких целей вам нужно отделить звук от видео в Sony Vegas, главное, что вы добьетесь нужного результата за считанные секунды, не прилагая каких-то услилий.
Но если вы хотите знать видеомонтаж на более профессиональном уровне и делать по настоящему качественные видео, то рекомендую вам посмотреть этот улетный курс по Adobe Premiere Pro . Курс действительно просто бомбовый, и даже если вы вообще никогда не сталкивались с этим видеоредактором, то после изучения материала вы будете отлично в нем разбираться и делать крутые ролики.
Ну а на этом у меня всё. Не забывайте подписываться на мой блог, паблики в социальных сетях, а также канал на ютубе. Жду вас снова у себя в гостях. Удачи вам. Пока-пока!
Начнем с огибающих линий или по другому Event Envelopes. Чтобы добавить огибающую на дорожку выбираем на панели инструментов набор Envelope Edit Tool и в контекстном меню дорожки выбираем пункт Insert/Remove Envelope далее выбираем нужную нам огибающую.
На аудио дорожке можно создать три вида огибающих. Mute - огибающая которая определяет звучание или незвучание дорожки. Данная огибающая имеет только два значения: вверху дорожки (звук включен) и внизу (звук отключен).
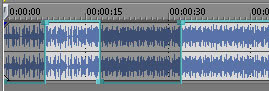
Области дорожки для которых звук отключен отображаются тускло.
Вторая огибающая для аудио дорожки это Volume. При помощи нее мы можем управлять уровнем громкости. Максимальное увеличение при помощи огибающей - на 6 дБ, уменьшение - на 54. Так же Вы можете регулировать общую громкость трека в меню управления дорожки.
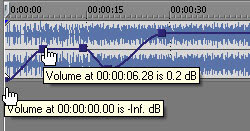
И третья огибающая - Pan. Отвечает за баланс звуковых каналов. Смещение огибающей вверх или вниз придает большее звучание одному из каналов, левому или правому соответственно, второй канал автоматически заглушается.
Перейдем к огибающим видеодорожки. Если мы откроем контекстное меню на самом видеоряде и выберем пункт Insert/Remove Envelope мы можем добавить на дорожку два типа огибающей: velocity (управление скоростью воспроизведения) и Transition Progress (огибающая перехода). Второй тип становится активным если у Вас на дорожке есть хотя бы один переход. Так же есть еще три типа огибающей, которые мы можем активировать если откроем контекстное меню на заголовке дорожки.
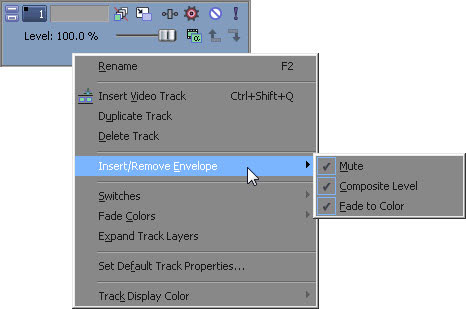
Рассмотрим эти три типа огибающей. Mute как и в случае с аудио дорожкой заглушает воспроизведение дорожки. Огибающая так же имеет два значения: верхнее (воспроизведение включено) и нижнее (дорожка не воспроизводится).
Composite level - непрозрачность слоя. Верхнему значению соответствует 100 процентная непрозрачность. Нижнее значение - слой полностью прозрачный и отображаться будет нижний слой.
Fade To Color - отвечает за яркость изображения. Нижние значения соответствуют темным тонам, верхние - светлым.
Теперь перейдем к ключевым точкам. Создается ключевая точка двойным кликом по огибающей. Далее Вы можете переместить точку в нужное Вам положение. Зажав клавишу Ctrl Вы более точно подгоните значение по вертикали. Сочетание клавиш Ctrl+Alt блокирует перемещение по горизонтали. При зажатой клавише Alt заблокировано будет перемещение по вертикали.

Еще стоит обратить внимание на тот момент что при зажатой клавише Shift Вы можете рисовать огибающую. Курсор примет вид и нажав на левую кнопку мыши Вы можете начать рисование. Программа Sony Vegas уберет все лишние точки, для этого в главных настройках на вкладке External Control & Automation нужно поставить галочку рядом с надписью Smooth and thin automation data after recording or drawing. Так же убрать все неиспользуемые точки с огибающей можно зайдя в контекстное меню огибающей и выбрать пункт Thin All Points. Давайте рассмотрим оставшиеся пункты меню .
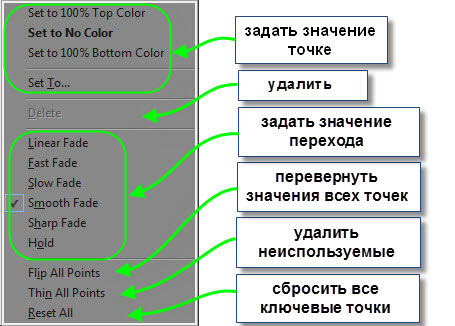
Теперь перейдем к созданию ключевых кадров. После того как мы поменяли параметры изображения, например применили маску или изменили позицию изображения в кадре, можно создать ключевые кадры для плавного изменения этих параметров. Такие окна как Video Media Generators, Event Pan/Crop, Track Motion или Video Event FX имеют область управления Ключевыми точками.

Внизу данной области находятся инструменты управления ключевыми точками.
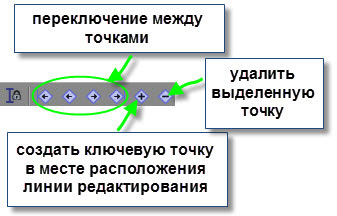
Теперь давайте рассмотрим контекстное меню ключевой точки.
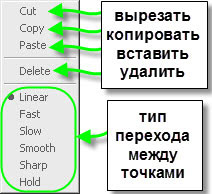
Тип перехода между точками влияет на скорость изменения выбранного параметра. Эти значения относятся как к ключевым точкам на огибающих так и к ключевым точкам позиционирования, маски и так далее.
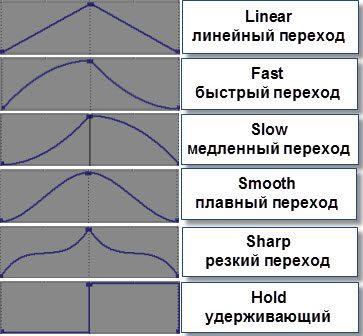
Управление скоростью в Vegas Pro
Вы можете ускорить либо замедлить как весь фрагмент так и его часть либо варьировать скорость на протяжении всего фрагмента. Это делается при помощи огибающей скорости (Event Velocity).
Чтобы добавить эту самую огибающую на фрагмент заходим в контекстное меню фрагмента и выбираем пункты Insert/Remove Envelope -> Velocity.

На выбранном фрагменте появляется зеленая линия, она отражает коэффициент скорости в данный момент времени в процентах. Если мы передвинем огибающую вверх, взявшись за нее левым кликом, то скорость фрагмента увеличится. Максимально можно увеличить скорость в три раза, то есть огибающая у нас будет стоять на 300 %. Переместив огибающую вниз мы замедляем скорость воспроизведения фрагмента. Отрицательные значения огибающей соответствуют обратному воспроизведению фрагмента, то есть реверсу.

Когда мы увеличиваем или уменьшаем скорость воспроизведения, то длина фрагмента увеличивается или уменьшается соответственно. Увидеть где именно заканчивается наш фрагмент нам поможет небольшой маркер в виде треугольника вверху дорожки.Если скорость фрагмента была уменьшена, то когда мы будем перетаскивать границу фрагмента обратите внимание, что с левого края появится маленький треугольник. Если же мы увеличили скорость воспроизведения то наш фрагмент будет разбит этими треугольниками на несколько частей. При этом, при воспроизведении, после прохождения курсором этого треугольника фрагмент фрагмент будет воспроизводится заново и так далее.

Настало время для ключевых точек, предлагаемых программой Sony Vegas! Да да здесь их тоже можно ставить и с их помощью менять скорость воспроизведения плавными переходами, или просто разбить фрагмент на разные "скоростные участки". Как и в случае с уровнем громкости звука, для создания плавного перехода скорости нам потребуются две ключевые точки, одну из них мы передвинем вверх или вниз (также ее можно перемещать влево и вправо).

Как мы видим у нас получился переход скорости. Таких переходов мы можем создать несколько тем самым управлять скоростью на протяжении фрагмента. Вариант перехода мы можем выбрать в контекстном меню огибающей. Правым кнопкой мыши нажмите на огибающую и выбрать один из вариантов перехода.

Изменить скорость воспроизведения мы также можем в настройках фрагмента. В контекстном меню фрагмента выбираем пункт Properties. На вкладке Video Event в поле Playback rate указывается скорость воспроизведения всего фрагмента от 0.250 до 4.000.

Для большего ускорения воспроизведения вы можете комбинировать эти два способа.
Читайте также:

