Ватсап не видит камеру на ноутбуке
Обновлено: 06.07.2024
Пытались позвонить в настольное приложение WhatsApp, но он не звонит? Могут возникнуть проблемы с приложением для звонков, вашим устройством или подключением к Интернету.
Вы можете совершать настольные видеозвонки и встречи в WhatsApp, если вы используете компьютер Mac или ПК с Windows. Все, что вам нужно сделать, это загрузить и установить специальное настольное приложение WhatsApp на свой компьютер, и все готово.
Но если вы пытаетесь совершать видеозвонки, а на экране компьютера ничего не отображается или приложение не работает, вы можете воспользоваться приведенными ниже решениями.
Исправление проблемы с неработающей функцией видеозвонков на рабочем столе WhatsApp на ПК с Windows или Mac
Чтобы использовать и совершать видеозвонки, встречи или сеансы видеоконференцсвязи в WhatsApp, вам необходимо иметь надежное сетевое подключение к Интернету, работающую камеру на вашем компьютере и микрофон.
Давайте рассмотрим приведенные ниже методы, чтобы узнать, как вы можете устранить и решить проблему, если ваши видеозвонки не работают в настольном приложении WhatsApp.
Закройте настольное приложение WhatsApp на ПК с Windows 10/11 или iMac / MacBook и подождите несколько минут. Теперь попробуйте перезапустить его и совершить видеозвонок, чтобы проверить, работает ли быстрое обновление.
- Выйдите из настольного приложения WhatsApp.
- Выключите свой компьютер.
- Отключите маршрутизатор и модем и подождите не менее 3 минут.
- Снова подключите маршрутизатор и модем и подключитесь к Интернету.
- Включите компьютер и перезапустите настольное приложение WhatsApp.
- Щелкните логотип Apple в верхнем левом углу Mac.
- Зайдите в Системные настройки.
- Выберите Безопасность и конфиденциальность.
- Щелкните Конфиденциальность.
- Выберите микрофон.
- Найдите параметр «Разрешить доступ к микрофону» и установите флажок рядом с ним.
- Найдите отключение доступа для этого приложения и снимите флажок рядом с ним.
- Вернитесь в Конфиденциальность.
- Выберите камеру.
- Установите флажок рядом с параметром доступа к микрофону.
- Снимите флажок, чтобы отключить доступ для этого приложения.
На ПК с Windows 10/11
- Зайдите в Microsoft Store.
- В правом верхнем углу щелкните значок с тремя точками.
- Выберите Загрузки и обновления.
- Щелкните Получить обновления.
- Подождите, пока Microsoft загрузит доступные обновления.
- Зайдите в App Store.
- Перейдите на боковую панель и выберите Обновления.
- Найдите WhatsApp и нажмите «Обновить» рядом с ним.
Если ни одно из вышеперечисленных решений не работает, вы можете удалить настольное приложение WhatsApp и переустановить его.
Проблемы с камерой
Если у вас не работает Вацап веб, причины неполадок стоит искать в телефоне – не удивляйтесь! Вы уже знаете, что десктопная версия программы является лишь дополнением к мобильному приложению, поэтому корни проблем могут находиться именно здесь.
Первая причина, почему не работает Ватсап веб – у вас нелады с камерой. Для корректного подключения мессенджера на компьютере необходимо отсканировать QR-код камерой телефона. Если она плохо работает, получим соответствующий результат – невозможность авторизоваться и пользоваться программой.
Проверьте работоспособность камеры. Возможно, стоит протереть ее (если попала пыль и грязь). Также рекомендуем поднести телефон поближе к экрану компьютера! Особенно это касается старых моделей, где могут возникнуть трудности подобного рода.
Продолжаем разбираться, почему Ватсап веб не сканирует код. Убедитесь, что не забыли разрешить доступ к камере в настройках устройства. Приведем примерный алгоритм действий:
- Откройте настройки смартфона;
- Найдите в списке приложений мессенджер;
- Откройте раздел с разрешениями;



Некоторые пользователи забывают открыть разрешение, а потом удивляются, почему же не сканируется код WhatsApp Web!
Небольшой полезный совет. Если в настройках вашего смартфона есть возможность настроить резкость вручную – увеличьте ее до максимума. Частенько это помогает.
Плохое интернет-подключение
Ватсап веб не работает на компьютере, если на смартфоне нет нормального интернет-подключения. Причина простая, вы просто не сможете зайти в мобильный мессенджер, чтобы пройти авторизацию.
Попробуйте открыть любую веб-страницу или приложение. Не срабатывает? Предлагаем принять следующие меры:
- Удостоверьтесь, что на счету хватает средств, а все интернет-опции подключены. Может, вы израсходовали лимит Гб на этот месяц?
- Перезагрузите мобильный телефон;
- Подключитесь к беспроводной сети, отключите мобильную;
- Убедитесь, что вообще активировали беспроводное подключение или сотовую передачу данных;
- Перезагрузите роутер/ маршрутизатор.
Важно помнить, Ватсап веб не открывается в управляемых беспроводных сетях! Если вы находитесь в учебном заведении или на работе, можете столкнуться с такими ограничениями, наложенными администратором. Ничего не поделаешь!
Если Ватсап веб не открывается на компьютере, стоит проверить, не используете ли вы ВПН или прокси. Мессенджер не рассчитан на сторонние конфигурации, поэтому работоспособность не гарантируется. Отключите прокси/ ВПН и повторите попытку.
Разумеется, причины могут крыться не только в смартфоне! Попробуем разобраться, на что еще обратить внимание.
Неправильный выбор браузера
Еще один ответ на вопрос, почему не загружается Ватсап веб – вы пытаетесь воспользоваться неподходящим браузером. Напомним, мессенджер работает исключительно в современных веб-обозревателях, среди которых:
- Chrome
- Firefox
- Microsoft Edge
- Opera
- Safari.
Другие браузеры, например, Internet Explorer, не поддерживаются – зачастую, Ватсап веб не работает именно поэтому. Ни о чем не подозревающие пользователи пытаются зайти в учетную запись через сторонний обозреватель.
При этом вам рекомендовано установить самую последнюю доступную версию обозревателя, чтобы гарантировать работу мессенджера. Кнопка обновления есть в настройках браузера, обязательно поставьте его своевременно.

Проблемы на компьютере
Разобрались, что делать, если Ватсап веб не сканирует код – а могут ли проблемы крыться в самом компьютере? Разумеется! Если вы уже проверили камеру, настроили интернет на смартфоне и открыли правильный браузер, но все равно не можете добиться подключения, стоит задуматься.
Сначала проверьте интернет-соединение! Откройте другую страницу, посмотрите состояние серверов. Трудности сохраняются?
- Перезагрузите роутер;
- Попробуйте разорвать соединение и снова подключиться.
Если с интернетом все хорошо, можно перезагрузить открытую вкладку. Также рекомендуем полностью закрыть веб-обозреватель и возобновить попытку подключения через пару минут. Перезагрузите компьютер, это часто помогает!
Обратите внимание на количество запущенных сессий – если их слишком много, могут наблюдаться трудности. Закрыть активные сессии можно в мобильном приложении (просто найдите вкладку «Web» в настройках и завершите запущенные сеансы в ручном режиме).
Даже если WhatsApp Web не открывается, вы с легкостью решите эту проблему! Сохраняйте полезные советы в закладки, чтобы быстро воспользоваться ими в случае необходимости – и наслаждайтесь общением!
Как сделать видеозвонок по Ватсапу с ноутбука, и доступна ли такая функция? Разработчики предлагают две версии мессенджера для компьютеров: Веб и официальный клиент. Позвонить можно только через установленное приложение, разберемся, как это сделать.
Можно ли позвонить через WhatsApp для ноутбука
Как звонить по Ватсапу с помощью ноутбука? Для этого потребуется постоянное подключение к интернету и последняя версия мессенджера. Звонить можно только тем людям, у которых уже установлен WhatsApp.
Важно. Дозвониться можно до любой версии мессенджера: до компьютерной или мобильной.
Устанавливаем официальное приложение
Как включить видеосвязь в Ватсапе на компьютере? Для этого придется установить приложение. WhatsApp Web опцией видеозвонков не оснащен.
Инструкция, как найти Ватсап для ноутбука и скачать его бесплатно:
Теперь остается только войти в систему. Сделать это можно с помощью QR-кода. В телефоне откройте меню WhatsApp Web и просканируйте QR, который появится на экране ПК.
Важно. Используйте только официальную сборку мессенджера. Если кнопка с видеовызовом не появилась, обновите Ватсап.

Как позвонить с видео по Ватсапу на ноутбуке
Видеосвязь в WhatsApp на компьютере или ноутбуке есть с весны 2021 года. Позвонить другу может каждый. Качество видео зависит от установленной камеры и скорости сети.
Как сделать видеозвонок по Ватсапу с ноутбука:
Совет. Если WhatsApp не определил камеру, нажмите на точки снизу экрана с беседой и выберите нужное оборудование. Такие настройки доступны только во время звонка.
Голосовой звонок в WhatsApp
Сделать звонок в Ватсапе с помощью ноутбука можно в любое время. В меню доступны и голосовые вызовы. Выполняются они как видеозвонки:
Как совершить голосовой звонок по Ватсапу с компьютера:
Важно. Если не получается позвонить через WhatsApp, проверьте наличие интернета.
Сделать звонок через официальный клиент Ватсап можно с ноутбука или ПК. Такую опцию добавили недавно, изначально она работала в режиме Beta, теперь доступна в качестве стандартного параметра.
Можно ли звонить через Ватсап Веб
Видеовызов в браузерной версии Ватсапа не работает. Для дозвона придется использовать мобильный телефон или устанавливать официальное приложение.
Если разработчики добавят такую опцию в WhatsApp Web, она будет выглядеть так же, как в клиенте. Для совершения дозвона достаточно будет войти в чат и нажать на подходящую кнопку.
Как еще позвонить через WhatsApp
Настроить мессенджер для звонков на ноутбуке теперь просто. Достаточно закачать официальное приложение и войти в свой профиль. Оборудование определяется автоматически, при возникновении проблем всегда можно открыть параметры прямо во время разговора.
Как еще можно включить опцию звонков в WhatsApp на ПК? В этом случае поможет старый и проверенный способ – запуск мессенджера через эмулятор BlueStacks. У такого варианта есть свои преимущества: войти в систему можно без сканирования кода, по номеру мобильного. Способ понравится тем абонентам, у которых нет смартфона, а в распоряжении только кнопочный телефон.
Видеозвонки через WhatsApp теперь работают на ноутбуках и персональных компьютерах. Опцию добавили весной 2021 года. Она есть в клиенте, который доступен на сайте разработчиков бесплатно. Если нет телефона для сканирования QR-кода при входе, можно установить мобильную сборку через эмулятор.
WhatsApp — скачка и установка десктопного приложения
Пользователей интересует такой вопрос — можно ли звонить по WhatsApp с компьютера? Для того чтобы в Вотсап сделать звонок, надо всего две вещи — хорошее Интернет-соединение плюс одна из последних версий программы. Звонки можно делать тем пользователям, которые установили Вацап. Кроме того, чтобы совершить звонок в WhatsApp надо иметь под рукой компьютер или смартфон. Мы далее в статье рассмотрим — как можно позвонить по WhatAapp с компьютера.
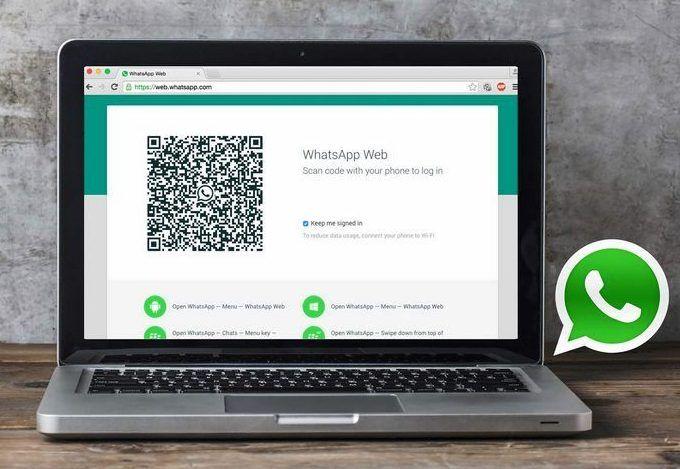
Важно! Дозвониться можно, как до десктопной, так и до мобильной версии приложении.
Установка официальной версии приложения
Чтобы сделать аудио или видеозвонок с компьютера в WhatsApp, придется сначала скачать, а затем сделать установку приложения.
WhatsApp — как можно установить? Следующая инструкция подскажет как это сделать:
После завершения установки заходим в систему. Для этого надо будет использовать код QR. Открываем в смартфоне через «WhatsApp Web» сканер QR-кода и сканируем код, который отобразится на дисплее вашего компьютера.
Совет! Всегда надо использовать официальные версии приложения. Иначе есть вероятность заражения ПК различными вредоносными программами и вирусами. В том случае, если кнопка видеовызовов не отображается, придется обновить сам Вацап.
Видеозвонок в десктопной версии WhatsApp
Возможность совершения видеозвонков в Вацап в ноутбуках и через комп появилась весной 2021 г. При этом на качество видеосвязи будет влиять установленная камера и скорость Интернет-соединения.
Как сделать видеозвонок по WhatsApp на ПК? Для этого надо сделать следующее:
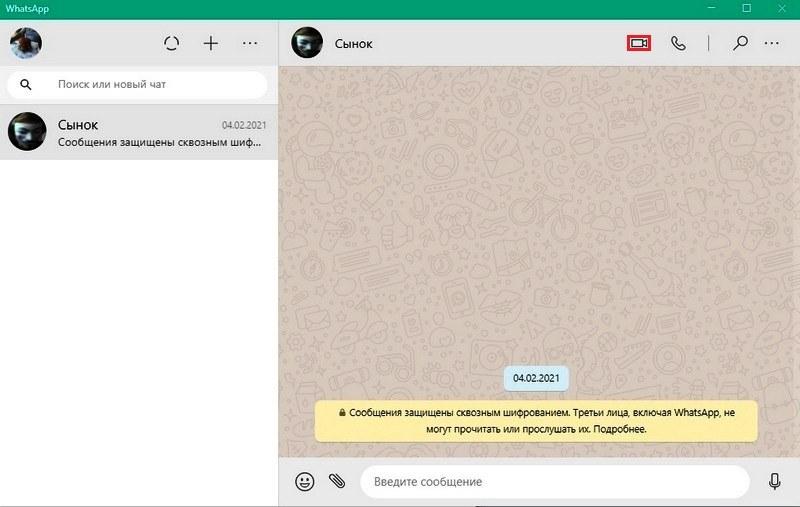
- Открываем приложение.
- Нажимаем на аватарку собеседника, которая располагается слева. Второй вариант — находим нужного нам человека с помощью телефонной книги.
- Чтобы сделать видеозвонок нажимаем на значок в виде видеокамеры, который расположен вверху экрана.
- После этого начинается видеозвонок. При этом веб-камера включается автоматом. Специально активировать ее не потребуется.
Для информации! Когда Вотсапп не смог определить камеру, нажимаем на меню в виде многоточия в нижней части дисплея и выбираем нужный нам вариант оборудования. Такой вриант выбора оборудования возможен только во время вызова.

Голосовой вызов в десктопной версии WhatsApp
Как позвонить через WhatsApp и сделать голосовой вызов будет рассказано далее в данном разделе. Алгоритм действий такой же, как и при совершении видео звонков.
Чтобы совершить голосовой вызов на компьютере надо:
Важно! Когда не получается сделать звонок в WhatsApp, надо проверить Интернет-соединение.
Раньше звонить с компьютера в десктопной версии Ватсапа можно было только в бета-версии приложения. Теперь она доступна, как стандартная опция.
Звонки в web-версии Вацапа
Альтернативный вариант
Как еще можно звонить в WhatsApp с компьютера? Как говорилось ранее, видео и аудиозвонки в web-версии отсутствуют и пользователи могут вести только переписку. Но звонить через WhatsApp на компьютере можно через программу-эмулятор. В данном эмуляторе можно сделать запуск полноценной мобильной версии приложения Вотсап. В данной программе вы можете создать виртуальный вариант Андроид-устройства, которое обладает всем возможным функционалом.
Для примера, можно воспользоваться эмулятором Блюстакс. Он абсолютно бесплатный и очень удобный.
Важно! Главное отличие web-версии WhatsApp от мобильной — нет возможности выполнения звонков. Решить это можно с помощью установки эмулятора Android на компьютере.
Чтобы установить эмулятор делаем следующее:
Для информации! Все последующие разы BlueStacks можно открывать с помощью ярлычка, который появится на рабочем столе. В разделе «Мои игры» на главном экране эмулятора будут появляться все ярлычки мобильного софта, который был ранее установлен. Это относится и к приложению WhatsApp.
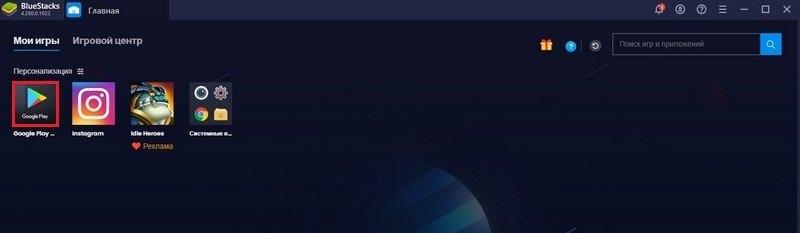
Устанавливаем в эмуляторе приложение Вацап через стандартный вариант для всех смартфонов на базе Android — Google Play Market. В BlueStacks можно встретить название Google Play.
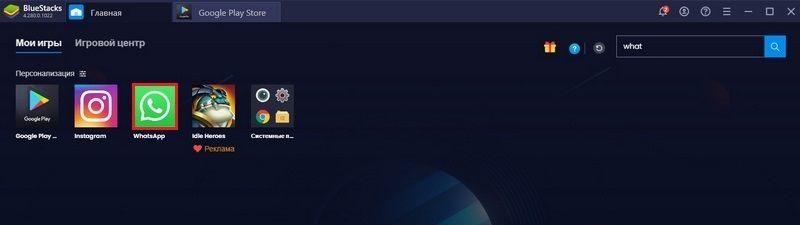
После установки приложения, необходимо будет войти в свою учетную запись. Для чего:
- Кликаем по «Принять и продолжить».
- Если потребуется, то выбираем свою страну из общего списка доступных стран.
- Далее в специальное поле вбиваем телефонный номер, к которому привязана учетная запись.
- Тапаем «Далее», а после по «ОК».
- Дожидаемся SMS с кодом, который подтвердит наш номер. Получаем код и далее вводим его. Если SMS-код не поступил, то запрашиваем его через опцию «Позвонить мне».
- Ожидаем завершение процедуры.
- Даем все нужные доступы и разрешения, делаем настройку профиля.
Последний шаг — осуществляем звонок на WhatsApp.
Потребуются следующие шаги, чтобы можно было звонить с WhatsApp:
- Завершаем авторизацию и потом открываем раздел «Чаты».
- Листаем список всех чатов и находим диалог с нужным нам пользователем.
- Открываем данный чат.
- В данном диалоге нажимаем по изображению телефонной трубки, которое расположено в верхнем правом углу экрана.
- Ожидаем пока встроенные алгоритмы сделают установку зашифрованного соединения.
После того как послышаться гудки, останется только дождаться ответа от собеседника. Надо учесть, что для звонков кроме микрофона с наушниками, потребуется еще и веб камера. А также надо будет дать разрешение эмулятору на использование данных периферийных устройств.
Заключение
После прочтения данной статьи пользователи получат ответ на вопрос — как позвонить через WhatsApp на компьютере. Аудио и видеосвязью в Вацап пользователи сейчас могут воспользоваться как на ноутбуке, так и на персональном компьютере. Такую возможность разработчики внедрили в 2021 году. Данная функция есть в приложении, которое доступно на официальном ресурсе совершенно бесплатно. В том случае, когда на смартфоне нет возможности отсканировать код QR во время входа, можно использовать вариант мобильной сборки на эмуляторе. Главное помнить — чтобы звук и видео были доступны во время звонка, предоставьте доступ к камере и микрофону приложению!
Разработанное мобильное приложение Ватсап является отличным инструментом для организации связи межу миллионами пользователей по всему миру. Отличительной особенностью считается многофункциональность, что позволяет моментально выполнять различного рода задачи в режиме реального времени. Единственной сложностью для многих считается вопрос, как настроить камеру в Ватсапе на телефоне или персональном компьютере. Однако имеющийся интуитивно понятный интерфейс исключает всяческое недопонимание – достаточно соблюдать определенную последовательность действий.

Как настроить камеру для Ватсап на компьютере
Изначально нужно четко понимать, что разработчики не предусматривают возможность совершать видеозвонки. Одновременно с этим пользователи могут воспользоваться обходом ограничений, используя для этого следующую последовательность действий:
- Загрузка специально разработанного эмулятора на персональный компьютер.
- Установка эмулятора – скачать можно с любого файлоообменника, который пользуется популярностью среди пользователей.
- Загрузка с последующей установкой мобильного приложения Ватсап.
- Запуск приложения Ватсап через установленный эмулятор. Обратите внимание, что веб камера на компьютер может быть установлена любого типа, главное, чтобы она была работоспособной.
- Идентификация пользователя Ватсап – для этого достаточно привязать номер мобильного телефона путем ввода полученного по смс кода в специально отведенную форму.
- Выбор из списка контактов интересующего абонента.
- Нажатие на графическое изображение видеокамеры для организации видеосвязи.
При необходимости настроить камеру можно путем входа в раздел настроек установленной утилиты для Web Camera. Чтобы сохранить результаты достаточно нажать на одноименную клавишу.
Как настроить камеру в WhatsApp на телефоне
Чтобы настроить камеру в мобильном приложении Ватсап на телефоне, необходимо придерживаться четкой инструкции. Последовательность действий зависит от установленной операционной системы.
На Андроиде
Чтобы безошибочно настроить процесс организации видеозвонка на телефоне под управлением Андроид, достаточно придерживаться следующей последовательности действий:
- Изначально осуществляется запуск мобильного приложения на смартфоне либо планшете.
- Выполняется переход в интересующую беседу. Сразу после перехода будет автоматически сформирован перечень участников.
- На следующем этапе предстоит выбрать абонента.
- Нажимается на графическое изображение камеры, которое расположено возле номера собеседника.
В завершении остается нажать на вызов абонента. Что характерно, пользователи могут переключаться между камерами в случае необходимости.

На Айфоне
Для мобильных телефонов, которые функционируют под управлением iOS, последовательность действий включает в себя:
- Осуществляется запуск в мобильное приложение.
- На следующем этапе выполняется переход в интересующую беседу.
- В верхней части монитора расположено графическое изображение видеокамеры, на которое требуется нажать пальцем для организации связи.
Обратите внимание, пользователи имеют право самостоятельно пролистывать список абонентов и нажимать для связи на интересующего абонента. Чтобы обеспечить бесперебойную связь, настоятельно рекомендуется проверять наличие либо отсутствие обновлений для мобильного приложения.
В том случае, если кто-либо из собеседников выполняют входящий вызов, будет автоматически показано фрейм, где отображается соответствующее уведомление. При этом программное обеспечение предлагает на выбор несколько вариантов действий:
В случае необходимости пользователи оставляют за собой полное право самостоятельно выполнять переключение между аудио и видеосвязью. К примеру, чтобы перейти в стандартное голосовое общение, достаточно придерживаться следующей последовательности действий:
- В случае совершения видеозвонка, необходимо коснуться графического изображения камеры (имеет вид зачеркнутой видеокамеры). В таком случае собеседнику автоматически отправляется уведомление о закрытии определенного типа трансляции.
- После этого участник разговора выполняет функцию деактивации у себя, а далее включается аудиосвязь.
Обратный порядок действий (подразумевается процесс активации видозвонка в мобильном приложении Ватсап) предусматривает следующую последовательность действий:
- В случае совершения голосового типа общения, при котором нужно предоставить картинку в режиме реального времени, достаточно нажать на графическое изображение видеокамеры.
- Собеседнику в автоматическом режиме отправляется уведомление относительно необходимости принять новый формат общения.
- Сразу после подтверждения будет организована бесперебойная видеосвязь.
Чтобы обеспечить бесперебойное общение, достаточно иметь высокоскоростное интернет-соединение.
Как отключить камеру во время разговора
При необходимости отключить камеру во время сеанса видеобщения, достаточно придерживаться следующей последовательности действий:
- Во время общения необходимо тапнуть по экрану.
- В появившимся сплывающемся меню с функциями нажимается на графическое изображение камеры.
- Мобильное приложение автоматически переключает в режим аудиосвязи.
При необходимости можно выполнить обратное подключение, нажав на соответствующую кнопку.
Что значит Ватсап использует камеру в фоновом режиме
Если мобильное приложение использует камеру в фоновом режиме, смартфон либо планшет автоматически отправляет уведомление пользователю. Благодаря разработанной системе безопасности повышается вероятность не заразить устройство всевозможными вирусами и подцепить вредоносное программное обеспечение.
Обратите внимание, мобильное приложение Ватсап не относится к категории вредоносного программного обеспечения. Потому пользователи могут игнорировать оповещения своего устройства.
Однако в качестве недостатка выделяют повышенное потребление заряда. Поэтому многие предпочитают отключать режим, чтобы сэкономить заряку.
Как запретить
Чтобы отключить оповещение о фоновом режиме, достаточно предоставить мобильному приложению Ватсап неограниченный контроль. В таком случае следует придерживаться определенной последовательности действий:
- В мобильном телефоне либо планшете осуществляется переход в раздел настроек.
- На следующем этапе предстоит перейти в раздел питания и производительности системы.
- Далее предстоит выбрать контроль активности.
- В завершении устанавливаются необходимые типы настроек.
Обратите внимание, в зависимости от модели мобильного телефона либо планшета, разделы могут иметь другое название, однако последовательность действий остается неизменной. Для сохранения результатов внесения изменений, нажимается одноименная клавиша.
Распространенные ошибки и их решение
Если пользователем сталкивается с тем, что не работает камера в Ватсапе, достаточно проверить ее активацию в соответствующем разделе настроек мобильного телефона либо планшета. В случае с персональным компьютером – разъем подключения веб-камеры.
Обратите внимание, мобильное приложение отличается своей стабильной работой, поэтому пользователи отмечают отсутствие каких-либо проблем с работой камеры.
Можно ли войти в Ватсап Веб без камеры на телефоне
Поэтому наличие либо отсутствие камеры не оказывает какого-либо воздействия на функциональные возможности виртуальной платформы Ватсап Веб. В случае с ПК, требуется всегда использовать специально разработанный эмулятор.
Читайте также:

