Illustrator не масштабируются объекты
Обновлено: 06.07.2024
3 Перетаскивайте маркер ограничительной рамки, пока объект не достигнет требуемого размера.
Объекты масштабируются относительно противоположного маркера ограничительной рамки.
4 Для управления масштабированием выполните одно из следующих действий.
• Чтобы сохранить пропорции объекта, во время перетаскивания удерживайте нажатой клавишу "Shift".
• Для масштабирования относительно центральной точки объекта во время перетаскивания удерживайте
Масштабирование объектов до определенной высоты или ширины
2 В палитре "Трансформирование" введите новое значение в поле "Ширина" (Ш), "Высота" (В) или в оба поля.
Для управления масштабированием перед вводом значения можно выполнить одно из следующих действий.
• Для сохранения пропорций объекта нажмите кнопку фиксации пропорций .
• Чтобы изменить контрольную точку для масштабирования, щелкните белый квадрат на локаторе контрольной
• Для масштабирования контура с обводкой и других эффектов, зависящих от масштаба, выберите в меню
Также можно поддерживать пропорции, задав значения в полях "Ш" и "В" и нажав клавишу
"Ctrl" (Windows) или "Command" (Mac OS) при нажатой клавише "Ввод".
Масштабирование объектов с указанием масштаба в процентах
• Для масштабирования относительно центра выберите команду "Объект" > "Трансформировать" >
"Масштабирование" или дважды щелкните инструмент "Масштабирование" .
• Для масштабирования относительно другой контрольной точки выберите инструмент "Масштабирование" и,
удерживая клавишу "Alt" (Windows) или "Option" (Mac OS), щелкните в том месте окна документа, где следует
3 В диалоговом окне "Масштабирование" выполните одно из следующих действий.
• Для сохранения пропорций объекта при масштабировании установите флажок "Равномерно" и введите процент
• Для раздельного масштабирования по горизонтали или вертикали установите флажок "Неравномерно" и
введите процент в поля "Вертикально" и "Горизонтально".
Коэффициенты масштабирования относятся к контрольной точке и могут быть как положительными, так и
4 Для масштабирования контуров с обводкой и других эффектов, зависящих от масштаба, выберите пункт
5 Если объекты содержат заполняющий узор, для масштабирования узора установите флажок "Узоры". Снимите
флажок "Объекты", если требуется масштабировать узоры, оставляя объекты неизменными.
2 Выберите команду "Объект" > "Трансформировать" > "Трансформировать каждый".
Одно из преимуществ векторной графики - это возможность масштабировать изображение без потери качества. И если при увеличении размеров ограничений по сути нет, то вот при их уменьшении иногда могут появляться те или иные косяки. Об одном из них как-то рассказывал Леонид в своей группе Miaou-miaou.
А сейчас в дополнение этой темы у нас есть совет от Павла Трисина. Паша тоже наткнулся на некоторый глюки при масштабировании и нашёл способ, как их избежать. Своим опытом он с радостью делится на страницах нашего блога. Итак, передаю слово Павлу.
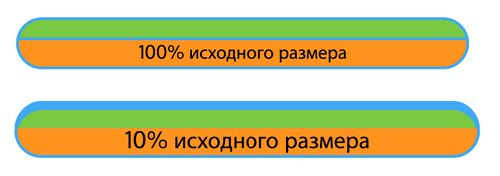
Иногда при масштабировании векторных иллюстраций возникают искажения, как показано на рисунке выше.
Почему важно обращать на это внимание?
Это важно, потому что покупатель вашу иллюстрацию будет встраивать в свой дизайн, в свой макет, а значит, станет обязательно её МАСШТАБИРОВАТЬ (изменять размеры в пикселях, сантиметрах и т.д.).
Описание проблемы:
Если ваша иллюстрация содержит фрагмент, выполненный с использованием КОНТУРА (STOKE) и/или СКРУГЛЕННЫХ УГЛОВ (а также, возможно, других неизвестных мне, но аналогичных по производимым косякам элементов), как показано на рисунке ниже.

Будьте внимательны. Потому что, если мы промасштабируем этот фрагмент до 10% исходного размера, то увидим, что образовался КОСЯК ПРИ МАСШТАБИРОВАНИИ ВЕКТОРА, как показано на втором рисунке.

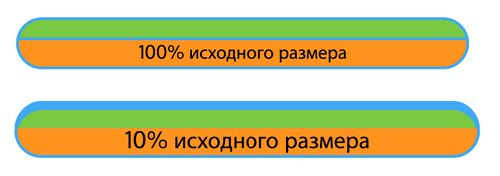
1. При использовании команды FLATTEN TRANSPARENCY важно передвинуть ползунок в положение VECTOR=100%, иначе ваш элемент растрируется.
2. Команду FLATTEN TRANSPARENCY не желательно применять ко всему документу, иллюстрации, так как она РАЗГРУПИРОВЫВАЕТ ВСЕ ВНУТРЕННИЕ ГРУППЫ и оставляет только самую внешнюю. Поэтому, если выявлен косяк масштабирования, желательно применить эту команду только к повреждаемому фрагменту иллюстрации.
3. Если в редактируемом элементе иллюстрации присутствует прозрачность, имейте в виду, что команда FLATTEN TRANSPARENCY сведет прозрачность к соответствующему ей цвету (без прозрачности), поэтому обращайте на это внимание. Либо вы можете устранить косяк масштабирования с помощью FLATTEN TRANSPARENCY, а потом восстановить исходную прозрачность.
После правильного применения команды FLATTEN TRANSPARENCY косяк исчезает.
Проверяйте свои работы на этот косяк простым масштабированием до 10-25% от исходного размера.

Подпишитесь на нашу рассылку, чтобы не пропустить ничего нового:
Это отличается от растровых иллюстраций, таких как изображения, так как они основаны на пикселях. Пиксельные объекты ухудшаются в качестве по мере их увеличения, потому что вы растягиваете каждый пиксель. Векторные объекты создаются с использованием 2D-точек, соединенных путями, линиями и кривыми. Каждая из этих точек затем строится вдоль осей X и Y, что обеспечивает бесконечное масштабирование объекта.

Важно отметить, что Illustrator позволяет масштабировать в различных единицах измерения. В этом уроке мы будем использовать дюймы, но вы также можете масштабировать в зависимости от того, какое измерение лучше всего подходит для проекта, над которым вы работаете. Чтобы быстро изменить свою единицу измерения в Illustrator, нажмите CTRL + R (CMD + R на Mac), чтобы вызвать инструмент линейки. Вы увидите его слева и сверху от рабочей области в Illustrator. Чтобы изменить измерение, наведите курсор мыши на линейку и щелкните правой кнопкой мыши. Здесь вы увидите всплывающее окно с различными единицами измерения. Выберите желаемую единицу измерения, и теперь все ваши измерения будут в этой единице. Вы можете изменить эту единицу измерения в любое время.

Во-первых, выберите все части вашего произведения искусства, которые вы хотите масштабировать, с помощью инструмента выделения, щелкая и перетаскивая. Мы используем векторную иллюстрацию собаки и некоторый текст для нашего примера. При масштабировании вы всегда хотите работать с векторными изображениями, поскольку растровые изображения будут терять качество при увеличении масштаба. Как только вы выберите все части вашего произведения искусства, которое вы хотите масштабировать, щелкните правой кнопкой мыши и выберите группу в меню. Это превращает все выбранные произведения искусства в один «объект», сохраняя пропорции вашего произведения. Масштабирование объекта в Adobe Illustrator

Чтобы масштабировать до определенного размера, мы можем использовать инструмент преобразования. Перейдите на верхнюю панель инструментов, перейдите в Window> Transform. Это откроет инструмент преобразования.

С вашей иллюстрацией, которую вы хотите масштабировать, перейдите к всплывающей панели инструментов преобразования, которую вы только что открыли. Убедитесь, что кнопка «Соотношение ширины и высоты» активирована. Это гарантирует, что когда вы масштабируете свою работу, размеры остаются пропорциональными. Введите желаемую высоту, здесь мы введем 70 ”и нажмите ввод. Ваше произведение искусства пропорционально масштабируется, поэтому оно остается правильным. Масштабирование объекта в Adobe Illustrator


Примечание. В этом шаге нет необходимости, мы сравниваем наш исходный увеличенный объект с уменьшенным объектом, чтобы показать, что наши пропорции остались прежними. Масштабирование объекта в Adobe Illustrator

Теперь мы можем использовать инструменты выравнивания в Illustrator, чтобы убедиться, что наши пропорции правильно масштабируются в измененной версии. Чтобы сделать это, используйте инструмент выделения и перетащите поверх оригинальной и измененной версии. Перейдите в Window> и затем выберите «Align». Это откроет панель выравнивания в Illustrator. Выберите «Выровнять по монтажной области», а затем выровняйте обе сгруппированные иллюстрации по горизонтали и вертикали по центру. Теперь вы можете визуально увидеть, что произведение искусства сохранило свои первоначальные пропорции и стало меньше на полдюйма.
Хотя это и несколько базово, знание того, как правильно масштабировать объекты и графические объекты в Adobe Illustrator до определенного размера, чрезвычайно важно. Это позволяет вам поддерживать исходные пропорции ширины и высоты вашего произведения независимо от размера, не искажая и не влияя на окончательный дизайн.
У меня возникли проблемы с изменением размера группы векторных объектов на иллюстрации. Эти объекты были линиями до тех пор, пока я не расширил их до векторных фигур, а перед масштабированием они выглядят хорошо:

Но как только я масштабирую их, ширина этих «линий» полностью искажается:

Вот возможные решения, которые я уже пробовал, но не дал никакого эффекта:
Проверка выравнивания по пиксельной сетке
Масштабирование после группировки объектов
проверка масштаба штрихов и эффектов
Если кто-нибудь знает, что может быть причиной, любая помощь будет принята с благодарностью!
РЕДАКТИРОВАТЬ: Включил ссылку на скачивание моего файла, если кто-то заинтересован:
Вы выбирали объекты при проверке выравнивания по пиксельной сетке? Вещи должны быть выбраны в первую очередь. Хороший вопрос, но, к сожалению, да, я уже выбрал объекты. Кажется, это не имеет значения, когда я это проверил или нет. Если линии выделены, как выглядит панель оформления? Не выглядит необычно, без обводки, заливка белым, непрозрачность по умолчанию. это просто стандартная векторная форма. Хотя в выпадающем меню «New Art имеет базовый внешний вид» был отмечен (понятия не имею, что это значит). Попробовал снять галочку и затем изменить размер, те же результаты.Выравнивание в Pixel Grid действительно проверено в вашем файле . На самом деле это дефис, указывающий, что некоторые объекты настроены для выравнивания по пиксельной сетке, а некоторые - нет. Выберите все, а затем снимите флажок на панели Transform . Если вы не видите его на панели преобразования, щелкните значок меню на панели преобразования и выберите «Показать параметры». Затем вам нужно будет дважды установить флажок «Выровнять по пиксельной сетке». Один раз, чтобы проверить это - удалить дефис, затем снова снять его. Это исправит проблему с изменением искусства при масштабировании.
Просмотр файла в режиме Outline ( View > Outline ) показывает области смещения в фигурах. Когда вы масштабируете эти области смещения, несоответствия в конструкции просто легче увидеть.

Это вызвано расширением перекрывающихся фигур, которые не совпадают точно.
Многие из этих областей можно уменьшить, заблокировав синий фон, выбрав белые области и используя кнопку «Объединить» на панели «Навигатор» (не пункт меню «Эффект следопытчика»), чтобы создавать сплошные фигуры, а не перекрывающиеся фигуры.
После этого искусство будет выглядеть намного менее сложным в режиме Outline. Тем не менее, будут области, которые имеют проблемы из-за неравномерного расширения штрихов .
Читайте также:

