Vdi как открыть в vmware
Обновлено: 04.07.2024
Я использую VirtualBox 2.1.4 и хочу преобразовать файл VDI для его загрузки в VMWare Player (3.0.0 build-197124 на Vista Home Premium).
Я думаю, что могу изменить формат VDI на vmdk с помощью инструмента, предоставленного VirtualBox:
его также можно получить файл VMDK с:
но это не генерирует файл vmx, который нужен VMware Player. Как мне получить этот файл?
для информационных целей, VMware Конвертер 4.0.1 говорит, что поддерживаемые образы резервных копий или сторонние виртуальные машины:
Microsoft Virtual PC 2004 или 2007
Microsoft VirtualServer 2005
Parallels Desktop 2.5, 3.0 или 4.0 для
MacVMware Консолидированная Резервная Копия
Восстановление Системы Symantec Backup Exec
6.5, 7.0, 8.0Symantec LiveState Recovery 3/6
версии Norton Ghost от 9 до 14 лет
Acronis True Image Backup
ShadowProtect рабочий стол, сервер, SBS,
IT, etc версии от 2.0 до 3.2
вот обновленный ответ с версии 5.0.14, показанный ниже:
в главном окне, нажмите на меню Файл и выберите "Virtual Media Manager" или просто использовать ярлык Ctrl+D .

выберите диск, который вы хотите конвертировать и нажмите "Копировать" или используйте ярлык Ctrl-O .

выберите путь и имя файла для преобразованного диска вместе с типом файла, и нажмите кнопку " Копировать."

Примечание: исходный жесткий диск уже будет выбран, если вы выбрали его на предыдущем шаге.
в моем случае я преобразовал VDI Windows Server 2016 TP4 в VMKD для размещения в корпоративной среде VMware. Исходные и целевые файлы были динамически выделены.
вы можете использовать "VMware vCenter Converter Standalone " для конвертации VDI файлов от virtualbox до .vmdk для использования в сервер VMware. Ниже приведены шаги, чтобы сделать это:
убедитесь, что ваша виртуальная машина virtualbox запущен и работает.
после открытия приложения нажмите на "конвертировать машину" и выбрать Включение питания Машина.
выберите удаленный компьютер
указать IP-адрес, имя пользователя и пароль удаленного компьютера, который вы хотите преобразовать, а затем нажмите next
выберите тип назначения VMware Рабочая станция или другой виртуальный Vmware машина.
выберите продукт Vmware в качестве сервера Vmware 2.x
выберите место для виртуального машина: это должна быть общая сеть папка.
Нажмите Далее а затем проверьте настройки и снова нажмите Далее.
задача займет около часа о размере виртуальной машины.
теперь вы можете скопировать файлы в хранилища данных сервера VMware и добавить ВМ для инвентаризации с помощью.файл vmx.
PS: Я хотел сделать следующие шаги использование виртуальной машины в VMware Сервер Esxi. Однако это не работает в ESXi. Если кто-то имел удачи с миграцией из Virtualbox в VMware esxi, пожалуйста, дайте мне знать лестница.
Я думаю, что единственный вариант:
1) Файл - > Экспорт Устройства.
2) Выберите виртуальную машину, которую вы хотите экспортировать
3) сохранить его(.ova-файл) в папку резервного копирования (с другим именем от оригинала наверное)
4) используйте формат OVF 1.0 и напишите файл манифеста (2.0 не работает)
5) подождите, пока экспорт не будет завершен, а затем импортировать / открыть VMware (для более ожидание:)
потому что кажется, что VMware не любит импортировать регулярные .файл VMDK.
6) поэтому лучший вариант-всегда использовать a .формат vdmk в VirtualBox тоже?

Всем привет сегодня хочу рассказать как сконвертировать vdi в vmdk / Как сконвертировать VirtualBox в ESXI. Ранее мы с вами установили VirtualBox 5. Задача простоя допустим вам передали виртуальную машину в формате vdi и вам ее нужно запустить на вашем ESXI, который по умолчанию такой формат не поддерживает.
Для решения данной задачи нам поможет сам VirtualBox. Запускаем его.

Как сконвертировать vdi в vmdk-Как сконвертировать VirtualBox в ESXI-01
Далее добавим нашу виртуальную машину в формате vdi. Для этого жмем сверху Машина-Добавить.

Как сконвертировать vdi в vmdk-Как сконвертировать VirtualBox в ESXI-02
Выбираем файл виртуальной машины.

Как сконвертировать vdi в vmdk-Как сконвертировать VirtualBox в ESXI-03
Далее жмем меню Файл-Менеджер виртуальных носителей

Как сконвертировать vdi в vmdk-Как сконвертировать VirtualBox в ESXI-04
Видим наш виртуальный диск, жмем по нему правым кликом и выбираем Копировать.

Как сконвертировать vdi в vmdk-Как сконвертировать VirtualBox в ESXI-05
Откроется мастер конвертирования vdi в vmdk, первое что нужно сделать это выбрать диск который будем конвертировать.

Как сконвертировать vdi в vmdk-Как сконвертировать VirtualBox в ESXI-06
Далее выбираем в какой тип будем переделывать я выбираю vmdk.

Как сконвертировать vdi в vmdk-Как сконвертировать VirtualBox в ESXI-07

Как сконвертировать vdi в vmdk-Как сконвертировать VirtualBox в ESXI-08
Задаем путь сохраняемого файла

Как сконвертировать vdi в vmdk-Как сконвертировать VirtualBox в ESXI-09
Начнется по сути процесс клонирования машинки.

Как сконвертировать vdi в vmdk-Как сконвертировать VirtualBox в ESXI-10
На выходе вы получаете полностью рабочую виртуальную машину в формате esxi 5.5. Далее этот файл вам нужно скопировать файл в ESXI 5.x и создать новую виртуальную машину и в качестве виртуального диска подложить только, что скопированный файл. Вот так просто сделать конвертирование vdi to vmdk.
Пользователи, работающие с гипервизорами, иногда могут сталкиваться с необходимостью получения доступа к диску виртуальной машины (ВМ) из среды хост-системы – основной операционной системы (ОС) , установленной на физическом диске. Например, когда нужно скопировать данные в гостевую ОС, не поддерживающую установку дополнений. Или когда в работе гипервизора возникают ошибки, делающие невозможным запуск ВМ, а внутри неё сокрыты нужные файлы.
Как подключить диск ВМ для отображения в хост-системе? Ниже рассмотрим, как в среде хостовой Windows подключаются файлы виртуальных жёстких дисков, используемые гипервизорами VirtualBox , Hyper-V и VMware .
В статье будут предложены варианты доступа к дискам ВМ:
• позволяющие производить запись данных в их файлы;
• не предусматривающие запись, а лишь предлагающие возможность чтения и копирования информации на случай необходимости её извлечения.
1. Подключение VHD и VHDX средствами Windows
VHD и VHDX – форматы файлов виртуальных дисков, используемые встроенным в Windows 8.1 и 10 гипервизором Hyper-V – в среде этих версий хост-системы можно примонтировать с помощью её же штатных средств.
На файле диска вызываем контекст-меню, выбираем «Подключить».

И ищем в проводнике разделы нового устройства. Этот вариант предусматривает и чтение, и запись данных. Чтобы убрать диск ВМ из хост-системы, контекст-меню вызываем на любом из отображаемых его разделов и кликаем «Извлечь».

2. Подключение VMDK средствами VMware Workstation
VMDK и VHD – форматы дисков ВМ, с которыми работает ПО VMware - можно подключить для отображения в проводнике хостовой Windows с использованием средств программы VMware Workstation. Её средства монтирования предусматривают и чтение, и запись данных. Открываем параметры нужной ВМ. На вкладке «Оборудование» слева кликаем жёсткий диск, справа жмём кнопку «Карта». Появится окошко мастера подключения диска. Здесь выбираем нужный раздел, ориентируясь на его размер. В нашем случае это системный раздел Windows. Снимаем галочку открытия в режиме только чтения. И жмём «Ок».

Важный нюанс: при открытии системных разделов гостевых ОС, установленных на виртуальные GPT -диски, в окне мастера необходимо выбирать не сам раздел с установленной ОС (раздел С в случае с гостевой Windows) , а предшествующий ему MSR -раздел с размером обычно 16 или 128 Мб. Конечно, если MSR -раздел есть в структуре EFI -системы. Будет он там не в каждом случае.

Далее появится предупреждающее окошко, где говорится о нюансах доступа в режиме записи данных, связанных с работой снапшотов и клонов ВМ. Жмём «Да».

Примонтированный раздел откроется в проводнике хост-системы. Для отключения закрываем его открытого в проводнике (или файловом менеджере) . И идём туда же, где мы его монтировали – в параметры ВМ. Но теперь жмём кнопку «Отключить».

3. Конвертирование VDI в VHD средствами VirtualBox
VirtualBox не позволяет своими средствами монтировать диски ВМ для доступа к ним из среды хост-системы Windows. Но в числе её арсенала есть конвертер, который может преобразовывать диски родного формата VDI в VHD , VMDK и прочие типы. А, к примеру, VHD -файл в среде хостовой Windows 8.1 или 10 можно открыть штатными средствами ОС. Более того, при необходимости продолжить работу с ВМ, её можно пересоздать на базе уже конвертированного диска VHD . В окне VirtualBox переключаемся на раздел «Инструменты». Кликаем диск нужной ВМ, в контекст-меню выбираем «Копировать».

Далее указываем тип «VHD» (можно и «VMDK», если параллельно проводится работа с VMware) . Затем жмём кнопку обзора в графе указания нового диска.
Здесь важный момент: графу «Имя файла» нужно подчистить - удалить из имени расширение «.vdi» . И отследить ниже, чтобы как тип был задан «VHD» . Жмём «Сохранить».

И теперь – «Копировать».

Конвертированный файл впоследствии открываем с помощью проводника.

Убираем его из хост-системы путём извлечения, как показано в п.1 статьи.
Однако если попутная цель реанимации ВМ не преследуется, если речь идёт только об изъятии ценной информации из файла VDI , проще прибегнуть к двум следующим вариантам решения вопроса.
4. Daemon Tools
Бесплатная версия Daemon Tools может монтировать для чтения и записи данных различные типы виртуальных дисков, включая жёсткие, с которыми работают ВМ – VMDK , VDI , VHD , VHDX . В окне программы жмём «Быстрое монтирование», указываем путь к файлу диска ВМ, открываем.

Убираем с помощью опции удаления в контекст-меню на значке примонтированного устройства.

5. Плагин для Total Commander
Работающим с Total Commander только лишь для просмотра и копирования ценных данных, хранящихся на диске ВМ, далеко ходить не нужно. Вопрос решается внутри этого файлового менеджера с помощью плагина к нему DiskInternals Reader. Первичная миссия этого плагина – реализация доступа в среде Windows к разделам и носителям с файловыми системами, используемыми в Linux . И неподдерживаемыми Windows. В довесок к основным возможностям плагин может монтировать для чтения диски ВМ форматов VMDK , VDI , VHD , VHDX и HDS .
Распаковываем его внутри Total Commander. Отвечаем «Да» на предложение установки. Следуем шагам установочного мастера.

Запускаем Total Commander (принципиально) от имени администратора. Переключаемся на «Сеть / FS плагины». Заходим в «DiskInternals Reader».

Далее – «Mount Image».

Выбираем тип диска ВМ. Жмём «Next».

В обзоре указываем папку ВМ. Затем увидим все подключённые к машине диски. Можем снять галочки с ненужных, если их несколько. И кликаем «Mount».
Жмём Ctrl + R для обновления содержимого панелей Total Commander. И увидим примонтированные разделы виртуального диска.

Его содержимое копируем обычным для Total Commander образом - кнопкой внизу или клавишей F5 . Процедура размонтирования дисков плагином не предусматривается. Да она как таковая и не нужна: достаточно просто перезапустить Total Commander.
Думаю, что не ошибусь, если скажу, что большинство людей, связанных с разработкой, тестированием и администрированием давно привыкли к виртуальным машинам. Воспринимают их как что-то давно знакомое, а главное - полезное. Ведь если у вас есть относительно мощный компьютер с достаточным объемом оперативной памяти, можно параллельно работать в двух, а то и в трех разных операционных системах.
А теперь представьте ситуацию: вы или ваша организация использует, к примеру, Hyper-V. Ваш партнер хочет передать вам на тестирование или для ознакомления какое-то решение, установленное и настроенное на виртуальной машине. Но так случилось, что партнер использует VMware. У вас возникает вопрос: как переделать виртуальную машину? А можно ли это вообще? Об этом и пойдет речь дальше.
Что же представляет из себя виртуальная машина? Вне зависимости от гипервизора, виртуальная машина состоит из двух частей: виртуальной машины (файла или набора файлов с описанием конфигурации, параметров запуска и другой служебной информации) и виртуального жесткого диска. Именно виртуальный жесткий диск в большинстве случаев и надо конвертировать. Именно на нем установлена операционная система и весь набор программного обеспечения.
А теперь важное лирическое отступление. После установки виртуальной машины гипервизор, в большинстве случаев, предлагает установить пакет программного обеспечения. Этот пакет повышает производительность виртуальной машины и ее управляемость. Так же он может содержать набор драйверов, оптимизированных для работы в виртуальной среде. Процесс конвертации подразумевает смену гипервизора. Поэтому все пакеты программного обеспечения, поставляемые гипервизором, с которого планируется переход, необходимо удалить. Сделать это лучше заранее, до конвертации.
Конвертация из VMware в Hyper-V
На мой взгляд VMware и Hyper-V - самые популярные гипервизоры. Именно их мы и рассмотрим в первую очередь.
Существует несколько способов конвертации. Компания Microsoft, понимая актуальность данной процедуры, предлагает два варианта решения проблемы. Первый способ - использовать средства конвертации, встроенные в Virtual Machine Manager (VMM).

Подробную информацию об этом способе можно найти в статье MSDN. Второй способ - использовать отдельную утилиту Microsoft Virtual Machine Converter.
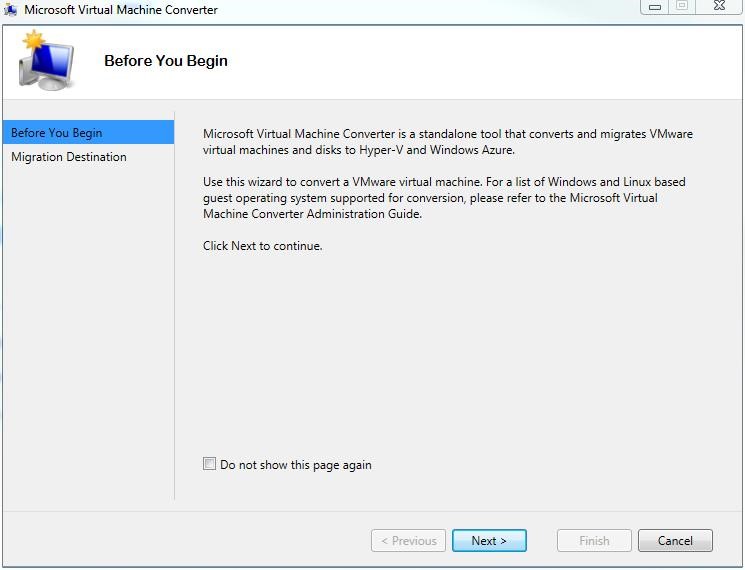
Сторонние производители программного обеспечения не остались в стороне. Выпускаемые ими продукты превосходят средства, предлагаемые компанией Microsoft, как в скорости конвертации, так и в удобстве использования.
Для примера рассмотрим два программных продукта: StarWind V2V Converter и 5nine V2V Easy Converter.

StarWind V2V Converter позволяет конвертировать виртуальные жесткие диски форматов: vmdk (формат виртуальных жестких дисков VMware), vhd и vhdx (формат виртуальных жестких дисков Hyper-V) и формат img для поддержки продукта StarWind Virtual SAN™. Интерфейс программы и процесс использования предельно просты. Имеется визард, который проведет вас по всему процессу конвертации. Одной из особенностей работы программы является возможность после конвертации включить Windows Repair Mode. Это позволит системе автоматически адаптироваться к внесенным изменениям со стороны гипервизора. Так же стоит отметить что конвертация происходит в любом направлении.

5nine V2V Easy Converter отличается принципом работы. Он позволяет выполнять почти "живую" миграцию. Интерфейс так же прост и не должен вызывать затруднений. Для начала работы необходимо указать параметры подключения к серверу VMware. После подключения будет представлен список виртуальных машин, доступных для переноса. На следующем шаге необходимо указать параметры подключения к серверу Hyper-V, выделить на нем ресурсы переносимой виртуальной машине и начать процесс переноса. Этот программный продукт не позволит вам конвертировать непосредственно сам виртуальный жесткий диск, он позволит мигрировать виртуальную машину из одного гипервизора в другой.
Конвертация из Hyper-V в VMware
Для конвертации виртуальной машины из Hyper-V в VMware можно использовать уже рассмотренный в этой статье программный продукт StarWind V2V Converter. Но это не единственное решение. Как и у компании Microsoft, у VMware есть свой конвертер. Имя ему VMware vCenter Converter Standalone.

Это поистине многофункциональны продукт. Одна только инструкция к нему занимает 102 страницы печатного текста. Но не стоит отчаиваться! Для начинающих администраторов имеется простой и функциональный визард.
Конвертация из VirtualBox в VMware или в Hyper-V
Самый простой способ перенести виртуальную машину из VirtualBox в VMware - воспользоваться экспортом виртуальной машины из VirtualBox в формат OVA (Open Virtualization Format Archive, файл .ova) и импортом этого архива в VMware. В таком варианте конвертации виртуальная машина перенесется целиком, со всеми параметрами выделенной памяти и процессорных ресурсов. Этот способ недоступен для переноса виртуальной машины в Hyper-V, так как Hyper-V напрямую не способен импортировать формат ova. Так же для конвертации можно использовать менеджер виртуальных носителей (меню "Файл", пункт "Менеджер виртуальных носителей"). Встроенный конвертер позволяет преобразовывать из одних форматов в другие все поддерживаемые программой файлы виртуальных жёстких дисков — VDI, VHD, VMDK, HDD, QED, QCOW. Этот способ более универсальный, подходит для переноса в Hyper-V, но требует повторной детальной настройки виртуальной машины в новом гипервизоре.
Конвертация из VMware или Hyper-V в VirtualBox
Встроенный в VirtualBox конвертер позволяет преобразовывать виртуальные жесткие диски в обеих направлениях, а экспортировать виртуальные машины в формат OVA умеет не только VirtualBox, но и VMware. Поэтому процесс переноса или конвертации диаметрально противоположен процессу, описанному в предыдущем абзаце.
Вместо заключения
Изначально статья планировалась мной в большей степени как практическая. По мере написания я решил, что вся практическая часть легко ищется в интернете по ключевым словам. Поэтому статья приобрела в большей степени теоретический характер. В ней описаны не все способы и методы переноса виртуальных машин из одного гипервизора в другой. Я постарался описать самые популярные, доступные и реализуемые без обращения к командной строке.
Читайте также:

