Веб альбомы picasa что это
Обновлено: 04.07.2024
Picasa это прекращено, кросс-платформенный органайзер изображений и просмотр изображений для организации и редактирования цифровых фотографий , интегрированных с ныне несуществующим обменом фотографий веб - сайтом , изначально созданной компанией под названием Lifescape (который в то время был насиживает Idealab ) в 2002 году. «Picasa» - это смесь имени испанского художника Пабло Пикассо , словосочетания mi casa (по-испански «мой дом») и «pic» для картинок.
Были доступны собственные приложения для Windows XP , Windows Vista , Windows 7 и macOS , а для Linux версия для Windows была связана со слоем совместимости с Wine . Iphoto плагин и программа автономной для загрузки фотографий были доступны для Mac OS X 10.4 и более поздние версии.
В июле 2004 года Google приобрел Picasa у Lifescape и начал предлагать его как бесплатное ПО . 12 февраля 2016 года Google объявил о прекращении поддержки Picasa Desktop и веб-альбомов с 15 марта 2016 года и сосредоточился на облачных Google Фото в качестве его преемника. Веб-альбомы Picasa, сопутствующий сервис, был закрыт 1 мая 2016 г.
СОДЕРЖАНИЕ
История версий
По состоянию на январь 2015 года последней версией Picasa является 3.9, которая поддерживает Windows XP, Windows Vista и Windows 7 и имеет интеграцию с Google+ для пользователей этой службы. В версии 3.9 также удалена интеграция с Веб-альбомами Picasa для пользователей Google+.
Linux

С июня 2006 года версии Linux стали доступны для бесплатной загрузки для большинства дистрибутивов операционной системы Linux . Это не родная программа для Linux, а адаптированная версия для Windows, в которой используются библиотеки Wine . Google объявил, что версии для Linux 3.5 не будет. В настоящее время Google официально предлагает только бета-версию Picasa 3.0 для Linux.
20 апреля 2012 года Google объявил, что прекращает поддержку Picasa для Linux и больше не будет поддерживать его для Linux.
Чтобы использовать последнюю версию Picasa в Linux, пользователи Linux могут использовать Wine и установить Picasa для Windows. Пользователи Linux могут использовать другие программы для загрузки в Веб-альбомы Picasa, включая Shotwell и Digikam .
Mac OS X
5 января 2009 г. Google выпустила бета-версию Picasa для Mac (только для компьютеров Mac на базе Intel). Кроме того, для iPhoto доступен плагин для загрузки в службу хостинга Веб-альбомов Picasa. Существуют также автономные инструменты загрузки веб-альбомов Picasa для OS X 10.4 или более поздней версии. Picasa для Mac - это выпуск Лаборатории Google .
Функции
Организация и редактирование
Для организации фотографий в Picasa есть функции импорта и отслеживания файлов, а также теги , распознавание лиц и коллекции для дальнейшей сортировки. Он также предлагает несколько основных функций редактирования фотографий, включая улучшение цвета, уменьшение эффекта красных глаз и кадрирование . Другие функции включают слайд-шоу, печать и временные шкалы изображений. Изображения также можно подготовить для внешнего использования, например для отправки по электронной почте или печати, путем уменьшения размера файла и настройки макетов страниц. Также есть интеграция с онлайн-сервисами фотопечати. Другие простые функции редактирования включают добавление текста к изображению. Picasa поддерживает формат изображений Google WebP , а также формат JPG и большинство форматов изображений Raw (файлы RAW). Пользователь может просматривать и редактировать файлы RAW и сохранять готовое редактирование (как JPG или другие формы) без каких-либо изменений в исходном файле RAW.
Ключевые слова
Picasa использует файлы picasa.ini для отслеживания ключевых слов для каждого изображения. В дополнение к этому Picasa прикрепляет данные ключевых слов модели обмена информацией IPTC (IPTC) к файлам JPEG, но не к любому другому формату файла. Ключевые слова, прикрепленные к файлам JPEG в Picasa, могут быть прочитаны другим программным обеспечением библиотеки изображений, таким как Adobe Photoshop Album , Adobe Bridge , Adobe Photoshop Lightroom , digiKam , Aperture и iPhoto .
Согласно Picasa Readme, Picasa может анализировать данные Extensible Metadata Platform (XMP). Однако он не может искать в локальных файлах существующие ключевые слова XMP.
Searching
В Picasa есть панель поиска, которая всегда видна при просмотре библиотеки. Поиск ведется в реальном времени, поэтому отображаемые элементы фильтруются по одному типу. Панель поиска будет искать имена файлов, подписи, теги, имена папок и другие метаданные.
В Picasa также есть экспериментальная функция, которая позволяет искать изображения, содержащие определенные цвета, с помощью оператора «цвет».
Viewing
В Picasa нет отдельного окна просмотра. Есть только «вид редактирования» с областью просмотра. Полноэкранный просмотр доступен в режиме слайд-шоу, удерживая клавиши ctrl + alt в режиме «редактирования» или нажав клавишу Alt Gr. Эта функция также доступна через контекстное меню проводника Windows и позволяет также запустить редактор Picasa.
Резервное копирование
В Picasa 2 и более ранних версиях изменения изображений, сделанные в Picasa, перезаписывают исходный файл, но резервная версия оригинала сохраняется в скрытой папке с именем «Оригиналы» в той же папке, что и исходное изображение ( .picasaoriginals в Mac OS X).
В Picasa 3 изменения изображений, сделанные в Picasa, сохраняются в скрытом файле picasa.ini в той же папке, что и исходное изображение. Это позволяет выполнять несколько правок без изменения исходного изображения. При просмотре изображения в Picasa или с помощью Picasa Photo Viewer изменения будут применяться на лету, тогда как при просмотре в других программах (например, в Windows XP Photo and Fax Viewer) будет отображаться исходное изображение. Изменения также можно сделать постоянными с помощью функции «Сохранить», при которой исходный файл копируется в скрытую папку, .picasaoriginals расположенную в той же папке, что и исходное изображение, а измененная версия записывается на его место.
Распознавание лица
15 августа 2006 года Google объявила о приобретении Neven Vision, чью технологию можно использовать для поиска объектов на фотографиях, таких как люди или здания. Google применил эту технологию для распознавания лиц , и 2 сентября 2008 г. эта функция была запущена в Веб-альбомах Picasa.
Neven Vision имеет несколько патентов, специально посвященных распознаванию лиц по цифровым фото и видео изображениям.
Геотеги
С июня 2007 года Picasa может записывать географические координаты в метаданные Exif , таким образом добавляя геотеги к изображению.
Начиная с версии Picasa 3.5, добавление геотегов можно выполнять прямо в Picasa на панели "Метки".
Функция геотегирования описана в Руководстве пользователя Picasa.
Другие приложения Picasa
Веб-альбомы Picasa
Помимо Google+ , Picasa также интегрирована с Веб-альбомами Picasa , веб-службой для размещения и обмена изображениями . Служба позволяла пользователям с учетной записью Google хранить и публиковать свои фотографии в службе. Пользователи с учетной записью Google+ получили неограниченное пространство для хранения фотографий с разрешением менее 2048x2048 пикселей; все остальные получили неограниченное хранилище для фотографий с разрешением менее 800x800.
Привет
Услуга была отменена в конце 2006 года, и пользователям было предложено попробовать функцию Picasa «Blog This» для загрузки изображений в свои блоги. Согласно официальному сайту, проект Hello был закрыт 15 мая 2008 года.
Прекращение
12 февраля 2016 г. Google объявил, что 15 марта 2016 г. будет прекращена поддержка настольного приложения Picasa, а 1 мая 2016 г. будет закрыта служба Веб-альбомов Picasa. Google заявил, что основной причиной прекращения поддержки Picasa было то, что он хотела сосредоточить свои усилия «полностью на едином сервисе фотографий», кроссплатформенном веб-сайте Google Photos . Хотя поддержка версии Picasa для настольных ПК заканчивается, Google заявила, что пользователи, которые загрузили программное обеспечение или решили загрузить его до крайнего срока 15 марта, по-прежнему смогут использовать его функции, хотя и без поддержки со стороны Google.
Сервис Picasa закрыт. Соответствующее объявление можно прочитать здесь (на английском языке).
Вот что из этого следует:
Что происходит с Веб-альбомами Picasa?
Поддержка Веб-альбомов Picasa прекращается 1 мая 2016 г. Соответствующее объявление можно прочитать здесь (на английском языке).
После того как сервис "Веб-альбомы Picasa" будет закрыт, вы сможете:
- Просматривать и редактировать свои альбомы с помощью Google Фото. Тем не менее, вам будут недоступны теги, комментарии и отметки +1.
- Скачивать свои альбомы с помощью Google Архиватора.
- Просматривать все свои альбомы и метаданные, а также фотографии из Google+, Blogger и Hangouts в архиве альбомов.
Какие ссылки по-прежнему будут работать?
- Ссылки на фотографии и альбомы, в URL которых используется ваш идентификатор, а не имя пользователя.
- Ссылки на общедоступные галереи, в URL которых используется ваш идентификатор, а не имя пользователя.
Что перестанет работать?
- Встроенные слайд-шоу на других сайтах.
- Встроенные фотографии и альбомы на других сайтах.
- Ссылки на фотографии, альбомы и общедоступные галереи, в URL которых используется ваше имя пользователя, а не идентификатор.
Что происходит с Data API Веб-альбомов Picasa и виджетом "Слайд-шоу"?
В январе 2019 года мы прекратим поддержку Data API и виджета "Слайд-шоу". Приложения, связанные с API, перестанут работать. Дополнительную информацию об этом можно прочитать на сайте разработчиков (на английском языке).
Переход на Google Фото
С помощью Google Фото вы можете:
- создавать альбомы;
- делиться фотографиями;
- редактировать фотографии;
- искать свои фотографии по изображенным на них людям, местам и объектам;
- просматривать, нажав на значок , добавленные вами подписи к фотографиям и видео.
Добавление фотографий в Google Фото
Альбомы, которые вы синхронизировали с Веб-альбомами Picasa, уже добавлены в Google Фото.
Сервис Picasa закрыт, поэтому вы больше не сможете добавлять или синхронизировать альбомы или отдельные файлы. Подробнее об автозагрузке фотографий и видео в Google Фото…
Сервис Picasa Web Albums ("Веб-альбомы Picasa") позволяет бесплатно разместить в Интернете фотографии общим объемом до 1 Гб. При необходимости можно докупить дополнительное пространство. Google постоянно снижает цены на предоставляемые гигабайты. Сейчас, например, дополнительные 20 Гб обойдутся всего лишь в 5 долларов в год.
Добавлять снимки в веб-альбомы можно как по одному, так и сразу целыми папками. Для этого достаточно щелкнуть правой кнопкой мыши по папке или по выделенным снимкам и выбрать команду "Добавить в Веб-альбомы Picasa".
После этого нужно будет снова ввести данные своей учетной записи Google. Если вы работаете на домашнем компьютере, имеет смысл позволить программе запомнить данные для входа в веб-альбомы. Благодаря этому при каждом запуске Picasa вход на сервис будет выполняться автоматически, и программа сможет синхронизировать данные (конечно, если соответствующая опция будет включена).
По умолчанию программа создает альбомы на основе папок, в которых хранятся фотографии, но при желании можно создать дополнительные альбомы и переместить снимки в них. Каждый альбом может иметь название (по умолчанию оно совпадает с названием папки) и описание. Альбомы могут быть общедоступными (тогда они доступны для просмотра всеми желающими), частными (фотографии сможет посмотреть лишь владелец, а также те люди, которые знают точную ссылку на альбом), с ограниченным доступом (для просмотра таких альбомов потребуется войти на сайт Picasa Web Albums под своей учетной записью).
Фотографии могут загружаться в исходном разрешении, а также автоматически уменьшаться до 1600, 1024 или 640 пикселов по ширине. Загружая снимки, вы сразу же сможете увидеть, сколько места на фотохостинге еще доступно.
После того, как снимки буду добавлены в веб-альбомы, в окне Picasa они будут помечены зеленой стрелкой.
Если потребуется быстро удалить фотографию из Интернета, это можно сделать при помощи команды "Блокировать добавление", которую можно найти в контекстном меню. Эту же команду можно использовать для того, чтобы при добавлении в веб-альбомы целой папки определенное фото не загружалось. Фотографии, загрузка которых была заблокирована, помечаются красной стрелкой.
При создании веб-альбомов Picasa загружает в Интернет не только сами снимки, но и другую информацию, например, добавленные пользователем описания к фотографиям. Позже описания можно изменять как в программе, так и на странице управления альбомом в браузере.
Если вы планируете добавлять в альбом новые снимки, а также изменять информацию о них в программе, возможно, имеет смысл воспользоваться функцией синхронизации. В этом случае Picasa будет автоматически загружать в веб-альбомы новые фотографии, которые будут появляться в отслеживаемых папках на жестком диске, а также обновлять сведения о них. Снимки, для которых включена синхронизация, помечаются в Picasa синим значком.
После того, как альбом с фотографиями будет загружен в Интернет, при его выборе в Picasa появится кнопка "Добавление в общие", при нажатии на которую откроется меню с различными командами. С их помощью можно включать и отключать синхронизацию, изменять тип веб-альбома (например, с частного на общедоступный) и разрешение загруженных в него снимков, копировать ссылку на альбом в буфер обмена и удалять его из Интернета.
Не так давно в Picasa появилась возможность создания совместных веб-альбомов. Это означает, что добавлять фотографии в них может не только владелец, но и другие пользователи, которым это было разрешено. Рассмотрим подробнее, как работает эта возможность.
При создании веб-альбома его владелец должен открыть доступ к нему другим пользователям. Для этого в списке "Открыть доступ для" нужно выбрать контакты, которым будет разрешено работать с альбомом. Picasa подгружает адресную книгу Gmail, поэтому нужных пользователей найти очень просто. После выбора контактов обратите внимание на флажок "Разрешать этим людям добавлять фотографии в альбом". Он уже установлен по умолчанию. Если вы его снимите, выбранные пользователи смогут лишь просматривать альбом, а если оставите, они смогут также загружать в него свои снимки.
Использовать функцию совместных альбомов нужно осторожно: не забывайте, что фотографии, которые загружаются другими людьми в ваши альбомы, отъедают доступное дисковое пространство вашей учетной записи.
После этого укажите имя или электронный адрес человека, открывшего для вас доступ. В Picasa работает автозаполнение адресов на основе контактов Gmail, поэтому в большинстве случаев достаточно лишь начать вводить адрес, чтобы найти нужный контакт. Когда пользователь будет выбран, в этом же окне отобразятся названия альбомов, для которых вам открыт доступ. Выберите нужный и загружайте фотографии так же, как в свой альбом.
В Picasa 3.6 окно импорта фотографий было переработано. Благодаря этому теперь можно одновременно добавлять изображения с цифрового фотоаппарата, CD/DVD-диска или другого источника в программу и сразу же загружать их в веб-альбомы. Для этого в окне импорта нужно установить флажок "Добавить". После этого станут активными параметры, которые имеют отношение к веб-альбомам.
Используя кнопку "Параметры", можно выбрать тип альбома и разрешение снимков. Если выбрать пункт "Только помеченные изображения", в веб-альбом будут загружены только те снимки, которые выбраны в окне импорта. Тут же можно выбрать пользователей, которым будет открыт доступ к альбому, и определить, будут ли они иметь право добавлять в ваш альбом свои фотографии.
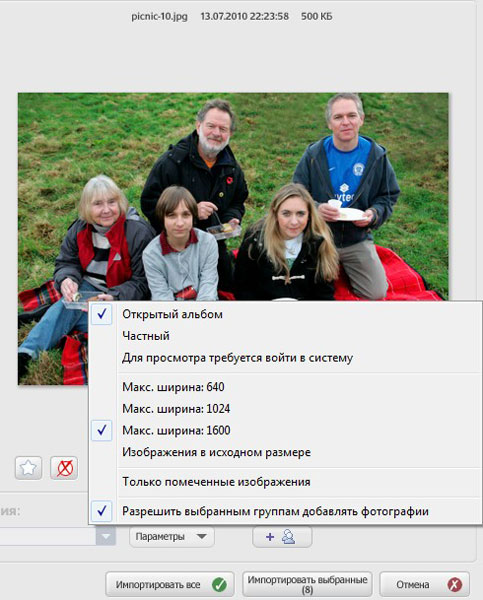
Используя встроенную технологию для определения лиц, Picasa анализирует снимки и выявляет на них людей. По умолчанию эта функция в программе уже включена, так что для того, чтобы ею воспользоваться, никаких дополнительных действий выполнять не нужно. Фотографии, на которых программа идентифицировала людей, можно обнаружить в разделе "Люди > Без имени".
Обратите внимание на то, что в веб-альбомах теги имен по умолчанию не работают, поэтому чтобы добавленные в Picasa теги могли быть перенесены в веб-альбомы, их нужно включать вручную.
При первом обращении к разделу "Люди" программа сама предложит это сделать, однако если вы позже захотите изменить настройки вручную, вы можете войти под своей учетной записью на сайт picasaweb.google.com, перейти в настройки учетной записи и в разделе "Конфиденциальность и разрешения" установить флажок "Использовать теги имен для людей на моих фотографиях".
Но вернемся к Picasa. Открыв список "Без имени" в разделе "Люди", вы увидите фрагменты добавленных в программу фотографий, на которых есть лица людей.
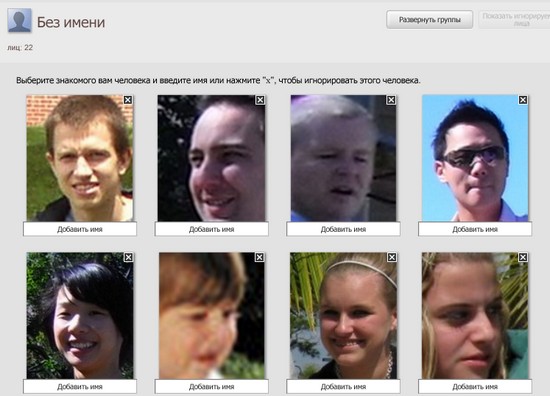
Щелкните по области "Добавить имя", чтобы указать, кто именно изображен на снимке. При вводе имен работает функция автозаполнения, поэтому если человек есть в вашем списке контактов, можно вводить как его имя, так и электронный адрес. Если вы введете имя, которое не будет найдено в вашем списке контактов, Picasa выведет окно "Люди", в котором будет предложено добавить в него новое имя и адрес человека.
После того, как вы сообщите программе, кто изображен на фотографиях, идентифицированные люди появятся в соответствующем разделе программы, и, щелкая по их именам, можно будет быстро находить все фотографии, на которых присутствует тот или иной человек.
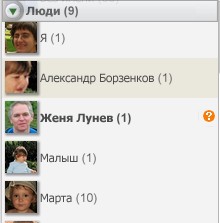
Picasa может не только находить лица на фотографиях, но и определять похожие лица. Если вы указали имя человека на одном снимке, а программа подозревает, что на других фотографиях изображен тоже он, то в списке "Люди" напротив его имени будет стоять знак вопроса. Щелкните по нему, и вы сможете увидеть все подобранные Picasa снимки, а также быстро пометить их нужным именем или указать программе на ошибку.
Быстро идентифицировать людей на фотографиях можно также при помощи панели "Люди", для открытия которой нужно нажать одноименную кнопку в правом нижнем углу окна программы. При выборе фотографий в этой области будут показываться лица людей, которые были обнаружены на фото. Если человек еще не был идентифицирован, можно будет сразу же добавить его имя.
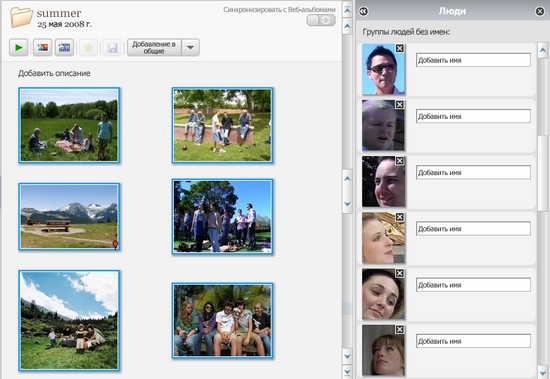
Бывает и так, что на фото есть люди, но Picasa не смогла обнаружить их автоматически. В этом случае это можно сделать вручную. Для этого нужно дважды щелкнуть по фотографии, чтобы перейти в режим работы с ней, после чего нажать кнопку "Добавить человека вручную" в нижней части панели "Лица". Далее нужно указать лицо на снимке и вписать нужное имя.
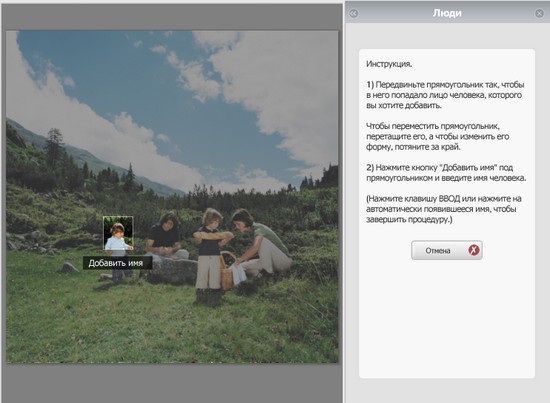
После того, как альбом с фотографиями будет загружен в Интернет (или, если это было сделано раньше, будет обновлена информация о нем), сведения о людях появятся в веб-альбомах Picasa. Они отображаются в правой части окна браузера при просмотре альбома.
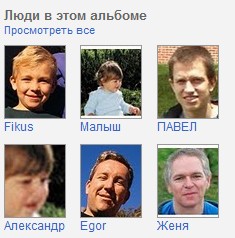
Стоит отметить, что для обеспечения конфиденциальности по умолчанию в общедоступных альбомах теги имен скрываются. В настройках Picasa можно также установить скрытие тегов в частных альбомах и в альбомах с ограниченным доступом. Кроме этого, существует возможность управлять отображением тегов имен непосредственно в каждом альбоме. Для этого просматривая веб-альбом в браузере, нужно щелкнуть по ссылке "Изменить > Cвойства альбома" и поменять настройки показа тегов имен в нем.
Теги имен можно добавлять и при работе с веб-альбомами в браузере. Если на фотографии есть люди, имена которых еще не были указаны, то на странице просмотра фотографии в разделе "Люди" вы увидите ссылку "Без имени". Щелкнув по ней, вы сможете определить всех попавших в кадр, просто щелкая по лицам на фото.
Если вы присваивали теги имен в веб-альбомах в браузере, вы можете перенести информацию о людях, изображенных на фотографиях, в Picasa, используя команду "Загрузить теги имен из веб-альбомов Picasa" в меню "Инструменты".
При создании веб-альбомов в Picasa, вы также можете использовать функцию добавления географических тегов. Благодаря этому люди, которые будут просматривать веб-альбом, сразу же смогут узнать, куда вы ездили, и увидеть это место на карте.
Для добавления географических тегов в Picasa нужно выделить одну или несколько фотографий, а затем нажать кнопку "Места" в правом нижнем углу окна программы. Введите название города или местности в поле "Найти адрес". Picasa найдет место на Картах Google и предложит установить в нем географический тег.
При необходимости значок тега можно захватить на карте и переместить. Фотографии, для которых указаны географические теги, будут помечены в окне программы специальным значком.

После того, как географические теги будут установлены, при просмотре веб-альбома в Picasa в правой части страницы вы увидите карту с указанием местоположения фотографий на ней.
Щелкните по ссылке "Просмотреть карту", и на экране появится более подробная карта, а фотографии, для которых указано географическое расположение, разместятся на ней в виде эскизов.
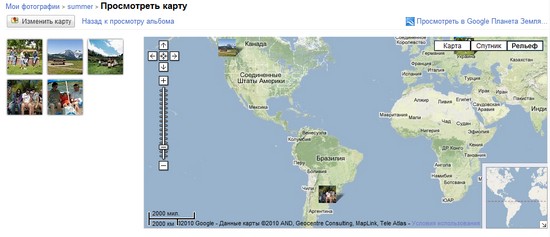
При просмотре в веб-альбомах отдельной фотографии в правой части страницы вы увидите область "Местоположение фотографии" с фрагментом карты и значком географического тега. Отсюда можно перейти к карте всего альбома, а также изменить положение геотега.

Picasa предоставляет замечательные возможности для показа своих фотографий в Интернете. В зависимости от предпочтений пользователя, веб-альбомы могут быть общедоступными или открытыми лишь для ограниченного круга людей, качеством загружаемых в них изображений можно гибко управлять, а формированием альбомов может заниматься сразу несколько людей. Не стоит пренебрегать и такими удобными средствами, как добавление тегов имен и географических тегов. Они помогают снабдить фотографии в веб-альбомах дополнительной информацией, которая может быть интересна всем, кто захочет насладиться вашими снимками.

12 полезных функций программы Picasa Google в компании DIGITALVOIP
Компания Google в каждой версии своей программы Picasa добавляет новые возможности, постепенно превращая ее в настоящий комбайн для работы с цифровыми изображениями. Мы хотим представить список интересных дополнительных функций, которые Вам могут пригодиться. Основное предназначение Picasa – просмотр и организация коллекции цифровых фотографий. Кроме того, приложение тесно интегрировано с онлайновым хранилищем изображений с таким же названием, что позволяет без проблем публиковать снимки в Интернете и делиться ими с друзьями, родственниками и другими пользователями. Однако этим перечень задач, решаемых с помощью Picasa, далеко не ограничивается.
12 функций программы Picasa компания Google, о которых полезно знать :
Picasa: Отправка полноразмерных фотографий
Picasa: Скринсейвер из локальных изображений и RSS-фидов
При установке Picasa инсталлируется и специальный скринсейвер, который позволяет в минуты простоя просматривать слайд-шоу из локальных или подгружаемых из Сети картинок. Для его активации в настройках заставки компьютера отметьте пункт Google Photos Screensaver. В его параметрах вы можете выбрать эффекты переходов, указать локальные папки, веб-альбомы Picasa или даже RSS-канал с картинками.
Picasa: Пакетное изменение размеров, водяные знаки
Все знают про инструменты редактирования фотографий в Picasa, однако в программе имеется еще и отличное средство пакетного изменения размеров. Чтобы воспользоваться им, выделите одно или несколько изображений, а затем выберите пункт «Экспорт фотографий в папку» в меню «Файл». В появившемся диалоговом окне вы можете указать папку сохранения, нужный размер и наложить водяной знак, если это необходимо.
Picasa: Создание фильма и загрузка на YouTube
Если вы хотите создать фильм с эффектным видеорядом из фотографий и фоновой музыкой, то Picasa Movie Maker поможет вам в этом. В отличие от других программ с ней на это уйдет всего несколько минут, необходимых для того, чтобы выбрать музыкальный трек, указать набор снимков и стиль переходов между ними, а также добавить титры и заставки. Когда все будет готово, можно одним кликом опубликовать ролик на YouTube.
Picasa: Создание коллажа
Средство создания коллажей в программе Picasa ничем не уступает многим платным конкурентам. Этот инструмент может работать в автоматическом режиме или предоставить вам полную свободу действий: выбор шаблона, настройка размера и расположения изображений, цвет фона, шаг сетки, рамка и многие другие параметры. Полученный коллаж можно сохранить в формате JPG или установить в качестве обоев Рабочего стола.
Picasa: Создание веб-галерей
С помощью Picasa очень легко подготовить фотографии для демонстрации на своем сайте в виде веб-галереи. Для этого необходимо выделить нужные файлы, а затем выбрать пункт «Экспорт в виде HTML-страницы» в меню «Папка». Далее этого указываем в появившемся диалоговом окне заголовок, размеры картинок, выбираем шаблон, и всего через несколько минут готовая галерея будет сохранена на вашем жестком диске.
Picasa: Групповое переименование, редактирование
Несмотря на то что программа содержит все необходимое для ручной коррекции фотографий, иногда приходится проделывать одни и те же операции с сотнями и даже тысячами файлов. В этом случае придет на помощь инструмент под названием «Групповое редактирование» в меню «Фотография». С его помощью вы сможете переименовать файлы, повернуть, изменить цвет и контраст, наложить некоторые эффекты и т. д.
Picasa: Создание плаката
Если вам требуется превратить изображение в большой плакат, следует воспользоваться соответствующим инструментом Picasa («Создать→Создать плакат»). Эта функция позволяет разделить фотографию на несколько частей и распечатать каждую из них отдельно. Затем можно соединить полученные фрагменты вместе и сделать из исходной фотографии одно масштабное полотно. Размеры плаката и его составляющих задаются в настройках.
Picasa: Поиск дубликатов
В вашей коллекции изображений наверняка найдутся повторяющиеся файлы. Отыскать такие совпадения поможет специальная функция программы, которая расположена в меню «Инструменты→Экспериментальные→Показать повторяющиеся файлы». Она не имеет никаких настроек степени соответствия, но работает довольно уверенно и очень быстро – всего за несколько секунд Picasa находит дубликаты даже в самой большой коллекции.
Picasa: Определение людей по лицам
Функция распознавания лиц является фирменной технологией Google, в разработку которой было вложено немало средств и времени. Появившись несколько лет назад как смелая инновация, сегодня она позволяет уверенно находить людей на фотографии и присваивать им имена. Постепенно, по мере накопления данных, программа самообучается и может уже самостоятельно узнавать, кто изображен на снимке.
Picasa: Фильтр по цветам
Существует много видов сортировки фото: по времени снимка, событию, размеру, действующим лицам, географическому расположению. Программа Picasa в дополнение к столь обширному списку предлагает еще один вид фильтрации – по цветам. Для этого проследуйте в «Инструменты→Экспериментальные→Поиск» и выберите нужный цвет. В результате отобразятся все изображения из вашей коллекции, имеющие соответствующую цветовую гамму.
Picasa: Добавление геотегов
Имея в своем распоряжении такие проекты, как Google Earth и Google maps, разработчики не преминули добавить картографические возможности и в Picasa. С их помощью вы можете указать место съемки любой фотографии. Для этого открываем нажатием на соответствующую кнопку на Панели инструментов Панель мест, которая работает на основе Google maps, и перетаскиваем фотографии в ту точку на карте, где они были созданы.
Читайте также:

