Vlc как поставить обложку
Обновлено: 07.07.2024
Сначала , откройте VLC Player и убедитесь, что вы используете последнюю версию. Перейдите в Справка >> Проверить наличие обновлений и установите все доступные обновления.

Теперь перейдите в библиотеку скинов VLC и просмотрите ее огромную коллекцию. Существует скин на любой вкус и стиль, от того, чтобы VLC выглядел как Windows Media Player, до PSP. Щелкните эскиз скина, чтобы увеличить его.

Откройте нужный скин, нажмите ссылку «Загрузить» и сохраните его в удобном месте.

Вернитесь к VLC Player и перейдите в Инструменты >> Настройки .

Щелкните значок интерфейса справа в разделе« Настройки ». В разделе« Внешний вид »установите флажок« Использовать настраиваемый скин »и просмотрите расположение обложки. вы только что загрузили.

Нажмите «Сохранить» и перезапустите VLC Player, чтобы увидеть новый скин. Вот пример обложки в стиле проигрывателя Windows Media.

Помните, что когда вы меняете скин, каждый из них помещает элементы управления, к которым вы привыкли, в разных местах.

Если вы хотите вернуться к исходному виду, в большинстве случаев вы можете щелкнуть обложку правой кнопкой мыши и выбрать Интерфейс >> Настройки . Затем выберите «Родной стиль» в разделе «Внешний вид».
У каждого хорошего меломана наверняка будет большая коллекция папок на своем компьютере с записями его любимых исполнителей. Несмотря на то, что платформы потокового аудио, такие как Spotify or Apple Музыка пришла в силу и появляется много пользователей, всегда есть те, кто предпочитает слушать любимую музыку через файлы MP3. Если, кроме того, мы хотим, чтобы наша библиотека дисков была хорошо организована, мы уверены, что нам хотелось бы, чтобы все обложки альбомов были в наших аудиофайлах. Поэтому сегодня мы увидим различные альтернативы, с помощью которых мы можем добавлять обложки в MP3.
Обложка альбома - это изображение, которое отображается на заднем плане, когда мы воспроизводим песню или альбом в нашем музыкальном проигрывателе. Иногда это изображение может быть встроено в MP3 или нет. Но нам не о чем беспокоиться, так как можно будет добавить один, а также изменить существующий несколькими способами, и все они будут совершенно простыми и доступными.

Почему у музыкального файла нет обложки альбома?
Как правило, файлы MP3 получаются путем копирования наших аудио-компакт-дисков, когда мы переносим их на компьютер. В процессе копирования программа, которую мы используем, будет распаковывать файл вместе со всей содержащейся в нем информацией, такой как имя исполнителя, название альбома, жанр, номер трека, год выпуска и прочая найденная информация. в теге метаданных, как и в обложке альбома. Благодаря этому мы получаем, что он будет отображаться, когда мы воспроизводим файл на нашем ПК, на нашем мобильном или другом совместимом устройстве.
Однако иногда изображения, включенные в файл, неправильно встроен в нашем MP3-файле. Это может произойти из-за ошибки во время извлечения или из-за того, что они не были включены в исходный файл. В этих случаях мы увидим, что при их воспроизведении изображение не отображается, поэтому нам придется искать обложки и вставлять их в каждый файл MP3. Это то, что мы можем делать по-разному, как мы увидим ниже.
Как скачать обложку альбома
В том случае, если мы не знаем, где взять обложки какого-либо альбома, мы можем использовать бесплатное приложение под названием Альбом Art Downloader что мы можем скачать с здесь. Его главная особенность в том, что это способен искать обложки на специализированных музыкальных веб-сайтах, таких как «Amazon», «CDCoverHideout», «CDCoverIsland», «Discogs», «Album Art Exchange», «Cover-Paradies» и других. Благодаря этому мы можем найти практически любой альбом, независимо от исполнителя и музыкального стиля.
Запустив программу, мы можем искать, используя разделы «Исполнитель» и «Альбом», которые расположены вверху. В правом столбце мы можем увидеть все источники, из которых будет осуществляться поиск, и выбрать все или только те, которые нас больше всего интересуют.
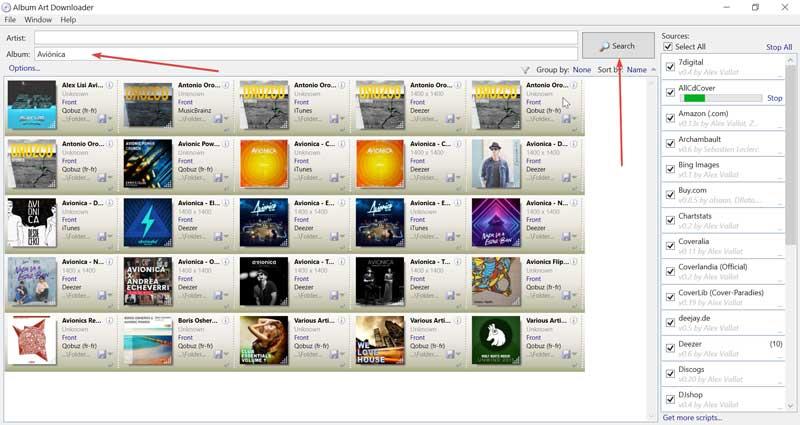
После того, как мы ввели имя исполнителя или название альбома, который хотим найти, нажмите на Кнопка «Поиск» и программа покажет нам все найденные совпадения. Теперь нам нужно только скачать желаемую обложку, для чего нам нужно только щелкнуть по ней, чтобы она загрузилась по установленному пути. Мы также можем щелкнуть правой кнопкой мыши, и появится контекстное меню с несколькими параметрами, такими как предварительный просмотр, выбор пути загрузки (Сохранить как), копирование в буфер обмена или удаление.
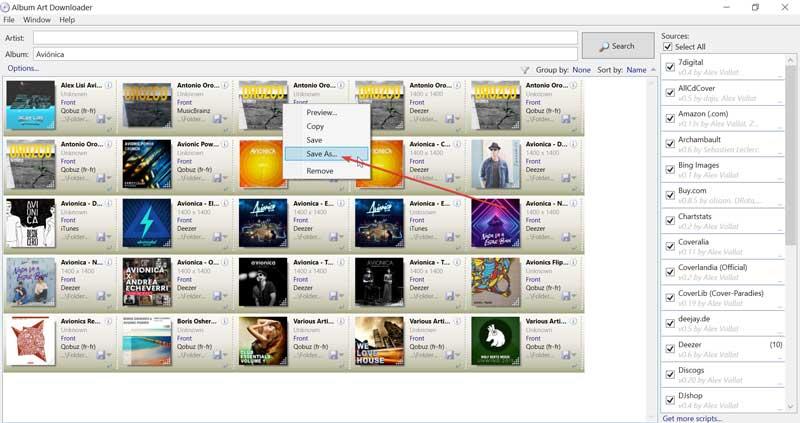
Добавление обложек альбомов в MP3 в Windows 10
Windows 10 по умолчанию включает два приложения для воспроизведения звука, такие как Windows Media Player и Groove Music. Мы также можем использовать один из самых популярных мультимедийных плееров, таких как VLC. На всех этих платформах мы можем добавить обложку альбома за несколько шагов.
Windows Media Player
Это классика Microsoft мультимедийный проигрыватель для Windows, с помощью которого можно воспроизводить как аудио, так и видео. С его помощью мы можем легко добавлять обложки к нашим MP3. Но сначала необходимо, чтобы у нас было изображение обложки в папке, где находятся файлы, которые мы хотим добавить. Оказавшись в папке, нажмите на изображение правой кнопкой и нажмите «Копировать».
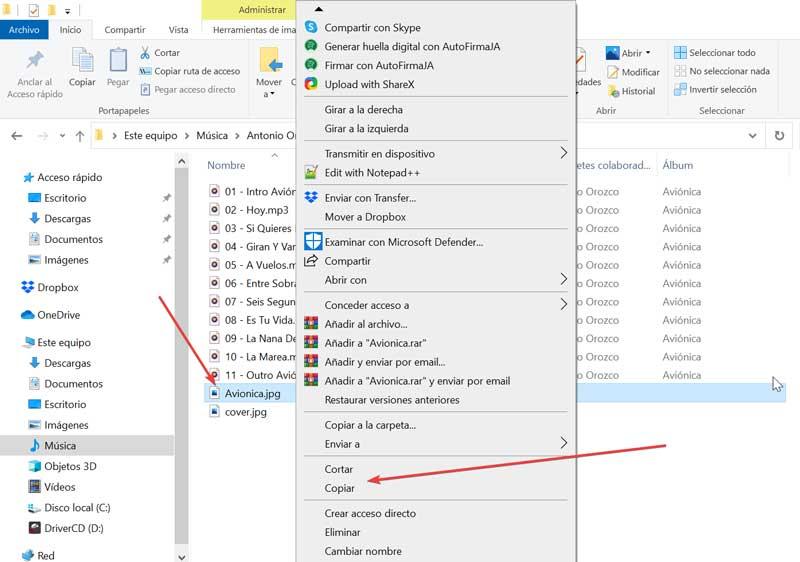
Затем мы должны открыть приложение, набрав «Windows Media Player» в строке поиска рядом с меню «Пуск». После открытия в левом столбце мы выбираем «Музыка» и «Альбомы», чтобы показать нам все альбомы, которые он распознает, и их эскизы. Помещаем себя в папку нужного альбома и щелкаем по ней правой кнопкой - появится выпадающее меню. Здесь мы выберем вариант «Вставить обложку альбома» . Таким образом мы заменим общий эскиз папки на правильную обложку альбома.
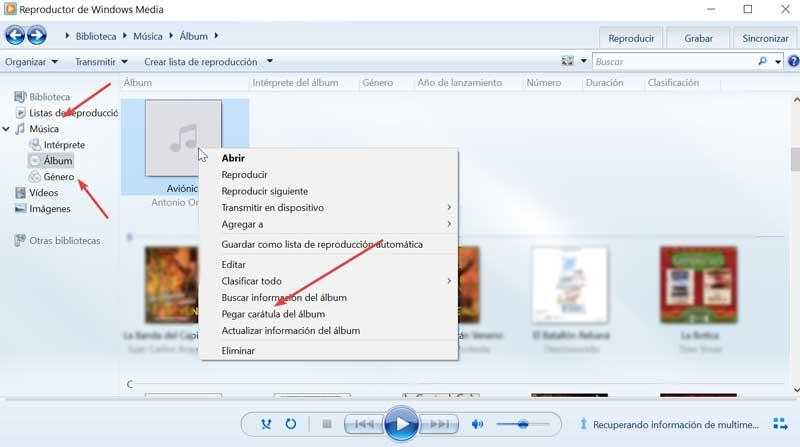
Музыка Groove
Перед нами новое приложение, разработанное Microsoft для воспроизведения музыки в разных форматах. Отсюда мы можем быстро добавлять альбомы в файлы MP3. Для этого мы должны получить доступ к приложению, набрав «Groove Music» в поле поиска в меню «Пуск» и щелкнув по нему.
Оказавшись в приложении, мы должны перейти в раздел «Альбомы», который мы находим вверху. Это заставит его показать нам все альбомы, обнаруженные приложением на нашем компьютере. Если мы увидим, в каком альбоме нет эскиза обложки, появится рамка с точкой в центре. В этом случае мы нажимаем на него правой кнопкой и появляется небольшое выпадающее меню, в котором мы нажимаем на «Редактировать информацию» .
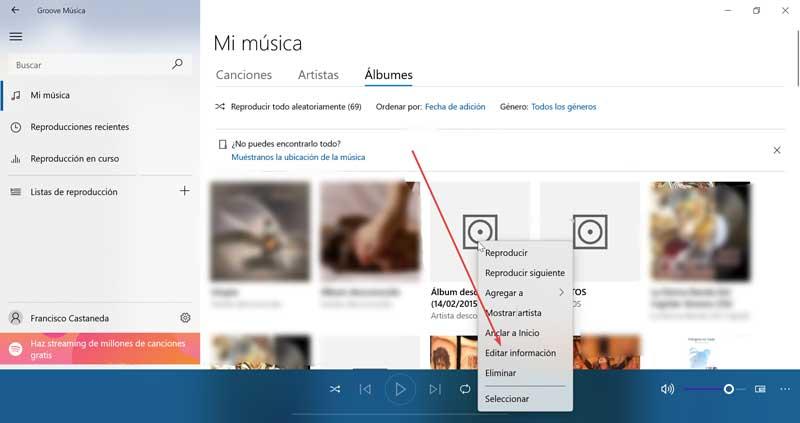
Это откроет новое окно, в котором мы сможем редактировать все данные как папки, так и аудиофайлов, которые ее составляют. Здесь мы увидим, как в левом верхнем углу мы находим коробка, где должна быть крышка , вместе со значком в виде карандаша. Затем мы нажимаем, и появляется проводник Windows, откуда мы можем выбрать изображение обложки, чтобы оно оставалось добавленным.
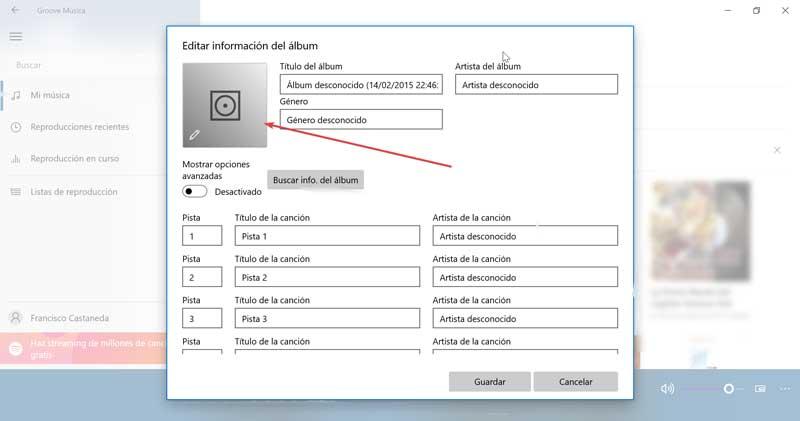
VLC Media Player
Без сомнения, перед нами самый полный и популярный мультимедийный проигрыватель на рынке, который мы можем бесплатно скачать с эту ссылку . С его помощью у нас также будет возможность поддерживать порядок в нашей музыкальной библиотеке, добавляя обложки альбомов. Для этого мы должны запустить программу, набрав «vlc» в строке поиска меню «Пуск» и выбрав ее позже.
После открытия мы должны добавить файл MP3 в наш список воспроизведения. Для этого мы можем перетащить курсор в интерфейс или с помощью вкладок «Медиа» и «Открыть файл». После того, как мы добавили файл, мы нажимаем на него с правая кнопка и откроется выпадающий список, в котором мы нажмем на "Информация" .
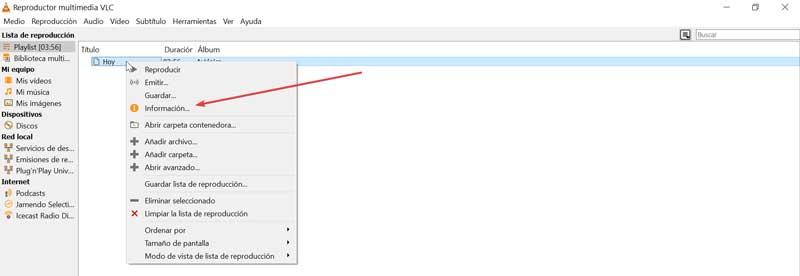
Затем откроется новое окно мультимедийной информации, в котором мы сможем увидеть все встроенные метаданные этого файла. Отсюда мы можем изменить любое из его полей. В правом нижнем углу мы увидим квадрат, где обложка альбома должен отображаться. Здесь мы должны щелкнуть правой кнопкой, и появятся два варианта на выбор: «Загрузить обложку» или «Добавить обложку файла» . Если обложка загружена, мы выбираем второй вариант, который откроет File Explorer окно для выбора изображения. Как только крышка будет добавлена, мы можем закрыть окно.
VLC media player - это мощный мультимедиа проигрыватель, который воспроизводит большинство существующих медиа-кодеков и форматов видео.
В этой статье я не буду рассказывать об установке и возможностях плеера VLC. Об этом вы можете почитать ЗДЕСЬ.
Мне хотелось бы поделиться с вами, как можно "переодеть" плеер в другую одёжку или оболочку.
По умолчанию VLC media player после установки имеет вот такой аскетичный вид:

Но его можно переодеть в любую оболочку на ваш вкус. Для этого нужно перейти по следующему адресу: Меню - Инструменты - Настройки - Настройки интерфейса и активировать функцию Другой стиль:

После этого в вашем браузере должна открыться официальная страница плеера VideoLAN с всевозможными оболочками:

Вы можете выбрать любую из представленных на сайте оболочек, кликнуть на ней и под увеличенным превью нажать Download:

Либо загрузить все одним файлом, как указано стрелкой here на предыдущем снимке и распаковать в одну из папок файлового менеджера.
После того как процесс загрузки файла оболочки/оболочек закончен, нужно вновь вернуться к окну Настройки - Настройки интерфейса, кликнуть на кнопке Выбрать, что рядом с полем Файл оболочки, найти и выбрать ту, которую/которые вы загрузили с сайта VLC, а затем Сохранить:

Остаётся последнее. Перезагрузить плеер - закрыть/открыть. И можете наслаждаться новой одёжкой плеера:

Если вы решили вновь вернуться к оболочке по умолчанию, правый клик на любом месте плеера и в выпадающем меню выберите: Интерфейс - Выбрать оболочку - Default:
В этом посте мы перечислим 10 популярных оболочек для VLC Media Player. Оболочки кардинально меняют внешний вид VLC Media Player и добавляют немного больше остроты и без того превосходному опыту работы с ним. Давайте начнем с обсуждения всего процесса установки оболочек VLC .
Wondershare UniConverter - лучший видео конвертер для Windows / Mac (в комплекте с Catalina)

- Конвертируйте видео в более 1000 форматов, включая MP4, AVI, WMV, FLV, MKV, MOV и другие
- Преобразование в оптимальные пресеты практически для всех устройств.
- Скорость преобразования в 30 раз выше, чем у обычных конвертеров.
- Редактируйте, улучшайте и персонализируйте ваши видео файлы
- Записывайте и настраивайте видео на DVD с помощью бесплатных шаблонов меню DVD
- Скачивайте или записывайте видео с 10 000+ сайтов видеообмена
- Универсальный набор инструментов сочетает в себе метаданные фиксированного видео, GIF Maker, трансляцию видео на ТВ, конвертер VR и рекордер экрана.
- Ведущая в отрасли технология APEXTRANS конвертирует видео с нулевой потерей качества или сжатием видео
- Поддерживаемые ОС: Windows 10/8/7 / XP / Vista, Mac OS 10.15 (Catalina), 10.14, 10.13, 10.12, 10.11, 10.10, 10.9, 10.8, 10.7, 10.6
Часть 1. Как установить оболочки VLC на Windows
Шаг 1 Загрузите файл оболочки VLC из библиотеки оболочек VLC, у вас большой выбор.
Шаг 2 Затем скопируйте загруженный файл в
- C:Program FilesVideoLANVLCskins folder( Windows )
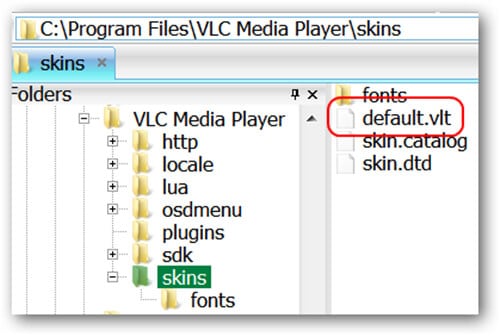

Шаг 3 Запустите VLC Media Player и перейдите к пункту «Настройки» в меню «Инструменты».
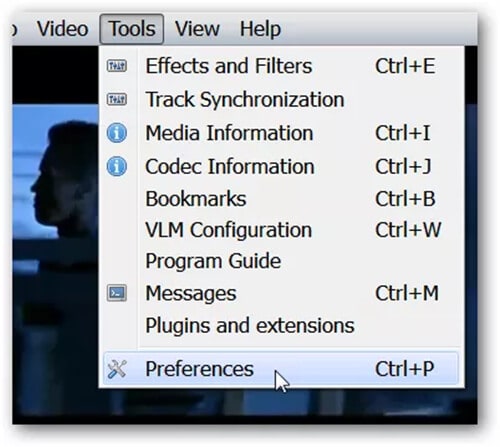
Шаг 4 Теперь перейдите на вкладку Интерфейс и выберите опцию Пользовательская оболочка.
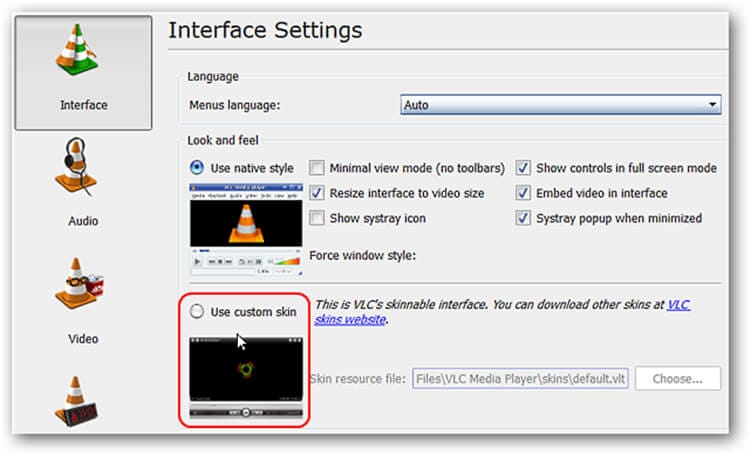
Шаг 5 Теперь появится возможность найти нужную оболочку, просто нажмите кнопку «Выбрать», а затем файл, который вы скопировали в папку «C: Program FilesVideoLANVLCskins».
Шаг 6 Теперь нажмите опцию Сохранить и выйдите из VLC Media Player.
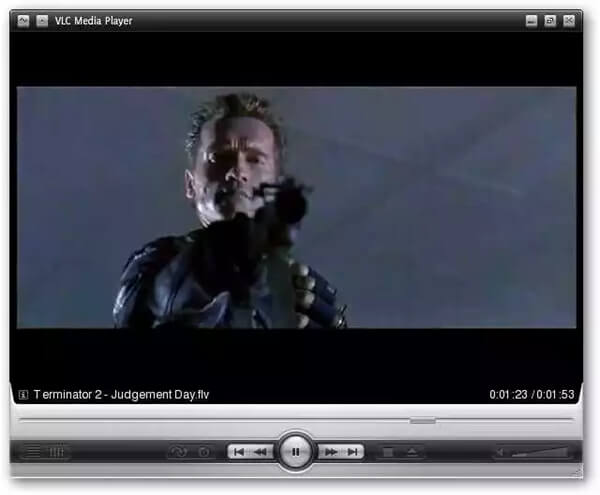
Теперь, когда вы откроете VLC, он покажет внешний вид выбранной вами оболочки. Таким образом, используя приведенный выше довольно легкий и простой способ, внешний вид вашего VLC Media Player будет именно таким, каким вы захотите.
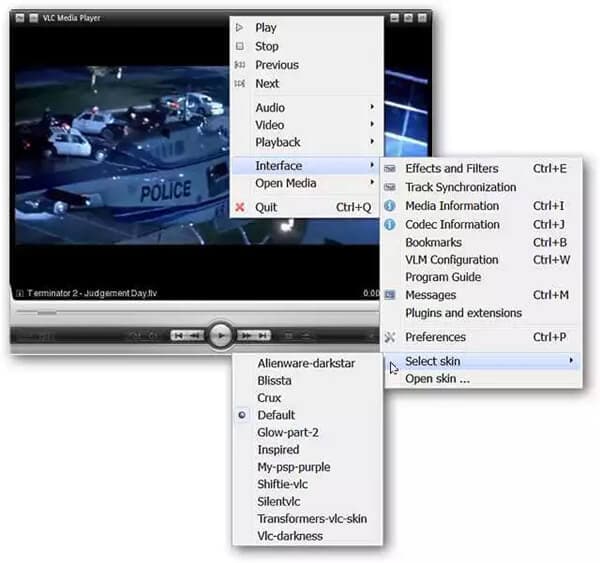
Часть 2. 10 наиболее рекомендуемых оболочек VLC
Обратите внимание, что вы можете скачать привлекательные оболочки VLC с сайтов, перечисленных ниже.
Теперь давайте перейдем к следующим 10 наиболее популярным среди пользователей оболочкам VLC.
- Alienware Darkstar
- Transformers
- Silent
- Glow Part 2
- YT VLC
- Avengers
- Skyfire
- Zune 1.0
- Super Black
- VLC Theme (OS X Sirra)
1. Alienware Darkstar
Обзор: Alienware Darkstar как оболочка не нуждается в особом представлении, с ее футуристическим внешним; это всегда была одна из самых скачиваемых оболочек VLС.

2. Transformers
Обзор: великолепная оболочка, успешно протестированная на VLC, поддерживает списки воспроизведения и эквалайзер.

3. Silent
Обзор: очень изысканная, лучший внешний вид и функция изменения размера окна при открытии - плюсы этой оболочки.
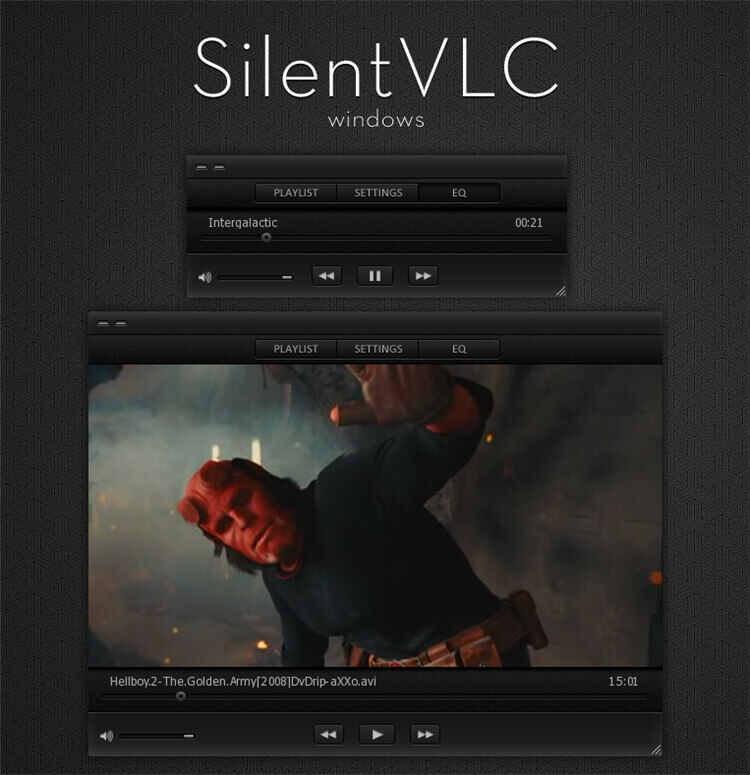
4. Glow Part 2
Обзор: Glow Part 2, безусловно, является одной из самых уникальных оболочек в этом списке и любимой среди пользователей VLC.

5. YT VLC
Обзор: одна из самых простых доступных оболочек, полностью с открытым исходным кодом и прекрасным внешним видом.

6. Avengers
Обзор: Одна из лучших оболочек, доступных для всех поклонников Averengers, обязательно скачайте, если вы один из них.

7. Skyfire
Обзор: плоская оболочка для VLC Media Player, выглядит просто потрясающе со всеми модернизированными кнопками.
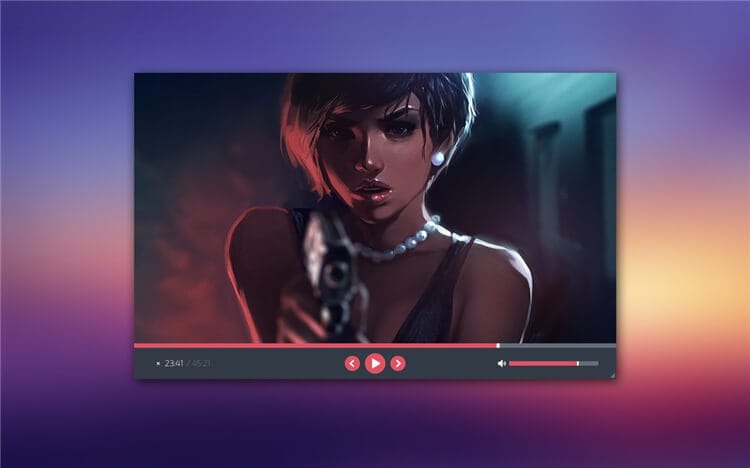
8. Zune 1.0
Обзор: Вы поклонник Zune? Тогда эта оболочка с исключительно хорошо продуманным дизайном - для вас.
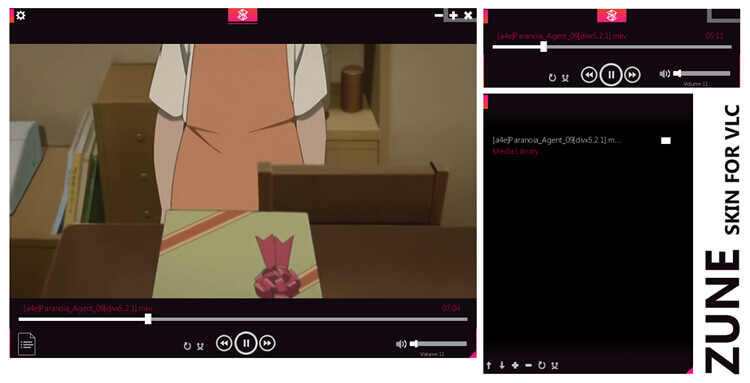
9. Super Black
Рецензия: Любите черный цвет? Тогда эта оболочка VLC для вас, раскрасьте ваш VLC плеер в черный с помощью этой оболочки.

10. VLC Theme (OS X Sirra)
Обзор: Эта оболочка поставляется с собственным значком VLC в стиле Yosemite, разве это не потрясающе? Нажмите здесь, чтобы у вас он тоже был.
Читайте также:

