Verizon модем как настроить
Обновлено: 07.07.2024
Конечно, ноутбук, у которого нет возможности получить доступ в сеть через USB — модем все еще полезен, потому что может быть подключен к беспроводной домашней вайфай сети или напрямую к кабелю провайдера. Но что делать, когда приходится выбираться загород, а интернет нужен позарез. Ответ очевиден — использовать модем. Сегодняшний материал расскажет, как подключить модем к ноутбуку на разных операционных системах и что делать, если подключение не удается.
Как подключить модем к ноутбуку
С активным развитием интернет технологий появились сначала 3G, а потом и 4G модемы. Это компактные устройства, которые позволяют пользоваться мобильным интернетом с помощью специальной сим-карты для модемов. Это означает, что можно выходить в сеть на улице, загородом дома без каких-либо проводов. Любое подобное устройство подключается к ноутбуку без дополнительных шнуров прямо в порт USB для флешек. Часто при покупке модема от оператора пользоваться им можно только при помощи определенной сим-карты, поэтому люди прибегают к перепрошивке устройств для возможности функционирования любых карточек.

При подключении модема к ноутбуку пользователю нужно знать некоторые вещи. Первым делом нужно включить сам ноутбук. Перед подключением модема необходимо снять защитную крышечку от пыли и грязи и воткнуть агрегат в любой свободный и рабочий порт ЮСБ. Обычно порты расположены грамотно и при подключении к ним пользователь не испытает трудностей. Если модем не входит, то нужно развернуть его на 180 градусов по оси и попробовать воткнуть еще раз. Также важно проверять контакты порта на наличие пыли, гряди и прочих инородных предметов.

Важно! Стоит запомнить, что излишнее упорство в подключении может повредить контакты, как портативного устройства, так и самого компьютера.
На некоторых устройствах есть кнопка включения и если модем не включается и не определяется, то следует перевести его в положение «Включено». Как только он будет обнаружен системой начнется установка драйверов, которые будут завершены надписью операционной системы «Устройство установлено и готово к работе» из треи, где и появится значок подключенного девайса.
Также многие модемы содержат в корпусе специальный световой индикатор, которые показывает состояние включения и использование сети, когда мигает.
Подключиться к интернету в городе очень просто. Обычно люди просто приходят в офис к провайдеру и оформляют договор или заказывают подключение онлайн. Буквально за один день, если не меньше на месте проведения интернета появляются специалисты, которые монтируют кабель, подключают его к роутеру или персональному компьютеру и настраивают все параметры. Возможно также предоставление многих акций и скидок новым абонентам. В отдаленной местности же делать это невыгодно и многие операторы попросту не предоставляют услуги в селах и значительном отдалении от города. Именно тогда на помощь и приходят модемы, позволяющие получать доступ к мобильному интернету (как на телефоне) на приемлемой скорости.
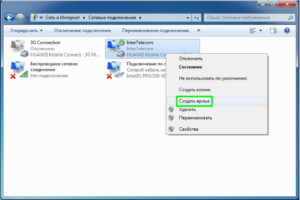
Чтобы 3G модем работал правильно, пользователь должен установить диск с инструкциями по настройке в дисковод и следовать им. Большинство таких дисков содержат функцию «Быстрой настройки», позволяющую в автоматическом режиме установить все необходимые дополнительные драйвера и программы. Как и в первом случае, после правильной установки драйвера в панели управления USB в трее появится соответствующая запись об успешной установке ПО.
Важно! Бывают и случаи, когда при установке случаются ошибки и программа вылетает. Для решения такой проблемы чаще всего делают так: вынимают диск, удаляют драйвера модема, перезагружают ПК и вставляют диск установки снова. Если и это не помогло, то либо неисправность на диске, либо в устройстве.
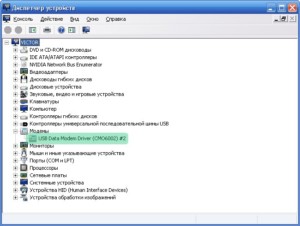
Windows 7, 8, 10
Для корректной работы модемов на системах Windows 7, 8, 8.1 или 10 необходимо следовать простой инструкции:
- Подключить устройство и дождаться автоматической синхронизации и установки драйверов. Если есть диск с ПО, то вставить его и установить драйвера с него;
- Определить, появился ли модем в операционной системе, посмотрев на значок в трее. Драйвер проверить в Диспетчере устройств во вкладке «Модемы»;
- Если устройство определилось, то можно приступить к настройке соединения с оператором;
- Перейти в «Панель управления» через меню Пуск или любым удобным способом;
- Найти пункт «Сеть и Интернет» или «Центр управления сетями иобщим доступом»;
- Выбрать ссылку «Настройка нового подключения или сети»;
- Определиться с типом подключения и нажать «Далее»;
- Выбрать тот модем, для которого создается подключение (в случае, если их установлено несколько или когда был установлен другой, и система запомнила его);
- Ввести все требуемые сетевые параметры, номер дозвона, название подключения (любое) и логин с паролем;
- Дождаться принятия параметров и установки сетевого соединения;
- После успешного выполнения подключения выйти из окна настройки и вернуться в «Центр управления сетями и общим доступом»;
- Выбрать ссылку «Изменение параметров адаптера»;
- Кликнуть по созданному подключению правой кнопкой мыши и выбрать «Создать ярлык», который впоследствии будет перенесен на рабочий стол для удобного подключения к интернету.

Для подключения к интернету необходимо будет нажимать на ярлык и вводить слой логин и пароль от услуг провайдера. При желании их можно сохранить и сделать видимыми. Отключение происходит аналогичным образом: двойной клик на ярлык — «Отключить».
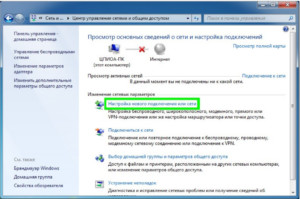
Windows XP
Инструкция по подключению модема в Виндовс ХП мало чем отличается от действий с более новыми версиями операционных систем:
Запуск и отключение интернета осуществляется точно так же, как и на более новых системах.
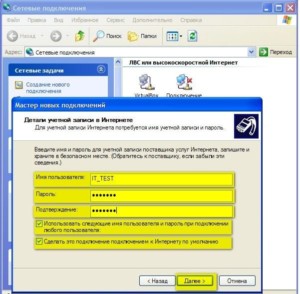
Алгоритм подключения модема к ноутбуку
Как уже стало понятно, в первую очередь необходимо подсоединить модем к любому исправному порту USB. Далее в автоматическом режиме система начнет установку драйверов и прочего программного обеспечения для корректной работы устройства. Если все будет успешно, то откроется окно автозапуска с предложением установить и другие драйвера. От того не нужно отказываться. Выбрав язык и указав путь установки файлов, если это возможно, останется только дожидаться окончания процесса.
Важно! Если все предыдущие действия было выполнены правильно, то подключение уже доступно к использованию и интернет появится автоматически.
Исправление потенциальных проблем при подключении модема к ноутбуку
Но иногда этого не происходит и тогда есть два варианта: вызвать мастера на дом или попытаться создать подключение самостоятельно. Для второго варианта пошаговая последовательность действий такова:
- Найти «Сетевые подключения»;
- Создать новое и указать пункт «Подключение к интернету»
- Обязательно выбрать ручную установку;
- Выбрать необходимый для настройки модем;
- Указать название нового подключения, а также данные для авторизации на сервере провайдера. Их выдают вместе с модемом или при подписании договора о предоставлении услуг;
- Оставить птички на пунктах о «Подключении по умолчанию» или «Сборе регистрационных данных», чтобы в будущем минимизировать риск появления проблем с подключением;
- Создать ярлычок на рабочем столе для удобства доступа, а также включения и выключения сети.
При правильном заполнении всех полей в трее или в области уведомлений появится значок, символизирующий успешную работу устройства и нового подключения.
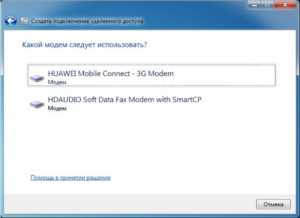
Обновление драйверов модема
Если вдруг успешное подключение, которое стабильно работало, вдруг перестало функционировать или скорость интернета начала резко снижаться или «скакать», то, скорее всего, необходимо обновить драйвера на устройство. Сделать это можно таким образом:
- Найти в меню Пуск «Панель управления»;
- В ней выбрать «Диспетчер устройств» и найти вкладу с модемами;
- Выбрать необходимое устройство и удалить элементы его программного обеспечения;
- Перезагрузить ноутбук и переподключить модем;
- Дождаться установки драйверов. Если оно не началось, то следует опять вернуться в «Диспетчер устройств», найти свой модем и по нажатию правой кнопки мыши выбрать «Обновить драйвера вручную».
Важно! Обновить пакет программного обеспечения можно и другим способом: найти официальный сайт производителя модема, в котором в соответствующем разделе скачать актуальную версию драйверов.
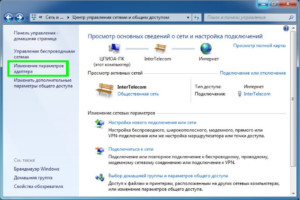
Как правильно выбрать 3G или 4G LTE модем для ноутбука
Чтобы не столкнуться с трудностями при подключении модема и его настройке, необходимо тщательно выбирать устройство перед покупкой. Условно все модемы можно разделить на две категории, определяющие максимальную поддерживаемую скорость:
Именно по этому признаку и разделяются модемы, речь о которых пойдет ниже. Зная, какая именно категория оборудования нужна человеку, можно существенно сузить круг выбора и не отвлекаться на ненужные модели.
До 3.6 Мбит/с могут пропускать такие универсальные аппараты: Huawei E160G, Асус T-500, Самсунг Z810, Huawei E220, а скоростью до 7.2 Мбит/с обладают Novatel X950, Novatel MC990D, Huawei E169G, BandLuxe 120. Кроме этих фирм хорошо себя зарекомендовали таких компаний как ZTE, Мегафон, МТС, Билайн, хотя последние часто используют устройства чужих фирм со своей прошивкой по договоренности.
Помимо скоростной характеристики при выборе необходимо руководствоваться следующими факторами:
- Ценовой категорией для людей, которые не хотят переплачивать;
- Наличием комплектации модема для продвинутых пользователей;
- Внешним видом и дизайнерским решением для эстетов;
- Программным обеспечением для тех, кто желает производить тонкую настройку.

Как подключить модем к ноутбуку: советы специалистов
Модем — достаточно популярное устройство в наши дни. Оно позволяет получить доступ к интернету на портативном устройстве в любой точке мира. При всей своей простоте он требует к ряда конфигураций и программного обеспечения для корректной и оптимальной работы. Торопиться с установкой и подключением не стоит, ведь лучше потратить пару минут на прочтение инструкции, чем сделать все еще хуже и сложнее. Следует рассмотреть все особенности процедуры и советы от специалистов, которые заключаются в следующем:
- Перед непосредственным подключением модема необходимо включить нетбук и дождаться полной загрузки операционной системы. Только в этом случае она начнет распознавать вставленное устройство;
- Далее необходимо удалить колпак, который закрывает интерфейс ввода USB модема от попадания в него грязи инородных тел, способных вывести его и строя;
- Происходит вставка модема в любой свободный и рабочий USB-порт персонального компьютера или ноута;
- Дождаться определения устройства и прогрузки его основных компонентов для дальнейшей работы. После окончания процесса будет выведено соответствующее уведомление;
- Помимо уведомления высветится диалоговое окно автозапуска, в котором необходимо выбрать exe-файл AutoRun и запустить его;
- Выбрать удобный язык установки, указать путь установки и подождать, пока программы и драйвера установятся;
Важно! Дальнейшие действия предполагают настройку подключения к провайдеру, которая в полной мере была описана в пунктах выше для самых популярных операционных систем.

Таким образом, было разобрано, как подключить интернет через модем к ноутбуку и как избавить себя от простых, но распространенных ошибок. Если следовать инструкциям, то можно запросто установить любой модем на любой ноутбук, будь то HP, Samsung, Asus, DELL.
Внешний вид
Давайте рассмотрим устройство поближе. Роутер овальной формы, передняя панель украшена красной полосой с подсветкой (отличительная черта роутеров для оператора Verizon). OLED дисплей расположен в центре, а под ним находятся сенсорные клавиши управления, прокрутки вправо/влево и клавиша, ОК/подтвердить.
Рис. 2 Передняя панель роутера
- OLED дисплей
- Сенсорная клавиша прокрутки Влево
- Сенсорная клавиша прокрутки Вправо
- ОК/Подтвердить выбор
Роутер выполнен в глянцевом пластике. На верхнем торце располагаются разъем для micro USB и кнопка включения питания. На противоположном торце ничего нет. Разъем под внешнюю антенну у роутера отсутствует.
Рис. 3 Торцевая сторона роутера
- Кнопка включения питания
- Разъем micro USB
Теперь заглянем под крышку роутера. Сама крышка роутера выполнена из soft-touch пластика, что позволяет роутеру уверенно лежать в руке или на гладкой поверхности.
Под крышкой находится аккумулятор на 1800 мА/ч, под аккумулятором слот под SIM карту формата micro SIM.
ВНИМАНИЕ! Не вытаскивайте SIM карту, т.к. роутер создавался для работы с оператором Verizon и для его роботы должна быть вставлена любая SIM карта. Иначе будет выводится предупреждение об отсутствии карты. Если на экране выводится предупреждение (No SIM detected. Insert SIM card for internet access), необходимо вставить SIM карту. Если карта есть в слоте, вытащить её и вставить обратно.
Меню Wi-Fi роутера
Рассмотрим теперь подробнее меню роутера. На главном экране роутера можно увидеть следующую информацию:
Рис. 4 Условные обозначения на экране роутера
Теперь давайте рассмотрим главное меню поближе:
Откроем главное меню, клавишами прокрутки выберем пункт Wi-Fi Name/Password и нажмем ОК. В данном меню можно получить информацию о названии Wi-Fi сети роутера и пароль от неё. Это позволит не запоминать сложный пароль и всегда иметь его под рукой.
Name : это название сети и оно обычно начинается с Verizon-MiFi5510L-**** далее могут быть разные символы вместо звёздочек и
PW : это пароль от Wi-Fi сети, он у каждого устройства индивидуален. Если нажать More , то можно просмотреть данные для, логина в панель администратора на WEB интерфейсе. О WEB интерфейсе будет подробно рассказано далее.
Рис. 5 Меню: Имя и пароль Wi-Fi
Рис. 6 Название Wi-Fi сети и пароль от неё
В данном меню можно просмотреть, какие и сколько устройств подключены к роутеру по Wi-Fi. Некоторые устройства могут подключаться автоматически, как только будут находиться в радиусе действия Wi-Fi и использовать трафик.
Рис. 7 Меню: подключённые устройства по Wi-Fi
Рис. 8 Подключённые устройства по Wi-Fi
В данном пункте меню можно просмотреть непрочитанные SMS от оператора.
В данном меню выбирается тип сети в которой будет работать устройство. Изменять тип сети не нужно, т.к. устройство поддерживает только два стандарта CDMA и 4G LTE, последний в Украине не поддерживается. Тип сети должен быть установлен EV-DO only.
Рис. 11 Меню: Mobile Network
Рис. 12 Тип сети: EV-DO only
В данном пункте меню можно просмотреть техническую информацию о Wi-Fi роутере, а именно:
Рис. 13 Меню: техническая информация о Wi-Fi роутере
Рис. 14 Информация о Wi-Fi роутере
Рис. 15 Информация о Wi-Fi роутере (продолжение)
Внимание! Под крышкой роутера есть клавиша RESET, которая позволяет сбросить роутер в заводские настройки. Не сбрасывайте роутер, это приведёт к затиранию прописанного в нем номера и к его дальнейшей неработоспособности.
WEB интерфейс
Wi-Fi роутер Novatel 5510L , как и большинство точек доступа, имеет WEB интерфейс. Благодаря yему можно произвести некоторые настройки, которые не изменяются через меню роутера. В WEB интерфейсе можно поменять название Wi-Fi сети, пароль от неё, прочитать SMS, включить или выключить отображение пароля Wi-Fi сети на экране устройства и настроить режим экономии энергии.
Рис. 16 Панель состояния WEB интерфейс
- Уровень сигнала
- Уровень заряда батареи
- Логин в админку
Для навигации по WEB интерфейсу, воспользуемся боковым меню. Рассмотрим его более подробно:
Рассмотрим самые важные разделы:
В данном разделе можно управлять и просматривать подключения по Wi-Fi к вашему роутеру.
Рис. 19 Раздел подключённых устройств
Можно сменить имя подключаемых устройств, чтобы было удобнее ориентироваться. Можно увеличить максимальное количество подключаемых устройств.
В данном разделе можно изменить настройки Wi-Fi роутера, которые не доступны с меню устройства. Рассмотрим наиболее важные. В подразделе Jetpack -> Jetpack Admin Password можно сменить пароль панель администратора WEB интерфейса, и включить и выключить отображение его на дисплее устройства.
Рис. 20 Раздел настроек пароля администратора
Следующий раздел Wi-Fi. Рассмотрим опять самые важные настройки:
Рис. 21 Раздел настроек Preferences
Внимание! Не рекомендуем менять настройки, которые не были описаны в этой инструкции. Их изменение может повлечь выход из строя Wi-Fi роутера или его некорректной работы.
В данном разделе можно узнать техническую информацию о роутере, такую как состояние подключения, время подключения и количество принятого и отданного трафика. Не забывайте также о приобретении антенны для 3g модема, которая поможет усиливать сигнал тем устройствам, к которым она подключается.
Рис. 23 Техническая информация о роутере
Внимание! Все приведённые выше пароли и названия сетей были примерами и не соответствуют тем, которые будут на вашем устройстве. Пароль и название сети можно всегда найти в меню роутера, читайте об этом описание выше.
Дополнительное оборудование
Данное устройство можно доукомплектовать:
- Внешним аккумулятором, что обеспечит непрерывную работу роутера, до 24 часов!
- Автомобильной зарядкой, что позволит заряжать роутер даже в автомобиле
Настройка роутера verizon jetpack
Меню навигации по основным разделам инструкции Novatel verizon 6620l
В верхней строке вы можете увидеть уровень сигнала вашей
сети и также ее название, тип подключения, количество подключенных устройств,
индикатор заряда батареи и кнопка входа в режим администрирования.
Для того что бы получить полный доступ к настройкам модема их изменений и сохранений для начала нам необходимо авторизироваться с помощью кнопки In.
Внимание если вы введете пароль неправильно более 5 раз, ваше устройство будет заблокировано.
Вкладка Data Usage
Содержит информацию и рекомендации по использованию вашего трафика. (Может не работать в определенных регионах).
Вкладка Connected Devices
На данной вкладке вы можете просматривать список устройств которые в текущий момент подключены к вашему модему и более детальную информацию о них такие как название устройства мак-адрес и IP. На этой же странице вы можете добавить устройства в черный список с помощью кнопки Block, и также изменить максимальное количество подключений к вашему модему.
Вкладка Wi-Fi содержит настройки вашей wifi сети, а именно индикатор включения выключения wifi, название точки доступа, протокол безопасности и пароль для подключения.
- Wi-Finame (SSID) название вашей сети wifi. Можно изменить по вашему предпочтению.
- WI-FIpassword (key) пароль от вашего wifi.
- MaxWi-Ficonnections обозначает максимальное количество подключаемых устройств Novatel MiFi 6620L.
- Band выстраивание частоты для вашей сети wifi.
Внимание некоторые устройства могут не поддерживать частоту 5Ghz.
Данные настройки вы можете изменять на ваше усмотрение, после внесенных изменений надо обязательно сохранить настройки .
Содержит еще несколько подуровней
Micro USB connection: в режиме charge обозначает что устройство будет заряжаться при подключении микроUSB.
Раздел уведомлений в котором вы можете включить или выключить уведомления которые приходят по исполнению определенных событий например новое подключение к вашему wifi, низкий заряд батареи, переход в режим роуминга и т. д.
Раздел пользовательских настроек для отображения формата даты, времени, метрической системы и формат чисел.
После внесенных изменений необходимо сохранить настройки!
Вы можете создавать резервные копии ваших настроек для модема, и потом загружать их снова на устройство.
Для создания резервной копии вам достаточно ввести пароль администратора в разделе Backup и нажать кнопку Download после чего сохранить файл настроек на вашем компьютере.
Для загрузки файла настроек mifi укажите путь к файлу нажав на кнопку Browse в разделе Restore и после ввода пароля администратора нажимаем Restore Now и настройки будут загружены.
Так же на текущей странице вы можете вернуть модем к состоянию заводских настроек, перезагрузить модем и выключить используя кнопки.
Внимание изменение настроек на этой странице может привести к отключению сети (для изменений настроек рекомендуем обратиться к специалисту)
На текущей вкладке включаем режим передачи данных Celluar Data.
Выбираем тип соединения в режиме LTE/UMT/GSM для данного модема.
MAC filter список устройств которые подключены или были подключены к Novatel MiFi 6620L с возможностью добавить их в черный список или в фильтр по мак адресу.
На данной странице вы можете включить режим «Родительского контроля» переключив кнопку в режим ON , далее на вкладках Site list вы можете создавать список сайтов которые доступны для посещения или запрещены.
А на вкладке Device List вы можете подключить определенное устройство среди подключенных которые будут использовать режим Родительского контроля.
настройка роутера verizon jetpack
Настройка мобильного WI-FI роутера Novatel 6620L
Меню роутера имеет английский интерфейс, поэтому ниже представлены основные пункты настроек и кнопки управления.
Детальнее ознакомиться о характеристиках Novatel 6620L вы можете здесь.
Основные кнопки управления и разъемы устройства:
Для начала работы роутера нужно вставить SIM -карту GSM оператора. Для этого извлекаем батарею, ставим SIM -карту в слот до щелчка и закрываем защитный клапан, ставим батарею на место и закрываем заднюю панель.
При нажатии кнопки More отображается страница с адресом WEB -интерфейса настроек и пароль доступа к ней.
Для выхода из данного меню нажмите кнопку Exit.
В этом пункте перечислены все подключенные к роутеру устройства, их IP и MAC адреса. При необходимости можно заблокировать любое из устройств.
Выбираем пункт меню Connected devices , управляя стрелками вправо или влево, и нажать кнопку OK .
Для того, чтобы переключиться между режимами, нужно перейти в пункт меню на Band . Поле нажатия кнопки Change система спросит действительно ли вы хотите переключиться на частоту 5 ГГц. Для подтверждения нажмите Yes . И так же нужно пролеть для переключения на частоту 2,4 ГГц.
Для установки необходимого время работы экрана нужно зайти в меню Settings, выбрать пункт меню Screen out и перемещая стрелками вправо или влево выбрать необходимое время отключения дисплея. Нажать кнопку Set.
Здесь возможно настроить включение или отключения звуков уведомлений.
Этот пункт предназначен для переключения между режимами работы роутера для использования в сетях разных операторов связи.
Для этого выбираем пункт меню Network Technology, и перемещая стрелками вправо или влево, выбираем нужный режим, нажимаем кнопку OK .
Для работы с выбранным режимом не нужно перезагружать устройство. Лишь в некоторых случаях требуется перезагрузка.
Есть несколько режимов работы Novatel MiFi 6620L:
Для выхода из меню перемещаем курсор на Back и нажимаем OK .
Universal Chrging (универсальная зарядка)
Выбираем пункт меню Universal charging , отобразиться анимация, с помощью которой вы сможете увидеть, как подключить и заряжать телефон или ноутбук, или планшет.
Для включения функции WPS и сопряжения роутера с другим устройством выбираем пункт WPS, а затем Start Push Button. После этого в течении 2 минут вам нужно нажать на такую же кнопку WPS на сопрягаемом устройстве. После нажатия через короткое время устройства будут подключены между собой автоматически.
Раздел меню Software Up предназначен для обновления встроенного ПО роутера (прошивки). Данная функция корректно работает в сети оператора Verizon. По умолчанию автоматическое обновление отключено и не функционирует!
Раздел помощи. В нем можно найти подсказки относительно входа в веб-интерфейс настроек роутера, расширенных настроек, функции WPS, разблокировки SIM-карты, если на ней установлен PIN-код и прочие советы. Информация предоставляется на английском языке.
Настройка роутера verizon jetpack
Поддерживаемые стандарты связи:
CDMA 1x EV-DO Rev. A 800/1900 МГц
HSPA+/HSPA+/UMTS: 850/900/1900/2100 МГц
EDGE/GPRS: 850/900/1800/1900 МГц
Процессор: Qualcomm® MDM9600
DHCP сервер, NAT/NAPT, поддержка DNS, VPN pass-through
Дополнительные характеристики Novatel Jetpack MiFi 4620L:
Подключение до 10 Wi-Fi устройств одновременно (при 4G подключении, при 3G до 5 устройств одновременно) в радиусе 10 м (ноутбуки, планшетные ПК, телефоны, и др.).
4620L Обладает Li-Ion батарея емкостью 1500 mAh, позволяющая обеспечить до 5 часов работы при подключении одного Wi-Fi устройства.
4620LE Обладает Li-Ion батарея емкостью 3000 mAh, позволяющая обеспечить до 9 часов работы при подключении одного Wi-Fi устройства.
Micro-USB порт,разъем для подключения внешней антенны (сбоку спрятан под заглушкой).
Micro-SIM (для GSM/LTE)
Меню навигации по основным разделам инструкции Novatel verizon 6620l
В верхней строке вы можете увидеть уровень сигнала вашей
сети и также ее название, тип подключения, количество подключенных устройств,
индикатор заряда батареи и кнопка входа в режим администрирования.
Для того что бы получить полный доступ к настройкам модема их изменений и сохранений для начала нам необходимо авторизироваться с помощью кнопки In.
Внимание если вы введете пароль неправильно более 5 раз, ваше устройство будет заблокировано.
Вкладка Data Usage
Содержит информацию и рекомендации по использованию вашего трафика. (Может не работать в определенных регионах).
Вкладка Connected Devices
На данной вкладке вы можете просматривать список устройств которые в текущий момент подключены к вашему модему и более детальную информацию о них такие как название устройства мак-адрес и IP. На этой же странице вы можете добавить устройства в черный список с помощью кнопки Block, и также изменить максимальное количество подключений к вашему модему.
Вкладка Wi-Fi содержит настройки вашей wifi сети, а именно индикатор включения выключения wifi, название точки доступа, протокол безопасности и пароль для подключения.
- Wi-Finame (SSID) название вашей сети wifi. Можно изменить по вашему предпочтению.
- WI-FIpassword (key) пароль от вашего wifi.
- MaxWi-Ficonnections обозначает максимальное количество подключаемых устройств Novatel MiFi 6620L.
- Band выстраивание частоты для вашей сети wifi.
Внимание некоторые устройства могут не поддерживать частоту 5Ghz.
Данные настройки вы можете изменять на ваше усмотрение, после внесенных изменений надо обязательно сохранить настройки .
Содержит еще несколько подуровней
Micro USB connection: в режиме charge обозначает что устройство будет заряжаться при подключении микроUSB.
Раздел уведомлений в котором вы можете включить или выключить уведомления которые приходят по исполнению определенных событий например новое подключение к вашему wifi, низкий заряд батареи, переход в режим роуминга и т. д.
Раздел пользовательских настроек для отображения формата даты, времени, метрической системы и формат чисел.
После внесенных изменений необходимо сохранить настройки!
Вы можете создавать резервные копии ваших настроек для модема, и потом загружать их снова на устройство.
Для создания резервной копии вам достаточно ввести пароль администратора в разделе Backup и нажать кнопку Download после чего сохранить файл настроек на вашем компьютере.
Для загрузки файла настроек mifi укажите путь к файлу нажав на кнопку Browse в разделе Restore и после ввода пароля администратора нажимаем Restore Now и настройки будут загружены.
Так же на текущей странице вы можете вернуть модем к состоянию заводских настроек, перезагрузить модем и выключить используя кнопки.
Внимание изменение настроек на этой странице может привести к отключению сети (для изменений настроек рекомендуем обратиться к специалисту)
На текущей вкладке включаем режим передачи данных Celluar Data.
Выбираем тип соединения в режиме LTE/UMT/GSM для данного модема.
MAC filter список устройств которые подключены или были подключены к Novatel MiFi 6620L с возможностью добавить их в черный список или в фильтр по мак адресу.
На данной странице вы можете включить режим «Родительского контроля» переключив кнопку в режим ON , далее на вкладках Site list вы можете создавать список сайтов которые доступны для посещения или запрещены.
А на вкладке Device List вы можете подключить определенное устройство среди подключенных которые будут использовать режим Родительского контроля.
Решил подготовить подробную инструкцию, по которой каждый сможет настроить интернет от провайдера Интертелеком. Покажу как скачать драйвер для своего модема, как его установить, и как создать нужное подключение к интернету на компьютере. Я наверное не ошибусь, если напишу, что практически все, кто пользуется интернетом в селах и небольших городах в Украине, использует беспроводной 3G интернет от Интертелеком. Понятное дело, что в селах нет возможности подключить обычный Ethernet, и как правило, даже ADSL в села не пускают, мол линии плохие. А среди беспроводных 3G провайдеров, самое больше покрытие у Интертелеком. И получается, что выбора как бы и нет. Знаю это не по наслышке, у меня в доме (у родителей) , подключен Интертелеком, в этом же селе, у всех, тоже этот провайдер. Что касается качества самого подключения, скорости интернета и цен на тарифы, то это уже тема для другой статьи. Цены на тарифы, я считаю, завышены. Напишу об этом подробнее в отдельной статье, вы же зашли, что бы узнать как настроить интернет через модем Интертелеком.
У этой компании есть много дилеров по районным центрам, которые с удовольствием приедут к вам, все подключат и настроят. Но зачем переплачивать, можно самому купить модем в офисе провайдера и там же подключить интернет, выбрать тариф, а настроить все самому. Поверьте, это совсем не сложно. Да и если вы будете пользоваться этим интернетом, то вам просто необходимо уметь это делать. Не будете же вы после каких-то сбоев, или переустановки системы вызывать специалистов. Поверьте, намного проще, дешевле и быстрее все сделать самому.
Если у вас уже установлен драйвер на модем, то вы можете сразу перейти к пункту создания соединения. А если нет, или вы не знаете что такое драйвер и как его устанавливать, то читаем все по порядку, сейчас расскажу.
Подключение и установка драйвера на модем Интертелеком
Смотрите, после подключения, у вас должен быть только модем, документы о подключении и еще, возможно, диск с драйверами для модема. Если вы покупали еще антенну, то статью по ее настройке я напишу позже. В принципе, если сигнал у вас есть, то все будет работать без антенны.
Что нам нужно сделать: нам нужно подключить модем к компьютеру и установить на него драйвер. Что бы ваш компьютер понимал, что за устройство вы к нему подключили и как с ним работать. Если у вас есть диск с драйверами, то уже можете вставить его в привод вашего компьютера. Если диска нет, то драйвер нужно будет скачать с сайта Intertelecom. Но, сначала, нам нужно узнать модель нашего модема.
Узнаем модель модема и скачиваем драйвера
Внимательно посмотрите на модем, на нем точно указана модель. Это могут быть какие-то цифры и т. д. Вот для примера, модем Novatel U720, а на самом модеме есть только надпись USB 720. Конкретно не написано, нужно догадываться. Так практически на всех модемах, я уже многие модели настраивал, и для каждой приходилось искать драйвера.


Все, драйвер у нас есть, тот который мы скачали, или который на диске. Дальше подключите модем в USB разъем компьютера. Можете подключить через USB удлинитель, если у вас плохой сигнал, то удлинитель может помочь. На фото модем немного страшный, это следы от скотча:)

Драйвер можно установить двумя способами: просто запустив установочный файл из архива с драйвером, который мы скачали и установить драйвер вместе с программами, или через диспетчер задач. Первый способ не очень хороший тем, что если делать установку через установочный файл, то как правило будут установлены ненужные программы для модема. Я его обычно не использую. Но, он проще.
Найдите в архиве с драйвером, или на диске .exe файл и запустите его. Для каждого модема он называется по-разному и находится в разных папках. Без метода тыка здесь не обойтись. Вот так он выглядит для модема Novatel U720:

Просто запустите файл и следуйте инструкциям. После установки перезагрузите компьютер и переходите к созданию подключения к Интертелеком.
Если первым способом не получилось, давайте рассмотрим еще установку через диспетчер задач. Нажмите на спойлер, что-бы посмотреть инструкцию:
Извлеките папку с драйвером из архива.

Зайдите в Мой компьютер и нажмите правой кнопкой мыши на пустую область (или просто нажмите на значок Компьютер на рабочем столе) и выберите Свойства.

Дальше выберите слева Диспетчер устройств.
Напомню, что модем уже должен быть подключен к компьютеру. В диспетчере устройств вы должны увидеть неизвестное устройство, оно отображается с желтым значком. Правда, не только модем может отображаться как неизвестное устройство. Что бы проверить, просто отключите модем от компьютера, и посмотрите, какие устройства пропадут. Затем, снова подключите и нажмите на появившееся неизвестное устройство правой кнопкой мыши и выберите Обновить драйверы.
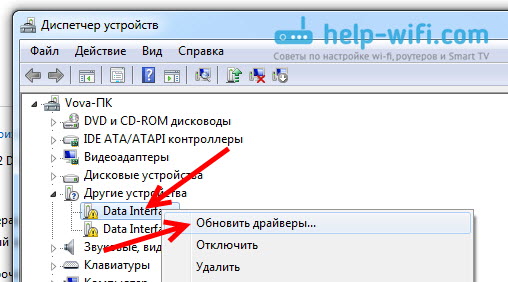
Выберите Выполнить поиск драйверов на этом компьютере.

Дальше нажмите на кнопку Обзор и выберите папку с драйвером для нашего модема. Нажмите Ok, и Далее. Если после выбора папки кнопка Ok не активная, то выберите подпапку.

Должен пойти процесс установки драйвера.
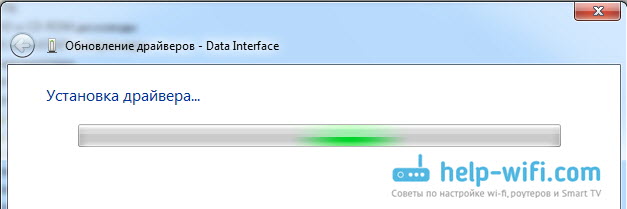
Бывает, что один модем отображается как несколько неизвестных устройств. Ели после установки драйвера у вас остались неизвестные устройства, то повторите для них описанную выше схему. Так же указывайте путь к папке с драйвером на компьютере.
После установки, у вас в диспетчере устройств должен появится модем.
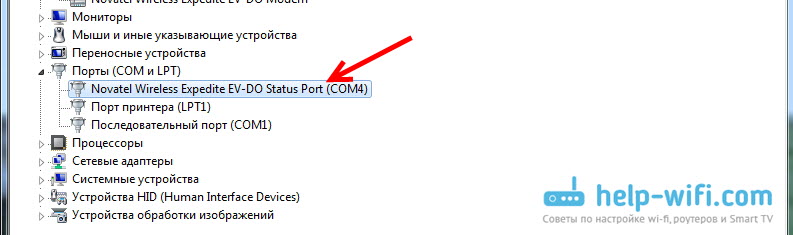
Желательно перезагрузить компьютер, и можно переходить к настройке подключения для Интертелеком.
Настройка интернета Интертелеком в Windows 7 и Windows 8
Я покажу на примере создания соединения в Windows 7, а в восьмерке все практически так же. Там в Windows XP немного по-другому, будет возможность, добавлю информацию и для этой версии операционной системы. Для настройки 3G в Windows 10 смотрите эту статью.
Проверьте, подключен ли модем к компьютер и можно приступать к настройке соединения.
Нажмите на значок интернета в правом нижнем углу и выберите Центр управления сетями и общим доступом.

В новом окне выберите Настройка нового подключения или сети.
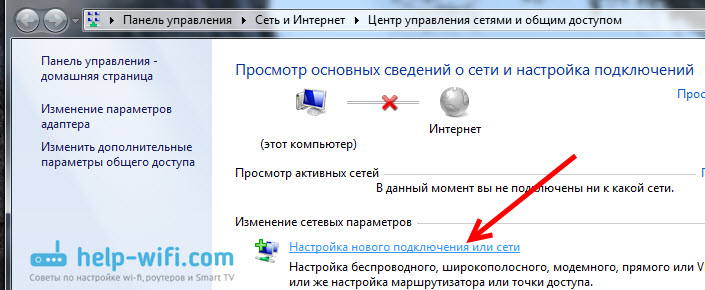
Выбираем Настройка телефонного подключения и нажимаем Далее.

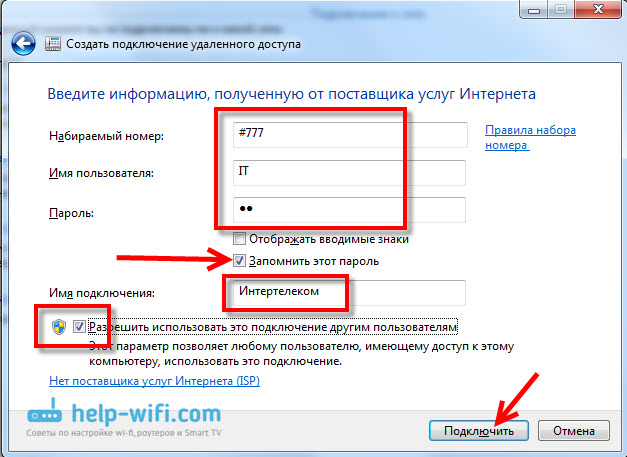
Пойдет процесс подключения к интернету. Если все хорошо, то вы увидите такое окно:
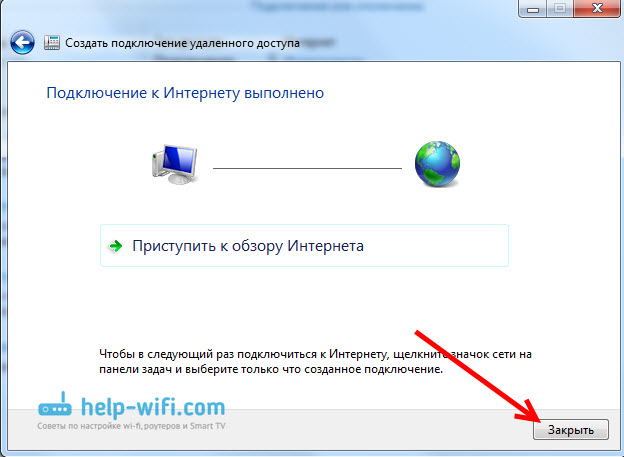
Закройте это окно, и уже можете пользоваться беспроводным интернетом от Интертелеком.
Обязательно еще посмотрите эту статью, в ней я рассказывал как можно увеличить скорость интернета.
Как отключить и подключится к интернету?
После того, как вы например перезагрузите компьютер, нужно будет заново запустить соединение, а при необходимости отключить его. Сейчас я покажу как этот сделать.
Что бы подключится к интернету через свой модем, просто нажмите правой кнопкой мыши на значок интернета на панели уведомлений, затем нажмите на подключение Интертелеком (у вас может называться иначе) и нажмите на кнопку Подключение.
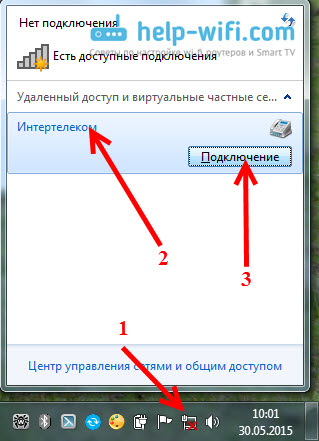
В появившемся окне нажмите на кнопку Вызов.

Что бы отключится, делаем все так же. Только нажимаем кнопку Отключение.

Возможные ошибки и проблемы
В процессе настройки и использования этого интернет соединения, может возникнуть ряд разных проблем и ошибок.
Плохой сигнал
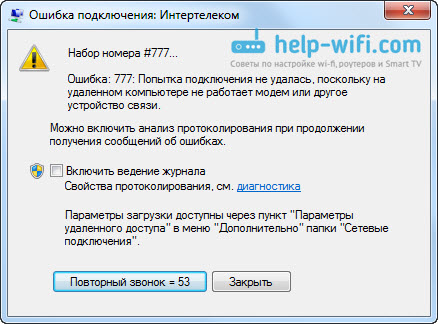
Самая популярная, на мой взгляд, это проблем отсутствия нормального, стабильного покрытия Интертелеком. Если у вас в доме плохой сигнал, или совсем его нет, то вы даже не сможете подключится к интернету. Еще в процессе настройки, подключение к провайдеру просто не будет установлено. Или, когда вы запустите подключение, то долго будет висеть окно с надписью Набор номера, а потом вы просто увидите ошибку 777: Попытка подключения не удалась.
Могут появляться самые разные ошибки. Например 678: Удаленный компьютер не отвечает - так же очень часто появляется из-за плохого сигнала.
- Нужно поднять модем как можно выше, и как можно ближе к окну. Для этого используйте USB удлинитель. Если не помогает, а проблема действительно в отсутствии сигнала, то ситуацию должна спасти специальная CDMA антенна.
- Отключите модем от компьютера, перезагрузите компьютер и попробуйте подключится заново, минут через 15.
Ошибки: 629, 633
- Если вы видите эти ошибки, то так же нужно отключить модем от компьютера, перезагрузить компьютер, закрыть все программы, которые могут использовать модем, и попробовать подключиться к интернету через 15 минут. Так же, можно попробовать отключить антивирус и фаервол.
- Бывает, что проблемы возникают на стороне провайдера. Можно позвонить в поддержку и спросить, нет ли проблем на базовой станции, к которой вы пытаетесь подключится. Заодно узнайте, нет ли ограничений по вашему номеру.
Послесловие
Как видите, установка драйвера на модем, и подключение к интернету, дело не очень сложное. По этой инструкции, у вас все должно получится. Работает интернет так же более менее стабильно. Особенно, если у вас хороший сигнал. Если сигнал плохой, то интернет будет работать, но поверьте, очень медленно. Очень часто, установка антенны сильно спасает ситуацию, это проверено мной лично. Расскажу об этом в отдельной статье. Почитайте еще статью, как настроить модем на максимальный сигнал программой AxesstelPst EvDO BSNL 1.67. В планах еще статья по настройке антенны и раздаче интернета с модема по Wi-Fi.
Все вопросы по настройке, советы и отзывы вы можете оставить в комментариях. Всего хорошего!

Благодарим вас за выбор Verizon Wireless LTE Internet (установлен). Теперь вы подключены к самой быстрой сети 4G в Америке. Это руководство поможет вам максимально эффективно использовать вашу новую услугу.
Что произошло до этого момента:
- Вы приобрели отличную новую широкополосную услугу.
- Оборудование профессионально установлено и активировано.
- Установщик показал вам, как получить доступ к My Verizon для управления своей учетной записью.
- Вы знаете, как проверять использование данных и настраивать оповещения в Интернете.
Если вы зарегистрировались в плане защиты Интернета LTE, теперь он активен. (Для получения дополнительной информации о плане защиты см. Стр. 5) Во время установки технический специалист установил следующее оборудование:
- Интернет-антенна LTE - позволяет Verizon 4G LTE у вас дома.

- Power Inserter - обеспечивает питание Интернет-антенны LTE.

- Интернет-маршрутизатор LTE - позволяет подключать устройства к домашней сети через соединение Wi-Fi или Ethernet.

Основы маршрутизатора
Передняя панель
На передней панели домашнего роутера вы можете найти:
- Светодиоды, показывающие статус вашего сервиса.
- Кнопка WPS, которая позволяет быстро и легко добавлять новые беспроводные устройства в вашу локальную сеть без необходимости вводить какие-либо настройки беспроводной сети.
Примечание: Не все устройства поддерживают WPS. Для получения дополнительной информации см. «Подключение устройств к маршрутизатору через Wi-Fi» на стр. 4.


Задняя панель


Изменение настроек вашего роутера
Выполните следующие действия, чтобы настроить параметры маршрутизатора (включая
изменение широковещательного SSID и пароля WEP / WPA2) - Для опытных пользователей:
- Откройте web браузер и введите 192.168.1.254, (маршрутизатор
IP-адрес по умолчанию), в URL bar и нажмите Enter. - Введите admin в поле Имя пользователя и введите пароль для входа.
напечатано на задней этикетке вашего маршрутизатора в поле «Пароль». - Появится интерфейс маршрутизатора.
Подключение устройств к роутеру через Wi-Fi
Вариант A: ручная настройка
1. Найдите на своем устройстве список доступных беспроводных сетей.
2. Выберите SSID маршрутизатора (напечатанный на задней панели маршрутизатора).
3. Введите ключ WEP / WPA2, напечатанный на задней панели маршрутизатора.
когда будет предложено.
Вариант B: через WPS (Wi-Fi Protected Setup)
- Кратковременно нажмите кнопку WPS на роутере.
- Кнопка WPS будет мигать желтым (это означает, что маршрутизатор теперь ищет беспроводные устройства. У вас есть две минуты, чтобы запустить WPS на вашем беспроводном устройстве).
- Запустите WPS на своем беспроводном устройстве.
- Маршрутизатор обменивается настройками безопасности с устройством.
- По завершении индикатор WPS изменится на:
• Непрерывный зеленый = успех
• Мигающий красный = маршрутизатор не может найти устройство. Попробуйте снова.
О вашем сервисе
Мой Verizon
My Verizon позволяет отслеживать использование данных или вносить изменения в
ваш план в любое время. Чтобы управлять своей учетной записью, перейдите на сайт verizonwireless.
com / myverizon.
План защиты
- Защитите свой LTE-Интернет с помощью плана защиты.
- План защиты Интернета Verizon Wireless LTE будет охватывать
как проблемы с оборудованием, так и связанные с этим расходы на обслуживание. - За небольшую ежемесячную плату вы получаете душевное спокойствие и всестороннюю поддержку, чтобы вы и ваша семья пользовались услугами Интернета LTE.
- План защиты можно добавить к вашей учетной записи, посетив ближайший магазин Verizon Wireless Store или позвонив по телефону 800-922-0204. Ограничения применяются.
LTE Интернет (установлен) Электронная почта
Создание учетной записи электронной почты
Примечание: Все имена пользователей электронной почты должны быть настроены основным владельцем учетной записи.
Доступ к электронной почте
Любое устройство с HTML-браузером может получить доступ к нашему webпочтовый интерфейс,
в том числе смартфоны.
Примечание: Пользователи смартфонов также могут синхронизировать свой телефон с этой учетной записью электронной почты, изменив настройки на своем телефоне. Инструкция предназначена для операционной системы смартфона.
Решение Проблем
Если у вас возникли проблемы с доступом в Интернет, попробуйте выполнить следующие действия:
- Проверьте все соединения на задней панели маршрутизатора.
- Выключите и снова включите антенну, отсоединив устройство вставки питания и
подключив его обратно.
-Держите отключенным от сети в течение 1 минуты.
-После подключения устройства подождите 3-5 минут, чтобы антенна перезагрузилась. - Выключите и снова включите маршрутизатор, выключив его (включите на задней панели).
- Перезагрузите ваше устройство (компьютер или другое).
Самостоятельная установка маршрутизатора
Следуйте этим инструкциям по самостоятельной установке, если по какой-либо причине вам необходимо
замените свой роутер:
1. Маршрутизатор
- Отключите роутер.
- Отсоедините коаксиальный кабель от порта WAN старого маршрутизатора и подключите его к устройству на замену.
- Подключите новый маршрутизатор (удерживая переключатель включения / выключения на задней панели в выключенном положении).
2. Устройство вставки питания
- Найдите устройство для вставки питания, которое питает внешнюю антенну (помечено наклейкой на нижней части устройства).
- Отключите адаптер питания от розетки (на одну минуту).
- Вставьте вилку блока питания обратно в розетку.
3. Маршрутизатор
- Подождите 3-5 минут после подключения модуля вставки питания, а затем
установите переключатель Вкл / Выкл на роутере в положение ВКЛ.
Чтобы вернуть свой старый роутер Следуйте этим инструкциям, чтобы вернуть старый маршрутизатор:
Читайте также:

