Верно ли что coreldraw поддерживает цвет в любой модели
Обновлено: 07.07.2024
Copy raw contents
Настройка CMS (Color Management System) в CorelDRAW
Дата публикации: 02.11.2012
Автор: cmyk
Corel DRAW в отличии от Adobe Illustrator'а не имеет цветового режима документа, и поэтому вы можете использовать цвета каких угодно моделей цвета или фиксированных палитр для раскрашивания объектов. Сюда же входят и стоповые точки градиентной заливки, и узлы мешей. Об этой особенности Корела следует помнить и в случае когда дело касается дизайна полиграфии пользоваться палитрой в которой только CMYK.
Однако, полиграфия подразумевает и печать т.н. смесевыми цветами, то есть такими, цвет которых при печати получается не в процессе растрирования четырех базовых цветов CMYK, а в предварительном процессе смешивания красок в ведерке. Если CMYK красный это процесс смешивания желтого и маженты на листе бумаги при печати, то смесевый красный это просто красная краска.
Поскольку в Кореле цветовой режим документа не предусмотрен, то смесевые цвета (цвета смесевых красок) отображаются как есть - описание цвета в модели HSB трансформируется в RGB цвет по заданному RGB профилю и в финале профилю монитора.
А вот с цветами CMYK предусмотрено два варианта. Первый - реликтовый - базовые цвета приравниваются к комплементарным RGB: Cyan = Green + Blue; Magenta = Blue + Red; Yellow = Red + Green. Черный раскидывается на RGB поровну. CMYK отображается натурально как модель субтрактивного синтеза - без учета каких бы то ни было особенностей технологии печати. Второй вариант - более новый и современный - с учетом всех этих особенностей, которые становятся доступны программе через указанный профиль устройства печати.
Переключение между этими вариантами отображения CMYK'а - кнопка Calibrate Colors, которую теперь вы в интерфейсе не найдете и в справке о ней ничего не прочитаете. Кажется с версии 9 она пропала - но поскольку я перетаскиваю настройки Корела от одного пользователя к другому и от старой версии к новой - то у меня она есть. А вы можете ее найти в диалоге кастомизации интерфейса:

Перетащите кнопку Calibrate Colors из окна настройки интерфейса в любую из фиксированных панелей.
По умолчанию эта функция включена, но, бывает так что настройки слетают и тогда вместо привычого CMYK'a вы обнаруживаете RGB'шные цвета "вырви глаз". Достаточно будет нажать эту кнопку чтобы вернуть все на место.
Диалог Color Management
Выберите меню Tools > Color Management, и вы увидите одноименный диалог, где "в простой и ненавязчивой форме" представлена схема возможных соединений компонентов в единый тракт воспроизведения цвета, а также имеется интерфейс для выбора устройств и настройки их параметров. Там же есть кнопка Help, нажав которую вы сразу же попадете на соответсвующий раздел справки.
Чтобы настроить компонтент - щелкните на его значке (иконке). Чтобы выбрать имя устройства из списка - разверните список. Там есть команды Download Profiles, и Get profile from disk. - для скачивания профилей из сети и загрузки с локального диска соответственно.
Чтобы собрать нужную схему - включить, исключить профиль, или определить порядок профилей - щелкайте оранжевые стрелки. Метафорически цвет идет по цепи сверху вниз. От источников: сканер, камера, файл - к Color Engine (Internal RGB), и от него к получателям - принтерам и/или монитору. Монитор - последний компонент.
Internal RGB - в центре схемы - это настройка выбранного color engine, или цветового движка (мотора, двигателя, паровоза). Щелкните на нем и вы можете выбрать тип паровоза - Kodak или Microsoft (по умолчанию Kodak). А также методы трансформации цвета в выбранный для Internal RGB профиль: Rendering Intent. По умолчанию - Automatic, что означает: Saturation для векторной графики и Perceptual для растровой в документе. В списке профилей Internal RGB - доступные ICC профили.
Import/Export - значок в виде листочков - это настройка политики управления профилями при импорте и экспорте документов и изображений. Две стрелки к этому значку от Internal RGB - одна включает использование настроенной политики для импорта, другая для экспорта. Если обе стрелки ВЫКЛючены, то применяется политика Ignore Embedded ICC Profile, и Do not embedd ICC Profile соответственно.
У этого компонента списка профилей нет - они в свойствах политик внутри диалога Advanced Import/Export Settings который вызывается щелчком мыши на его иконке.
Scanner/Difital Camera - значок сканера и фотокамеры - не кликабелен и имеется только список доступных профилей. Если стрелка включена, то используется указанный профиль для коррекции цвета при загрузке изображений в документ после выполнения команды Acquire Image, то есть, после сканирования или фотосъемки минуя запись в файл.
Separations Printer - значок многосекционной печатной машины - щелкните его чтобы получить доступ к диалогу переназначения профилей имеющимся принтерам. Этот профиль используется только если включены стрелки: к нему от Internal RGB + от него к значку Monitor.
В списке этого компонента CMS вы найдете доступные профили устройств, аналогично тому, как это вы можете сделать в настройках Системы Управления Цветом в Фотошопе.
Composite Printer - значок настольного принтера - щелкните его чтобы получить. в общем, все тоже самое что для Separations Printer с тем отличием что вы можете включить самую нижнюю, длиную стрелку, чтобы настольный принтер получал цвет откорректированный по профилю печатной машины. Это применяется при изготовлении цветопроб на нем.
Monitor - значок монитора, в который ведут все стрелки - щелкните его чтобы открыть диалог Advanced Display Settings, где вы можете задать цвет индикации выхода цветов за пределы заданного гамюта (Out of gamut colors); определить как отображать значения CMYK - процентами (0-100) или абсолютными величинами (0-255); и кроме того определить как будут отображаться цвета смесевых красок - как есть, или преобразованными в CMYK эквивалент.
Компонент имеет список доступных профилей устройств, среди которых может оказаться и тот, который шел с драйверами вашего монитора.
Настройка отображения цветов в Corel Draw на соответствие с Photoshop
Поскольку входящий в кореловский пакет редактор растровой графики Corel Photopaint не пользуется такой популярностью как Photoshop, то возникает необходимость настроить Корел так, чтобы он отображал цвета в точности как они выглядят в документах в Фотошопе.
Самое простое решение это:
- Выбрать для Internal RGB тот же самый профиль что выбран в ФШ для RGB, или оставить там Generic RGB;
- Выбрать такой же Rendering Intent как в Фотошопе.
- Выбрать для Separations Printer тот же самый профиль что выбран в ФШ для CMYK;
- Выбрать для Monitor тот же самый профиль что выбран в ФШ для RGB;
Однако всей полноты совпадений можно добиться только если встречно изменить в Фотошопе Color Engine с адобского, на майкрософтовский, и в Кореле с кодаковского на майкрософтовский и выбрать одинаковый Rendering Intent. Практически же это не требуется - пусть в ФШ остается ихний ACE, а в Кореле - ихний Kodak.
Особенности Корела в управлении цветом
При использовании ранее упомянутой функции Calibrate Colors, CMYK в документе Corel'а отображается совершенно адекватно выбранному для Separations Printer профилю. Безотносительно к тому, включен ли этот профиль в тракт цветовоспроизведения в диалоге Color Management или нет. То есть, выставлены ли к нему и от него стрелки. В общем, все по порядку.
Если ВКЛючить профиль Separations Printer в тракт - пустить стрелку от Internal RGB к нему, а от него к Monitor'у - с воспроизведением CMYK'а все будет прекрасно, но цвета RGB гамюта воспроизводиться не будут! То есть, действительные значения их не изменятся, но на экране они будут выглядеть сконвертированными в CMYK. Это как при включении Proof Colors в Фотошопе.
Если не волнует RGB вообще - можно считать что и такое положение нормальное, пока вы не столкнетесь с использованием смесевых цветов в дизайне. Смесевые цвета описаны в Кореле в модели HSB и при этих условиях они тоже не будут отображаться правильно будучи преобразованными в CMYK по текущему профилю Separations Printer. В случае с, например, флюоресцентными цветами искажения приведут их к полной непохожести на тот цвет, каким они будут отпечатаны.
Казалось бы - тогда выключить эти стрелки исключив из тракта управления цветом CMYK профиль, поскольку он и так используется при ВКЛюченной функции Calibrate Colors (та самая функция, та самая кнопка). Все верно - можно пустить стрелку прямо от Internal RGB к монитору, чтобы CMYK отображался в пространстве CMYK принтера, а RGB - вместе с цветами смесевых красок - в пространстве RGB.
Однако в этом случае поджидает засада! Становится невозможным преобразовать средствами Корела (Bitmaps > Mode > . ) картинку из CMYK в RGB. То есть, оно преобразуется, но без учета профиля CMYK. В результате цвета искажаются чрезвычайно. Оно и понятно - если вместо конкретного цвета базовой краски взять абстрактный Cyan, то есть, который получается просто смешиванием RGB'шных Green + Blue, и учтя количество черного проинвертировать и переписать данные в 3 байта вместо 4, то, ни о какой похожести цветов до и после конвертирования быть не может.
Функция Calibrate Colors только отображает скорректированные данные - а все другие функции которым нужны действительные данные цвета, получают CMYK без учета цвета базовых красок и прочего изрядного количества параметров печати.
Это явление имеет место не только при конвертировании готовых картинок из CMYK в RGB, но и при растеризации векторных объектов если они используют цвета CMYK. А также при экспорте такого объекта в графический файл в режиме RGB. А также это влияет на цвета превью формата EPS. А также в моменты трансформации объектов вы увидите их в другом цвете.
Поэтому при использовании такой настройки CMS будьте внимательны при конвертировании цветов, при растеризации и экспорте вектора в растр, и в файлы.
В целом же такое поведение программы вносит изрядную путаницу в использование профилей при растеризации, импорта, экспорта, сохрания файлов и печати их. Возможно это баг, возможно в ХЗ его исправили - если это так - сообщите об этом пожалуйста.
Преобразование CMYK > RGB идет в условиях данной настройки - то есть, когда Separations Printer не включен в тракт - совершенно нормально. На снимке внизу - эти самые "условия", то есть, правильная функциональная настройка CMS Корела.

Синхронизация собственных профилей в Фотошопе и Кореле
Если же оказалось что в Кореле недоступен профиль который используется в Фотошопе, например потому что вы на базе какого-то из имеющихся произвели свои собственные настройки, то сохраните этот профиль на диск и затем загрузите в Кореле.
Запустите Фотошоп, выполните Edit > Color Settings. Разверните список CMYK и найдите там строчку Save CMYK. Откроется диалог сохранения в файл. По умолчанию путь для профилей в среде Windows XP таков.
Корел, как и ФШ, проверяют и свою собственные папки где хранят некоторые профили. Однако, чтобы обновлять только один файл в случае необходимости и чтобы он был доступен всем приложениям в системе - лучше записать его по указанному адресу.
Затем, запускаете Корел (если запущен - перезапускаете) и находите только что сохраненный файл по имени профиля в списке доступных. Поэтому в ФШ позаботьтесь о том, чтобы ваша настройка CMYK имела какое-то осмысленное название.
На снимке выше вы видели что в качестве Separations Printer у меня стоит нечто WorkingCMYK. Это вот откуда:

Если вы обнаружите что в настройках CMS Корела слетает выбранный профиль для Internal RGB - забудьте. Также сохранить пресет не представляется возможным - при попытке взять данные из пресета - настройки либо частично не восстанавливаются, либо вообще какая-то лажа записывается. Впрочем, может быть это у меня локальный глюк.
И еще, насчет настройки отображения смесевых цветов, при включенной опции - Map Spot Colors into CMYK Gamut - которая доступна в диалоге Advanced Displaty Settings, который появляется по щелчку на иконке элемента Monitor.
Это не обычное преобразование HSB значений цвета смесевых красок в текущий CMYK, это табличное сопоставление смесевого цвета цветам четырехкрасочного процесса.

В Кореле внутреннее представление цвета описано в HSB, а в Фотошопе в Lab'е. Кроме того разные Color Engine. Корел, очевидно берет для смесевых красок параметр Dot Gain из CMYK'ового профиля. И поэтому что касается отображения смесевых цветов, да и CMYK'а тоже - все-таки небольшие отличия в отображении можно обнаружить. Можете полюбоваться на тетеньку и потыкать ее пипеткой в разные места чтобы проверить как совпадает цвет там и там. С учетом, конечно, того что он в RGB преобразован.
Справа было три образца смесевых цветов - теперь от них только RGB отображение. По цифрам похоже, но 806 сильно отличается и даже на глаз заметно.
Впрочем, для дизайна это не существенно - вы же знаете что смесевые цвета напечатаются с одной формы одной краской - не зависимо от того, где было подготовлено их изображение - в Кореле или Фотошопе. Конечно, при подгонке tint'ов или в градиентах это может иметь значение, но тут уже вступает в силу настройка тракта цветовоспроизведения в целом - откуда вы знаете что в Фотошопе правильнее чем в Кореле, или наоборот?





Номер 7
Ответ:
Номер 8
Ответ:




Номер 9
Ответ:
Номер 10
Ответ:
Номер 11
Ответ:
Номер 12
Ответ:
Упражнение 11: Номер 1
Ответ:
Номер 2
Ответ:
Номер 3
Ответ:
Номер 4
Ответ:
Номер 5
Ответ:
Номер 6
Ответ:
Номер 7
Ответ:
Номер 8
Ответ:
Номер 9
Ответ:
Номер 10
Ответ:




Номер 11
Ответ:
Номер 12
Ответ:
Упражнение 12: Номер 1
Ответ:
Номер 2
Ответ:




Номер 3
Ответ:
Номер 4
Ответ:
Номер 5
Ответ:
Номер 6
Ответ:
Номер 7
Ответ:
Номер 8
Ответ:
Номер 9
Ответ:
Номер 10
Ответ:



Номер 11
Ответ:
Номер 12
Ответ:




Упражнение 13: Номер 1
Ответ:
Номер 2
Ответ:
Номер 3
Ответ:
Номер 4
Ответ:
Номер 5
Ответ:
Номер 6
Ответ:
Номер 7
Ответ:
Номер 8
Ответ:
Номер 9
Ответ:
Номер 10
Ответ:
Номер 11
Ответ:



Дэвид Милисок (David Milisock)
В CorelDRAW® Graphics Suite X5 реализован кардинально новый подход к управлению цветом. В этой версии были представлены диалоговое окно Параметры управления цветом по умолчанию , где можно задавать параметры управления цветом по умолчанию, действующие на уровне приложения, политики управления цветом и способы цветопередачи, а также диалоговое окно Параметры цветов документа , где можно настроить параметры цвета только для текущего документа. Диалоговое окно Создать новый документ дает возможность отрегулировать параметры цвета при создании нового файла. Элементы управления цветом, действующие на уровне документа, представленные в CorelDRAW® X5 и X6, позволяют надлежащим образом одновременно открывать несколько документов из разных цветовых пространств.
Параметры управления цветом по умолчанию, действующие на уровне приложения
Щелкните Инструменты > Управление цветом > Параметры по умолчанию , чтобы открыть диалоговое окно Параметры управления цветом по умолчанию (см. рисунок. 1). Обратите внимание: эти параметры по умолчанию не являются рекомендуемыми значениями управления цветом. Элементы управления в этом диалоговом окне такие же, что и в CorelDRAW и Corel PHOTO-PAINT®, за исключением параметров Основного цветового режима . Основной цветовой режим присутствует только в CorelDRAW, поскольку файлы формата CDR (собственного формата CorelDRAW) могут содержать элементы нескольких цветовых режимов (RGB, оттенков серого, CMYK и плашечных цветов). Параметры этого окна также позволяют выбрать метод отображения специальных эффектов.
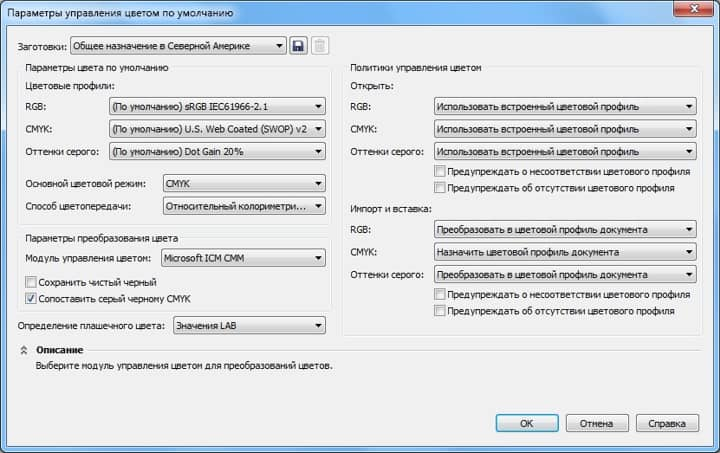
Параметры управления цветом по умолчанию
Цветовые профили определяют значения цветовых пространств CMYK, оттенков серого и RGB, которые будут использоваться для преобразования цвета и станут параметрами по умолчанию в новых и непомеченных документах. При создании нового документа эти параметры можно изменить в диалоговом окне Создать новый документ .
В CorelDRAW опция, выбранная в списке Основного цветового режима, определяет цветовую среду, устанавливает корректное цветовое пространство для воспроизведения прозрачности, а также определяет принцип взаимодействия цветов в таких эффектах, как перетекание.
Способ цветопередачи позволяет выбрать метод преобразования цветов из одного цветового пространства в другое. По умолчанию используется Относительный колориметрический способ цветопередачи , однако Перцепционный способ цветопередачи лучше всего сохраняет взаимосвязи между цветами. Некоторые приложения используют процесс, который не поддерживает стандарты консорциума International Color Consortium® (ICC), механизм компенсации черной точки и колориметрический способ цветопередачи. Этот процесс почти идентичен Перцепционному способу цветопередачи в CorelDRAW X6.2, который, напротив, поддерживает стандарты ICC.
Параметры преобразования цвета
Модуль управления цветом реализует механизм согласования цветовых значений между различными цветовыми пространствами, а также определяет метод взаимодействия различных устройств, операционных систем и приложений для осуществления единообразного отображения цветов. По умолчанию используется Microsoft ICM CMM — единственный модуль, который поддерживают как CorelDRAW, так и Adobe®. CorelDRAW Graphics Suite также поддерживает систему управления цветом Windows® Color System (Microsoft WCS) и модули управления цветом LittleCMS (LCMS). Если ваши разработки предназначены для лазерной гравировки или машинной вышивки, модуль управления цветом можно не выбирать (выберите Нет в выпадающем списке).
Флажок Сохранить чистый черный по умолчанию снят. Этот параметр обеспечивает корректное преобразование черного цвета из одного цветового пространства в другое в соответствии со стандартами ICC. Установка флажка Сохранить чистый черный позволяет решить проблемы печати черного цвета на принтерах, отличных от PostScript®. Этот параметр, однако, создает проблемы при печати черного цвета в некоторых изображениях, а также приводит к осуществлению преобразований, не соответствующих стандартами ICC.
Параметр Сопоставить серый черному CMYK включен по умолчанию. Благодаря этому объекты в оттенках серого печатаются как оттенки черного во избежание напрасного расхода голубых, пурпурных и желтых чернил.
Определение плашечного цвета контролирует параметры преобразований плашечных цветов в другие цветовые модели и наоборот. Для параметра Определение плашечного цвета по умолчанию установлено значение LAB . Это спецификация PANTONE®, которая обеспечивает более точный результат при преобразовании. При работе с файлами более ранних версий используйте значения CMYK и RGB.
Политики управления цветом
Политики управления цветом определяют способ управления цветами в документах, которые пользователь открывает в приложении. Дальнейшее описание политик управления цветом является корректным при условии, что опции Предупреждать о несоответствии цветового профиля и Предупреждать об отсутствии цветового профиля отключены.
Открытие файлов
По умолчанию, файл, встроенные цветовые профили которого соответствуют цветовому пространству приложения, открывается как должно. В том случае, когда цветовые профили документа не совпадают с параметрами управления цветом приложения, используется ICC-совместимый механизм преобразования цветового профиля документа в цветовой профиль приложения. Если цветовой профиль файла отсутствует, используются цветовые профили по умолчанию. Это может вызвать искажение цвета.
Импорт и вставка файлов
При импорте и вставке файлов обычно используются параметры управления цветом, действующие на уровне документа, а не параметры по умолчанию, действующие на уровне приложения. Импорт или вставка файла, цветовой профиль которого совпадает с профилем активного документа, осуществляются надлежащим образом.
При импорте или вставке файлы, которые содержат профили RGB и оттенков серого, не совпадающие с активным документом, преобразуются в соответствии с цветовым профилем активного документа. После преобразования в цветовой профиль в соответствии со стандартами ICC вид цветов документа сохраняется, но цветовые значения могут измениться.
Файлы CMYK, напротив, изменяют цветовое пространство CMYK активного документа в соответствии со своим цветовым профилем. В результате цветовые значения сохраняются, но вид цветов может измениться. Искажение цвета будет происходить при выводе на ICC-совместимые устройства. При выводе на устройства PostScript, такие как печатные машины, искажений цвета не происходит.
Параметры управления цветом, действующие на уровне документа
При создании нового документа в CorelDRAW по умолчанию открывается диалоговое окно Создать новый документ (см. рисунок 2). Настройки окна Создать новый документ применимы только к новым документам и не влияют на параметры управления цветом, действующие на уровне приложения. Если вы предпочитаете отключить это окно и пользоваться параметрами по умолчанию при создании новых документов, установите флажок Больше не показывать это окно .

Диалоговое окно Создать новый документ можно отключить. Для этого щелкните Инструменты > Параметры , а затем выберите Общие в списке категорий Рабочее пространство . Чтобы заново активировать это окно, установите флажок Показать новый документ в диалоговом окне Параметры (см. рисунок 3).

Элементы управления в диалоговом окне Создать новый документ похожи на элементы управления в диалоговом окне Параметры управления цветом по умолчанию с той лишь разницей, что они применимы к новому документу.
Основной цветовой режим определяет цветовую среду документа. Параметры цвета определяют цветовые пространства RGB, CMYK и оттенков серого, которые будут использоваться в новых документах, а также для преобразования цветов. Эти настройки не влияют на параметры управления цветом, действующие на уровне приложения. Способ цветопередачи задает метод преобразования цветов из одного цветового пространства в другое.
Можно в любой момент поменять параметры управления цветом документа, выбрав Инструменты > Управление цветом > Параметры по умолчанию .
Рано или поздно с проблемой правильного воспроизведения цвета сталкивается практически каждый, кто работает с графикой, цифровым фото или дизайном. Цвета могут выглядеть совершенно по разному на двух мониторах подключенных к одному и тому же ПК, не говоря уж об отличиях изображения на экране и твердом отпечатке. Так происходит потому, что компьютеры используют аппаратно-ориентированные методы кодирования цвета (в частности, цветовые модели RGB и CMYK ). Они удобны для технического воплощения, но, к сожалению, сильно отличающиеся от того, как цвета воспринимается человеческим глазом. То, каким получится тот или иной цвет, например, на ЖК-мониторе, сильно зависит от множества факторов: используемой жидкокристаллической технологии, спектра источника подсветки, алгоритма работы драйверов монитора и т. д. При этом цветовое значение отображаемого цвета будет неизменным при выводе на любое устройство.

Воспроизведение цвета с одним и тем же значением на разных мониторах и при печати может значительно различаться
Двойное преобразование цвета
Решить проблему правильного отображения цветов на разных устройствах призваны цветовые пространства LAB и XYZ . Они охватывают все цвета, видимые человеческим глазом, и позволяют однозначно определять восприятие того или иного цвета. В отличие от RGB и CMYK цветовые пространства LAB и XYZ аппаратно-независимы. Суть их использования для управления цветом заключается в следующем.
Сначала аппаратно-зависимые значения цветов (RGB, CMYK) преобразуются в эталонное аппаратно-независимое цветовое пространство (LAB, XYZ). После определения «истинного» аппаратно-независимого значения цвета его можно преобразовать в аппаратно-зависимый цвет целевого устройства, например принтера. Цветовые значения RGB в разных цветовых пространствах различны. Однако они соответствуют одним и тем же абсолютным цветовым координатам LAB, что и обеспечивает визуальную идентичность цвета на разных устройствах.
Отношение между координатами в цветовом пространстве устройства и абсолютными координатами LAB и XYZ задаются цветовыми профилями, например разработанными консорциумом International Color Consortium® (ICC). Цветовой профиль ICC содержит информацию, позволяющую преобразовать цветовые значения (координаты) из аппаратно-зависимого цветового пространства в цветовые координаты в аппаратно-независимом цветовом пространстве LAB (XYZ) и наоборот.
Когда точное сопоставление цветов невозможно
К сожалению, существует огромное количество факторов, делающих управление цветом довольно сложной задачей. Иногда различия между устройствами нельзя компенсировать с помощью управления цветом, и в этих случаях точное сопоставление цветов невозможно. Например, принтеры физически не в состоянии воспроизводить многие цвета, видимые на мониторе, и наоборот. Впрочем, это ни в коем случае не делает управление цветом бесполезным. Даже если нельзя добиться точного воспроизведения цвета на различных устройствах, можно предсказать, как он будет выглядеть на каждом из них.
Если определенный цвет присутствует в обоих цветовых пространствах, участвующих в преобразовании, то соответствие цветов будет точным; если же преобразуемый цвет есть только в исходном цветовом пространстве, то он считается цветом вне границ охвата, а вместо соответствия используется наиболее близкий цвет в целевом цветовом пространстве. Существует четыре метода интерпретации цветов вне границ охвата и их сопоставления с цветами, входящими в охват целевого цветового пространства. Их использование сильно зависит от характера изображения и предполагаемых устройств отображения.
Таким образом, управление цветом избавляет от необходимости работать наугад и гарантирует точное соответствие результата вашим ожиданиям, при выводе изображения на различные устройства. В конечном итоге понимание преимуществ и ограничений технологий управления цветом позволяет вам уделять больше времени собственно творчеству — наиболее важной части вашей работы.
Далее мы рассмотрим, как происходит управление цветом в новой версии пакета CorelDRAW Graphics Suite X5, и какие преимущества можно получить от его использования.
Гибкое управление цветом CorelDRAW Graphics Suite X5
Обратите внимание, что архитектура управления цветом в CorelDRAW Graphics Suite X5 существенно отличается от таковой в предыдущих версиях программы. Так раньше использовалась архитектура управления цветом на уровне приложения, при которой для всех открытых документов действовали одни и те же глобальные параметры управления цветом. Как результат, изменение внутреннего цветового пространства RGB для одного документа приводило к изменению цветового пространства для всех открытых документов. В CorelDRAW Graphics Suite X5 реализована архитектура управления цветом на уровне документа, для каждого из которых используется отдельный (хотя необязательно отличный от других) набор цветовых профилей RGB, CMYK и «Оттенки серого». Для всех цветов RGB в одном документе CorelDRAW Graphics Suite X5 используется одно и то же цветовое пространство RGB, и цветовой профиль можно внедрить в документ при его сохранении. Архитектура, ориентированная на документ, более сложна, но она обеспечивает больше гибкости при работе с цветами. CorelDRAW Graphics Suite X5 позволяет одновременно работать с несколькими открытыми документами, для каждого из которых используются собственные параметры цвета, не беспокоясь о возможных конфликтах этих параметров.
Рабочий процесс управления цветом в CorelDRAW Graphics Suite X5 можно разделить на несколько частей: задание цветового пространства документа, выбор способа переноса цветов в документ при импорте и вставке контента, управление цветами при экспорте или печати работ, а также моделирование цветов документа для различных сред вывода (программная цветопроба).

Диалоговое окно «Параметры управления цветом по умолчанию». Выбранные настройки будут использоваться в любом создаваемом или открываемом документе, однако после того, как документ создан или открыт их можно изменить в диалоговом окне «Параметры цветов документа»

Область «Параметры преобразования цвета». Иногда встроенный цветовой профиль RGB импортируемого или вставляемого изображения не совпадает с цветовым профилем RGB документа. В этом случае можно использовать встроенные цветовые профили документа, назначить цветовой профиль по умолчанию или преобразовать цвета в цветовые профили по умолчанию.
Важно отметить, что параметры цвета в CorelDRAW X5 и Corel PHOTO-PAINT X5 настраиваются отдельно. Изначально оба приложения используют одинаковую заготовку, однако изменение заготовки в CorelDRAW X5 не переносится в Corel PHOTO-PAINT X5.
Смешивание цветовв одном документе
Кроме того, в рамках Руководства рассмотрена такая непростая тема, как смешивание цветов, когда в рамках одного документа CorelDRAW допускается одновременное существование цветов RGB и CMYK. Это означает, что некоторые части документа определены как предназначенные для печати, в то время как другие предназначены для устройства вывода RGB, такого как монитор.
В отличие, например, от Adobe Illustrator, ограничивающего пользователя одной цветовой моделью, CorelDRAW, позволяют работать с множеством цветовых моделей в одном документе, даже если они противоречат друг другу. Почему? Это дает дизайнерам большую гибкость для контроля над некоторыми менее явными аспектами рабочего процесса. Предположим, что разрабатываемый документ предназначен для вывода множеством различных способов, в том числе для Интернета, файлов PDF, допечатной подготовки CMYK или печати на принтере с широким охватом через драйвер RGB. Правильное использование цветов RGB и CMYK дает в этом случае некоторые преимущества. Например, если в документе много текста, то можно определить его в модели CMYK, чтобы с абсолютной точностью гарантировать, что текст будет напечатан черными чернилами. Это исключит ненужный расход голубых, пурпурных или желтых чернил и таким образом снизит затраты на печать. В то же время фотографии в документе останутся в модели RGB, потому что цветовая модель RGB намного более удобна при редактировании. Задача преобразования цветового пространства RGB документа в цветовое пространство принтера будет выполнена модулем управления цветом, потому что при работе с изображениями и фотографиями пользователь обычно заботится о правильном цветовоспроизведении, а не о расходе чернил.
Трудности градиентов
Однако за возможность использования различных цветовых моделей и цветовых пространств в одном документе приходится платить. Во-первых, это действительно усложняет архитектуру управления цветом, которая, к счастью, по большей части скрыта от конечного пользователя. Во-вторых, это создает малозаметные, но крайне важные в некоторых ситуациях проблемы, связанные со смешиванием цветов. Например, при печати градиенты могут выглядеть несколько не иначе, чем на мониторе. Это является следствием выполнения преобразований RGB-CMYK. Однако дизайнеры не всегда готовы к тому, что различия, обусловленные использованием другой модели смешивания, могут нарушить целостность изображения. Знание о том, как CorelDRAW смешивает цвета в таких случаях, может помочь: цвета всегда смешиваются в цветовом пространстве устройства вывода. Это значит, что для вывода на экран цвета всегда смешиваются в цветовом пространстве RGB монитора. Для печати цвета смешиваются в цветовом пространстве принтера. При выполнении цветопробы для среды CMYK цвета смешиваются в цветовом пространстве CMYK этой пробы. С помощью окна настройки «Параметры цветопробы» можно поэкспериментировать и своими глазами увидеть, как различные режимы смешивания цветов влияют на общую цветовую целостность и восприятие изображения. Для тех, кому результат смешивания цветов кажется слишком непредсказуемым и непонятным, существует иной способ решения проблемы: можно работать исключительно с одной цветовой моделью или, по крайней, мере избегать смешивания цветовых моделей CMYK и RGB в объектах, содержащих градиентные заливки, заливки сетки или эффекты прозрачности.
CorelPrintPartner — новая партнерская программа
Ни для кого не секрет, что формат макетов, выполненных в CorelDRAW (формат файла CDR) — один из стандартных форматов при подаче оригинал-макетов в типографии. Но только сейчас это может стать по-настоящему выгодно всем компаниям, занятым в сфере типографских и допечатных услуг.
Единственным условием участия в данной программе со стороны партнеров — это необходимость буквального упоминания на своем сайте в требованиях к макетам материалов того, что вы принимаете макеты в формате CorelDRAW. По желанию, вы можете отдельно указать то, что вы являетесь официальным партнером Corel и разместить логотип Corel Print Partner на своем сайте.
Каждый партнер, имеющий статус Corel Print Partner, получит возможность приобретать программное обеспечение Corel по специальным ценам, в рамках специальных программ направленных на этих партнеров, а также многие другие бонусы и привилегии.
Кроме того, после присвоения статуса Corel Print Partner, вам будет выслан по почте именной сертификат, подтверждающий данный факт.
Бесплатная полнофункциональная пробная версия CorelDRAW
Сообщество CorelDRAW:
Читайте также:

