Vga usb переходник для чего
Обновлено: 03.07.2024
Данный аналоговый видеоинтерфейс является одним из самых популярных разъемов за всю историю компьютерной техники. Данный стандарт используется в устройствах, которые появлялись в продаже еще тридцать лет назад. В 2015 году данный интерфейс признали устаревшим, поэтому в новой технике его уже не встретишь.
- Совместим со старой компьютерной техникой;
- Коннектор с винтами позволяет его крепко зафиксировать в гнезде.
- Аналоговая передача данных;
- При преобразовании из цифрового сигнала в аналоговый и обратно, теряется качество картинки
- Отсутствует передача аудиосигнала.
DVI — отец цифровых видеоинтерфейсов
Один из первых интерфейсов, который поддерживает как аналоговую передачу данных, так и цифровую. Он стал широко применяться в мониторах и видеокартах. У DVI есть три типа передачи данных, два режима работы и соответствующие им разъёмы.
DVI-A поддерживает исключительно аналоговую передачу данных, DVI-D — только цифровую, а в DVI-I доступны оба варианта.
Режимы Single-link и Dual-link определяют пропускную способность и соответствующее максимальное разрешение и частоту обновления экрана. Для Single-link это 1920×1200 (60 Гц) или 1920×1080 (75 Гц), а для Dual-link — 2560×1600 (60 Гц) или 2048×1536 (75 Гц). Full HD можно передать по кабелю длиной до 10 метров.
- Поддержка цифровой передачи данных позволяет с малыми потерями передавать видеосигнал;
- Коннектор с винтами, как и у VGA, позволяет его крепко зафиксировать в гнезде;
- DVI-I хорошо совместим с переходниками DVI—HDMI и DVI—VGA, поскольку поддерживает и аналоговую передачу сигнала, и цифровую.
HDMI — м ейнстрим в передаче мультимедиа
Следующий шаг эволюции цифровых интерфейсов после DVI-D. Компактный, быстрый, с передачей многоканального цифрового звука — это все про HDMI. Существует три актуальных версии стандарта: 1.4, 2.0 и 2.1. В таблице представлены основные характеристики в зависимости от версии.
Длина кабеля не указана в спецификации HDMI. На практике без использования репитеров она не превышает десяти-пятнадцати метров. Для передачи качественного видеосигнала на расстояние от 20 метров лучше использовать витую пару, но это уже тема не этой статьи.
Все сертифицированные кабели имеют следующие обозначения:
- High speed — поддерживает версии до HDMI 1.4 (4K при 30 fps);
- Premium — поддерживает версии до HDMI 2.0 (4K при 60 fps);
- Ultra high speed — поддерживает версии до HDMI 2.1 (8K при 30 fps).
Дополнение в обозначении “with Ethernet” указывает на возможность объединения устройств в сеть 100 Мбит/с.
- Компактность коннектора;
- Поддержка высоких разрешений;
- Передача многоканального звука;
- Совместимость со многими устройствами (мониторы, телевизоры и т.д.)
- Отсутствует удерживающий элемент на коннекторе.
- Слишком много подделок на рынке кабелей из-за популярности данного интерфейса.
DisplayPort — это что-то новенькое
Разъём DisplayPort (DP) встречается практически на всех современных видеокартах и топовых мониторах.
Принципиальное отличие от HDMI — пакетная передача данных, расширяющая возможности упаковки нескольких потоков в один канал. Такой принцип используется в PCI-Express и USB. По факту, технически DP — более “продвинутый” и быстрый интерфейс, но за HDMI говорит гораздо более развитая экосистема. Чтобы подключить проектор, подойдёт HDMI-провод от Blu-Ray проигрывателя или другой домашней мультимедиа-техники. В этом сегменте HDMI встречается в разы чаще, а DP — удел мощных видеокарт и профессионального оборудования.
Спецификации DP определяют два вида разъёмов, отличающихся только размером: полноразмерный (DisplayPort) и мини (mini DisplayPort). MiniDP используется также для Thunderbolt 2, что позволяет через этот порт работать и с мониторами, и с внешними дисками.
- Поддержка высоких разрешений;
- Наличие "защелки" на коннекторе, которая позволяет его крепко зафиксировать в гнезде;
- Пакетная передача данных увеличивает пропускную способность;
- DP поддерживает совместимость со всеми рассмотренными выше интерфейсами. Кабели и адаптеры не составит труда найти в любом магазине техники.
- Можно встретить только в топовых мониторах и видеокартах.
USB-C — универсальность превыше всего
На самом деле, один и тот же порт может оказаться не тем, чем кажется. USB Type-C предлагает три сценария использования: собственно, USB-хост, передача изображений (alternate mode) и Thunderbolt 3.
USB-хост подразумевает подключение только USB-устройств, таких как внешние накопители и периферия. Такой порт не умеет передавать изображения.
В режиме alternate mode USB Type-C передаёт “сторонние” сигналы, в том числе, DP. Это возможно по двустороннему кабелю USB Type-C, обеспечивая работу с монитором 8K при 60 fps. При чем по этому же кабелю можно получать питание и данные SuperSpeed USB.
Совместимые устройства приведены на официальном сайте DP . Но далеко в такой конфигурации в буквальном смысле не уедешь — длина кабеля не более одного метра.
Также можно подключить HDMI-дисплей через адаптер или по кабелю HDMI-USB Type-C. Для того, чтобы всё работало, нужно чтобы источник поддерживал alternate mode. Разобраться в этом — задача нетривиальная. Если это ясно и чётко не прописано в спецификации устройства, то лучше обратиться в поддержку производителя за разъяснением.
Гораздо проще разобраться с Thunderbolt 3. DP уже “упакован” в интерфейсе, поэтому к такому порту можно смело подключать совместимый монитор.
Оба сценария перспективны с точки зрения универсальности использования разъёма USB Type-C. Со временем функциональность этого порта в устройствах расширяется, и подключение дисплея выглядит всё менее экзотичным.
- Поддержка высоких разрешений;
- Использование одного кабеля для разных целей: передача изображения, звука, данных;
- Длина кабеля не больше одного метра;
- Требуется поддержка источником alternate mode, иначе работать ничего не будет
Подключай и властвуй!
Интерфейсы VGA и DVI ещё встречаются, и даже чаще чем дисковые и кнопочные телефоны, но от них уже веет нафталином. Актуальны HDMI, DisplayPort, Thunderbolt 3 и USB. Чем позднее версия стандартов, тем лучше. Если у вас самые высокие требования к качеству и частоте обновления картинки, то обратите внимание на DisplayPort. Если предполагаются длинные кабели, то смотрите в сторону HDMI. Хотите дополнительно подключать к монитору и телефон, и планшет, используя единственный в доме кабель? Есть варианты с USB-C и Thunderbolt 3.
Главное не забывайте основную заповедь — проверять совместимость всех составных частей. В вашей мультимедийной системе их три: источник сигнала, кабель и сам монитор. Все они должны поддерживать выбранный интерфейс в определённой версии и с кабелем необходимой длины. Да пребудет с вами сила!

Да, именно “модно”, а не “можно”. Среди всех возможных способов выберем актуальные. Для этого придётся вспомнить и хорошо известные интерфейсы, и подробнее рассмотреть наиболее производительные и перспективные.
Важно отличать видеоинтерфейс от видеоразъёма. Во многих случаях их отождествляют. Интерфейс — это более широкое понятие чем разъём и кабель для подключения. Для одного интерфейса пригодны несколько разъёмов, совместимых по электрическим характеристикам. Более того, один и тот же порт, например, USB-C используется и для передачи данных по стандарту USB, и для трансляции видео по Thunderbolt 3.
А Вы ещё пользуетесь VGA?
VGA разработан компанией IBM в далёком 1987 году изначально для своих компьютеров, но получил в итоге повсеместное распространение. Это аналоговый интерфейс с раздельной передачей сигналов RGB, кадровой и строчной развёрток. Не взирая на его почтенный возраст, до сих пор встречается на мониторах, проекторах и другой технике. При этом Intel, AMD и другие крупные производители комплектующих давно отказались от поддержки VGA. Поэтому сейчас интерес представляют только преобразователи интерфейса в более современные. Среди разъёмов VGA 15-контактный разъём типа “D-sub” стал монополистом.

VGA обеспечивает передачу кадров с максимальным разрешением 2048*1500 и частотой 60 Гц. От разрешения зависит и допустимая максимальная длина кабеля. Поскольку интерфейс аналоговый, качество картинки сильно зависит от длины и качества кабеля, а также от условий его эксплуатации. Вибрации и другие воздействия могут вызвать помехи.
DVI. Отец цифровых видеоинтерфейсов
Аббревиатура DVI расшифровывается дословно как “цифровой визуальный интерфейс”. Это первый цифровой интерфейс, который стал широко применяться в мониторах и видеокартах. Определено три типа передачи данных, два режима работы и соответствующие им разъёмы.

DVI-A поддерживает только аналоговую передачу данных, DVI-D — только цифровую, а в DVI-I доступны оба варианта. Тот самый переходник DVI-VGA работает как раз благодаря наличию комбинированного типа DVI-I.
Более сложные адаптеры с цифро-аналоговым преобразователем позволят “подружить” VGA с DVI-D.
Таким образом можно подсоединить запылившийся монитор к современным видеокартам, на которых часто присутствует DVI-D.
Режимы Single-link и Dual-link определяют пропускную способность и соответствующее максимальное разрешение и частоту обновления экрана. Для Single-link это 1920×1200 (60 Гц) или 1920×1080 (75 Гц), а для Dual-link — 2560×1600 (60 Гц) или 2048×1536 (75 Гц). При этом битрейт интерфейса достигает 3.4 Гбит/с. Full HD можно передать по кабелю длиной до 10 метров.
HDMI. Мейнстрим передачи мультимедиа
HDMI — это следующий шаг эволюции цифровых интерфейсов после DVI-D. Он более компактный, быстрый и передаёт многоканальный цифровой звук. Существует три актуальных версии стандарта: 1.4, 2.0 и 2.1. Последняя версия была объявлена в конце 2017 года и постепенно интегрируется в новые продукты. В таблице представлены основные характеристики в зависимости от версии. Начиная с версии 2.0 появилась поддержка соотношения сторон 21:9 и нескольких видеопотоков.
Full HD (1920×1080)
Длина кабеля не указана в спецификации HDMI. Вместо этого устанавливаются критерии эффективности на основе адекватного уровня сигнала, и длина кабеля по сути определяется его качеством. На практике без использования репитеров она не превышает десяти метров.
Если нужно обеспечить стабильную картинку на больших расстояниях, то под оплёткой должно быть скрыто оптоволокно.
Выбор кабеля HDMI — важный аспект производительности вашей мультимедийной системы. Сертифицированные кабели имеют следующие обозначения:
- High speed — поддерживает версии до HDMI 1.4 (4K при 30 fps);
- Premium — поддерживает версии до HDMI 2.0 (4K при 60 fps);
- Ultra high speed — поддерживает версии до HDMI 2.1 (8K при 30 fps).
Дополнение в обозначении “with Ethernet” указывает на возможность объединения устройств в сеть 100 Мбит/с.
Существуют три основных форм-фактора разъёма HDMI: стандартный (type А) и уменьшенные мини (type C) и микро (type D) для ноутбуков и других мобильных устройств.

Пара важных правил. Первое — никогда не соединять/отсоединять кабели на работающем оборудовании! Иначе может случиться “Хьюстон, у нас проблемы!” Второе — если кабель длинный (более 5 метров) и в нём есть усилители, то у провода есть направленность. Это означает, что один конец нужно подключать строго к источнику, а другой — строго к устройству вывода изображения. Обратите внимание на маркировку в виде стрелок или обозначения монитора на одном из разъёмов.

HDMI электрически совместим с DVI (DVI-D и DVI-I), поэтому проблем с переходом между этими интерфейсами нет. Также есть и адаптеры для VGA, где по аналогии с DVI трудится внутренний преобразователь в цифру.
DisplayPort. Пристегнитесь, взлетаем!
Разъём DisplayPort (DP) встречается практически на всех современных видеокартах и топовых мониторах.
Принципиальное отличие от HDMI — пакетная передача данных, расширяющая возможности упаковки нескольких потоков в один канал. Такой принцип используется в PCI-Express и USB.
Интерфейс был принят в 2006 году, с тех пор вышли версии 1.1-1.4, а в июне 2019 года объявлена спецификация 2.0. В последней планка полосы пропускания устанавливается на уровне 80 (!) Гбит/с. Устройства с новейшим DP на борту начнут появляться только к концу 2020 года, но это уже то будущее, что становится настоящим. При этом и версии 1.3-1.4 обладают впечатляющими характеристиками, превосходящими, например, HDMI 2.0. К одному порту можно подключить два монитора с разрешением 4K или четыре с 2K при 60 fps. В таблице приведены параметры для одного монитора.
Кабели DP аналогично HDMI не имеют ограничения по длине в описании самого стандарта. Требования предъявляются к обеспечению гарантированной скорости передачи данных. В продаже большинство кабелей не более трёх метров в длину.
Это один из немногих технических параметров, в котором DP уступает HDMI. Вообще сравнение этих интерфейсов из области “кто круче — Сталлоне или Шварценеггер”, но его постоянно приводят. По факту, технически DP — более “продвинутый” и быстрый интерфейс, но за HDMI говорит гораздо более развитая экосистема. Чтобы подключить проектор, подойдёт HDMI-провод от Blu-Ray проигрывателя или другой домашней мультимедиа-техники. В этом сегменте HDMI встречается в разы чаще, а DP — удел мощных видеокарт и профессионального оборудования.
Спецификации DP определяют два вида разъёмов, отличающихся только размером: полноразмерный (DisplayPort) и мини (mini DisplayPort). MiniDP используется также для Thunderbolt 2, что позволяет через этот порт работать и с мониторами, и с внешними дисками.

DP поддерживает совместимость со всеми рассмотренными выше интерфейсами. Кабели и адаптеры заботливо штампуются производителями.
USB Type-C. Курс на универсальность
Как сказано в начале, один и тот же порт может оказаться не тем, чем кажется. USB Type-C предлагает три сценария использования: собственно, USB-хост, передача изображений (alternate mode) и Thunderbolt 3.

USB-хост подразумевает подключение только USB-устройств, таких как внешние накопители и периферия. Такой порт не умеет передавать изображения.
В режиме alternate mode USB Type-C передаёт “сторонние” сигналы, в том числе, DP. Это возможно по двустороннему кабелю USB Type-C, обеспечивая работу с монитором 8K при 60 fps. При чем по этому же кабелю можно получать питание и данные SuperSpeed USB.

Совместимые устройства приведены на официальном сайте DP. Но далеко в такой конфигурации в буквальном смысле не уедешь — длина кабеля не более одного метра.
Также можно подключить HDMI-дисплей через адаптер или по кабелю HDMI-USB Type-C. Для того, чтобы всё работало, нужно чтобы источник поддерживал alternate mode. Разобраться в этом — задача нетривиальная. Если это ясно и чётко не прописано в спецификации устройства, то лучше обратиться в поддержку производителя за разъяснением.

Гораздо проще разобраться с Thunderbolt 3. DP уже “упакован” в интерфейсе, поэтому к такому порту можно смело подключать совместимый монитор.
Оба сценария перспективны с точки зрения универсальности использования разъёма USB Type-C. Со временем функциональность этого порта в устройствах расширяется, и подключение дисплея выглядит всё менее экзотичным.
Подключай и властвуй!
Интерфейсы VGA и DVI ещё встречаются, и даже чаще чем дисковые и кнопочные телефоны, но от них уже веет нафталином. Актуальны HDMI, DisplayPort, Thunderbolt 3 и USB. Чем позднее версия стандартов, тем лучше. Если у вас самые высокие требования к качеству и частоте обновления картинки, то обратите внимание на DisplayPort. Если предполагаются длинные кабели, то смотрите в сторону HDMI. Хотите дополнительно подключать к монитору и телефон, и планшет, используя единственный в доме кабель? Есть варианты с USB и Thunderbolt 3.
Не забывайте и основную заповедь — проверять совместимость всех составных частей. В вашей мультимедийной системе их три: источник сигнала, кабель и сам монитор. Все они должны поддерживать выбранный интерфейс в определённой версии и с кабелем необходимой длины. Да пребудет с вами сила!
Довольно часто требуется подключить дополнительный монитор к имеющемуся системному блоку или ноутбуку и, если подключить второй монитор к компьютеру или один монитор к ноутбуку в большинстве случаев можно без проблем, то с третьим и последующими возникают трудности.
Эти «трудности», как оказалось, очень легко решить с помощью USB-видеокарты.
Большинство таких устройств построены на базе технологии DisplayLink, которая позволяет организовать передачу видео по USB интерфейсу. Часто такие устройства называют "переходник с USB на VGA" или "переходник с USB на HDMI" и так далее, что не совсем верно, но если так проще объяснить назначение, то пожалуйста - никто не против.
Следующая графическая таблица поможет понять для чего может понадобится несколько мониторов в одной системе:

В этом FAQ мы расскажем, как это работает и оформим все в виде «руководства пользователя». Но для начала приведем системные требования и осветим возможности этих простеньких видеоадаптеров.
Сразу оговоримся – обсуждаемые видеоадаптеры (видеокарты USB) помогут в выводе изображение на дополнительный монитор и максимум, что можно делать еще, это посмотреть видеофильм во весь экран. То есть ни игры, ни хоть сколько-нибудь требовательные к видеоподсистеме приложения на этом дополнительном мониторе воспроизвести не получится – для этого по-прежнему необходимо использовать монитор, подключенный непосредственно к видеоадаптеру компьютера.
Итак, каков же принцип работы адаптеров (USB-видеокарт), построенных на чипах DisplayLink?
Все достаточно просто. Программное обеспечение, установленное на компьютере или ноутбуке получает доступ к CPU и GPU системы. Изменения выводимого изображения автоматически отслеживается. После каждого изменения картинка сразу же сжимается по технологии DisplayLink (DL2+ или DL3) средствами процессора и видеоадаптера компьютера. Технология сжатия адаптивная и построена таким образом, чтобы использовать минимум процессорного времени, при этом, эффективно расходуя его – работает по-разному в зависимости от выводимого на монитор контента. Сжатый поток отправляется по интерфейсу USB на адаптер, где чип DisplayLink производит декомпрессию в реальном времени.
 |
 |
 |
Минимальные системные требования очень и очень скромны. Производитель чипов и разработчик программного обеспечения DisplayLink выражается по этому поводу следующим образом: Для нормальной работы с тремя мониторами (читай тремя адаптерами) в Windows XP или 2000, на одном из которых будет проигрываться DVD-видео во весь экран, достаточно одноядерного процессора с частотой 1.8 ГГц и 1 ГБ оперативной памяти.
Системе, к которой подключили сразу 6 адаптеров и воспроизводят на одном из них DVD видео, необходимо иметь двухъядерный процессор 1.6 ГГц и по-прежнему гигабайт оперативной памяти.
Для пользователей операционных систем Windows 7 или Vista производитель рекомендует обратиться к индексу производительности системы (WEI), встроенной в данные ОС. Для комфортного проигрывания видео в полноэкранном режиме показатель «Производительность рабочего стола для Windows Aero» должен быть не ниже 4.5. Также понадобится 30 МБ памяти на системном накопители и, разумеется, необходимое количество USB 2.0 портов (в зависимости от количества подключенных адаптеров).
Адаптеры DisplayLink обладают совместимостью с MacOS и Linux, соответствующее программное обеспечение можно найти на официальном сайте разработчика.
Напомним, что к одному компьютеру можно подключить максимум шесть DisplayLink адаптеров, а к компьютеру с MacOS только 4.
Существует несколько различных DisplayLink чипов, от которых зависят возможности USB-видеокарты. Ознакомиться с возможностями самых популярных из них можно путем изучения следующей таблицы:
Вероятно, вы заметили, что в таблице представлены чипы DL-115, DL-125, DL-165 и DL-195, которые предназначены для использования с интерфейсом USB 2.0, при этом самые «продвинутые» из них (DL-165 и DL-195) оснащены двухъядерным декодером.
Следующее поколение DisplayLink чипов для USB 3.0 интерфейса представлены в таблице ниже:

Заметьте, насколько увеличились возможности новых чипов, особенно «старших» моделей DL-3500, DL-3700 и DL-3900. Для нашей темы особенно интересна поддержка разрешения 2560x1600 актуальная для подключения современных мониторов. Отметим, что возможность реализована только при подключении монитора по интерфейсу Display Port.
Сейчас следует отметить еще один факт – не все подобные устройства, для простоты названные USB-видеокартами, основаны на чипах DisplayLink. Соответственно, они не сертифицированы одноименной компанией и вынуждены использовать собственные драйверы и ПО.
В процессе эксперимента по подключению различных USB-адаптеров мы обнаружили пару таких «переходников». Ими оказались ST Lab U-470 и U-480. Мы подключали их уже после установки одного из DisplayLink адаптеров и заметили следующее – установка драйверов для не сертифицированной USB-видеокарты останавливает драйвера DisplayLink. Понятно, что и заранее установленные адаптеры становятся не активными.
Чтобы не попасть в такую ситуацию, следует приобретать следует приобретать USB-видеокарты с указанной в описании моделью чипа DisplayLink. Например, совместимы будут адаптеры с чипами DL-195, независимо от производителя и типа устройства (USB-адаптер, монитор с инетерфейсом USB, док-станция и т.д.).
Также, мы обратили внимание на то, что в инструкции к одному из тестируемых нами адаптеров DisplayLink было указано следующее:

Как видите, заявлено, что, к примеру, в системе с CrossFire адаптеры могут не работать. Конкретно этот факт мы проверили – собрали систему с двумя видеокартами AMD HD6670, в драйвере Catalyst активировали CrossFire, а затем подключили DisplayLink адаптер. Установили необходимые драйверы и подключили монитор. Никаких признаков несовместимости мы не увидели – дополнительный монитор работал исправно.
Итак, как же подключить дополнительный монитор (или несколько) к компьютеру или ноутбуку под управлением операционной системы Windows 7 с помощью адаптера DisplayLink? А вот как:
Подключите USB-видеокарту к свободному USB порту компьютера или ноутбука (для эксперимента мы использовали адаптер Espada H001USB, созданный на базе чипа DL-195). После подключения вы увидите следующее окно, которое уведомит вас об отсутствии установленного драйвера:


Далее, вас попросят принять лицензионное соглашение - надо согласиться:
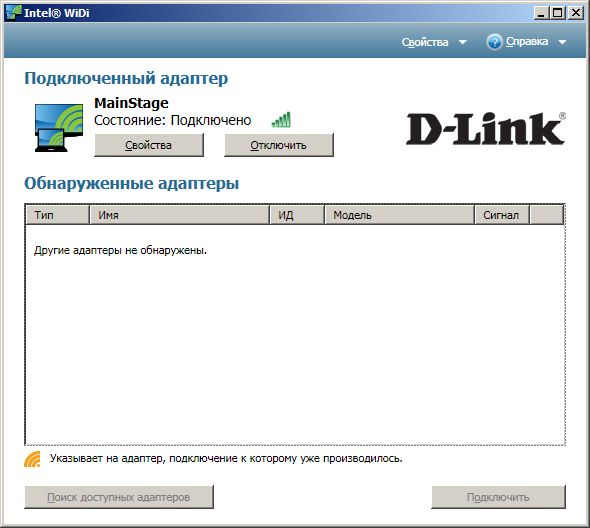
Начнется процесс установки, после чего необходимо будет перезагрузить компьютер, о чем вас попросят в следующем появившемся окне:


После возобновления работы Windows вы сможете наблюдать новое устройство в Диспетчере устройств Windows, а в свойствах Экрана обнаружится новый экран "No Monitor" - это потому, что монитор к адаптеру мы еще не подключили:


Заметим, что для подключения следующих адаптеров не потребуется снова устанавливать драйверы - просто подключите второй (третий и так далее) адаптер и он появится в диспетчере устройств и в свойствах Экрана.

После подключения монитора к адаптеру, вы можете конфигурировать его также, как если бы это был второй монитор, подключенный к видеоадаптеру компьютера. Кроме того, в Панели инструментов появляется дополнительное меню, где вы можете задать дополнительные настройки. При этом, пункт "DisplayLink Manager" приведет вас в меню Экран операционной системы, а пункт "Оптимизация для видео" необходимо активировать при просмотре качественного видеофильма.


Если изображение на подключенном мониторе больше или меньше самого экрана (обычно наблюдается при подключении TV-монитора по интерфейсу HDMI), то необходимо воспользоваться пунктом меню "По экрану ТВ. ". Откроется новое окно, где вы сможете "подогнать" размер изображения под размер экрана.
Довольно часто требуется подключить дополнительный монитор к имеющемуся системному блоку или ноутбуку и, если подключить второй монитор к компьютеру или один монитор к ноутбуку в большинстве случаев можно без проблем, то с третьим и последующими возникают трудности.
Эти «трудности», как оказалось, очень легко решить с помощью USB-видеокарты.
Большинство таких устройств построены на базе технологии DisplayLink, которая позволяет организовать передачу видео по USB интерфейсу. Часто такие устройства называют "переходник с USB на VGA" или "переходник с USB на HDMI" и так далее, что не совсем верно, но если так проще объяснить назначение, то пожалуйста - никто не против.
Следующая графическая таблица поможет понять для чего может понадобится несколько мониторов в одной системе:

В этом FAQ мы расскажем, как это работает и оформим все в виде «руководства пользователя». Но для начала приведем системные требования и осветим возможности этих простеньких видеоадаптеров.
Сразу оговоримся – обсуждаемые видеоадаптеры (видеокарты USB) помогут в выводе изображение на дополнительный монитор и максимум, что можно делать еще, это посмотреть видеофильм во весь экран. То есть ни игры, ни хоть сколько-нибудь требовательные к видеоподсистеме приложения на этом дополнительном мониторе воспроизвести не получится – для этого по-прежнему необходимо использовать монитор, подключенный непосредственно к видеоадаптеру компьютера.
Итак, каков же принцип работы адаптеров (USB-видеокарт), построенных на чипах DisplayLink?
Все достаточно просто. Программное обеспечение, установленное на компьютере или ноутбуке получает доступ к CPU и GPU системы. Изменения выводимого изображения автоматически отслеживается. После каждого изменения картинка сразу же сжимается по технологии DisplayLink (DL2+ или DL3) средствами процессора и видеоадаптера компьютера. Технология сжатия адаптивная и построена таким образом, чтобы использовать минимум процессорного времени, при этом, эффективно расходуя его – работает по-разному в зависимости от выводимого на монитор контента. Сжатый поток отправляется по интерфейсу USB на адаптер, где чип DisplayLink производит декомпрессию в реальном времени.
 |
 |
 |
Минимальные системные требования очень и очень скромны. Производитель чипов и разработчик программного обеспечения DisplayLink выражается по этому поводу следующим образом: Для нормальной работы с тремя мониторами (читай тремя адаптерами) в Windows XP или 2000, на одном из которых будет проигрываться DVD-видео во весь экран, достаточно одноядерного процессора с частотой 1.8 ГГц и 1 ГБ оперативной памяти.
Системе, к которой подключили сразу 6 адаптеров и воспроизводят на одном из них DVD видео, необходимо иметь двухъядерный процессор 1.6 ГГц и по-прежнему гигабайт оперативной памяти.
Для пользователей операционных систем Windows 7 или Vista производитель рекомендует обратиться к индексу производительности системы (WEI), встроенной в данные ОС. Для комфортного проигрывания видео в полноэкранном режиме показатель «Производительность рабочего стола для Windows Aero» должен быть не ниже 4.5. Также понадобится 30 МБ памяти на системном накопители и, разумеется, необходимое количество USB 2.0 портов (в зависимости от количества подключенных адаптеров).
Адаптеры DisplayLink обладают совместимостью с MacOS и Linux, соответствующее программное обеспечение можно найти на официальном сайте разработчика.
Напомним, что к одному компьютеру можно подключить максимум шесть DisplayLink адаптеров, а к компьютеру с MacOS только 4.
Существует несколько различных DisplayLink чипов, от которых зависят возможности USB-видеокарты. Ознакомиться с возможностями самых популярных из них можно путем изучения следующей таблицы:
Вероятно, вы заметили, что в таблице представлены чипы DL-115, DL-125, DL-165 и DL-195, которые предназначены для использования с интерфейсом USB 2.0, при этом самые «продвинутые» из них (DL-165 и DL-195) оснащены двухъядерным декодером.
Следующее поколение DisplayLink чипов для USB 3.0 интерфейса представлены в таблице ниже:

Заметьте, насколько увеличились возможности новых чипов, особенно «старших» моделей DL-3500, DL-3700 и DL-3900. Для нашей темы особенно интересна поддержка разрешения 2560x1600 актуальная для подключения современных мониторов. Отметим, что возможность реализована только при подключении монитора по интерфейсу Display Port.
Сейчас следует отметить еще один факт – не все подобные устройства, для простоты названные USB-видеокартами, основаны на чипах DisplayLink. Соответственно, они не сертифицированы одноименной компанией и вынуждены использовать собственные драйверы и ПО.
В процессе эксперимента по подключению различных USB-адаптеров мы обнаружили пару таких «переходников». Ими оказались ST Lab U-470 и U-480. Мы подключали их уже после установки одного из DisplayLink адаптеров и заметили следующее – установка драйверов для не сертифицированной USB-видеокарты останавливает драйвера DisplayLink. Понятно, что и заранее установленные адаптеры становятся не активными.
Чтобы не попасть в такую ситуацию, следует приобретать следует приобретать USB-видеокарты с указанной в описании моделью чипа DisplayLink. Например, совместимы будут адаптеры с чипами DL-195, независимо от производителя и типа устройства (USB-адаптер, монитор с инетерфейсом USB, док-станция и т.д.).
Также, мы обратили внимание на то, что в инструкции к одному из тестируемых нами адаптеров DisplayLink было указано следующее:

Как видите, заявлено, что, к примеру, в системе с CrossFire адаптеры могут не работать. Конкретно этот факт мы проверили – собрали систему с двумя видеокартами AMD HD6670, в драйвере Catalyst активировали CrossFire, а затем подключили DisplayLink адаптер. Установили необходимые драйверы и подключили монитор. Никаких признаков несовместимости мы не увидели – дополнительный монитор работал исправно.
Итак, как же подключить дополнительный монитор (или несколько) к компьютеру или ноутбуку под управлением операционной системы Windows 7 с помощью адаптера DisplayLink? А вот как:
Подключите USB-видеокарту к свободному USB порту компьютера или ноутбука (для эксперимента мы использовали адаптер Espada H001USB, созданный на базе чипа DL-195). После подключения вы увидите следующее окно, которое уведомит вас об отсутствии установленного драйвера:


Далее, вас попросят принять лицензионное соглашение - надо согласиться:
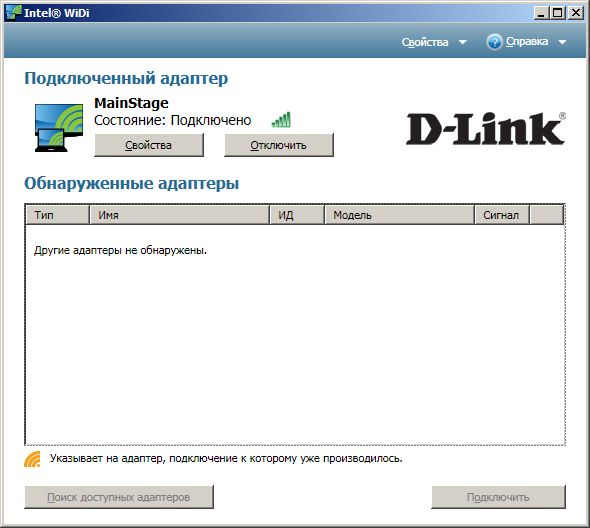
Начнется процесс установки, после чего необходимо будет перезагрузить компьютер, о чем вас попросят в следующем появившемся окне:


После возобновления работы Windows вы сможете наблюдать новое устройство в Диспетчере устройств Windows, а в свойствах Экрана обнаружится новый экран "No Monitor" - это потому, что монитор к адаптеру мы еще не подключили:


Заметим, что для подключения следующих адаптеров не потребуется снова устанавливать драйверы - просто подключите второй (третий и так далее) адаптер и он появится в диспетчере устройств и в свойствах Экрана.

После подключения монитора к адаптеру, вы можете конфигурировать его также, как если бы это был второй монитор, подключенный к видеоадаптеру компьютера. Кроме того, в Панели инструментов появляется дополнительное меню, где вы можете задать дополнительные настройки. При этом, пункт "DisplayLink Manager" приведет вас в меню Экран операционной системы, а пункт "Оптимизация для видео" необходимо активировать при просмотре качественного видеофильма.


Если изображение на подключенном мониторе больше или меньше самого экрана (обычно наблюдается при подключении TV-монитора по интерфейсу HDMI), то необходимо воспользоваться пунктом меню "По экрану ТВ. ". Откроется новое окно, где вы сможете "подогнать" размер изображения под размер экрана.
Один из самых частых вопросов при подключении монитора к компьютеру — это разобраться с многообразием разъемов, сделать правильный выбор кабеля, чтобы все работало (особенно сложно, если на мониторе имеется сразу несколько интерфейсов) .
Вообще, сейчас на мониторах чаще всего можно встретить интерфейсы DVI, Display Port или HDMI. Причем, они все в свою очередь подразделяются еще на несколько видов (если можно так сказать). Еще сложнее обстоит дело, если на мониторе одни интерфейсы, а на ПК совсем другие. Немудрено и запутаться.
В этой статье попробую "разобрать" весь этот клубок, и ответить на типовые и наиболее частые вопросы по этой проблеме.
И так, ближе к делу.

Разъемы мониторов для подключения к компьютеру

HDMI (представлены разные виды)
Один из самых востребованных и популярных интерфейсов на сегодняшний день. Встречается на подавляющем большинстве ноутбуков и компьютеров (также часто можно встретить на планшетах). Подходит для подключения мониторов, ТВ (и ТВ приставок), проекторов и пр. видео-техники.
- передает как аудио- так и видео-сигнал (одновременно). В этом плане это большой плюс интерфейсу: не нужны лишние кабели, чтобы передавать аудио-сигнал;
- полная поддержка FullHD (1920x1080) разрешения, с 3D эффектами. Максимальное поддерживаемое разрешение до 3840×2160 (4K);
- длина кабеля может достигать 10 метров, что достаточно в большинстве случаев (с использованием усилителей-повторителей - длину кабеля можно увеличить до 30 метров!);
- имеет пропускную способность от 4,9 (HDMI 1.0) до 48 (HDMI 2.1) Гбит/с;
- в продаже имеются переходники с HDMI на DVI и обратно (очень актуально для совместимости старых и новых устройств между собой);
- у HDMI есть несколько тип-разъемов: HDMI (Type A), mini-HDMI (Type C), micro-HDMI (Type D) (см. фото выше). На ноутбуках/ПК чаще всего используется классический тип размера - HDMI (Type A). Micro и Mini встречаются в портативной технике (в планшетах, например).
Если у вас на мониторе и системном блоке (ноутбуке) есть HDMI - то все подключение будет сводиться к покупке кабеля "HDMI-HDMI" (который можно купить в любом компьютерном магазине).

Классический HDMI кабель
Display Port

Display Port и Mini Display Port
Новый и достаточно быстро набирающий популярность интерфейс (конкурент HDMI). Позволяет подключать сразу несколько мониторов, поддерживает 4K разрешение, 3D изображение.
- одновременно передается как аудио- так и видео-сигналы;
- максимальная длина кабеля Display Port может достигать 15 метров;
- скорость передачи данных до 21,6 Гбит/с;
- позволяет получить разрешение до 3840 х 2400 при 60 Гц; или 2560 х 1600 точек при 165 Гц; или можно подключать сразу два монитора с разрешением 2560 х 1600 точек и частотой 60 Гц.
- обратите внимание, что помимо классического Display Port есть другой форм-фактор: Mini Display Port.
- кстати, размер разъёма Mini Display Port примерно в 10 раз меньше, чем у разъёма DVI (о нем ниже в статье) !
- у интерфейса есть небольшая "защелка", надежно фиксирующая кабель при подключении к порту.
USB Type-С (Thunderbolt)
Очень и очень интересный интерфейс (активно начал развиваться буквально год назад)!
Позволяет одновременно передавать аудио- и видео-сигналы на монитор, заряжать устройство и копировать данные (т.е. вместо нескольких кабелей - можно использовать только 1!). Это очень удобно при подключении монитора к ноутбукам.

Порт USB-C сверху - для передачи данных, снизу - Thunderbolt 3
Кстати! Сразу хочу сделать небольшую ремарку — USB Type-С могут быть "разными":

Thunderbolt - краткая информация

Этому интерфейсу уже почти 20 лет, а до сих пор пользуется широкой популярностью (вышел в 1999 г.). В свое время серьезно улучшил качество изображения на экране.
Максимальное разрешение равно 1920 х 1080 пикселям (однако, некоторые дорогие видеокарты могут передавать данные в двухканальном режиме (dual link) и разрешение может достигать 2560 х 1600 пикселей).
- через разъем DVI передается только изображение* (аудио-сигнал придется передавать по другим каналам);
- разрешение до 1920×1200 точек при длине кабеля до 10,5 м; разрешение 1280×1024 точек при длине кабеля до 18 м; в двухканальном режиме передачи данных - до 2560 х 1600 точек.
- есть три вида DVI: DVI-A Single Link — аналоговая передача; DVI-I — аналоговая и цифровая передачи; DVI-D — цифровая передача.
- различные разъемы и их конфигурация (DVI-A, DVI-D, DVI-I) — совместимы между собой.
- обратите внимание, что у этого стандарта чаще наблюдаются помехи: например, если рядом с кабелем находятся другие приборы, излучающие электромагнитный сигнал (телефон, принтер и пр.). Также подобное может происходить из-за плохого экранирования кабеля;
- в продаже есть множество переходников с VGA на DVI и обратные;
- разъем DVI достаточно габаритный, больше
* Передача звука возможна, если у вас и видеокарта, и кабель (переходник), и сам монитор поддерживают цифровой стандарт DVI-D.
VGA (D-Sub)

Этот стандарт был разработан уже в далеком 1987 г. Несмотря на это, до сих пор пользуется большой популярностью, используется в основном для простых проекторов, видео-приставок, небольших офисных мониторов (где не требуется высокое разрешение и очень качественное изображение).
Официально поддерживается разрешение до 1280×1024 пикселей (не официально — 1920×1080 обычно без проблем!) , а потому многие "пророчат" скорое затмение этому интерфейсу.
Лично мое мнение : многие рано "хоронят" этот интерфейс, ведь благодаря сотням миллионам устройств, которые были выпущены за эти 30 лет, VGA "переживет" некоторые современные.
- передает только видео-сигнал (для аудио необходимо использовать другие каналы);
- максимальное разрешение до 1280×1024 пикселей, при частоте обновления кадров 75 Гц (в некоторых случаях удается работать и при большем разрешение, но официально это не гарантируется, к тому же возможно ухудшение качество изображения);
- есть множество переходников VGA на HDMI, VGA на Display Port, VGA на DVI и обратные;
- несмотря на "моральное" устаревание - интерфейс поддерживается множеством аудио- и видео-техники, и до сих пор еще пользуется широким спросом.
Популярные вопросы по подключению и выбору кабеля
Вариант 1: на мониторе и компьютере есть один и тот же интерфейс (HDMI или Display Port)
Пожалуй, это наиболее благоприятный вариант. В общем случае, достаточно купить стандартный HDMI кабель (например), подключить устройства с помощью него и включить их. Никакой дополнительной настройки не требуется: на монитор сразу же подается изображение.

Классический HDMI кабель
Важно!

При "горячем" подключение HDMI может сгореть порт! Как этого избежать, и что делать (если не работает монитор/ТВ по HDMI) рассказано в этой инструкции.
Вариант 2: на устройствах разные интерфейсы. Например, на ноутбуке HDMI, на мониторе VGA.
Этот вариант сложнее.
Здесь необходим помимо кабеля, купить специальный переходник (иногда стоимость таких переходников достигает 30% от нового монитора!). Лучше и кабель, и переходник покупать в комплекте (от одного производителя).
Также учтите, что старые ПК/ноутбуки с VGA/DVI разъемами могут просто не "выдать" картинку высокого разрешения, если вы к ним захотите подключить большой монитор/ТВ.

Переходник HDMI - VGA

Переходник Display Port - HDMI
В продаже сейчас достаточно много переходников, которые обеспечивают взаимодействие разных интерфейсов между собой (VGA, Display Port, HDMI, DVI, USB Type-C).
Как к ноутбуку подключить больше одного монитора
Довольно популярный вопрос.
Обычно у большинства ноутбуков есть только один порт HDMI (VGA), и, разумеется, подключить по нему можно только один дисплей. Для подключения второго дисплея — понадобиться спец. адаптер (своего рода аналог внешней видеокарты).

Внешний вид адаптера

К ноутбуку подключено 2 монитора!
А что, если я возьму разные версии разъёма HDMI
Если имеется ввиду форм-фактор — т.е. Micro и классический размер разъемов, то, чтобы их соединить нужен спец. кабель (возможно, переходник).
Если речь идет о том, чтобы видеокарту, поддерживающую стандарт HDMI 1.4 (с 3D), скажем, подключить к монитору с HDMI 1.2 — то устройства будут работать по стандарту HDMI 1.2 (без поддержки 3D).
Важна ли длина кабеля? Какому интерфейсу отдать предпочтение?
Да, длина кабеля имеет большое значение. Чем длиннее кабель - тем слабее сигнал, тем больше вероятность появления различных помех и т.д. Скажем, в общем случае нежелательно, чтобы его длина превышала 1,5÷3 м.
Конечно, на длину влияет еще выбранный вами интерфейс. Скажем, интерфейс HDMI позволяет использовать кабель длиной до 10 метров (а с усилителем и до 25-30!). В то время, как тот же VGA — кабель, длиннее 3 м. может существенно "испортить" картинку.
Что насчет качества, то сегодня одну из лучших картинок обеспечивают HDMI и Display Port (разрешение вплоть до 4K, при одновременной передаче аудио-сигнала, и при практически полном отсутствии помех).

Классический USB и USB Type C
Кстати, на новых ноутбуках и ПК можно встретить разъем USB Type C . Он, конечно, пока не получил широкого применения, но выглядит многообещающе.
Позволяет на "горячую" подключать монитор к ПК, одновременно передается аудио- видео-сигналы. В некоторых случаях, даже дополнительного питания монитору не требуется — хватает питания от USB-порта.
PS

Возможно, вам будет полезна статья о том, как правильно подключить монитор к ноутбуку (инструкция по шагам).
Читайте также:

