Вход невозможен ввиду ошибки передачи данных skype
Обновлено: 07.07.2024
Эта цепочка заблокирована. Вы можете просмотреть вопрос или оставить свой голос, если сведения окажутся полезными, но вы не можете написать ответ в этой цепочке.
К сожалению, это не помогло.
Благодарим за отзыв, он поможет улучшить наш сайт.
Благодарим за отзыв.
1. Первым делом закройте Скайп, для этого нажмите на значке в правом нижнем углу и выберите "Выход из Skype". Откройте Диспетчер задач и убедитесь в том что все процессы связанные со Скайпом завершены.
2. После этого необходимо зайти в папку C:\Users\<Учетная запись на компьютере>\AppData\Roaming\Skype\<учетная запись в Скайпе>, для этого необходимо сделать видимыми скрытые файлы или же вы можете нажать кнопку "Пуск" (можно воспользоваться сочетание клавиш Win + R) и в строке поиска ввести %appdata%\skype
3. Откройте папку с Вашим логином Skype.
4. После того как вы оказались в своем профиле Скайп найдите и удалите файл main.iscorrupt .
Теперь запустите Скайп, после этой непродолжительной процедуры можете наслаждаться общением.
Удаление профиля Скайп с сохранением переписки.
Если первый способ вам не помог, можно удалить профиль Скайпа, с сохранением истории переписки. Для этого выйдите из Скайпа (правой кнопкой на значок - "Выход из Skype")
1. Зайдите в профиль ("Пуск" и строке поиска ввести %appdata%\skype ) и переименуйте профиль, (например добавьте в конце OLD).
2. После этого запустите Скайп введите свой логин и пароль. После входа в Скайп нажмите выход и выйдите из него (правой кнопкой на значок - "Выход из Skype"). Затем в папке где у вас находятся профили зайдите в старый профиль (с окончание OLD)
Удаление профиля Скайп.
Если переписка вам не важна, вы можете просто удалить свой профиль Скайп (при этом удалиться вся история переписки. контакты останутся).
1. Для этого способа закройте Скайп - правой кнопкой мыши на значки - "Выход из Skype".
2. Затем находите свой профиль, для этого нажимаете кнопку "Пуск" и в строке поиска введите %appdata%\skype . Далее вы увидите папку со своим профилем ее необходимо удалить, нажимаете на ней правой кнопкой мыши и в контекстном меню выбираете "Удалить".
После этого можно запустить Скайп, ввести свой логин и пароль и наслаждаться общением.
Данные способы работают в Windows 7 и возможно в xp. Что касается Windows 8/8.1 не уверен. В Windows 10 не работает.

Простой вариант решения проблемы (перезагрузка Скайпа) не сработал и пришлось заморачиваться с более сложными методами. Однако, следуя данной инструкции, в которой я расписал рабочий для большинства способ решения проблемы, для вас всё будет просто!
На первый взгляд ошибка должна быть как-то связана с сетевым подключением, ведь если ошибка передачи данных, значит, возможно, что-то мешает скайпу выполнить вход под нужной учётной записью, подключившись к серверу. Но ладно бы, если на компьютере был установлен Фаервол, в котором могло прописаться правило для скайпа, блокирующее ему выход в сеть интернет. А фаервола то на компьютере не было. Да и антивирус пробовал отключать. При этом выход в интернет имелся и открывались любые сайты, а также другие программы на компьютере, требующие подключения к интернет.
Посмотрел в интернете и понял, что проблема такая встречается у очень большого количества пользователей Скайпа.
Проблема, как оказалось, кроется в сбойной папке с профилем скайпа. Когда вы в первые подключаетесь к скайпу через программу, вводя логин и пароль, создаётся специальная папка на компьютере с именем вашего профиля, в которой будет храниться история переписки и все остальные данные, относящиеся к профилю, в который вы вошли. Иногда случается так, что какие-то файлы или один файл в папке с профилем Скайпа портится в следствии каких-либо сбоев на компьютере и от этого в дальнейшем скайп может не запуститься из-за выше упомянутой ошибки передачи данных.
Решение проблемы на самом дело не сложное и имеет 2 способа:
Простое удаление повреждённого файла main.iscorrupt из папки с вашим профилем. Способ рабочий, но бывает, что проблема затем возвращается вновь. Стоит попробовать этот вариант для начала и если не получится, переходить к способу №2.
Удаление папки с профилем с потерей всех переписок или же переименование папки с профилем, чтобы была возможность восстановить переписку. Способ с удалением профиля целиком более надёжен и чаще всего более не вызывает проблем с запуском скайпа. Если же профиль просто переименовать, это тоже решение, но у некоторых пользователей проблема бывает снова возвращается и в таком случае, как ни крути, приходиться удалять переписку ради того, чтобы скайп нормально заработал.
Рассмотрим оба способа по порядку.
Способ №1. Удаление повреждённого файла из папки с профилем Skype
В первую очередь полностью выйдите из скайпа. Для этого кликните правой мыши по иконке скайпа в трее Windows и нажмите «Выход из Skype»:

Для решения проблемы этим способом вам необходимо перейти в папку, где хранятся данные профиля Скайпа, в который вы пытаетесь войти.
Самый простой вариант попасть в эту папку — открыть команду «Выполнить», нажав сочетание клавиш WIN + R, затем ввести команду (1): %appdata%/Skype
После чего нажмите кнопку «ОК» (2):

В результате вы окажетесь в нужной папке.
Для тех, кто не знает, клавиша WIN — это кнопка с изображением логотипа Windows и располагается обычно в самом нижнем ряду, ближе к левому крайю (как правило, 2-я или 3-я клавиша слева). Пример:

Также попасть в папку можно стандартным образом через проводник Windows. Папка располагается по пути: C:\Users\Владимир\AppData\Roaming\Skype:

При этом имейте ввиду, что папка «AppData» — скрытая и чтобы попасть в неё стандартным способом через проводник, придётся включить отображение скрытых файлов и папок.
Попав в папку с данными Скайпа, переходим в папку с вашим профилем. Эта папка будет иметь название, соответствующее названию вашего логина в скайпе. Например, если ваш логин в Skype: ivan_ivanov, то папка с профилем будет называться также.

В открывшейся папке найдите файл с названием «main.iscorrupt» и удалите его:

Способ №2. Удаление / переименование папки с профилем скайпа
Внимание! При устранении ошибки скайпа по данному способу вы можете навсегда потерять все свои переписки в этой программе! Однако, чаще всего вернуть нормальную работоспособность скайпа иначе не получится.
Чтобы решить проблему этим способом, вам снова потребуется выйти из скайпа:

Далее переходим в туже папку с данными скайпа, расположенную по пути: C:\Users\Владимир\AppData\Roaming\Skype :
Как войти в папку с данными скайпа, а также как там найти папку с нужным профилем, уже говорилось выше — вот здесь.
Для начала попробуем не удалять переписку скайпа. Вам нужно переименовать папку с профилем скайпа, в который вы пытаетесь войти. Чтобы быстро переименовать кликните один раз по папке и нажмите клавишу F2 на клавиатуре. Переименовать можно как угодно, например, добавив пару цифр в конец названия. Например, была папка с названием «belevyuv»:

А после переименования стала называться «belevyuv123»:

Теперь запустите в скайп и войдите под своим профилем, под которым ранее пытались войти. Вы должны успешно войти в скайп. В результате в папке с профилями скайпа создастся новая папка с вашим профилем. Теперь снова выходим из учётной записи Skype, а затем закрываем скайп. Для этого в окне скайпа открываем вверху меню «Skype» и нажимаем «Выход из уч.записи»:

Произойдёт выход из вашего профиля Skype. Теперь закрываем программу также как уже делали ранее:

Теперь пробуем вернуть всю переписку. Для этого снова открываем папку с профилями скайпа, и видим, что теперь у нас 2 папки с профилем. Одна из них старая, которую мы переименовали, вторая — новая, которая создалась автоматически при последнем входе в Скайп:

Заходим в папку, которую ранее переименовывали и копируем оттуда файл с названием «main.db», после чего вставляем его в новую папку с профилем, которая создалась после последнего входа в Skype:

Теперь попробуйте по новой открыть скайп и войти под своим профилем. Скайп должен запуститься без ошибки и при этом должна появиться вся ваша переписка, поскольку вы её перенесли через файл main.db из старого профиля в новый!
Однако, иногда проблема может вернуться и после этого способа. Поэтому, после того как войдёте в скайп и появится ваша переписка, скопируйте все нужные данные из этой переписки куда-нибудь в текстовый документ (блокнот, например). Можете даже вручную скопировать всю переписку с нужными контактами. Это нужно для того, чтобы вы могли полностью удалить профиль скайпа в месте с перепиской в том случае, если вы снова столкнётесь с той же ошибкой.
Если вдруг ошибка появиться вновь, то вам уже ничего не останется делать, как удалить всю папку с профилем скайпа и не восстанавливать больше переписку через файл main.db. Перед этим не забудьте снова выйти из скайпа. Затем откройте папку с профилями скайп, выберите папку с нужным профилем и просто удалите её. Затем запускайте по новой скайп. Переписки в этом случае у вас уже не будет, но зато это должно окончательно устранить ошибку! А нужные куски переписки вы уже скопировали себе вручную, если сделали так, как я говорил.
На этом всё. Если вы столкнулись с подобной проблемой при запуске Skype и инструкция из моей статьи вам помогла, то отлично! Не зря значит писал всё это :) Хорошего вам дня и отличного настроения! Пока ;)
Первым делом закройте Скайп, для этого нажмите на значке в правом нижнем углу и выберите "Выход из Skype".

После этого необходимо зайти в папку C:\Users\<Учетная запись на компьютере>\AppData\Roaming\Skype\<учетная запись в Скайпе>, для этого необходимо сделать видимыми скрытые файлы или же вы можете нажать кнопку "Пуск" (можно воспользоваться сочетание клавиш Win + R) и в строке поиска ввести %appdata%\skype
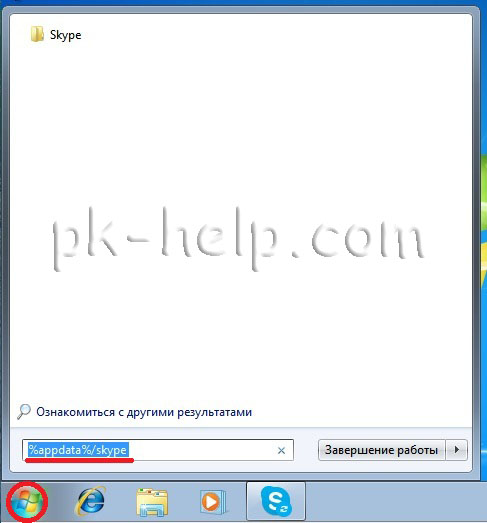
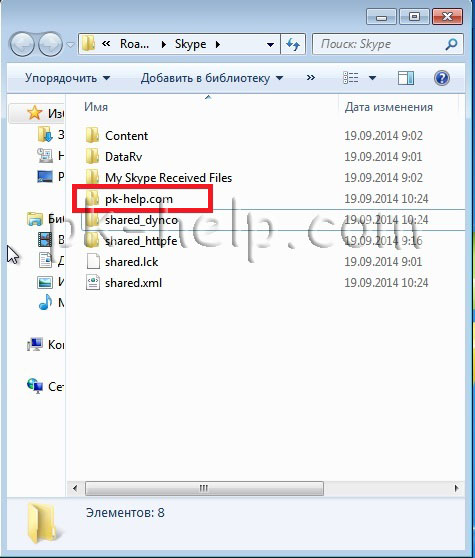
После того как вы оказались в своем профиле Скайп найдите и удалите файл main.iscorrupt.
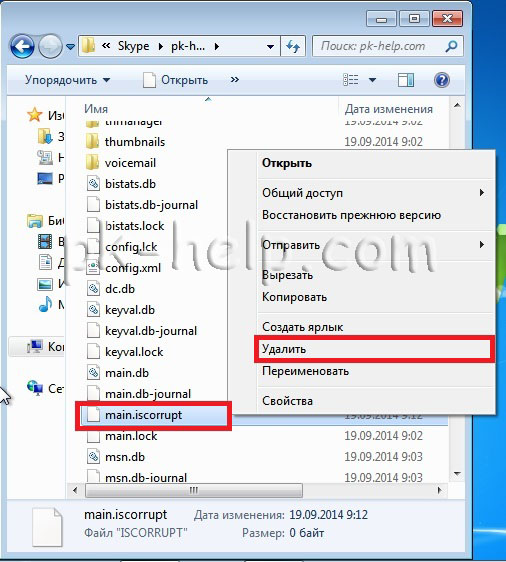
Теперь запустите Скайп, после этой непродолжительной процедуры можете наслаждаться общением.
Удаление профиля Скайп с сохранением переписки.
Если первый способ вам не помог, можно удалить профиль Скайпа, с сохранением истории переписки. Для этого выйдите из Скайпа (правой кнопкой на значок - "Выход из Skype")

Зайдите в профиль ("Пуск" и строке поиска ввести %appdata%\skype) и переименуйте профиль, (например добавьте в конце OLD).
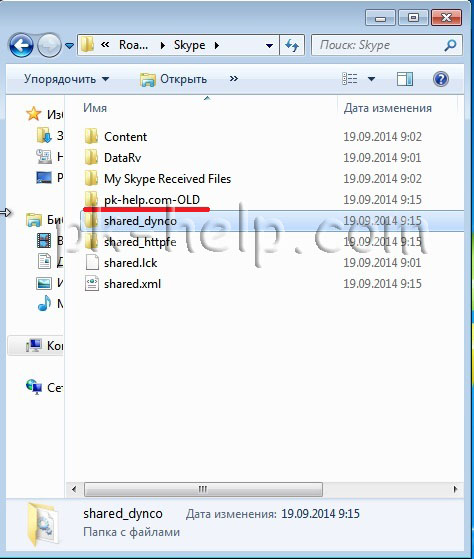
После этого запустите Скайп введите свой логин и пароль. После входа в Скайп нажмите выход и выйдите из него (правой кнопкой на значок - "Выход из Skype"). Затем в папке где у вас находятся профили зайдите в старый профиль (с окончание OLD)
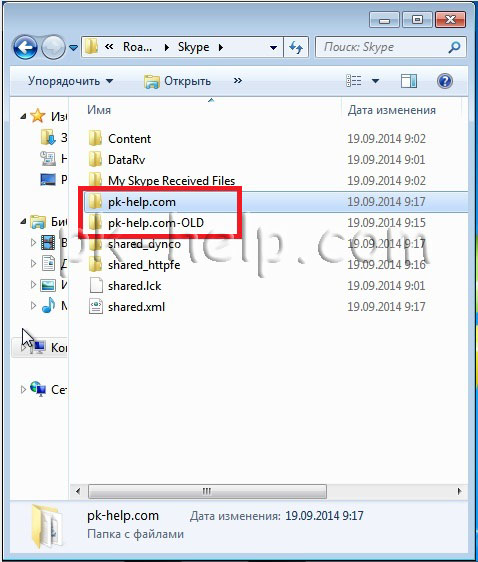
Удаление профиля Скайп.
Если переписка вам не важна, вы можете просто удалить свой профиль Скайп (при этом удалиться вся история переписки. контакты останутся).
Для этого способа закройте Скайп - правой кнопкой мыши на значки - "Выход из Skype".

Затем находите свой профиль, для этого нажимаете кнопку "Пуск" и в строке поиска введите %appdata%\skype. Далее вы увидите папку со своим профилем ее необходимо удалить, нажимаете на ней правой кнопкой мыши и в контекстном меню выбираете "Удалить".
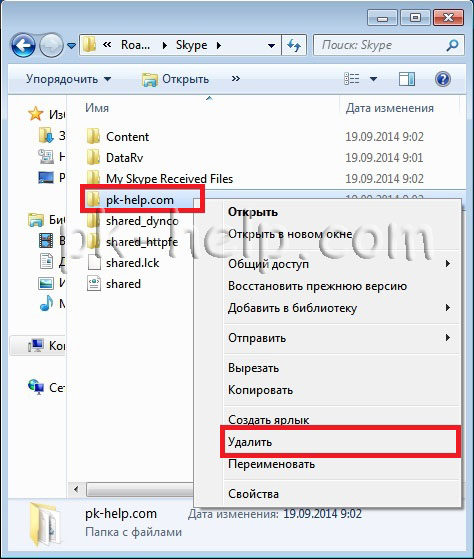
После этого можно запустить Скайп, ввести свой логин и пароль и наслаждаться общением.

Причина
Любознательным советуем прочитать нашу статью, в которой мы рассказываем про порт входящих соединений Skype – это интересно.
Способы решения
Если Skype выдает ошибку передачи данных, советуем сделать следующее:


- Войти в Скайп, по-прежнему, невозможно? Не отчаивайся, есть еще один способ. Он достаточно радикальный – полностью удалить программу и установить ее заново. Заверши процесс Skype, открой в меню «Пуск» папку «Установка и удаление программ» — «Приложения и возможности» , найди нужное приложение и нажми «Удалить».

Чтобы полностью очистить устройство от оставшихся файлов, поочередно введи в командной строке «C:\Users\имя_пользователя\AppData\Local» и «C:\Пользователи\имя_пользователя\AppData\Roaming» , в каждой из открывшихся папок найди папку «Скайп» и удали.






После этого скачай мессенджер обычным способом и попробуй авторизоваться.
- Если проблема все еще сохраняется, значит, не нужно искать причину в своем устройстве – проблема возникла со стороны разработчиков. В таких случаях нужно просто немного подождать – до тех пор, пока специалисты не устранят неполадки.
Рекомендует прочитать о том, как войти в Скайп без учетной записи Майкрософт, информация может тебе пригодиться.
Не волнуйтесь: мы расскажем, как просто и быстро решить эту проблему тремя разными способами. Выберите тот, который подходит вам больше всего.
Первый вариант
Самый «безболезненный»: можно попробовать просто устранить возникшую ошибку, при этом ваш текущий профиль, контакты и переписка сохранятся. По порядку выполните все действия, описанные в нашей пошаговой инструкции.
Выходите из Skype.
P.S.: Не забываете, что для выхода из программы недостаточно просто закрыть окно. Нужно найти ее иконку в правом нижнем углу панели среди запущенных приложений, нажать на нее правой кнопкой мыши и выбрать «Выход из Skype ».
Все! Запускаете скайп, наслаждаетесь нормальной работой программы и общением.
>Второй вариант
Удаление своего профиля. Однако, если вы переживаете только из-за потери ценной информации из переписок, метод вам подходит, потому что профиль удаляется, но все ваши переписки сохраняются ! Контакты тоже никуда не денутся . Только профиль.
Для этого метода тоже есть простая пошаговая инструкция.
>Третий вариант
Следуйте пошаговой инструкции, если хотите удалить ваш профиль в Skype:
- Выходите из программы (аналогично с предыдущими способами).
- Нажимаете «Пуск» , вводите в поисковой строке %appdata%\skype , тем самым делаете видимыми скрытые файлы программы.
- Открываете папку со своей учетной записью Skype ( C:\Users\<УЗК>\AppData\Roaming\Skype\<УЗС> , где УЗК — ваша учетная запись за компьютере, а УЗС — в скайпе).
- Находите там папку с вашим профилем (название идентично логину в скайпе).
- Удаляете эту папку .
- Запускаете скайп, вводите свою пару логин-пароль.

Спокойно продолжаете работу и общение без ошибок!
Запасной вариант
Для полного душевного спокойствия можно попробовать переустановить скайп (то есть, полностью удалить приложение со всеми имеющимися файлами, а затем скачать и установить его снова).
В этой статье мы описали три разных способа устранения ошибки Skype. Среди них есть способ без каких-либо потерь информации для пользователя, способ с сохранением переписки и контактов профиля и просто удаление существующего профиля в скайп с сохранением контактов.
Объяснить порядок действий можно всегда, для этого есть простые и четкие пошаговые инструкции . Надеемся, эта информация помогла вам решить возникшую проблему , и при попытке авторизации в Skype вы больше не увидите на экране эту раздражающую надпись.
Читайте также:

