Как на самсунг галакси s7 edge перенести приложения на карту памяти
Обновлено: 04.07.2024
Если недостаточно места на внутренней памяти телефона, то можно устанавливать приложения на SD карту. К сожалению, на Galaxy S7 и S7 Edge по умолчанию эта функция недоступна, но ее можно включить. Как простым способом расширить внутреннюю память с помощью SD карты и устанавливать на нее игры и приложения.
Перенести игры и приложения на карту памяти в Андроиде не так просто, как может показаться. До недавнего времени для перемещения нужно было устанавливать специальные утилиты, которые требуют root, да и не всегда корректно работали. По умолчанию функция перемещения программ на карту памяти в Андроиде не работала должным образом и позволяла переносить только некоторые приложения или незначительную часть их данных. После этой процедуры установленные игры и программы все еще занимали место на внутренней памяти телефона. Решением этой проблемы стала функция Adoptable Storage, которая появилась в версии Android 6.0 Marshmallow. Рассмотрим, как можно установить приложение на карту памяти Samsung Galaxy S7 с помощью этой функции.
Что такое Adoptable Storage?
Это функция позволяет использовать внешнюю SD-карту для расширения внутренней памяти телефона. Действие функции следующее – после установки карты в телефон появляется возможность отформатировать ее в качестве внутренней памяти, то есть «соединяет» с памятью устройства в одно расширенное целое пространство.
Если на телефоне 4 ГБ внутренней памяти и подключить SD-карту на 16 ГБ, то благодаря Adoptable Storage получите общий объем 20 ГБ на все данные и приложения. В итоге получаем больше места на игры, приложения, фото и т. д. Карту памяти в этом случае можно использовать только на одном телефоне – если хотите перенести ее на другой, нужно будет форматировать после установки на новом устройстве.
Многие могут предположить, что если такая опция есть на Андроиде, то достаточно установить на моем Samsung Galaxy S7 карту памяти и не возникнет проблем с нехваткой места под приложения, не так ли? К сожалению, нет. Оказывается, что Самсунг отключил функцию в своем программном обеспечении в Galaxy S7 и S7 Edge, поэтому ей не удастся воспользоваться. Но есть способ ее восстановить.
Почему Adoptable Storage недоступен на Galaxy S7 и S7 Edge?
Некоторые производители, в частности Samsung, отключают Adoptable Storage в своей прошивке, и даже, несмотря на то, что на Galaxy S7 установлена версия Android Marshmallow или Nougat, функция недоступна. Официально это объясняется тем, что использование SD карты для расширения объема может отрицательно повлиять на скорость работы устройства. Как на самом деле знает только Samsung. Но многим не нравится такая политика компании и сумели найти способ, чтобы обойти эти ограничения. Рассмотрим, как устанавливать приложения на карту памяти в Galaxy S7.
Оказывается, что Самгунг не удалил полностью функцию в своей прошивке. Она по-прежнему доступна, только находится в неактивном состоянии, поэтому при подключении SD-карты не появляется возможность ее форматирования в режиме Adoptable Storage. Но эту процедуру можно сделать вручную.
Установка приложений и игр на SD-карту в Galaxy S7
Предоставленная инструкция является безопасной и не требует root. Вся процедура заключается в том, чтобы отформатировать переносную память соответствующим способом, когда она установлена в телефоне. Для этого придется подключить Samsung Galaxy S7 к компьютеру с помощью USB кабеля и выполнить соответствующие команды, которые отформатируют переносную память в режиме Adoptable Storage. Все данные с нее будут удалены, поэтому перед началом следующей процедуры сделайте резервную копию.
Затем нужно скачать драйверы USB для своей модели Samsung, а также пакет приложений Minimal ADB/Fastboot, с помощью которых сможем выполнить команды на Андроиде с компьютера.
Для начала нужно установить USB драйверы. Затем распакуйте архив Minimal ADB/Fastboot в любую папку на компьютере.
Теперь подключите телефон к компьютеру с помощью кабеля USB. На экране телефона должно отобразиться уведомление, действительно ли вы хотите разрешить отладку по USB. Следует установить флажок «Запомнить этот компьютер» и нажать на «Разрешить».
На компьютере перейдите в папку, в которую распаковали пакет Minimal ADB/Fastboot. В ней должны находится файлы ADB.exe и Fastboot.exe. Удерживая Shift на клавиатуре кликните правой кнопкой мыши внутри этой папки.
Из выпадающего меню выберите пункт «Открыть окно команд».

Если на компьютере установлена версия Windows 10 Creators Update, то указанного пункта может не быть в меню, но его очень просто восстановить. Найдите инструкции, например, с помощью поисковика Google и посмотрите, как его вернуть.
Откроется окно Командной строки, указывающее сразу на папку с файлами ADB и Fastboot. Наберите в окне следующую команду и подтвердите выполнение на Enter:
Эта команда позволяет установить соединение с телефоном. Теперь нужно ввести команду, которая покажет список подключенных карт памяти в телефоне:
Отобразятся сведения, начинающиеся с «disk» вместе с цифрами. Например:
Это идентификатор, который был присвоен карте.

Теперь нужно ввести команду, которая форматирует SD в режиме Adoptable Storage:
sm partition disk:192:117 private
Вместо «disk:192:117» вписываем свой идентификатор, который отобразился после ввода предыдущей команды.
После выполнения объем SD карты будет соединен воедино с внутренней памятью смартфона в одно целое пространство.
Теперь отсоедините кабель от телефона. Если зайдете в «Настройки – Память», то заметите, что отображается только общий объем (не будет деления на внутреннюю и переносную память).
Во время скачивания и установки приложений и игр, Андроид будет автоматически помещать их туда, где больше места. Исчезнет необходимость ручного перемещения данных на Samsung Galaxy S7 – если не хватает места в памяти телефона, то система автоматически использует SD карту.

Внутренняя память Samsung Galaxy S7 доступна с 32GB. Ну, полезное пространство для хранения - 25.3GB. Чтобы решить эту проблему, вы можете вставить SD-карту, чтобы увеличить объем памяти до 256GB. Так же, как и у других цифровых устройств, недостаток внутреннего дискового пространства вызовет много проблем. Таким образом, вам лучше перенести приложения на SD-карту на Samsung Galaxy S7, а также другие подвижные файлы.
Вы можете удалить некоторые приложения, чтобы временно освободить пространство внутренней памяти. Тем не менее, ваш мобильный телефон Samsung Galaxy застрянет в Недостаточно места снова ошибки. Лучшее решение - переместить файлы и приложения на SD-карту. Более того, вы даже можете установить SD-карту в качестве хранилища по умолчанию на Samsung Galaxy S7.
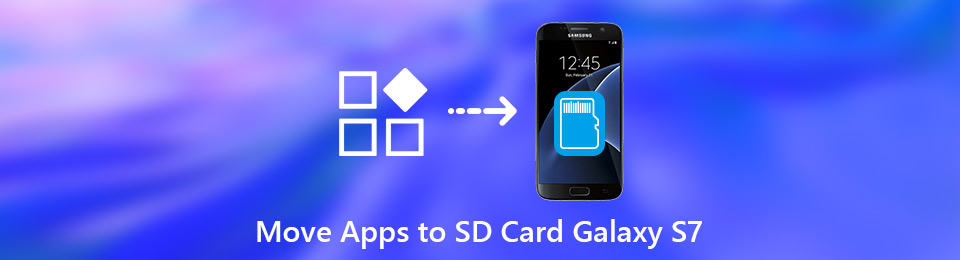
Как бы то ни было, вот полный учебник по переносу приложений с внутренней памяти телефона на SD-карту на Galaxy S7 и других устройствах Samsung.
Передача данных с iPhone, Android, iOS, компьютера в любое место без каких-либо потерь.
- Перемещайте файлы между iPhone, iPad, iPod touch и Android.
- Импортируйте файлы с iOS на iOS или с Android на Android.
- Переместите файлы с iPhone / iPad / iPod / Android на компьютер.
- Сохранить файлы с компьютера на iPhone / iPad / iPod / Android.
Часть 1: Как переместить приложения на SD-карту в Samsung Galaxy S7 / S7 Edge
Перемещенные приложения будут нормально работать на SD-карте. Помните, что если вы извлечете SD-карту, вы не сможете использовать эти приложения. Потому что вы уже перенесли приложения Android во внешнее хранилище. Вам нужно вручную переместить приложения с SD-карты на телефон Android.
Если вы хотите навсегда переместить приложения на SD-карту, вы можете пропустить этот совет. Для начала убедитесь, что в вашем телефоне Galaxy установлена SD-карта. Теперь давайте вместе прочитаем, как перенести приложения Android на SD-карту в Samsung Galaxy S7.
Шаг 1 Запустите Параметры приложение
Шаг 2 Прокрутите вниз и выберите Использование/ Приложения.
Шаг 3 Выберите приложение для Android, которое вы хотите переместить на SD-карту.
Шаг 4 Нажмите Память в разделе Информация о приложении.
Шаг 5 Нажмите Изменить поменять местоположение.
Шаг 6 Выберите SD Card в всплывающем окне Изменить место хранения уведомление.
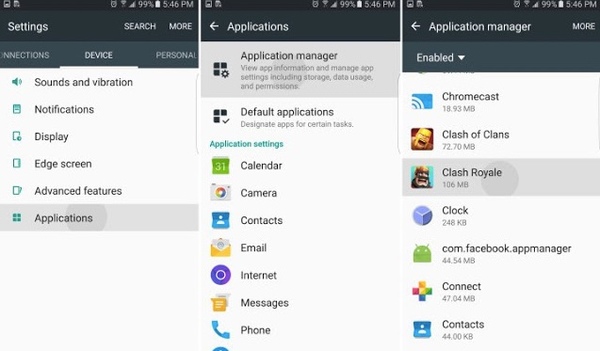
Часть 2. Почему я не могу переместить приложения на SD-карту на Samsung S7 / S8 / S9 / S10
Не все приложения можно перенести на SD-карту. Некоторые приложения Android требуют внутренней памяти телефона для обработки. Таким образом, вы можете найти Изменить опция отображается серым цветом в Память раздел. Вот основные причины невозможности переноса приложений на SD-карту.
- Некоторые функции будут ограничены после переноса приложений на SD-карту на Android, такие как синхронизация, обслуживание, интерфейс учетной записи и многое другое.
- Разработчик блокирует Переместить на SD-карту возможность.
- Виджеты этого приложения работают только во внутренней памяти.
- Вы не можете переместить приложения Samsung Galaxy S7 по умолчанию (системные приложения) на SD-карту.
Часть 3. Быстрый способ передачи файлов с Samsung Galaxy S7 на любой телефон или компьютер
FoneLab HyperTrans легко перемещать приложения на SD на Galaxy S7 и других устройствах. Вы также можете переместить медиафайлы из внутренней памяти телефона Samsung на SD-карту. Такой как перенести фотографии с Samsung на компьютери т.д. Что касается некоторых важных файлов, вам лучше перенести файлы с Samsung на компьютер Windows или Mac для резервного копирования. FoneLab HyperTrans ваше универсальное решение для редактирования, управления и передавать файлы Android.
Передача данных с iPhone, Android, iOS, компьютера в любое место без каких-либо потерь.
- Перемещайте файлы между iPhone, iPad, iPod touch и Android.
- Импортируйте файлы с iOS на iOS или с Android на Android.
- Переместите файлы с iPhone / iPad / iPod / Android на компьютер.
- Сохранить файлы с компьютера на iPhone / iPad / iPod / Android.
После перемещения приложений на SD-карту загруженные файлы и кэши будут автоматически сохранены на SD-карте. Кстати, вы можете передавать файлы с Samsung на компьютер для резервного копирования с HyperTrans. Позже вы можете удалить эти большие файлы, чтобы освободить больше места во внутренней памяти телефона.
Вот и все, как переместить приложения на SD-карту в Galaxy S7. Если у вас есть другие вопросы, вы можете связаться с нами.

Передача данных с iPhone, Android, iOS, компьютера в любое место без каких-либо потерь.
Если у вас закончилась нехватка памяти во внутренней памяти, пришло время начать установку приложений на SD-карте. К сожалению, такого варианта нет в Galaxy S7 и S7 Edge, но вы можете включить его. Проще говоря, мы можем расширить внутреннюю память с помощью карты памяти и установить на нее игры и приложения. Как это сделать?

Перемещение игр и приложений на SD-карту в Android довольно проблематично. До недавнего времени для этого вам приходилось использовать специальные приложения, для которых требовался корень, и он не всегда работал так, как должен. Функция по умолчанию для перемещения приложений на SD-карту в Android работает не очень хорошо, поскольку она позволяет передавать только некоторые приложения или небольшую часть их данных. Установленные игры или приложения по-прежнему занимают много места во внутренней памяти телефона. Решением этой проблемы стала функция Adoptable Storage, которая была представлена в Android 6.0 (Marshmallow).
Что такое накопительное хранилище?

Почему Adaptable Storage недоступно в Galaxy S7 / S7 Edge?
Некоторые производители, особенно Samsung, отключили эту функцию в своем программном обеспечении, и, несмотря на то, что у нас есть Android Marshmallow или Nougat, функция Adoptable Storage недоступна. Это официально объясняется тем, что использование дешевых и бесплатных SD-карт негативно скажется на скорости устройства. Поскольку он действительно знает только Samsung. Правда, однако, что многие люди не любят эту политику компании и сумели найти способ преодолеть эти ограничения.
Оказывается, что Samsung не полностью отключил эту функцию из своей версии программного обеспечения. Он по-прежнему доступен, только все «разработчики» деактивированы, а это означает, что после подключения SD-карты нет возможности форматировать карту для работы в режиме хранения. Однако вы можете сделать это вручную.
Установка приложений и игр на карту Galaxy S7 / S7 Edge SD
Следующая инструкция безопасна и не требует root. Вся процедура заключается в том, чтобы правильно отформатировать SD-карту, когда она вставлена в телефон. Нам нужно будет подключить наш телефон к компьютеру с помощью USB-кабеля и выполнить соответствующие команды, которые отформатируют SD-карту в режиме хранения Adoptable. Все данные с SD-карты будут удалены, поэтому перед тем, как перейти к следующей процедуре, сделайте резервную копию файлов с карты памяти.
Из следующих ссылок загрузите USB-драйверы для Samsung, а также архив Minimal ADB / Fastboot, благодаря которому мы сможем выполнить команды Android с компьютера.
- Загрузить драйверы USB для Samsung
- Загрузить минимальный ADB / Fastboot
Во-первых, установите драйверы USB для вашего телефона, используя указанный выше установщик. Затем распакуйте архив из Minimal ADB / Fastboot в папку по вашему выбору.
На вашем компьютере перейдите в папку, в которую вы распаковали архив минимального ADB / Fastboot. Внутри вы найдете файлы ADB.exe и Fastboot.exe. Удерживайте нажатой клавишу Shift на клавиатуре и щелкните правой кнопкой мыши внутри папки с файлами ADB и Fastboot.

Выберите в раскрывающемся меню «Откройте здесь окно команд». Появится новое окно командной строки, сразу указывая на папку с файлами ADB и Fastboot. Введите следующую команду и подтвердите ее клавишей Enter:
adb shell
Будет сделан телефонный звонок. Теперь введите следующую команду, которая отобразит список подключенных карт памяти в телефоне.
sm list-disks

Это идентификатор, присвоенный карте памяти. Запомните это, потому что это будет необходимо в последующих командах.
Теперь мы должны ввести последнюю команду, которая отформатирует карту памяти в режиме Adoptable Storage. Для этого введите:
sm раздела: 179: 128
Конечно, вместо «disk: 179: 128» мы вводим наш собственный идентификатор памяти, который отображался после ввода предыдущей команды. Вся SD-карта теперь будет подключена к внутренней памяти в одном большом пространстве.

Как известно, приобретённые нами смартфоны со временем начинают работать всё медленнее. Нагромождение приложений, служебных файлов, фото и обновлений потребляет всё больше системных ресурсов, что приводит к замедлению работы девайса, появлению различных сбоев и зависаний. Касается это и телефонов компании Samsung, надёжных и функциональных, но также с годами теряющих в скорости и стабильности своей работы. Эффективным средством решения проблемы является освобождение свободного места, что может быть достигнуто за счёт переноса файлов с телефона на СД-карту. Ниже разберём, каким образом перенести на внешнюю карту памяти нужные данные (фото, приложения) в смартфонах Самсунг, и что для этого понадобится.
Что нужно помнить при перенесении данных на карту памяти
Как известно, карта памяти (или SD-карта) является важным функциональным элементом сегодняшних телефонов, позволяя расширить их возможности по хранению данных. Поддержка карт памяти встроена в функционал операционной системы «Андроид», позволяя с версии 4.0 сохранять необходимые нам данные на карту памяти телефона.
| Особенности SD-карт: | Пояснение: |
|---|---|
| Класс скорости | Каждая из карт памяти имеет свой класс скорости. Использование SD-карты на Самсунге без надлежащего класса может быть удобным в случае использования её как базового хранилища нужных нам данных. |
| Неправильный подбор хранилища | Расширенные функции в виде записи HD-видео, перемещения файлов или приложений, могут привести к замедлениям, сбоям или ошибкам в работе телефона. Если вы встретились с подобными проблемами при работе с SD, приобретите более быструю карточку. |
| Можно выбрать любой объем | Вы можете приобрести SD от 4 до 512 Гб, вставить её в ваш девайс, и сохранить на ней нужные вам данные. Важно ознакомиться с техническими характеристиками телефона для уяснения максимальных объёмов поддерживаемых им хранилищ. |
Ниже мы представим инструкции по перемещению файлов (фото, видео, приложений etc.) на внешнюю карточку для телефонов Samsung на базе ОС Андроид 7.0 и более поздних моделей.
Перемещение файлов на SD-карту на Самсунге
Для сохранения вашей информации на карту памяти в Samsung выполните следующее:
- Откройте приложение « Мои файлы » (My Files);
- Выберите « Внутреннее хранилище » (Internal Storage), и перейдите к файлам (директориям), которые вы хотите переместить на карту памяти;
Читайте также:


