Вид с камеры компьютера
Обновлено: 07.07.2024

Владельцы операционных систем Windows 10 и 8 могут удивиться, что в следующем материале есть хоть какой-то смысл, ведь в этих версиях сделать снимок веб-камерой можно во встроенном приложении Камера .
Ответ прост: операционные системы Windows 7 и более ранние версии не могут похвастаться таким функционалом. Здесь на помощь приходят сторонние решения, которые есть в бесплатном доступе в Интернете.
Это не только приложения, но и онлайн-сервисы, на которые достаточно перейти и сфотографироваться на вашу вебку .
Способ 1: встроенные утилиты

Веб-камера для ПК
Чтобы сфотографироваться на веб-камеру ноутбука или компьютера под управлением ОС Windows 10 и Windows 8 необходимо:
Нажать на Все приложения или воспользоваться поиском

Найти по алфавиту приложение Камера и запустить его
Нажать на ярлык с фотоаппаратом и произвести снимок, который сохранится в папке Альбом камеры , размещенной в Изображениях
В Windows 7 стандартные средства фотографирования с «вебки» не предусмотрены, поэтому здесь сделать фото можно, используя решения с Интернета, но если у кого-то установлена до сих пор старая добрая ОС Windows XP, сфотографироваться можно прямо с Проводника .
Способ действует только с внешней камеры, которая подключается по USB к ПК. Для снимка требуется:
Способ 2: сторонние программы
Приложения для захвата видео и фото с веб-камеры можно скачать бесплатно в Интернете. Рассмотрим популярные утилиты LiveWebCam и MyCam . Если вам нужно красиво сфотографироваться с наложением эффектов, воспользуйтесь аналогичным приложением Altercam , в которой можно настроить изображение с вебкамеры для разговоров по скайпу и в других мессенджерах.
LiveWebCam

Теперь нужно установить ее на свой компьютер и во время установки указать папку, куда сохранять снятые фото. Включение происходит с рабочего стола или меню Пуск .
Интерфейс интуитивно понятен будет каждому. После запуска сразу идет захват с веб-камеры, а сбоку присутствует немного функциональных кнопок: Сделать снимок , Авто сьёмка , Настройки детектора , Настройки программы , Загрузка на FTP , О программе , Выход .
Чтобы начать фоткаться, нужно нажать на кнопку Сделать снимок . Можно также зайти в параметры программы:

Во вкладке Файлы можно поменять место сохранения снятых фотографий:

Указываем путь сохранения снимков
MyCam

Она бесплатная, достаточно также ее загрузить и установить на ПК.
Вверху есть две кнопки в виде фотоаппарата и красный кружок Play . Первая отвечает за моментальное снятие фото, а вторая за запись видео. Можно настроить программу на свое усмотрение.
Способ 3: снимок с веб-камеры онлайн
Самое удобное решение, чтобы не засорять жесткий диск какими-то приложениями, если снять фото или видео с вебки требуется один раз. Главное преимущество online сервисов – использование фильтров и других редакторов изображений.
Есть большой список различных онлайн-сервисов, но мы покажем несколько, чтобы понять процесс съемки.
Shoot-Yourself
Сервис расположен по ссылке: Перейти После открытия встречает следующая страница на первом фото.

Для корректной работы требуется Adobe Flash Player
Чтобы начать пользоваться сайтом нужно нажать на Нажмите, чтобы включить Adobe Flash Player
Дальше подтвердите это, если появится всплывающее уведомление о разрешении Flash Player
Дайте доступ для камеры и микрофону, нажав на Разрешить
Еще раз подтвердите использование устройств записи для браузера в левом верхнем углу

Открываем доступ в браузере
Появится захват с веб-камеры. Все, что нужно, это нажать на значок с надписью Щелк и сделать фото

Нажимаем на иконку с фотоаппаратом
Далее можно сохранить снятое на компьютер, выбрав нужные фотки в нижней части приложения. Для этого нажимайте кнопку Сохранить . Если по каким-то причинам фото получились плохого качества, удалите их, нажав на крестик возле снимка

Указываем путь сохранения готового снимка
Webcam Toy

Сервис более функциональный, ведь здесь можно добавить фильтры к снятым фото и есть больше настроек. Также здесь снимок осуществляется через 3 секунды после нажатия на кнопку, чтобы человек мог выбрать комфортное для себя положение.
Нажмите на Готовы? Улыбка
После предоставления всех разрешений встречает следующая страница

Нажимаем на иконку с фотоаппаратом
С помощью стрелочек можно менять эффекты съемки

Выбираем эффекты для съемки
В «шестеренке» спрятаны некоторые настройки

Меню дополнительных настроек
Чтобы сделать снимок нужно нажать на значок фотоаппарата
Теперь можно поделиться изображением с друзьями в социальных сетях. Для скачивания картинок есть кнопка Сохранить

Можно поделиться снимком с помощью любимой социальной сети или приложения Google Photo
Pixect
Чтобы начать пользоваться сервисом, перейдите по ссылке: Перейти и нажмите кнопку Поехали!

Теперь выбирайте кнопку Использование камеры
Кликаем на иконку
Предоставьте разрешение для использования устройства захвата видео, как это делалось двумя пунктами ранее
Вот так выглядит сам сервис создания снимков с вебкамеры. По центру – кнопка для съемки, слева от нее различные эффекты, есть и забавные по типу искажения и прочего, а справа расположены таймеры и функция коллажа. В этом режиме можно наделать множество различных фотографий всего за несколько секунд

Инструменты для фото
Вот так работает фотоколлаж


Что делать, если все способы не работают

Если ни один из методов не заработал, возможно проблема с самой веб-камерой. Во-первых, убедитесь, что она включена в рабочий USB-порт ПК. Нужно попробовать подключить ее к другому компьютеру и проверить, фотографирует ли она вообще. Также возможна несовместимость драйверов с версией операционной системы или они просто не устанавливаются.
Чтобы это проверить необходимо:
- перейти в Пуск
- нажать правой кнопкой мыши по Мой компьютер
- выбрать Свойства
- в левой колонке кликнуть по Диспетчер устройств
- в появившемся списке подключенных девайсов смотрим на Устройства обработки изображений
Если устройство вообще не отображается в списке диспетчера, значит проблема заключается на аппаратном уровне, а если возле значка камеры стоит треугольник с восклицательным знаком – драйвера не установлены и их необходимо скачать и инсталлировать. Зачастую производитель загружает ПО на свой официальный сайт.
Таким образом, фотографироваться с веб-камеры очень просто, учитывая все приведенные выше метода съемки photo онлайн или с помощью сторонних инструментов.
Для более наглядного пособия по съемке фото с веб-камеры, предлагаем посмотреть обучающий видеоролик на эту тему ниже.
Видео: Как сделать фото с Веб Камеры ?
Как сделать фото с Веб Камеры ?
Как сделать снимок с веб-камеры онлайн на ноутбуке | ТОП-3 Способа решения
Для дистанционной учебы или работы, для видеозвонков с родственниками и онлайн-игр с друзьями на карантине — веб-камеры просто и удобно решают эти вопросы. Их легко подключать, ими легко пользоваться. Они не занимают места, а некоторые модели стоят недорого относительно своего функционала. Если вы ищете себе или своему ребенку новую веб-камеру, то вот базовые советы, а также топ самых покупаемых моделей в Каталоге.
Характеристики веб-камер
Разрешение
Частота кадров
Фокусировка
Микрофон
Угол обзора
Настройка
Освещение
Дополнительные штуки
Какую камеру выбрать? Рейтинг в 2021 году
Разрешение
Чем больше разрешение съемки, тем лучше вас будет видно. Выбор при этом невелик:
Разрешение 1080p — золотая середина между качеством съемки и ценой. По статистике Каталога, за последний месяц 58% пользователей покупали камеры Full HD.

При этом многие люди в отзывах на модели с разрешением 720p остались очень довольны их качеством. Именно таким разрешением съемки обладает легендарная веб-камера Logitech C270, которая с 2010 года до сих пор в топе продаж.
И не ждите чудес от очень дешевых устройств. Потому что собеседник будет собирать ваше изображение из мозаики квадратных пикселей.
Обращайте внимание, что некоторые производители недорогих камер на коробках указывают разрешение большее, чем в реальности. Это маркетинговый ход с большими цифрами, за которыми скрывается программное увеличение разрешения с потерями в качестве. Поэтому внимательно читайте отзывы и проверяйте характеристики. Если видите высокое разрешение съемки и очень низкую цену, то стоит задуматься.
Частота кадров
Чем выше частота кадров, тем реалистичнее, естественнее и плавнее будет ваше изображение. Идеальный вариант — 60 кадров в секунду. Однако большинство вебок, особенно недорогих, снимают в 30 кадров в секунду — нормальное значение для адекватного восприятия вас вашим собеседником. Все, что меньше, лучше обходить стороной.
Важный нюанс! Не все камеры снимают с максимальной частотой и максимальным разрешением одновременно. Например, Logitech C922 Pro Stream выдает 60 кадров только в разрешении 720p, а в 1080p — 30 кадров в секунду.
Фокусировка
Недорогие вебки имеют фиксированный фокус и настроены из коробки так, чтобы делать вас четкими на большом диапазоне расстояний от объектива. Правда, такие модели очень чувствительны к освещению и передвижениям, поэтому часто грешат в качестве съемки.
Ручная фокусировка на самой веб-камере позволяет настроить резкость изображения в соответствии с вашими требованиями. Например, вы хотите держать в фокусе самого себя, доску или листок бумаги, где вы рисуете или пишете.
Камеры с автоматической фокусировкой сами подстраиваются под объекты и освещение в кадре. Наличие функции очень желательно. При необходимости в некоторых моделях ее можно программно отрегулировать.
Правда, не всегда автофокус реализован хорошо, особенно в недорогих устройствах, где бывает заметно дрожание изображения при автофокусировке или даже на запись попадает характерный звук изнутри камеры.

Микрофон
Большинство вебок оснащены одним микрофоном. Наличие двух микрофонов и функции шумоподавления определенно будет полезным.
Судя по отзывам в Каталоге, многие находят звук приемлемым у популярных моделей. Однако для гарантированно хорошей связи вам понадобится отдельный микрофон или гарнитура. К сожалению, исходя из характеристик, вы ничего не поймете о качестве встроенного в камеру микрофона.

Угол обзора
Измеряется в градусах и определяет размер области, которая попадает в кадр. Небольшой угол позволит сфокусировать внимание на одном человеке и скрыть лишние или конфиденциальные предметы. Широкий угол захватывает нескольких участников, доску для заметок или презентационный экран.
Настройка
Одно из главных преимуществ веб-камер — они работают из коробки. Обычно не требуется возиться в их программном обеспечении и для базовой видеосвязи система сама все настраивает. Если ваши задачи более сложные и включают стриминг, а не просто видеочаты или дистанционное обучение, то придется обратиться к специальному ПО, например OBS и XSplit, или к более профессиональным вещам — vMix и Wirecast.
С помощью стандартного ПО, фирменного от производителя или от стороннего разработчика вы можете настроить веб-камеру под свои предпочтения и окружающие условия. Например, отрегулировать яркость, баланс белого, наклон, зеркальное отражение, масштаб или фокусировку. В самих приложениях для видеосозвонов тоже есть настройки. Разумеется, ПО не превратит вашу вебку в Sony α7. Но какие-то проблемы с помощью пары ползунков действительно можно решить.

Освещение
Продумайте освещение в комнате. Если вы сядете спиной к окну, то будете или очень темным пятном, или сольетесь со стенами и потоками света. Наличие ровного и умеренно яркого источника света весьма важно для хорошего качества видеосъемки. Ведь не все камеры могут одинаково хорошо компенсировать проблемы с освещенностью а некоторые даже делают это с заметными рывками в изображении.
В любом случае наличие функций автоматической коррекции освещения будет полезным.
В некоторых случаях проблему можно решить с помощью ПО, как говорилось выше. Дополнительно можете приобрести специальные удобные лампы для хорошего постоянного освещения вас в кадре.

Всё больше пользователей ПК в интернете общаются посредством не только переписки и голосовой связи, но и видеозвонков. Но чтобы иметь возможность такого общения, прежде всего нужно подключить видеокамеру к компьютеру. Также данное оборудование можно использовать для организации стримов, обучающих уроков, слежения за территорией и в других целях. Давайте разберемся, как включить камеру на стационарном ПК или ноутбуке с Windows 7.
Процедура включения видеокамеры
Прежде чем производить включение камеры на ПК с Виндовс 7, естественно, нужно подсоединить к нему данное оборудование, если оно не встроено в корпус. Физическому подключению у нас посвящена отдельная статья, так что заострять внимание тут на данной процедуре не будем. Мы же подробно рассмотрим порядок действий внутри операционной системы для активации видеокамеры.
Способ 1: «Диспетчер устройств»
В большинстве случаев при подсоединении к компьютеру веб-камера должна включаться автоматически, но иногда её требуется задействовать в «Диспетчере устройств».


Далее в разделе «Система» отыщите пункт «Диспетчер устройств» и щелкните по нему.

Перейдите в раздел «Устройства обработки изображений» или «Звуковые, видео и игровые устройства» (зависит от типа камеры).

В открывшемся списке устройств отыщите наименование видеокамеры, которую требуется подключить, и щелкните по её названию правой кнопкой мышки. Присутствие пункта «Задействовать» в отобразившемся меню означает, что камера отключена. В этом случае требуется кликнуть по нему.

Если вы не найдете в «Диспетчере устройств» название видеокамеры, а такое иногда бывает, потребуется дополнительно произвести обновление конфигурации устройств.
-
Для этого щелкайте в меню по пункту «Действие» и выбирайте «Обновить конфигурацию».


Кроме того, нужно отметить, что для корректной работы камеры и её правильного отображения в «Диспетчере устройств» требуется наличие актуальных драйверов. Поэтому обязательно следует инсталлировать те драйвера, которые поставлялись вместе видеооборудованием, а также периодически производить их обновление.
Способ 2: Включение камеры на ноутбуке
Современные ноутбуки, как правило, имеют встроенную камеру, а поэтому порядок её включения отличается от аналогичной процедуры на стационарном ПК. Зачастую, данное действие производится путем нажатия определенной комбинации клавиш либо кнопки на корпусе в зависимости от модели ноутбука.
Наиболее частые сочетания клавиш для запуска камеры на ноутбуках:
Как видим, зачастую для включения камеры в стационарном компьютере требуется просто подсоединить её к ПК и при необходимости установить драйвера. Но в отдельных случаях также придется произвести дополнительные настройки в «Диспетчере устройств». Активация же встроенной видеокамеры на ноутбуке выполняется чаще всего путем нажатия определенной комбинации клавиш на клавиатуре.
Отблагодарите автора, поделитесь статьей в социальных сетях.
Интернет-сети сегодня являются не только источником информации, но и предоставляют масштабные возможности для общения в режиме онлайн. С развитием технологий и появлением web-камер у человечества появилась возможность поддерживать контакты со знакомыми и родными не только в письменном формате, но и путём реального общения, посредством речи и голоса, с поддержкой изображения через специальные приложения и мессенджеры. Современные компьютерные устройства, ноутбуки, даже планшеты и телефоны поддерживают возможность связи в видеоформате, через встроенную или подключаемую камеру. В этой статье расскажем, как проверить, работает ли web-камера на ПК или ноутбуке.

Настройка работы web-камеры на компьютере или ноутбуке.
Потребность в проверке работоспособности устройства
Современный ассортимент мессенджеров и программ для общения является разнообразным, а популярность контактирования посредством видеосвязи в последние годы находиться на пике популярности. Зачастую потребность проверить работоспособность web-камеры возникает при её первоначальной установке, обновлении системного обеспечения, покупке и инсталляции устройства на компьютер или же после приобретения нового ноутбука. Большинство уверенных пользователей компьютерными устройствами знают, что ноутбуки модифицированы web-камерой с производства, а для общения посредством видеосвязи на компьютере требуется приобретать камеру дополнительно и подключать её к системе. Конечно же, самый простой способ диагностики камеры – осуществление видеозвонка знакомому с целью проверки связи, однако такой вариант не для всех является приемлемым, так как немногим понравится выглядеть «лузером» в глазах приятелей, опозориться в каком-то смысле, если устройство работает нестабильно или не функционирует вообще. Соответственно, вопрос, как проверить web-камеру на ноутбуке или установленный аппарат на компьютере самостоятельно, без сторонней помощи, более чем актуальный для многих пользователей.
Эффективные варианты диагностирования функциональности камеры
Проверка исправности работы web-камеры возможна несколькими методами, которые практически все аналогичны как для ПК, так и для ноутбука. Пользователю только стоит понимать, что в ноутбуке камера является встроенным устройством, и должна изначально быть настроена на работу, при условии эксплуатации нового или абсолютно исправного аппарата. В ноутбуках камера не требует дополнительных настроек, должна автоматически активизироваться при входе в программу, подразумевающую возможность видеосвязи. Ситуация с камерами для компьютера немного другая: потребителю изначально придётся купить видеоустройство и подключить его к ПК посредством специального шнура через отведённый для этих целей разъём. Дальше процедура проверки видеосвязи идентична для любых компьютерных устройств. Рассмотрим самые популярные методы, отвечающие на вопрос, как проверить работу web-камеры.
Программные варианты диагностики
Чаще всего программисты и профессионалы в компьютерных технологиях для проверки работы любых устройств используют программные методы, которые дают стопроцентный результат. Случай с диагностикой работоспособности камеры для видеосвязи не является исключением. Чтобы проверить функциональность устройства достаточно найти среди установленных программ приложение, отвечающее за его работу. Для этого нужно зайти во «Все программы» через «Пуск», отыскать нужную утилиту, открыть её и проверить функциональность устройства. Приложение может иметь разные названия, в зависимости от версификации установленной ОС, однако зачастую её можно распознать визуально по значку камеры. Если устройство работает исправно, при запуске программы пользователь сможет увидеть изображение, которое в момент открытия «видит» камера, а также будет светиться индикатор зелёного цвета, сигнализирующий об активности аппарата.
Когда программа для проверки web-камеры отсутствует в реестре или же пользователь не может её отыскать, можно осуществить диагностику посредством любого приложения, поддерживающего возможность использования видеочатов. Проще всего с этой целью использовать Skype, который считается сегодня наиболее популярным и востребованным мессенджером. Для проверки web-камеры достаточно зайти в «Настройки» утилиты через «Инструменты», перейти во вкладку «Основные», где пользователю откроется доступ к настойкам звука и видео. При открытии вкладки «Настройка видео» пользователь, если устройство работает стабильно, увидит изображение с камеры.

Ещё один эффективный метод, как проверить web-камеру, предоставляет возможность медиаплеер VLC. Это бесплатное и популярное приложение, используемое как проигрыватель на компьютерах и ноутбуках. Проверить камеру посредством VLC можно, зайдя через вкладку «Медиа» в пункт «Открыть устройство захвата». Дальше в строке «Режим захвата» необходимо выбрать название камеры и после нескольких секунд ожидания на экране должно появиться изображение с видеоустройства.
Надёжный, дающий стопроцентный результат способ проверить камеру на компьютере или ноутбуке – её идентификация через драйвер. Для решения задачи необходимо через «Панель управления» зайти в меню «Диспетчер устройств», найти в нём устройство и удостовериться в его функционировании. С этой целью необходимо отыскать пункт «Устройства обработки изображений», в списке которых стоит выбрать видеокамеру и посредством правой кнопки мыши открыть её свойства. В пункте «Общие» должно отображаться состояние камеры, при её стандартной функциональности будет инсталлирована надпись «Устройство работает нормально». Отсутствие такой надписи предопределяет потребность в обновлении драйвера, что можно выполнить в этом же меню, во вкладке «Драйвер».

Решить вопрос, как проверить web-камеру, можно не только посредством программных манипуляций, но и в режиме онлайн, используя специальные сервисы для тестирования.
Диагностика в режиме онлайн

Специфика инспектирования работоспособности камеры на Windows 10
Зачастую с компьютерами, работающими на ОС Windows, редко возникают проблемы с функциональностью утилит, приложений и съёмных или встроенных устройств, за исключением десятой, самой новой вариации системы, имеющей многоуровневые критерии конфиденциальности. В «Windows 10» имеются специфические настройки, предопределяющие секретность информации на устройстве, которые, соответственно, могут провоцировать проблемы с функциональностью камеры. Проблема, как проверить web-камеру в Windows 10, решается согласно инструктажу, описанному выше, однако, если видеоустройство не воспроизводит изображения, причиной в этом случае может быть не проблема с драйверами или неисправность камеры, а её блокировка системой. Для устранения этой проблемы пользователю необходимо внести правки в настройки конфиденциальности системы согласно следующему алгоритму:
- Зайти через меню «Пуск» во вкладку «Параметры».
- Перейти в рубрику «Конфиденциальность», где откроется меню с реестром приложений, среди которых потребуется отыскать пункт «Камера» и открыть его.
- Проверить, имеется ли разрешение на эксплуатацию устройства системой. Если нет, тогда система автоматически воспринимает камеру как ненужный и несанкционированный элемент, запрещая его использование.
- Решить проблему путём изменения настроек, разрешив доступ к web-камере.
После этих манипуляций камера должна начать функционировать в стандартном режиме.

Подведём итоги
Область тестирования
Информация о камере
| Название камеры: | Не выбрано |
|---|---|
| Рейтинг качества: | — |
| Встроенный микрофон: | — |
| Встроенный динамик: | — |
| Частота кадров: | — |
| Тип потока: | — |
| Режим изображения: | — |
| Количество мегапикселей: | — |
| Разрешение камеры: | — |
| Видеостандарт: | — |
| Соотношение сторон: | — |
| Размер файла PNG: | — |
| Размер файла JPEG: | — |
| Битрейт: | — |
| Количество цветов: | — |
| Средний цвет RGB: | — |
| Светлота: | — |
| Светимость: | — |
| Яркость: | — |
| Тон цвета: | — |
| Насыщенность: | — |
Оцените свою камеру
Проверьте насколько качественна ваша камера!
Оставьте отзыв о своей камере и узнайте место в рейтинге самых лучших камер.
Зачем нужна проверка камеры?
- Вы приобрели или подключили новую камеру и хотите проверить, правильно ли она работает (просмотрщик камеры отображает изображение в режиме реального времени).
- У вас есть сомнения по поводу параметров недавно приобретённой камеры, и хотите проверить свою камеру и её функции (поскольку не все продавцы честны).
- У вас есть несколько камер, и вы хотите сравнить их, чтобы узнать, какая из них лучше (чем качественнее камера, тем выше «Рейтинг качества»).
- Хотите узнать, если ваша камера имеет встроенный микрофон или встроенный динамик (только обратите внимание, что эта функция немного глючит).
- Хотите узнать, сколько кадров в секунду (FPS) отображает ваша камера (низкий FPS вызывает задержки видео).
- Хотите узнать, сколько цветов содержит фото, снятое с вашей камерой (больше цветов означает более высокое качество изображения).
- Желаете узнать разрешение своей камеры (высококачественные камеры имеют высокое разрешение и могут обеспечивать видеозвонки HD).
- Проверить качество камеры по сравнению с другими камерами (для этого вам нужно оставить отзыв о своей камере).
Как проверить свою камеру?
Как проводится проверка камеры?
- Прежде всего, определяется, если браузер поддерживает функции для доступа к мультимедийным устройствам. Если это так, отображается список обнаруженных камер и необходимые элементы управления.
- Когда вы нажмёте кнопку «Проверить камеру», браузер попросит разрешения запустить камеру на этом сайте.
- После предоставления доступа камера будет запущена, и вы увидите видео в просмотрщике (области просмотра) камеры.
- Теперь пришло время определить максимальное разрешение камеры (среди прочего, это позволит рассчитать количество мегапикселей и обнаружить поддерживаемый стандарт видео).
- Затем определяется качество изображения (включая количество цветов, яркость, насыщенность).
- После некоторых измерений определяется количество кадров в секунду (FPS).
- Среди последних тестов рассчитывается приблизительная пропускная способность необходимая для видеоконференций.
- Наконец, отображаются результаты тестирования, подсказки и дополнительные элементы управления (то есть, делать снимки, включать полноэкранный режим, останавливать камеру, обновлять данные).
Зачем нужно оставлять отзыв?
По завершении тестирования вы можете оставить отзыв о своей камере. Это не обязательно, но мы рекомендуем сделать этого, чтобы помочь другим людям приобрести хорошую камеру и обойти плохие. Кроме того, после публикации вашего отзыва вы увидите, насколько хороша ваша камера (то есть, вы узнайте полученное место в рейтинге самых лучших камер).
Системные требования
Чтобы протестировать камеру, вам нужен лишь современный браузер (к сожалению, Internet Explorer таковым не является), который поддерживает функции для доступа к мультимедийным устройствам. Как вы заметили, наш инструмент для проверки камеры не требует дополнительного программного обеспечения, такого как Adobe Flash, Microsoft Silverlight или надстройки браузера.
Ниже перечислены операционные системы и минимальные версии поддерживаемых браузеров:
Если ваша операционная система или браузер не указаны здесь, это не означает, что они не поддерживается. Просто они ещё не были протестированы. Поэтому не стесняйтесь проверять самостоятельно.

«Как сделать снимок с помощью веб-камеры Windows 7? Я хочу делать снимки с помощью веб-камеры на компьютере, она доступна? »
В настоящее время фотографирование с помощью веб-камеры не является сложной задачей, поскольку люди могут просто использовать веб-камеру, чтобы запечатлеть себя на ПК или ноутбуке.
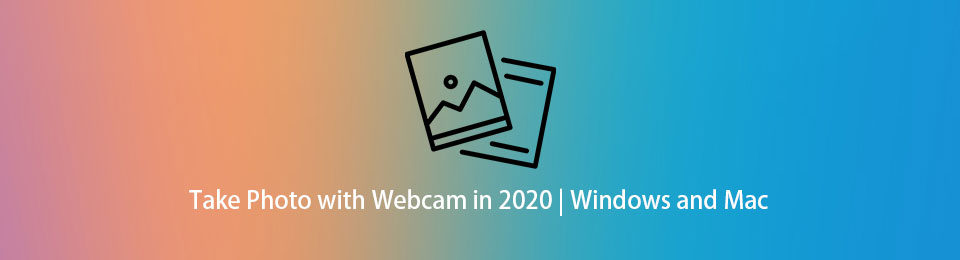
Как вы, возможно, знаете, ноутбук оснащен встроенной веб-камерой, поэтому вы можете делать фотографии без дополнительных инструментов. Пока люди используют ПК дома, вам необходимо подключить веб-камеру к компьютеру, прежде чем делать снимки.
Однако в этом посте мы покажем вам подробные инструкции о том, как делать фотографии с помощью веб-камеры.
1. Сделайте снимок с помощью веб-камеры на Mac
Может ли Mac делать снимки с помощью веб-камеры? Конечно да. Многие компьютеры и дисплеи Mac оснащены встроенной камерой. Таким образом, вы можете использовать Mac, чтобы делать снимки с веб-камеры в несколько кликов, как показано ниже.
Шаг 1 Откройте Photobooth на Mac вы сможете увидеть свое лицо на рабочем столе.

Шаг 2 Когда вы будете готовы, нажмите камера значок, чтобы сделать снимок.
Шаг 3 После этого щелкните миниатюру изображения на экране, сохраните его в нужной папке.
Таким же образом вы также можете делать фотографии с помощью веб-камеры на ноутбуке с Windows или ПК с веб-камерой.
FoneLab Screen Recorder позволяет вам захватывать видео, аудио, онлайн-уроки и т. Д. На Windows / Mac, и вы можете легко настраивать размер, редактировать видео или аудио и многое другое.
- Записывайте видео, аудио, веб-камеру и делайте скриншоты на Windows / Mac.
- Предварительный просмотр данных перед сохранением.
- Это безопасно и просто в использовании.
2. Как сделать снимок с помощью веб-камеры в Windows 7/8/10
Поскольку большинство людей являются поклонниками Windows, мы поговорим о том, как делать снимки с помощью веб-камеры в Windows.
Если вы пользователь ноутбука, вы можете перейти к следующей части, чтобы узнать, как это сделать.
Делайте фотографии с помощью веб-камеры на ноутбуке с Windows
У ноутбуков с Windows также есть собственная камера в верхней части экрана, очевидно, что вы можете эффективно делать фотографии с помощью веб-камеры на ноутбуке с Windows.
Шаг 1 Загрузите на свой ноутбук программу для веб-камеры, например Yewcam или ManyCam, и запустите ее.
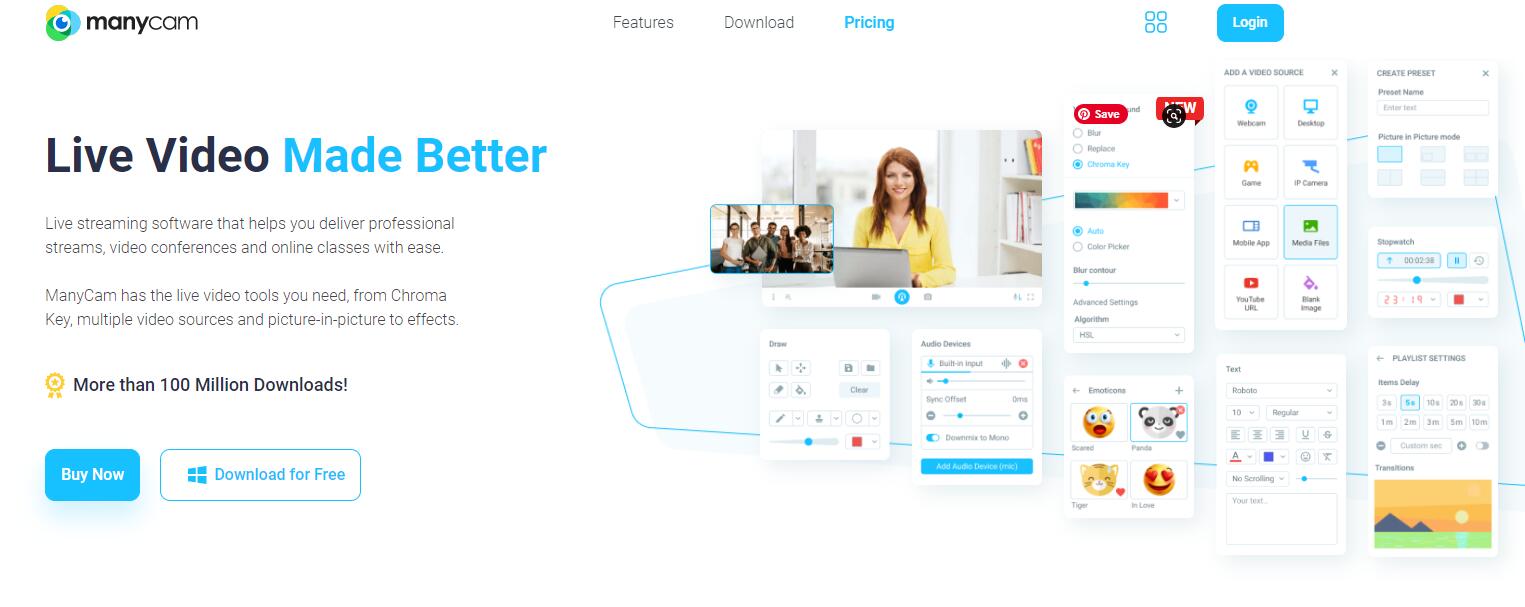
Шаг 2 Включите веб-камеру и настройте параметры.
Шаг 3 Повернитесь к своей веб-камере и сделайте снимок на компьютере.
Использование приложения камеры Windows 10
Шаг 1 Щелкните меню «Пуск» Windows и найдите камеру. Выберите камеру из результатов. Включите его, чтобы включить.
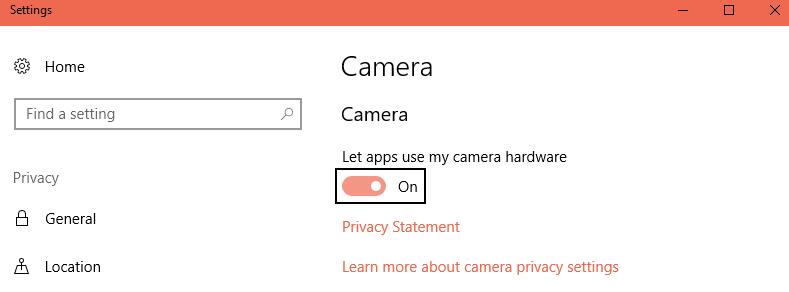
Шаг 2 Вам будет предложено подключить веб-камеру к компьютеру, если вы этого не сделали. Затем нажмите Да, чтобы продолжить.
Шаг 3 Когда приложение камеры откроется, вы можете увидеть его режим видео и фото в правом центре окна. Вы должны выбрать значок камеры, чтобы сделать снимок здесь.
Шаг 4 Настройте свой внешний вид и нажмите кнопку, чтобы сделать снимок.
Примечание. Вы также можете использовать его таймер для автоматической фотосъемки в течение нескольких секунд. Вы также можете настроить соотношение сторон, яркость и многое другое соответственно.
После этого вы сможете найти свои фотографии через Фотопленка > Картинки.
3. Сделайте фото с помощью веб-камеры в Интернете.
Есть также некоторые онлайн-инструменты, которые помогут вам делать фотографии с помощью веб-камеры на компьютере с помощью простых операций. Несомненно, вы можете попробовать их в компьютерных браузерах независимо от того, используете ли вы Windows или Mac.
Однако выбрать лучший сложно, так как вариантов слишком много. Итак, здесь мы представим вам 3 лучших варианта.
Наверх 1. WebcamToy

Наверх 2. Pixect
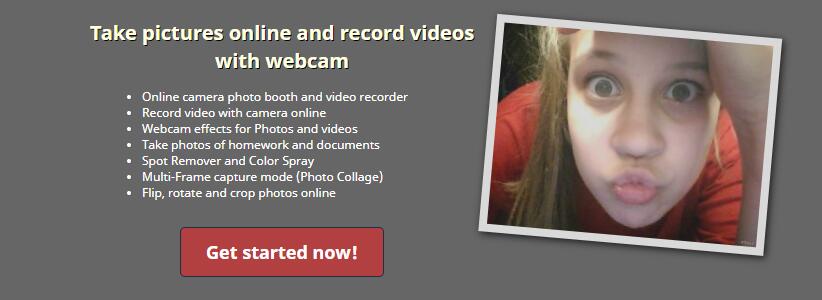
Наверх 3. TurnCameraOn
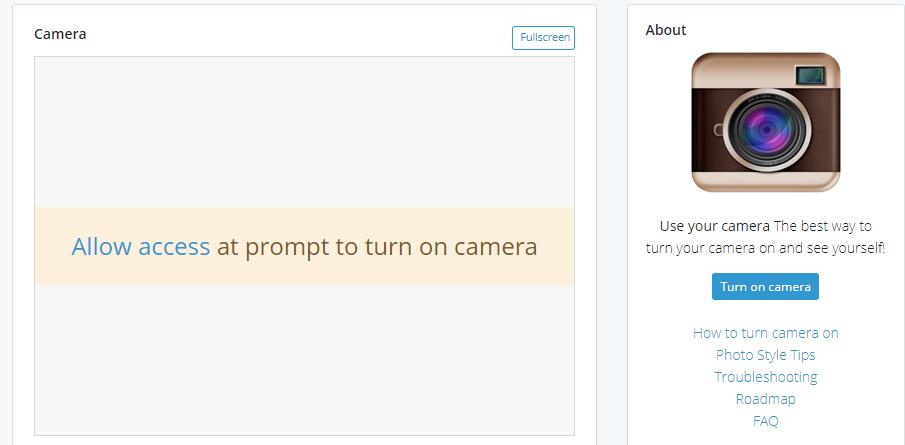
На самом деле большинство из них имеют похожие операции, здесь мы покажем вам подробную демонстрацию использования CameraToy.
CameraToy - это онлайн-инструмент, который поможет вам делать фотографии с более чем 80 забавными эффектами. Если вы хотите сделать свои снимки более интересными, это правильный выбор.
Шаг 1 Посетите официальный сайт WebcamToy, нажмите Готов? Улыбка! кнопка> Использовать мою камеру сделать фото.
Шаг 2 Разрешите доступ к вашей камере. Он не сохранит ваши фотографии в Интернете, поэтому вам не нужно беспокоиться о разглашении данных.
Шаг 3 Щелкните значок камеры, чтобы сделать снимок.
Удобно то, что вы можете легко фотографировать с помощью веб-камеры на компьютере. Даже при том, что вам не нужно готовить дополнительную веб-камеру, если вы используете ноутбуки с Windows или MacBook.
Кстати, если вы хотите запись экрана с веб-камерой, ты можешь попробовать FoneLab Screen Recorder. Это мощный инструмент делать скриншоты, захват экрана видео, аудио или веб-камеру легко и безопасно.
Если у вас есть дополнительные вопросы или решения, оставляйте комментарии ниже.
FoneLab Screen Recorder позволяет вам захватывать видео, аудио, онлайн-уроки и т. Д. На Windows / Mac, и вы можете легко настраивать размер, редактировать видео или аудио и многое другое.
Читайте также:

