Как подключить raspberry pi 3 к ноутбуку
Обновлено: 06.07.2024
Шаг первый: клавиатура, сенсорная панель и карта видеоконвертера
Клавиатура, тачпад и карта видеоконвертера управляются Teensy 3.2 с использованием тех же методов, которые описаны в ранее выложенной инструкции автора по KVM . Код Teensy для клавиатуры и тачпада Dell D630 можно скачать ниже. Если используется другой ноутбук, можно воспользоваться другим проектом USB Keyboard Instructable and Touchpad Hackster чтобы изменить код Teensy. Контакты разъема FPC и сигналы ввода-вывода Teensy подробно описаны в приведенной выше таблице. Новым в этом ноутбуке является плата управления питанием на плате зарядного устройства. Кратковременное нажатие кнопки питания над клавиатурой приводит к тому, что плата активирует регуляторы, питающие ноутбук. Чтобы выключить ноутбук, пользователь выбирает безопасное завершение работы в графическом интерфейсе или командной строке. Pi отправляет сигнал выключения на Teensy, который сбрасывает защелку питания. Teensy также контролирует кнопку питания на ноутбуке в особых случаях, когда кнопка удерживается нажатой не менее 5 секунд. Это дает возможность выключить ноутбук, если Pi заблокирован.
Плата видеоконвертера M.NT68676.2A была запрограммирована продавцом EBay под разрешения ЖК-дисплея. Был приобретен кабель LVDS длиной 40 см вместо удлинения короткого кабеля, поставляемого с картой. Этот ноутбук можно использовать в качестве клавиатуры, видео, мыши (KVM), щелкнув тумблер на левой стороне. В этом случае USB-порт от Teensy подключается к разъему Micro B USB на задней панели, а не к проводам, припаянным непосредственно к USB-разъем Pi. Это опция пригодится при изменении кода Teensy с помощью ПК. Разъем VGA на задней панели ноутбука подключен к карте видеоконвертера, так что ПК или другой источник видеосигнала может управлять дисплеем вместо Pi. Код Teensy отслеживает нажатие Fn и F8 и управляет сигналами кнопок видеокарты для выбора HDMI или VGA.
Pi напрямую управляет сигналом управления питанием видеокарты с помощью порта GPIO 4. Он используется для мгновенного отключения дисплея, если аккумулятор нуждается в зарядке. Сигнал состояния питания от видеокарты отслеживается Pi, чтобы определить, когда видеокарта была выключена.
Dell_D630_Portable_Pi_KVM.ino
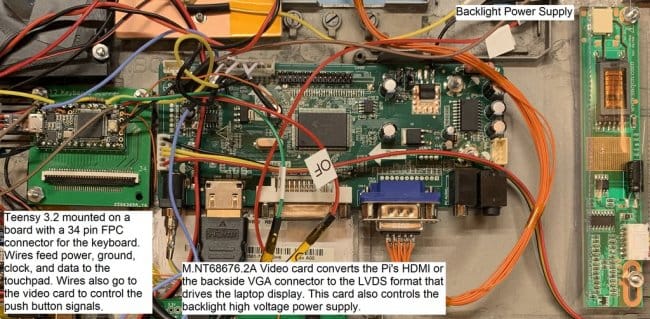
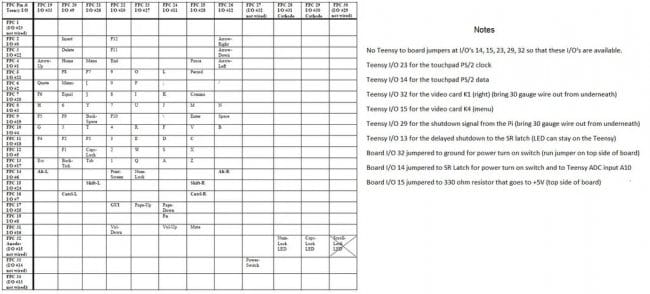
Шаг второй: Raspberry Pi
Ноутбук имеет Raspberry Pi 4B, установленный в месте, которое ранее было для жесткого диска. Задняя сторона была заклеена изолентой для предотвращения короткого замыкания на алюминиевый корпус. Pi был расположен вне отсека для накопителей примерно на 0,5 см, потому что нижний край ноутбука закруглен, а выступ разъемов USB не помещается внутри корпуса. Лицевая панель жесткого диска была вырезана с помощью Dremel и вклеены другие кусочки пластика, чтобы получился пластиковый ящик, окружающий Pi. Коробка приклеена двойным скотчем к Pi, так что корпус можно будет открыть в будущем. Радиаторы были добавлены к процессору, USB-контроллеру и Ethernet-контроллеру на Pi. Оригинальный вентилятор ноутбука должен был дуть на эти радиаторы. Результаты температурных испытаний показывают, что Pi достаточно охлаждается Разъем HDMI 0 был подключен к видеокарте, а на разъем USB C подавалось напряжение 5 В от понижающего стабилизатора LM2596. Контакты GPIO были подключены следующим образом:
GPIO 2 = Data SMBus к контакту 4 батареи
GPIO 3 = Data SMBus к контакту 3 батареи
GPIO 4 = включение / выключение ЖК-дисплея, подключенного к плате видеоконвертера (обозначенной «K0»).
GPIO 17 = резистор 330 Ом к синему светодиоду (ранее был Bluetooth).
GPIO 19 = отключает зарядное устройство. Подключено к плате зарядного устройства (помечено «Pi_Cntrl»). 3,3 В = отключено, 0 В = включено
GPIO 22 = состояние питания видеокарты. 0 В = питание выключено, 3,3 В = включено
GPIO 26 = завершение работы Pi на Teensy I / O 29. Работает когда пользователь дает команду на завершение работы из графического интерфейса или командной строки. В файл /boot/config.txt был добавлен следующий dtoverlay:
dtoverlay=gpio-poweroff,gpiopin=26,active_low="y"



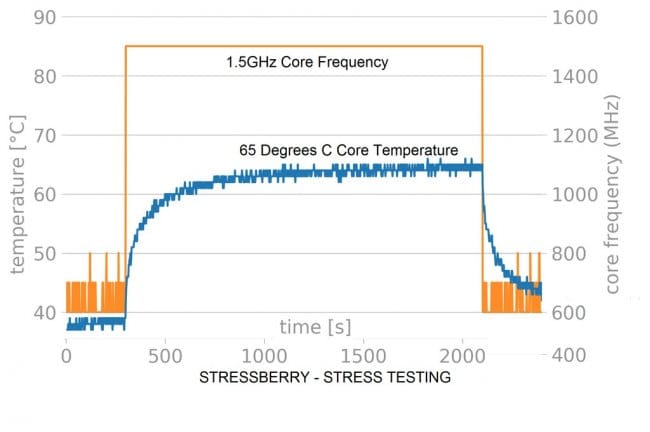
Шаг третий: понижающие регуляторы на 5 и 10 вольт
В ноутбуке используются две регулируемые платы понижающего регулятора LM2596. Один регулятор был настроен на подачу 10 вольт на плату видеоконвертера. Другой был установлен на 5,1 вольт для Pi, Teensy, Fan и светодиода включения / выключения. Светодиод включения / выключения ранее использовался для работы с жестким диском и требует установки резистора 820 Ом. Контакт 5 на LM2596 обычно подключается к земле для включения регулятора. Мастер перекусил его, подогнул и припаял провод, чтобы его можно было подключить к выходу на плате зарядного устройства. Дальше добавил радиатор на обе части LM2596.
Видеокарта обычно питается от 12 вольт, но аккумуляторная батарея с 3-мя ячейками будет выдавать ниже 11 вольт, если она разряжена. С помощью LM2596 мастер устанавливает 10В. При таком напряжении видеокарта по-прежнему работает нормально. Проблема в том, что подсветка экрана работает на пониженном напряжении и экран тусклый. Скомпенсировать это можно увеличив яркость с помощью настроек. Обязательно нужно отрегулировать яркость и контраст с помощью платы кнопок, прежде чем отрезать разъем. Этот разъем будет использоваться для кабеля от видеоплаты к Pi и Teensy.
Если ваш аккумулятор состоит из 4-х проводных ячеек, вы можете поднять напряжение на LM2596 до 12 вольт вместо 10 вольт для питания видеокарты.

Шаг четвертый: входной разъем питания и разъем Micro B USB
Этот разъем мастер выпаял из материнской платы. На эту плату также был установлен USB-разъем Sparkfun micro B для прямого доступа к Teensy. 19 вольт поступают на плату Max1873, а также через два резистора 8,2 кОм на светодиод питания.
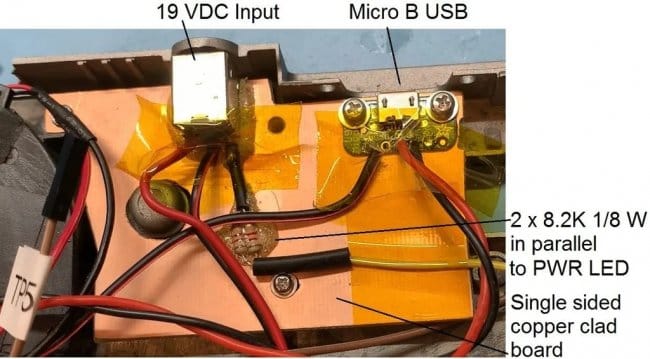
Шаг пятый: распиновка аккумулятора
Согласно Battery University , у большинства аккумуляторов ноутбуков есть один или два контакта заземления с одной стороны и равное количество контактов питания с другой стороны. Обычно сигнальный контакт должен иметь низкий логический уровень, чтобы включить твердотельный переключатель, который соединяет аккумулятор с положительным контактом разъема. Внутренняя BMS часто связывается с материнской платой с помощью 2-проводной шины SMB с тактовыми сигналами и сигналами данных, хотя иногда используются 1-проводные шины. На одном из контактов может быть термистор с отрицательным температурным коэффициентом (NTC). Обычно он измеряет около 10 кОм на землю при комнатной температуре.
Вооружившись этой общей информацией и омметром, он попробовал найти контакты заземления на разъеме аккумулятора материнской платы. На материнской плате есть несколько мест, где можно найти заземление, например, металлический экран вокруг разъема VGA. В данном случае он обнаружил 2 заземленных контакта материнской платы на одном конце разъема и еще одно заземление в середине, которое служит для сигнализации установки батареи. На противоположном конце были 2 контакта, соединенные вместе широкими медными дорожками, идущими к большому конденсатору. Остальные контакты имели тонкие медные слаботочные дорожки. Результаты тестирования разъема материнской платы показаны на фото ниже.
Затем он проверил аккумулятор омметром. Результаты проверки батареи так же на фото.
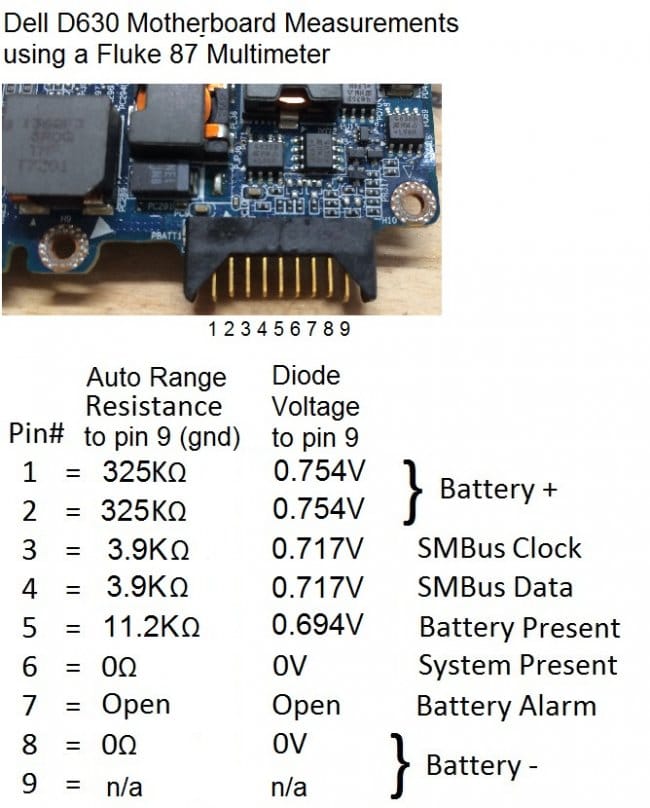

Шаг шестой: предварительная зарядка разряженной батареи
Литиевые батареи могут быть очень опасными и при работе с ними нужно соблюдать меры безопасности.
Если вы экспериментируете с аккумулятором ноутбука, который не использовался в течение некоторого времени, он мог «саморазрядиться» ниже нормального рабочего значения. На большинстве аккумуляторов для ноутбуков номинальное напряжение указано на наклейке вместе со значением ампер-часа или ватт-часа. Иногда, вместо номинального, указывается максимальное напряжение. Для блока с 3 элементами номинальное напряжение, указанное на батарее, будет составлять 11,1 В или 10,8 В в зависимости от производителя. В батарее с 3-мя ячейками никогда не должно быть ниже 9 вольт. Аккумулятор с 3-мя ячейками не следует заряжать, если в течение некоторого времени напряжение было ниже 4,5 вольт. Это предполагает, что каждая ячейка заряжена одинаково, что не обязательно так.
Используя ту же математику для 4-ячеечной аккумуляторной батареи, следует, что на ней должно быть указано номинальное напряжение 14,8 В или 14,4 В. Аккумуляторная батарея серии 4 никогда не должна опускаться ниже 12 вольт и не должна заряжаться, если она была ниже 6 вольт в течение некоторого времени.
Микросхемы контроллера заряда аккумулятора MP26123 имеют режим предварительной зарядки с низким током, который снижает ток заряда до 10%, если напряжение ниже нормального рабочего диапазона. К сожалению, микросхема контроллера заряда Max1873 не имеет этой функции, поэтому я мастер запрограммировал ATtiny так, чтобы импульс включения Max1873 осуществлялся в режиме ШИМ в зависимости от напряжения батареи. Какой бы контроллер заряда ни использовался, лучше всего выполнить предварительную зарядку вручную.
Чтобы выполнить предварительную зарядку вручную нужно подсоединить + и -, на соответствующие выводы, и резистор 1 кОм на вывод минусовой, который используется для сигнализации установки батареи. Используйте источник питания с регулировкой, например XL4015, показанный выше. Уменьшите ограничение тока примерно до 80 мА и установите напряжение на номинальное значение аккумуляторной батареи. Источник питания снизит напряжение, чтобы ограничить ток. Постоянно следите за аккумулятором во время зарядки, чтобы увидеть, не начинает ли он перегреваться. Продолжайте зарядку, пока напряжение не достигнет номинального значения аккумуляторной батареи. Выключите питание и отсоедините аккумулятор. Проверьте напряжение аккумулятора через 24 часа и посмотрите, не упало ли оно. Если сильно упало, то аккумулятор нужно заменить.
Если ваша батарея не принимает заряд, возможно, ее нужно активировать. Используйте код Pi "read_battery_loop.c", описанный в следующих шагах.

Шаг шестой: разъем аккумулятора
Разъем мастер выпаял из материнской платы. Затем вырезал кусочек платы и сделал из него держатель как на фото.



Шаг седьмой: плата зарядного устройства Max1873
Помимо зарядки литиевых аккумуляторов, Max1873 также может заряжать никель-кадмиевые или никель-металлогидридные аккумуляторы. В таблице данных есть полное описание всех контактов, а также типовая схема использования.
Плату мастер изготавливал на специализированном сервисе. Список запчастей со ссылками на Digikey и процедуру тестирования можно скачать ниже.
Обратите внимание, Max1873 выпускается в трех версиях: R, S или T, в зависимости от того, имеет ли аккумуляторный блок 2, 3 или 4 ячейки. Все версии поддерживают напряжение регулирования батареи до ± 0,75%.
Обычные литиевые батареи рассчитаны на максимальное напряжение 4,2 вольта и номинальное напряжение 3,6 вольт, но многие производители указывают номинальное значение 3,7 вольт. Существуют более новые литиевые батареи с максимальным напряжением 4,35 вольт. Max1873 может работать со всеми этими батареями, установив максимальное напряжение ячейки с помощью резисторов R5 и R6. Использование формул в техническом паспорте Max1873 дает следующие значения резисторов:
Максимальное напряжение ячейки 4,1 В: R5 = 54,9 кОм и R6 = 147 кОм.
Максимальное напряжение ячейки 4,2 В: R5 = 100 кОм и R6 = 100 кОм.
Максимальное напряжение ячейки 4,35 В: R5 = 169 кОм и R6 = 32,4 кОм.
Если вы не уверены, какое у вас максимальное напряжение на ячейке, используйте значения резистора 4,1 В на всякий случай.
R9 = 0,033 Ом и устанавливает ограничение входного тока на уровне 3А. Max1873 снижает ток заряда аккумулятора, чтобы он не превышал 3 А.
R1 = 0,2 Ом и устанавливает ограничение тока заряда 1 ампер.
Список деталей зарядного устройства.pdf
Charge_Controller.brd
Charge_Controller.sch
Процедура тестирования платы зарядного устройства Max1873.pdf

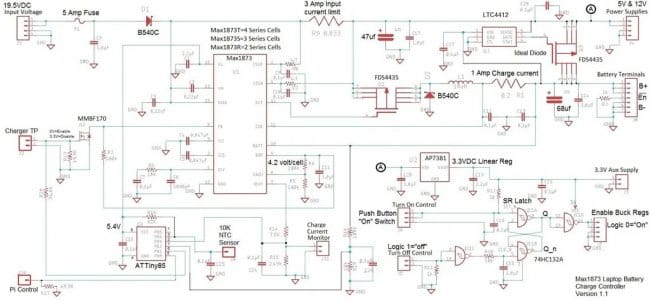
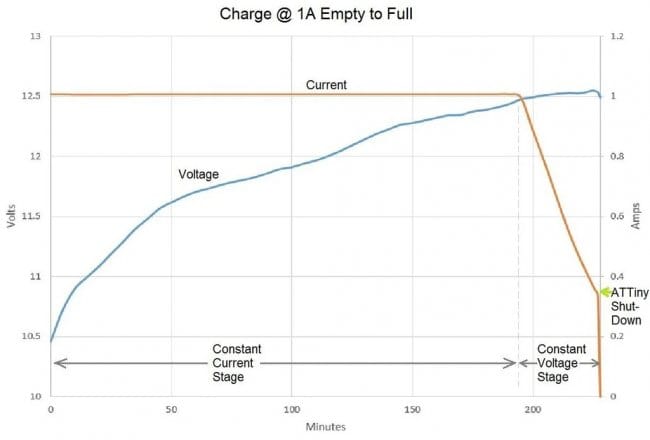
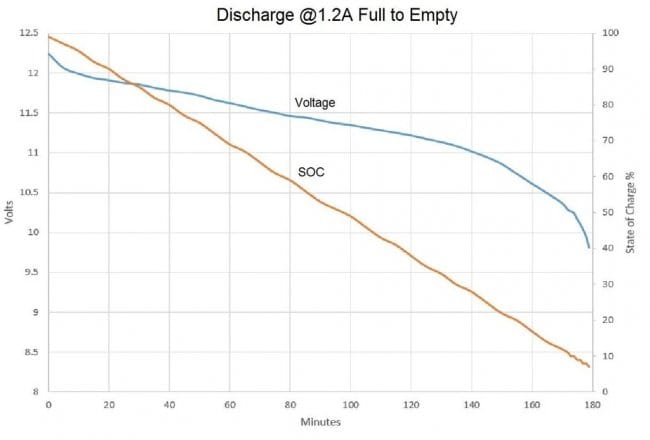

ATtiny85 отслеживает время зарядки и отключает зарядку аккумулятора через 300 минут. Это значение можно изменить.
Полную информацию о зарядном устройстве Max1873 можно посмотреть здесь .
Max1873_Supervisor_3series.ino
Max1873_Supervisor_4series.ino

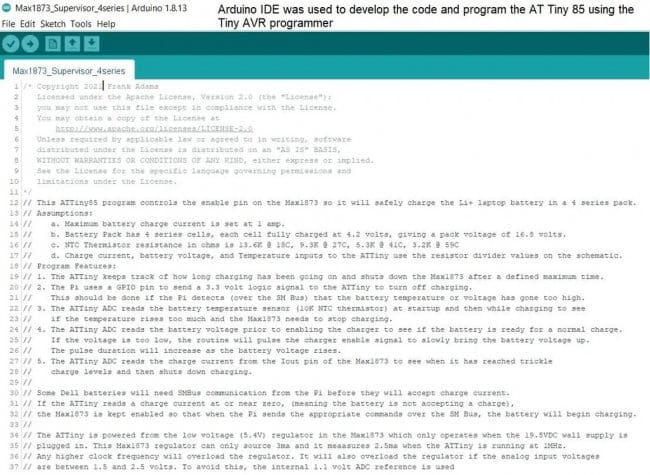

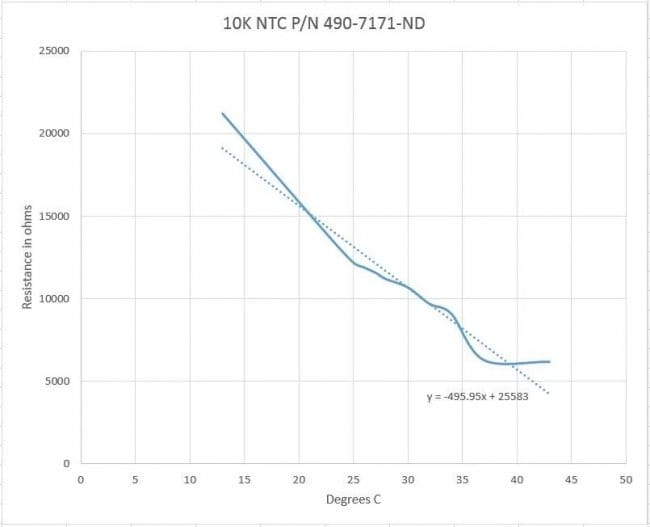

Шаг девятый: плата зарядного устройства литиевой батареи MP26123 или MP26124
Мастер разработал еще одну плату, MP26123, для аккумуляторных блоков с 2 или 3 последовательными элементами.
Плата также может использоваться с MP26124 для пакетов с 4 ячейками серии. Значения деталей, которые необходимо изменить для различных конфигураций батарей, показаны на схеме ниже.
MP26123 / 4 можно использовать только с литиевыми элементами на 4,2 В. Старые аккумуляторные блоки для ноутбуков, в которых используются элементы на 4,1 В, должны использовать контроллер заряда, такой как Max1873. В отличие от Max1873, микросхемы MP26123 / 4 не уменьшают ток заряда, чтобы ограничить входной ток. Конструкция платы включает в себя плавкий предохранитель на 5А на входе в целях безопасности.
MP26123 / 4 выполнит предварительную зарядку, если напряжение аккумуляторной батареи ниже 3В на элемент. Время предварительной зарядки ограничено 30 минутами при токе заряда 100 мА. Если напряжение батареи поднимается выше 3В на элемент в течение 30 минут, ток заряда увеличивается до уровня полного заряда, который был установлен на 1 ампер с помощью резистора R12. Когда напряжение достигает максимального уровня (4,2 В x количество последовательных ячеек), зарядное устройство переходит из режима постоянного тока в режим постоянного напряжения..
Raspberry Pi может отключить зарядное устройство, подав на GPIO 19 напряжение 3,3 В. Этот вывод GPIO должен быть подключен, к сигналу «Отключить» на плате MP26123 / 4. Pi может отслеживать статусный сигнал «CHGOK» с платы MP26123 / 4, используя запасной вывод GPIO. Низкий логический уровень означает, что MP26123 / 4 заряжается нормально. Высокий логический уровень вызван рядом условий; конец заряда, неисправность NTC, ограничение по времени, тепловое отключение, вывод отключения, пониженное напряжение Vin.
Простой способ использовать ваш ноутбук в качестве дисплея для Raspberry Pi, если у вас нет под рукой HD монитора.
Этот урок появился тогда, когда мы работали над нашей "малиной", но под рукой не было ни одного HD-дисплея. Так появилась идея, которая поможет другим в такой же ситуации, - когда они могли бы использовать свой ноутбук в качестве монитора для своей Raspberry Pi.
Как мы знаем, Raspberry Pi известен как «Карманный компьютер» (англ. - Pocket-Size PC), но для отладки и проектных целей слишком громоздко иметь дополнительный дисплей для "малины". Кроме того, многие не имеют доступа к дисплею HDMI, поэтому мы выяснили, как можно легко подключить Pi к дисплею ноутбука.

Как это работает?
Чтобы подключить Raspberry Pi к дисплею ноутбука, вы можете использовать сетевой кабель.
Графический интерфейс пользователя Raspberry Pi (GUI - Graphical User Interface) можно просматривать через дисплей ноутбука используя Ethernet-соединение на 100 Мбит/сек.
Есть много доступных программ, которые могут установить соединение между "малиной" и вашим ноутбуком. Мы использовали программное обеспечение сервера VNC для подключения Pi к нашему ноутбуку.
Установка VNC-сервера на ваш Pi позволяет удаленно видеть рабочий стол Raspberry Pi, используя мышь и клавиатуру, как будто вы сидите прямо перед своим Pi.
Это также означает, что вы можете перенести плату куда-нибудь еще дома и все еще сможете её контролировать. Кроме того, интернет можно расшарить от WiFi вашего ноутбука через Ethernet. Это также позволит получить доступ к Интернету на Pi.
Настройка Raspberry Pi
Прежде чем перейти к подключению своего малинового Pi к дисплею вашего ноутбука, вам потребуется SD-карта с предустановленной ОС или нужно будет установить Raspbian на пустую SD-карту.
Если вы не знакомы с командами Raspberry Pi, ознакомьтесь с руководством Basic Linux Commands, также в ближайших статьях мы постараемся создать небольшое руководство по подготовке SD-карты для "малины".
В целом, можно даже найти в продаже SD-карты с предустановленной операционной системой Raspbian и NOOB.

Дальше действуем по шагам:
- После настройки SD-карты вставьте её в Raspberry Pi.
- Затем подключите кабель микро-USB к "малине", чтобы включить её.
- Подключите свой Raspberry к ноутбуку через кабель Ethernet.
- Подключите к нему клавиатуру и мышь.
- Подключите HDMI-дисплей (HDMI требуется только для запуска Pi в первый раз).
- Включите питание Pi.
Теперь пойдем дальше для подключения Raspberry Pi к дисплею ноутбука.
Расшаривание Интернета через Ethernet
Этот шаг объяснит то, как вы можете поделиться своим интернетом ноутбука с Raspberry Pi с помощью Ethernet кабеля.
В Windows: для совместного использования Интернета с несколькими пользователями через Ethernet, перейдите в "Центр управления сетями и общим доступом". Затем нажмите на сеть WiFi:

Нажмите «Свойства» (см. ниже), затем перейдите в раздел «Совместное использование» и нажмите «Разрешить другим пользователям сети подключаться» (англ. - Allow other network users to connect).
Убедитесь, что сетевое подключение изменено на «Подключение по локальной сети» (англ. - Local Area Connection):

Теперь, чтобы проверить IP-адрес, назначенный вашему ноутбуку, нажмите на созданную новую ссылку для подключения к локальной сети:


Как показано выше, IP-адрес, назначенный ноутбуку: 192.168.137.1. Чтобы проверить IP-адрес, назначенный подключенному Ethernet-устройству, выполните действия ниже.
Учитывая, что IP-адрес, назначенный вашему ноутбуку, 192.168.137.1, а маска подсети 255.255.255.0:
- Откройте командную строку
- Пропингуйте адрес вашего IP-адреса. Например: ping 192.168.137.255
- Остановите пинг через 5 секунд
- Проверьте ответ с устройства: arp -a
Настройка VNC-сервера для подключения Raspberry Pi к ноутбуку
Если у вас есть дисплей HDMI
Используя подключенный дисплей HDMI к вашему Pi, вы должны установить VNC-сервер на свою плату. Откройте LX-Terminal и введите следующие команды для установки VNC:
$ sudo apt-get update
$ sudo apt-get install tightvncserver
Если у вас нет дисплея HDMI
Если у вас нет дисплея даже для разовой настройки, вам не нужно беспокоиться. Установите Putty в соответствии с вашей конфигурацией Windows и через SSH вы можете подключиться к вашему Raspberry Pi. Когда вы получаете доступ к своему терминалу Pi, запустите те же команды, что и выше, для установки VNC.
Запуск VNC-сервера на Pi
Чтобы запустить VNC, введите в терминал SSH следующую команду:
$ vncserver :1
Теперь VNC-сервер работает на вашем Pi и теперь мы можем попытаться подключиться к нему. Во-первых, мы должны переключиться на ноутбук, из которого мы хотим управлять Pi. Затем настром клиент VNC для подключения к Pi.
Настройка клиентской стороны (ноутбук)
Скачайте VNC-клиент VNC и установите его. Когда вы впервые запускаете средство просмотра VNC, вы увидите следующее:



Наконец, рабочий стол Raspberry Pi должен появиться как окно VNC. Вы сможете получить доступ к графическому интерфейсу и делать всё, как если бы вы использовали клавиатуру, мышь и монитор с Pi напрямую. Как и в случае с SSH, так как всё находится в вашей сети, ваш Pi может быть расположен где угодно, пока он подключен к сети.

Запуск VNC-сервера во время запуска Raspberry Pi GUI
Соединение вашей Pi удаленно с VNC отлично работает, пока вам не нужно перезагрузиться.
Если всё-таки необходимость появилась вам нужно либо подключиться к SSH, либо перезапустить сервер VNC, либо организовать запуск VNC-сервера после перезагрузки Raspberry Pi.
Чтобы гарантировать, что VNC запускается автоматически каждый раз при загрузке, выполните следующие команды в терминале - см. ниже.
Откройте папку «.config» на Pi: пользовательская папка (скрытая папка).
$ cd /home/pi
$ cd .config
Создайте в ней папку «autostart». Кроме того, создайте файл под названием «tightvnc.desktop» в этой папке. Вы можете использовать любой известный текстовый редактор для создания файлов. Для этого мы использовали gnome-text-editor:
$ mkdir autostart
$ cd autostart
$ gnome tightvnc.desktop
Измените содержимое файла следующим образом и сохраните файл:
[Desktop Entry]
Type=Application
Name=TightVNC
Exec=vncserver :1
StartupNotify=false
В следующий раз, когда вы перезагрузите свой Pi, vncserver запустится автоматически и без проблем подключит ваш Raspberry Pi к дисплею для ноутбука.
Всякий раз, когда вы хотите что-то сделать с вашим Pi, просто подключите его к ноутбуку с помощью кабеля Ethernet и включите его. Затем откройте VNCViewer, укажите IP-адрес вашего Pi, и вы можете использовать дисплей вашего ноутбука в качестве монитора Raspberry Pi.
Использование ноутбука с Windows в качестве монитора для Raspberry Pi (2021 г.)
В этом руководстве я использую Raspberry Pi 4 Model B, чтобы продемонстрировать все шаги. Однако, если у вас старый Raspberry Pi, беспокоиться не о чем. Я упомянул отдельные шаги и для старых плат. Вы можете щелкнуть по таблице ниже и сразу перейти к соответствующему разделу.
Требования
1. Прежде всего, чтобы использовать ноутбук с Windows в качестве монитора для Raspberry Pi, вам понадобится кабель Ethernet. Затем вы можете подключить Raspberry Pi к ноутбуку с Windows 10 напрямую или к маршрутизатору. Я бы рекомендовал подключаться к ноутбуку напрямую для более быстрого подключения.
2. Далее вам понадобится карта microSD размером не менее 16 ГБ.
Загрузки
1. Вам необходимо скачать Raspbian OS из здесь. Я предлагаю загрузить «ОС Raspberry Pi с настольным компьютером и рекомендуемым программным обеспечением» на открывшейся веб-странице. В нем будут все необходимые пакеты, утилиты и зависимости.
2. После этого скачайте balenaEtcher (Бесплатно) для прошивки Raspbian OS на SD-карту.
3. Далее скачиваем Putty (Бесплатно) для подключения ноутбука к консоли Raspberry Pi.
4. Наконец, загрузите VNC Viewer (Бесплатно), чтобы вы могли получить доступ к среде рабочего стола Raspberry Pi на своем ноутбуке с Windows.
Flash Raspbian OS на Raspberry Pi
1. После загрузки ОС Raspbian распакуйте ZIP-файл. Вы получите файл IMG.

2. Далее устанавливаем balenaEtcher и открываем его. Выберите извлеченное изображение и выберите SD-карту под опцией «Выбрать цель». После этого нажмите «Flash».

3. После завершения процесса прошивки вам необходимо выполнить еще один шаг, чтобы включить SSH. Создайте пустой текстовый файл на рабочем столе. Для этого щелкните правой кнопкой мыши на рабочем столе и выберите «Создать -> Текстовый документ», чтобы создать файл.

4. Теперь откройте текстовый файл и сохраните его как файл ssh без расширения. Просто выберите «Все файлы» в раскрывающемся меню «Тип файла». Убедитесь, что к имени файла не добавлено расширение.
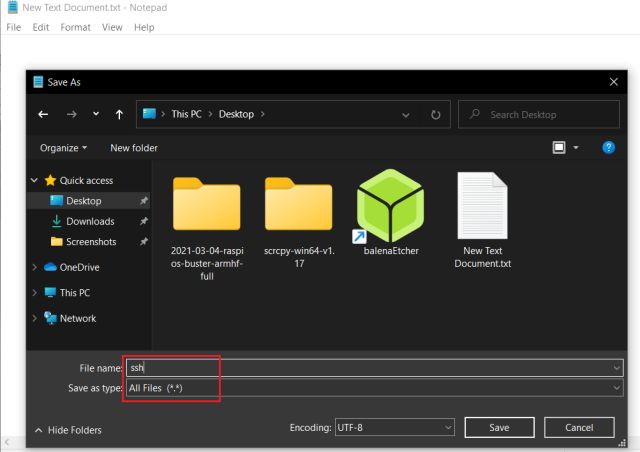
5. Наконец, переместите файл ssh в корневой каталог прошитой SD-карты. Вы закончили на этом фронте. Извлеките SD-карту из ноутбука и вставьте ее в Raspberry Pi.
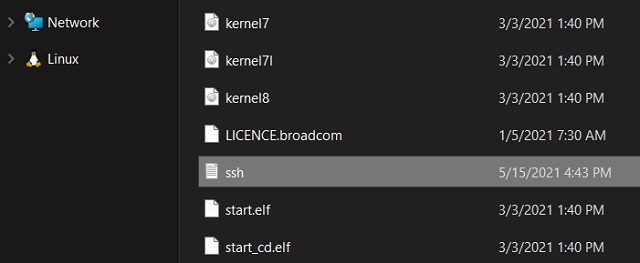
Подключите Raspberry Pi к дисплею ноутбука с Windows
1. С помощью кабеля Ethernet подключите Raspberry Pi к ноутбуку с Windows. После этого подключите Raspberry Pi к источнику питания с помощью кабеля USB Type-C. Вы также можете использовать порт USB вашего ноутбука в качестве источника питания.

2. Затем установите Putty и откройте его. Вам не нужно менять какие-либо настройки по умолчанию. Просто введите raspberrypi.local в поле Host Name. И убедитесь, что в качестве типа подключения выбран «SSH». Наконец, нажмите «Открыть» внизу.
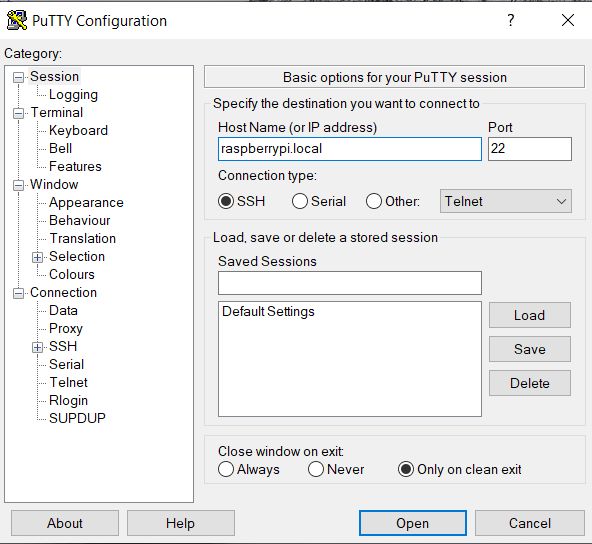
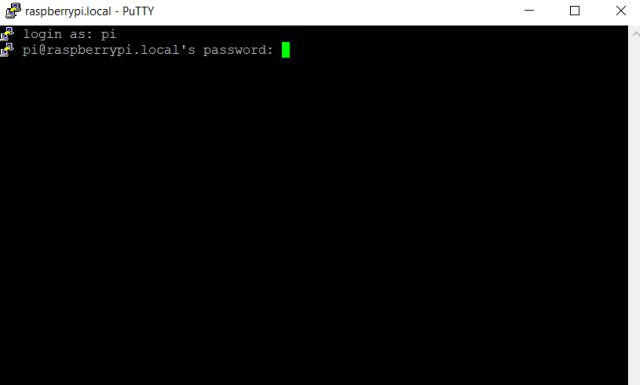
4. Поскольку вы впервые используете Raspberry Pi, лучше выполнить приведенную ниже команду, чтобы обновить все пакеты и зависимости до последней версии. Вы можете пропустить этот шаг, если вы уже обновили свой RPi. Обратите внимание, что для выполнения этой команды вам потребуется подключение к Интернету на ноутбуке с Windows 10. Если вы не можете обновить его сразу, пропустите этот шаг.
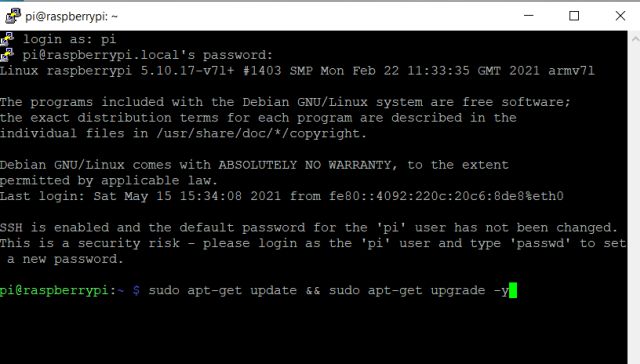
5. После установки обновления введите команду sudo raspi-config и нажмите Enter.
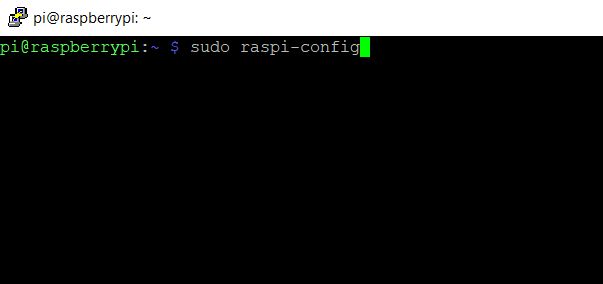
6. Запустится инструмент настройки Raspberry Pi. Перейдите к «Параметры интерфейса» или «Параметры интерфейса» с помощью клавиш со стрелками на клавиатуре. Затем нажмите Enter.
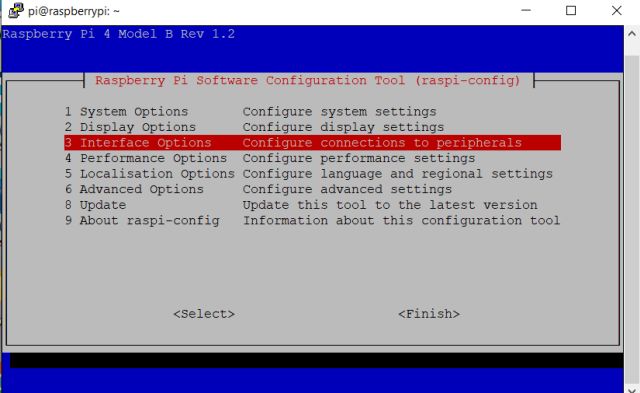
7. В разделе «Параметры интерфейса» перейдите к «VNC» и нажмите «Ввод».
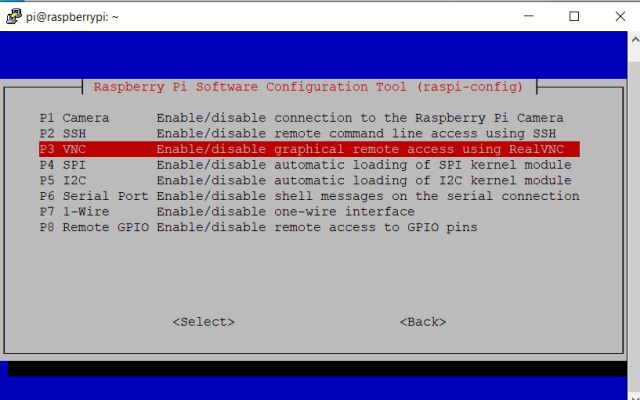
8. На следующей странице выберите «Да» и нажмите Enter.
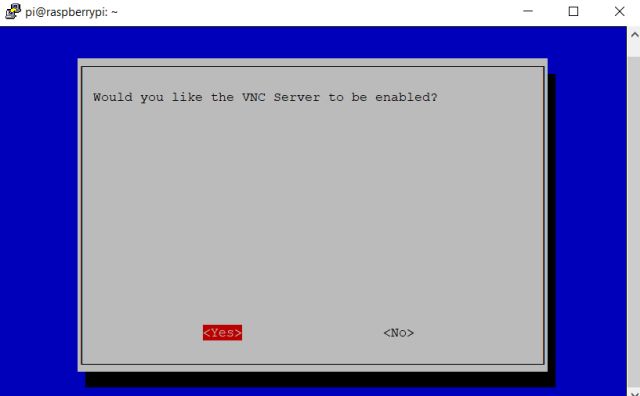
9. После этого откройте «Параметры системы» и перейдите в «Загрузка / автоматический вход». Затем перейдите к опции «Desktop Autologin». Если вы используете старую версию Raspberry Pi, перейдите в раздел «Параметры загрузки -> Рабочий стол / интерфейс командной строки -> Автоматический вход на рабочий стол».
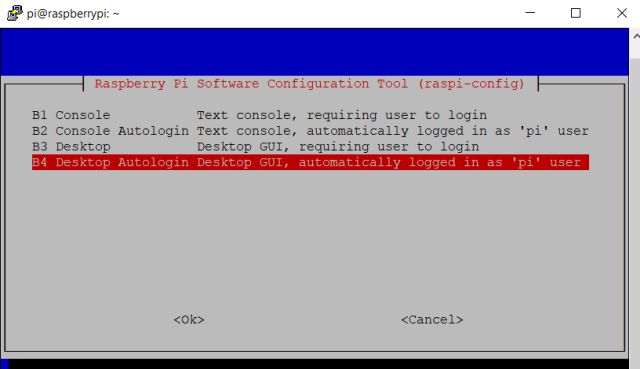
10. Наконец, нажмите Enter, чтобы применить изменения. Затем перейдите к «Готово», нажав Tab и нажав Enter. Это перезагрузит ваш Raspberry Pi, и сеанс SSH завершится. Теперь закройте Putty и другие окна.

11. Теперь установите VNC Viewer и откройте его. Введите raspberrypi.local и нажмите Enter.

12. Затем появится запрос, нажмите «Продолжить». В следующем окне введите учетные данные вашего RPi, имя пользователя: pi и пароль: raspberry. Теперь нажмите «ОК».

13. Через несколько секунд экран Raspberry Pi появится на экране вашего ноутбука с Windows 10. Теперь следуйте инструкциям на экране и настройте Raspberry Pi. Если возникнут ошибки, переходите к следующему разделу.

1. Закройте все окна и запустите Putty. Выполните те же действия, что и выше, и снова подключитесь к консоли Raspberry Pi. Чтобы кратко объяснить, введите raspberrypi.local в качестве имени хоста, выберите «SSH» и нажмите «Открыть».
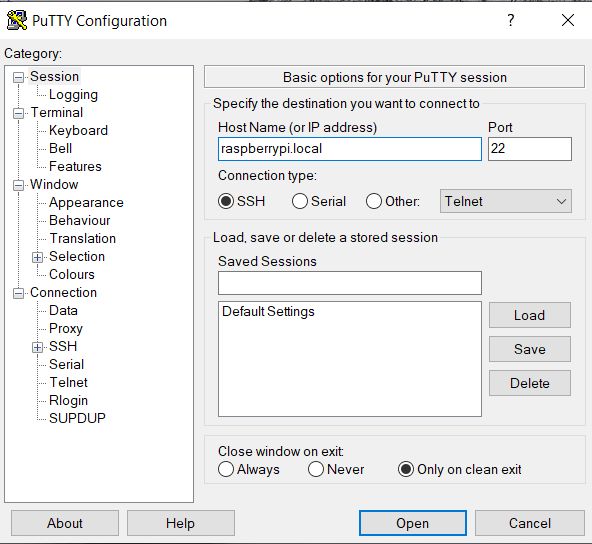
2. Затем введите учетные данные RPi и нажмите Enter. Теперь введите sudo raspi-config, чтобы открыть инструмент настройки.
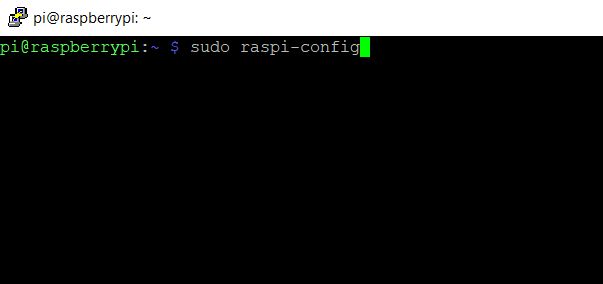
3. Здесь откройте «Параметры отображения» и перейдите к «Разрешение». Но если у вас старый Raspberry Pi, вы найдете этот параметр в разделе «Дополнительные параметры».
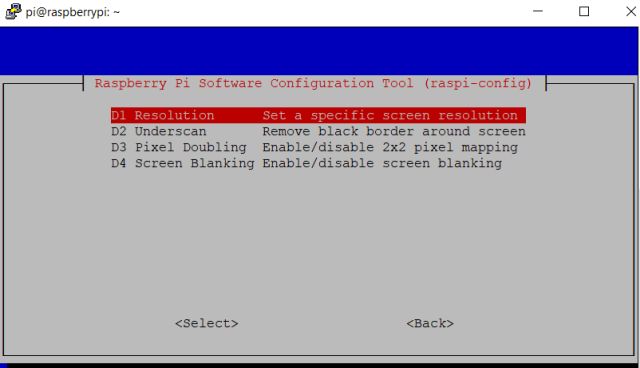
4. Выберите разрешение, отличное от «По умолчанию». В зависимости от соотношения сторон вашего ноутбука и разрешения дисплея вы можете выбрать любой другой режим.
5. Теперь нажмите Tab, чтобы перейти к «Готово» и закрыть сеанс Putty.

6. Наконец, откройте VNC Viewer, и на этот раз вы сможете без проблем подключиться к среде рабочего стола Raspberry Pi. Если ошибка «Не удается показать рабочий стол» сохраняется, продолжайте изменять разрешение и проверьте, какое из них работает для вас. Вот и все.

Подключите Raspberry Pi к дисплею ноутбука в 2021 году
Вот как вы можете использовать свой ноутбук с Windows 10 в качестве монитора для Raspberry Pi. Шаги могут показаться длинными, но, поверьте, это легко и выполнимо. Вам нужно следовать пошаговым инструкциям, и вы будете готовы к использованию Raspberry Pi в кратчайшие сроки. Если у вас возникнут проблемы при настройке Raspberry Pi без монитора, оставьте комментарий ниже, и мы поможем вам. И если вам удалось подключить Raspberry Pi к ноутбуку с Windows, найдите лучшие проекты Raspberry Pi 4 из нашей связанной статьи.
Когда вы покупаете Raspberry Pi, то вы покупаете только печатную плату, которая приходит даже без источника питания и операционной системы. Данная статья предназначена для того, чтобы дать вам представление, как настроить Raspberry Pi, чтобы можно было начать его использовать.

Raspberry Pi представляет собой миникомпьютер, который имеет много портов, которые могут быть использованы для подключения различных периферийных устройств. Вы можете подключить отдельный монитор через HDMI порт и клавиатуру и мышь через USB разъемы, также у Raspberry Pi имеется Ethernet порт, поэтому вы можете использовать интернет в своих проектах на Raspberry Pi.
В данном руководстве вы пройдете через ряд шагов, которые позволят вам подключить Raspberry Pi к вашему ноутбуку или настольному ПК, что исключает необходимость использования отдельных устройств для Raspberry Pi.
Оборудование и программное обеспечение
Прежде, чем мы продолжим, нам понадобится программное обеспечение, которое необходимо скачать. Ниже приведен список программного обеспечения и ссылки, откуда вы можете его скачать бесплатно:
Когда скачаете всё это программное обеспечение, распакуйте и установите его.

Установка операционной системы
- Вставьте SD карту в картридер и проверьте, какая буква была присвоена диску.
- Откройте Win32DiskImager, возможно понадобится запустить его от имени администратора.
- Выберите образ распакованной Raspbian OS.
- Выберите букву, присвоенную вашей SD карте, в выпадающем списке устройств. Убедитесь в том, что выбрали правильную букву диска, чтобы не повредить данные на каком-либо другом диске.
- Нажмите Записать (Write) и ждите завершения.
- Закройте Win32DiskImager, выньте SD карту и вставьте её в Raspberry Pi.
Общий интернет через Ethernet порт
Как только SD карта будет готова, вставьте её в Raspberry Pi. Подключите USB кабель питания. А также соедините Raspberry Pi и ноутбук кабелем Ethernet.
Если вы подключаете Raspberry Pi к роутеру с доступом к интернету, то этот шаг можно пропустить.
Этот шаг показывает, как можно поделиться интернетом с компьютера (подключенного к интернету через WiFi) с вашим Raspberry Pi. Это можно легко сделать с помощью сетевого моста.
- Перейдите на компьютере в Центр управления сетями и общим доступом, затем перейдите в Изменение параметров адаптера на левой панели. В этом окне вы увидите несколько сетевых подключений.
- То, что вы собираетесь здесь сделать, создает мост между вашими WiFi и Ethernet подключениями. Выберите WiFi подключение, а затем, удерживая Ctrl , выберите Ethernet подключение.
- Кликните правой кнопкой мыши на любом из этих подключений (когда они оба выбраны, как указано в предыдущем шаге) и выберите Настройка моста.
- Дождитесь, когда Windows создаст мост для подключений.
- В случае успеха, вы увидите новое подключение, Сетевой мост в списке сетевых подключений.
Проверка IP адреса, присвоенного вашему Raspberry Pi
Это просто, убедитесь, что ваш Raspberry Pi подключен к Ethernet сети вашего компьютера (напрямую или через роутер). Если всё работает нормально, вы увидите, что светодиоды на плате мигают.
Подключение к Raspberry Pi через PuTTy
Отлично! Перед тем, как продолжить, посмотрим, что у нас уже сделано к текущему моменту:
- установлена операционная система;
- предоставлен доступ к сети интернет;
- мы знаем IP адрес нашего Raspberry Pi.
Далее мы собираемся подключиться к Raspberry Pi и выполнить окончательные настройки.
- Запустите PuTTy.
- Введите IP адрес вашего Raspberry Pi (вы узнали его с помощью Advanced IP Scanner на предыдущем этапе).
- На левой панели разверните раздел Connection, затем разверните SSH, перейдите к X11 и включите Enable X11 Forwarding.
- Теперь откройте подключение (кнопка Open внизу).
- Появится окно терминала. Для подключения к Raspberry Pi требуются логин ( pi ) и пароль ( raspberry ).
- После ввода логина и пароля вы подключитесь к окну терминала вашего Raspberry Pi. Введите sudo raspi-config и нажмите Enter . Запустится программа настройки Raspberry Pi.
- Перейдите к Expand Filesystem, и после нескольких миганий вы увидите, что размеры разделов были изменены, и проблема с разделом, которую мы упоминали при установке операционной системы, теперь исправлена.
- Перезагрузите Raspberry Pi и подключитесь к нему снова, как делали это только что.
- Теперь запустите команды sudo apt-get update && sudo apt-get upgrade в терминале Raspberry Pi. Это обновит всё установленное программное обеспечение.
Подключение к Raspberry Pi через VNC
Вы уже установили VNC на ваш компьютер, теперь пришло время установить его и на ваш Raspberry Pi.
Теперь вы можете использовать свою Raspbian OS, как обычную операционную систему, и начать программировать.

не подключает в TuTTy пишет : network error connection refused Подключен к роутеру.
Читайте также:

