Видеоадаптеру не хватает памяти overwatch
Обновлено: 07.07.2024

Большинство компьютеров и ноутбуков имеют интегрированную (встроенную) графическую карту. Но для работы видеоадаптера используется лишь часть оперативной памяти. Обычно материнская плата, у которой есть интегрированная видеокарта, позволяет регулировать объём ОЗУ, выделяемый под нужды графической обработки.
Для чего увеличивают объём памяти видеокарты?
Обычно цель увеличения объёма видеопамяти – запуск более требовательных приложений, которые невозможно или сложно запустить с текущей конфигурацией ПК или ноутбука, потому что возникает нехватка памяти у видеокарты. Как правило, это делают при попытке запустить какую-нибудь игру. Однако от объёма видеопамяти зависит ещё и скорость выполнения задач в процессе работы с какими-нибудь графическими редакторами вроде Photoshop.
Кроме того, необходимо понимать, что объём ОЗУ, отдаваемый под нужды графической карты, не получится использовать для других задач до того момента, пока не будут изменены настройки. Проще говоря, если для работы какого-нибудь приложения необходимо 2 GB ОЗУ и 512 MB видеопамяти, при этом 2 GB – это абсолютно весь объём оперативки, тогда после «передачи» всё равно остаётся 512 MB, а значит, характеристики всё ещё будут недотягивать до необходимых требований, но уже из-за нехватки ОЗУ. Так что перед увеличением доступной видеопамяти убедитесь, что в вашем распоряжении есть не менее 4GB оперативной памяти.

Могу ли я увеличить видеопамять на своём компьютере?
Как правило, функция, которая позволяет увеличить объём видеопамяти присутствует только на тех конфигурациях, где есть интегрированная видеокарта (хотя существуют исключения). Если компьютер имеет установленный внешний (дискретный) видеоадаптер, тогда увеличить объём памяти вряд ли получится – функция доступна лишь для довольно малого количества графических устройств.
Кроме того, большинство владельцев ноутбуков ошибочно считают, что у них стоит встроенная видеокарта. Хотя на самом деле всё чаще их оснащают дискретными.
Исходя из этого, первым делом необходимо точно узнать, стоит на устройстве ли интегрированная видеокарта или дискретная. В Windows это можно сделать вполне стандартным способом, используя «Диспетчер устройств»:
в открывшемся окне «Выполнить» прописываете команду devmgmt.msc нажимаете «OK»;



Как увеличить объём видеопамяти с помощью BIOS?
Первым делом необходимо «пробраться» в настройки BIOS (он же пользовательский интерфейс). Проще всего это сделать при загрузке компьютера – достаточно вначале нажать на кнопку
. Но можно воспользоваться и двумя другими способами:
Способ войти в BIOS напрямую из Windows 10:
- Нажимаете на значок с уведомлениями, где находится вариант «Параметры»;

- В поисковой строке меню «Пуск» введите команду cmd клик правой кнопкой мыши по командной строке выбираете вариант «Запуск от имени администратора»;
Теперь в настройках BIOS необходимо отыскать опцию, отвечающую за распределение оперативной памяти, для нужд видеоадаптера. При этом учтите, что в зависимости от модели материнской платы и версии прошивки БИОСа, опция может иметь другое название. Абсолютно то же самое касается и структуры пользовательского интерфейса – расположение может быть разным.

Перед тем как начнёте вносить изменения, рекомендуем изучить характеристики материнки. Но в любом случае нужно:
- Найти раздел, связанный с интегрированными устройствами или параметр, который отвечает за память по типу «BIOS VGA Sharing Memory» / «Graphics Memory Allocation» (значение может отличаться из-за модели, но смысл всегда один и тот же);
), выйти из панели управления BIOS и перезагрузить компьютер.
Для более производительных видеоадаптеров существует ещё один вариант – программа «MSI Afterburner». Благодаря ей можно постепенно увеличивать тактовую частоту процессора дискретной видеокарты и тем самым увеличить производительность. Но, как и в случае с BIOS, если решили заняться манипуляцией с памятью графического адаптера, всегда соблюдайте осторожность. Ведь из-за чрезмерной нагрузки устройство может отказаться работать, а компьютер войдет в режим вечной перезагрузки. В таком случае следует снизить параметры или вообще вернуться к базовым.

Решение проблем в Overwatch Game of the Year Edition — не устанавливается? Не запускается? Тормозит? Вылетает? Лагает? Ошибка? Не загружается?
К сожалению, в играх бывают изъяны: тормоза, низкий FPS, вылеты, зависания, баги и другие мелкие и не очень ошибки. Нередко проблемы начинаются еще до начала игры, когда она не устанавливается, не загружается или даже не скачивается. Да и сам компьютер иногда чудит, и тогда в Overwatch Game of the Year Edition вместо картинки черный экран, не работает управление, не слышно звук или что-нибудь еще.
Что сделать в первую очередь
- Скачайте и запустите всемирно известный CCleaner (скачать по прямой ссылке) - это программа, которая очистит ваш компьютер от ненужного мусора, в результате чего система станет работать быстрее после первой же перезагрузки;
- Обновите все драйверы в системе с помощью программы Driver Updater (скачать по прямой ссылке) - она просканирует ваш компьютер и обновит все драйверы до актуальной версии за 5 минут;
- Установите Advanced System Optimizer (скачать по прямой ссылке) и включите в ней игровой режим, который завершит бесполезные фоновые процессы во время запуска игр и повысит производительность в игре.
Системные требования Overwatch Game of the Year Edition
Второе, что стоит сделать при возникновении каких-либо проблем с Overwatch Game of the Year Edition, это свериться с системными требованиями. По-хорошему делать это нужно еще до покупки, чтобы не пожалеть о потраченных деньгах.
Минимальные системные требования Overwatch Game of the Year Edition:
Windows 7, Процессор: Intel Core i3, 4 GB ОЗУ, 30 GB HDD, NVIDIA GeForce GTX 460, ATI Radeon HD 4850, , Широкополосное Интернет подключение, Клавиатура, мышь
Каждому геймеру следует хотя бы немного разбираться в комплектующих, знать, зачем нужна видеокарта, процессор и другие штуки в системном блоке.

Файлы, драйверы и библиотеки
Практически каждое устройство в компьютере требует набор специального программного обеспечения. Это драйверы, библиотеки и прочие файлы, которые обеспечивают правильную работу компьютера.
Начать стоит с драйверов для видеокарты. Современные графические карты производятся только двумя крупными компаниями — Nvidia и AMD. Выяснив, продукт какой из них крутит кулерами в системном блоке, отправляемся на официальный сайт и загружаем пакет свежих драйверов:

Обязательным условием для успешного функционирования Overwatch Game of the Year Edition является наличие самых свежих драйверов для всех устройств в системе. Скачайте утилиту Driver Updater, чтобы легко и быстро загрузить последние версии драйверов и установить их одним щелчком мыши:
- загрузите Driver Updater и запустите программу;
- произведите сканирование системы (обычно оно занимает не более пяти минут);
- обновите устаревшие драйверы одним щелчком мыши.

Фоновые процессы всегда влияют на производительность. Вы можете существенно увеличить FPS, очистив ваш ПК от мусорных файлов и включив специальный игровой режим с помощью программы Advanced System Optimizer
- загрузите Advanced System Optimizer и запустите программу;
- произведите сканирование системы (обычно оно занимает не более пяти минут);
- выполните все требуемые действия. Ваша система работает как новая!

Overwatch Game of the Year Edition не скачивается. Долгое скачивание. Решение
Скорость лично вашего интернет-канала не является единственно определяющей скорость загрузки. Если раздающий сервер работает на скорости, скажем, 5 Мб в секунду, то ваши 100 Мб делу не помогут.
Если Overwatch Game of the Year Edition совсем не скачивается, то это может происходить сразу по куче причин: неправильно настроен роутер, проблемы на стороне провайдера, кот погрыз кабель или, в конце-концов, упавший сервер на стороне сервиса, откуда скачивается игра.

Overwatch Game of the Year Edition не устанавливается. Прекращена установка. Решение
Перед тем, как начать установку Overwatch Game of the Year Edition, нужно еще раз обязательно проверить, какой объем она занимает на диске. Если же проблема с наличием свободного места на диске исключена, то следует провести диагностику диска. Возможно, в нем уже накопилось много «битых» секторов, и он банально неисправен?
В Windows есть стандартные средства проверки состояния HDD- и SSD-накопителей, но лучше всего воспользоваться специализированными программами.
Но нельзя также исключать и вероятность того, что из-за обрыва соединения загрузка прошла неудачно, такое тоже бывает. А если устанавливаете Overwatch Game of the Year Edition с диска, то стоит поглядеть, нет ли на носителе царапин и чужеродных веществ!

Overwatch Game of the Year Edition не запускается. Ошибка при запуске. Решение
Overwatch Game of the Year Edition установилась, но попросту отказывается работать. Как быть?
Выдает ли Overwatch Game of the Year Edition какую-нибудь ошибку после вылета? Если да, то какой у нее текст? Возможно, она не поддерживает вашу видеокарту или какое-то другое оборудование? Или ей не хватает оперативной памяти?
Помните, что разработчики сами заинтересованы в том, чтобы встроить в игры систему описания ошибки при сбое. Им это нужно, чтобы понять, почему их проект не запускается при тестировании.
Обязательно запишите текст ошибки. Если вы не владеете иностранным языком, то обратитесь на официальный форум разработчиков Overwatch Game of the Year Edition. Также будет полезно заглянуть в крупные игровые сообщества и, конечно, в наш FAQ.
Если Overwatch Game of the Year Edition не запускается, мы рекомендуем вам попробовать отключить ваш антивирус или поставить игру в исключения антивируса, а также еще раз проверить соответствие системным требованиям и если что-то из вашей сборки не соответствует, то по возможности улучшить свой ПК, докупив более мощные комплектующие.

В Overwatch Game of the Year Edition черный экран, белый экран, цветной экран. Решение
Проблемы с экранами разных цветов можно условно разделить на 2 категории.
Во-первых, они часто связаны с использованием сразу двух видеокарт. Например, если ваша материнская плата имеет встроенную видеокарту, но играете вы на дискретной, то Overwatch Game of the Year Edition может в первый раз запускаться на встроенной, при этом самой игры вы не увидите, ведь монитор подключен к дискретной видеокарте.
Во-вторых, цветные экраны бывают при проблемах с выводом изображения на экран. Это может происходить по разным причинам. Например, Overwatch Game of the Year Edition не может наладить работу через устаревший драйвер или не поддерживает видеокарту. Также черный/белый экран может выводиться при работе на разрешениях, которые не поддерживаются игрой.

Overwatch Game of the Year Edition вылетает. В определенный или случайный момент. Решение
Играете вы себе, играете и тут — бац! — все гаснет, и вот уже перед вами рабочий стол без какого-либо намека на игру. Почему так происходит? Для решения проблемы стоит попробовать разобраться, какой характер имеет проблема.
Однако если вы точно знаете, в какие моменты происходит вылет, то можно и продолжить игру, избегая ситуаций, которые провоцируют сбой.
Однако если вы точно знаете, в какие моменты происходит вылет, то можно и продолжить игру, избегая ситуаций, которые провоцируют сбой. Кроме того, можно скачать сохранение Overwatch Game of the Year Edition в нашем файловом архиве и обойти место вылета.

Overwatch Game of the Year Edition зависает. Картинка застывает. Решение
Ситуация примерно такая же, как и с вылетами: многие зависания напрямую связаны с самой игрой, а вернее с ошибкой разработчика при ее создании. Впрочем, нередко застывшая картинка может стать отправной точкой для расследования плачевного состояния видеокарты или процессора.Так что если картинка в Overwatch Game of the Year Edition застывает, то воспользуйтесь программами для вывода статистики по загрузке комплектующих. Быть может, ваша видеокарта уже давно исчерпала свой рабочий ресурс или процессор греется до опасных температур?Проверить загрузку и температуры для видеокарты и процессоров проще всего в программе MSI Afterburner. При желании можно даже выводить эти и многие другие параметры поверх картинки Overwatch Game of the Year Edition.Какие температуры опасны? Процессоры и видеокарты имеют разные рабочие температуры. У видеокарт они обычно составляют 60-80 градусов по Цельсию. У процессоров немного ниже — 40-70 градусов. Если температура процессора выше, то следует проверить состояние термопасты. Возможно, она уже высохла и требует замены.Если греется видеокарта, то стоит воспользоваться драйвером или официальной утилитой от производителя. Нужно увеличить количество оборотов кулеров и проверить, снизится ли рабочая температура.

Overwatch Game of the Year Edition тормозит. Низкий FPS. Просадки частоты кадров. Решение
- Разрешение теней — определяет, насколько детальной будет тень, отбрасываемая объектом. Если в игре динамические тени, то загружает ядро видеокарты, а если используется заранее созданный рендер, то «ест» видеопамять.
- Мягкие тени — сглаживание неровностей на самих тенях, обычно эта опция дается вместе с динамическими тенями. Вне зависимости от типа теней нагружает видеокарту в реальном времени.


Overwatch Game of the Year Edition лагает. Большая задержка при игре. Решение
Многие путают «тормоза» с «лагами», но эти проблемы имеют совершенно разные причины. Overwatch Game of the Year Edition тормозит, когда снижается частота кадров, с которой картинка выводится на монитор, и лагает, когда задержка при обращении к серверу или любому другому хосту слишком высокая.
Именно поэтому «лаги» могут быть только в сетевых играх. Причины разные: плохой сетевой код, физическая удаленность от серверов, загруженность сети, неправильно настроенный роутер, низкая скорость интернет-соединения.

В Overwatch Game of the Year Edition нет звука. Ничего не слышно. Решение
Overwatch Game of the Year Edition работает, но почему-то не звучит — это еще одна проблема, с которой сталкиваются геймеры. Конечно, можно играть и так, но все-таки лучше разобраться, в чем дело.
Сначала нужно определить масштаб проблемы. Где именно нет звука — только в игре или вообще на компьютере? Если только в игре, то, возможно, это обусловлено тем, что звуковая карта очень старая и не поддерживает DirectX.
Если же звука нет вообще, то дело однозначно в настройке компьютера. Возможно, неправильно установлены драйвера звуковой карты, а может быть звука нет из-за какой-то специфической ошибки нашей любимой ОС Windows.

В Overwatch Game of the Year Edition не работает управление. Overwatch Game of the Year Edition не видит мышь, клавиатуру или геймпад. Решение
Как играть, если невозможно управлять процессом? Проблемы поддержки специфических устройств тут неуместны, ведь речь идет о привычных девайсах — клавиатуре, мыши и контроллере.Таким образом, ошибки в самой игре практически исключены, почти всегда проблема на стороне пользователя. Решить ее можно по-разному, но, так или иначе, придется обращаться к драйверу. Обычно при подключении нового устройства операционная система сразу же пытается задействовать один из стандартных драйверов, но некоторые модели клавиатур, мышей и геймпадов несовместимы с ними.Таким образом, нужно узнать точную модель устройства и постараться найти именно ее драйвер. Часто с устройствами от известных геймерских брендов идут собственные комплекты ПО, так как стандартный драйвер Windows банально не может обеспечить правильную работу всех функций того или иного устройства.Если искать драйверы для всех устройств по отдельности не хочется, то можно воспользоваться программой Driver Updater. Она предназначена для автоматического поиска драйверов, так что нужно будет только дождаться результатов сканирования и загрузить нужные драйвера в интерфейсе программы.Нередко тормоза в Overwatch Game of the Year Edition могут быть вызваны вирусами. В таком случае нет разницы, насколько мощная видеокарта стоит в системном блоке. Проверить компьютер и отчистить его от вирусов и другого нежелательного ПО можно с помощью специальных программ. Например NOD32. Антивирус зарекомендовал себя с наилучшей стороны и получили одобрение миллионов пользователей по всему миру. ZoneAlarm подходит как для личного использования, так и для малого бизнеса, способен защитить компьютер с операционной системой Windows 10, Windows 8, Windows 7, Windows Vista и Windows XP от любых атак: фишинговых, вирусов, вредоносных программ, шпионских программ и других кибер угроз. Новым пользователям предоставляется 30-дневный бесплатный период.Nod32 — анитивирус от компании ESET, которая была удостоена многих наград за вклад в развитие безопасности. На сайте разработчика доступны версии анивирусных программ как для ПК, так и для мобильных устройств, предоставляется 30-дневная пробная версия. Есть специальные условия для бизнеса.

Overwatch Game of the Year Edition, скачанная с торрента не работает. Решение
Если дистрибутив игры был загружен через торрент, то никаких гарантий работы быть в принципе не может. Торренты и репаки практически никогда не обновляются через официальные приложения и не работают по сети, потому что по ходу взлома хакеры вырезают из игр все сетевые функции, которые часто используются для проверки лицензии.
Такие версии игр использовать не просто неудобно, а даже опасно, ведь очень часто в них изменены многие файлы. Например, для обхода защиты пираты модифицируют EXE-файл. При этом никто не знает, что они еще с ним делают. Быть может, они встраивают само-исполняющееся программное обеспечение. Например, майнер, который при первом запуске игры встроится в систему и будет использовать ее ресурсы для обеспечения благосостояния хакеров. Или вирус, дающий доступ к компьютеру третьим лицам. Тут никаких гарантий нет и быть не может.К тому же использование пиратских версий — это, по мнению нашего издания, воровство. Разработчики потратили много времени на создание игры, вкладывали свои собственные средства в надежде на то, что их детище окупится. А каждый труд должен быть оплачен.Поэтому при возникновении каких-либо проблем с играми, скачанными с торрентов или же взломанных с помощью тех или иных средств, следует сразу же удалить «пиратку», почистить компьютер при помощи антивируса и приобрести лицензионную копию игры. Это не только убережет от сомнительного ПО, но и позволит скачивать обновления для игры и получать официальную поддержку от ее создателей.

Overwatch Game of the Year Edition выдает ошибку об отсутствии DLL-файла. Решение
Как правило, проблемы, связанные с отсутствием DLL-библиотек, возникают при запуске Overwatch Game of the Year Edition, однако иногда игра может обращаться к определенным DLL в процессе и, не найдя их, вылетать самым наглым образом.
Если ваша проблема оказалась более специфической или же способ, изложенный в данной статье, не помог, то вы можете спросить у других пользователей в нашей рубрике «Вопросы и ответы». Они оперативно помогут вам!
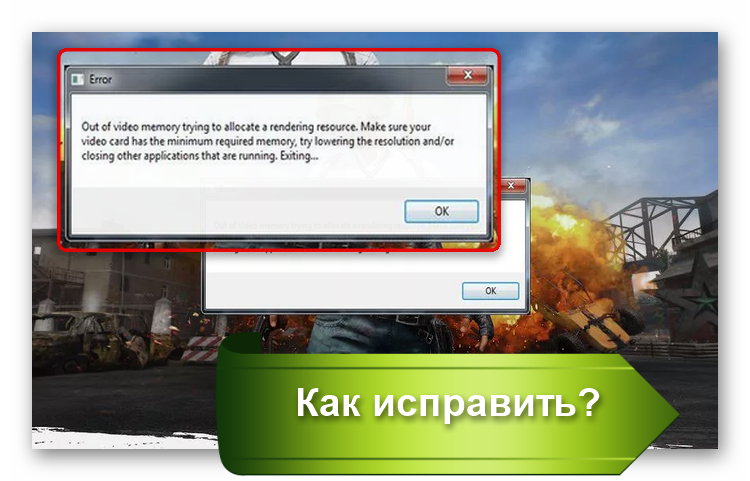
Перед тем, как приобрести или установить очередную игру, нужно всегда проверять ее минимальные системные требования и максимальные, если вы планируете играть «на вышке». Если определенные аппаратные компоненты, в частности видеокарта или оперативная память, не вытягивают игрушку, то она будет постоянно вылетать или будет появляться всплывающее окно с соответствующей ошибкой.
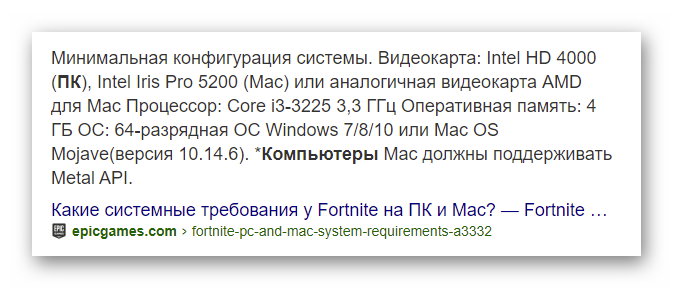
Например, популярная игра Fortnite пойдет только при условии, что на ПК стоит процессор i3, оперативки не менее 4 Гб, а видеокарта не ниже Intel HD 4000. Однако это минимальные требования. Нужно понимать, что тот же процессор бывает разных поколений. То есть i3, выпущенный 10-15 лет назад, будет заметно уступать современной версии. Поэтому лучше отталкиваться от рекомендуемых системных требований. Опять же, для Fortnite это означает, что нужен процессор i5, 8 Гб оперативки и видеокарта не ниже GTX 660 или Radeon HD 7870. Даже если чипы уже устаревшие, игра в этом случае все равно должна работать без сбоев и ошибок типа «Out of video memory trying to allocate a texture».
Как посмотреть характеристики своего ПК
Сделать это очень просто:
- Переходим в проводник.
- Нажимаем на «Этот компьютер» правой клавишей мыши.
- Выбираем свойства.
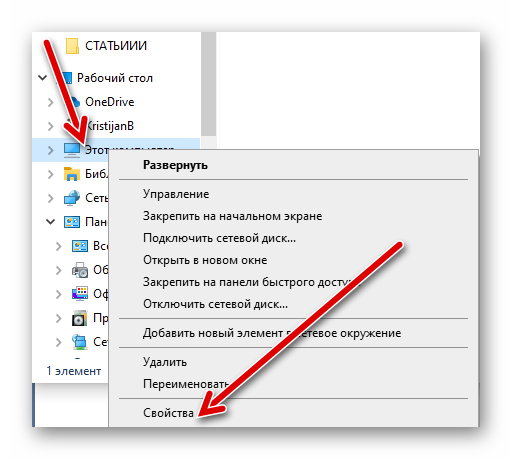
Тут представлена основная информация о процессоре, оперативке.
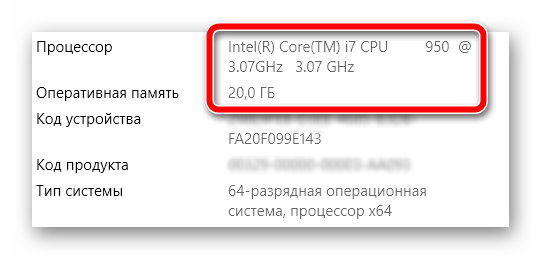
Чтобы уточнить, какая видеокарта у вас установлена, то проще всего:
Как проверить, что для загрузки текстур не хватает оперативной памяти
Обычно ошибка «Out of video memory trying to allocate a texture» возникает при переходе в игре в новую или иную локацию. В этот момент система должна использовать намного больше ресурсов. Тоже самое происходит при сетевых играх. Это объясняется тем, что при перемещении в локацию происходит подгрузка с игрового сервера. Это говорит о том, что ПК не достает внутренней памяти, чтобы прогрузить все необходимые объекты.
Полезно! Подобные проблемы обычно не возникают на 64-разрядных системах с ОЗУ не менее 8 Гб.
Соответственно, чтобы понять, в чем проблема, нужно вычислить необходимый объем файла подкачки. Сделать это очень просто:
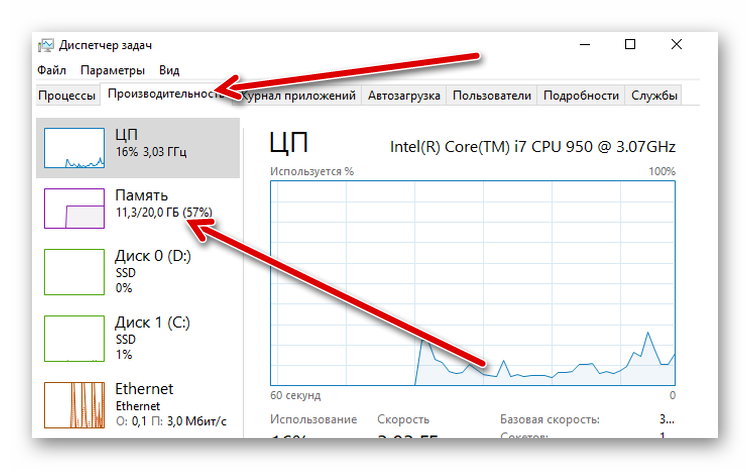
- Одновременно зажимаем клавиши Ctrl, и Alt Delete.
- Выбираем «Диспетчер задач».
- Изучаем вкладку «Производительность», где отображается объем задействованной памяти.
- Умножаем занятую память на 2. Допустим, если занято 2 Гб, значит получаем 4 Гб.
- Вычитаем из полученного значения общий объем памяти. Например, 4 Гб – 20 Гб = -16 Гб. Отрицательное значение говорит о том, что памяти достаточно и есть запас. Если вышел ноль, то объем памяти на грани. А если выходит положительное значение, например, 2 или 4 Гб, то это говорит о недостающем объеме.
Без необходимости увеличивать файл подкачки не стоит. Если же это необходимо, то нужно помнить, что его нельзя повышать более чем в 3 раза от общего объема памяти ПК. То есть, если у вас 4 Гб оперативки, то подкачку можно повысить не более, чем до 12 Гб.
Увеличиваем виртуальную память, чтобы системе хватало ресурсов для выделения текстур
Это старинный трюк, который позволяет разогнать ПК и решить часть проблем, связанных с недостающим объемом подкачки. Для такой манипуляции:
Это позволит задать размер файла подкачки на Windows 10. Если у вас другая версия системы, то нужно зайти в свойства «Мой компьютер» и там выбрать «Свойства системы». После этого нужно также найти дополнительные параметры и выбрать в них «Быстродействие».
После этого нужно выполнить перезагрузку ПК и снова попробовать загрузить игру. Если ошибка с загрузкой текстур не исчезла, то пробуем другие решения.
Обновление драйверов для видеокарты для качественного отображения текстур
Видеокарта отвечает за все выводимые на монитор изображения, поэтому если глючит она, то будут постоянно происходить сбои. Чаще всего проблемы возникают, когда пользователь не хочет обновлять драйверы, не видит оповещения или установленные файлы содержат ошибку.
Чтобы обновить файлы видеокарты, необходимо:
- Перейти в диспетчер устройств.
- Найти в списке «Видеоадаптеры».
- Щелкнуть по названию видеокарты правой клавишей и выбрать «Обновить драйвер».
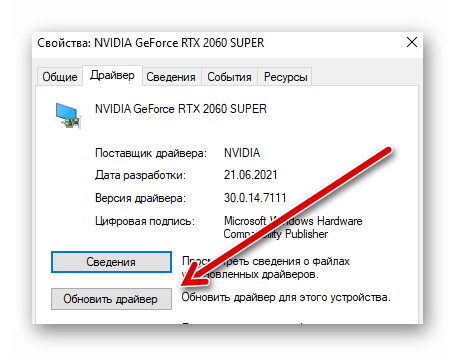
После этого система должна автоматически найти обновления. Если этого не произошло (с Windows 10 происходит крайне редко), то можно перейти на сайт разработчика видеоадаптера, выбрать модель чипа и загрузить драйверы вручную.
Изменение настроек видеокарты для повышения производительности в играх
Подобное решение позволяет оптимизировать видеокарту и использовать все её ресурсы. Все зависит от конкретного производителя адаптера.
Настройка видеоадаптеров от Intel
Если в ваше ПК установлена такая карта, то:
- Переходим в «Панель управления».
- Находим Intel HD Graphics.
- Выбираем настройки 3D.
- Жмем «Сканировать», чтобы отобразился список игр и добавляем необходимую для адаптации.
- Нажимаем «Применить».
Как настроить видеокарту AMD
Для изменений настроек такого видеоадаптера достаточно перейти в панель управления и найти пункт с указанием AMD Radeon. Далее достаточно перейти в «Игры» и выбрать «Глобальные настройки».
Изменение параметров видеокарты NVIDIA
Для оптимизации такого видеоадаптера, необходимо:
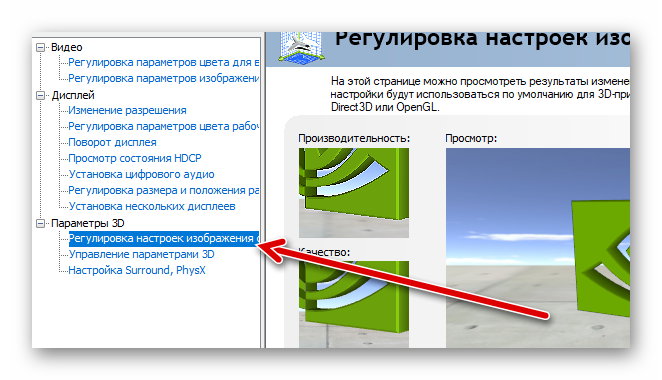
- Найти «Панель управления NVIDIA». Обычно она скрывается в скрытых значках. Для этого нужно нажать на иконку NVIDIA и выбрать нужный пункт.
- Нажать на «Регулировка настроек изображения».
- Передвинуть ползунок до максимального качества (предварительно нужно отметить пункт «пользовательские настройки»).
- Нажать «Применить».
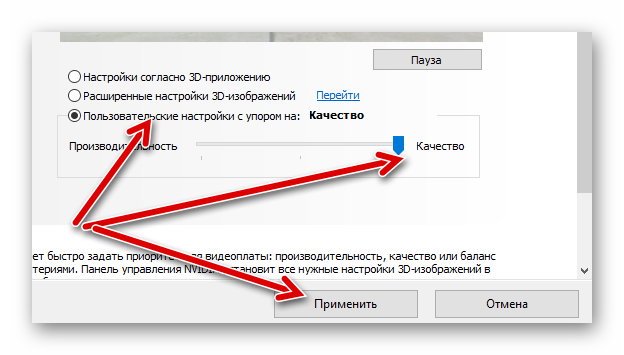
Если ни один из способов не помог, то нужно задуматься о приобретении дополнительной оперативной памяти (если её совсем мало), видеокарты (недешевое удовольствие) или опустить графические настройки игры на более низкие. Также стоит попробовать проверить, не вышел ли обновленный патч на игру.
Доброго времени!
В последнее время снискали большую популярность интегрированные (их еще называют встроенными ) видеокарты IntelHD, Intel Iris Xe, и AMD Ryzen Vega. Последних версий уже с лихвой хватает для многих не слишком требовательных игр (что, конечно, радует — т.к. получается хорошая такая экономия на покупке внешней видеокарты)!
Однако, есть один нюанс : видеопамять для этих карт выделяется из ОЗУ (RAM). По умолчанию эта операция "выделения" происходит автоматически (без вашего участия), что не во всех случаях оптимально (например, вы можете столкнуться с ошибками во время запуска игр. ).
Разумеется, было бы не плохо вручную отрегулировать выделение памяти под интегрированную карту (в большинстве случаев стоит вопрос ее увеличения ).
И так, перейдем ближе к теме.

Как увеличить видеопамять: по шагам
ШАГ 1: зачем это нужно
Вообще, если у вас все корректно работает, нет притормаживаний, ничего не зависает и не вылетает с ошибками — то вам, скорее всего, это и не нужно.
Однако, есть ситуации, когда без этого никак:

3DMark Sky Driver (8GB Ram, dual) — производительность в зависимости от выделенной памяти для интегрированной видеокарты AMD Ryzen Vega 11 (Ryzen 5 2400G)
Примечание!
ШАГ 2: как узнать текущий объем видеопамяти
Это универсальный вариант, работающий во всех популярных версиях Windows 7/8/10.
Сначала необходимо нажать сочетание кнопок Win+R — в окне "Выполнить" ввести команду dxdiag и кликнуть по OK.


Видеопамять 1009 МБ
Нажать сочетание Win+i — откроется окно с параметрами Windows. Необходимо перейти в раздел "Система / дисплей" и открыть вкладку "Дополнительные параметры дисплея" .

Доп. параметры дисплея
В ней будет заветная ссылка — "Свойства видеоадаптера" .

Во вкладке "Адаптер" представлена строка "Используется видеопамяти" (в моем примере ниже - 1024 МБ).

Этот вариант также актуален для ОС Windows 10.

Диспетчер задач - Windows 10
ШАГ 3: как вручную установить размер выделения памяти под встроенную видеокарту
Через BIOS/UEFI
Только через настройки BIOS (в принципе) и можно изменить размер выделяемой памяти для интегрированной карты (в редких случаях можно попытаться "обмануть" игры через реестр).
Здесь универсальных инструкций со стрелками дать нельзя, т.к. у каждого производителя - "свой" BIOS. Но несколько характерных примеров я приведу (по ним можно будет сориентироваться!).
Далее нужно перейти в раздел "Configuration" (в некоторых BIOS за это отвечает раздел "Advanced" ).

Lenovo Setup Utility - главное окно
Затем нам нужно найти один из следующих параметров (прим.: в разных версиях BIOS он называется по-своему) :
- UMA Frame Buffer Size;
- iGPU Configuration;
- DVMT (Fixed Memory);
- Share Memory Size;
- Video Memory Size;
- On-Chip Frame Buffer Size.
На скриншоте ниже приведен параметр "iGPU Configuration" — необходимо отключить авто-режим!

Отключаем Auto режим

UMA Frame Buffer Size — ставим 2 GB
Кстати, в версии BIOS от American Megatrends для изменения выделяемой памяти — нужно во вкладке "Advanced" изменить параметр "DVMT" .

Advanced / настройки BIOS / American Megatrends

DVMT ставим на Maximum

Share Memory Size - выделение памяти видеосистеме
Разумеется, после выставления размера выделяемой памяти — не забудьте сохранить настройки (в большинстве версий BIOS - используется клавиша F10 / Save and Exit) и перезагрузить компьютер/ноутбук.
Через настройки реестра (опционально для IntelHD)
Этот способ поможет только "перехитрить" некоторые игры, которые могут вылетать с ошибками после запуска (т.к. у вас якобы недостаточно видеопамяти). Т.е. игра будет "считать", что размер памяти видеокарты у вас больше, чем есть на самом деле.
Причем, хочу отметить, что срабатывает он не всегда (но всё же, вдруг. ).

regedit — открыть редактор реестра
Далее в редакторе нужно создать раздел "GMM" в нижеприведенной ветке:

Создать раздел GMM
После, в разделе "GMM" создать строковый параметр с именем "DedicatedSegmentSize" (без кавычек).

Создать строковый параметр
Далее открыть его и задать значение выделяемой памяти (судя по тестам, способ актуален и работает для значений от 0 до 512).
Читайте также:

