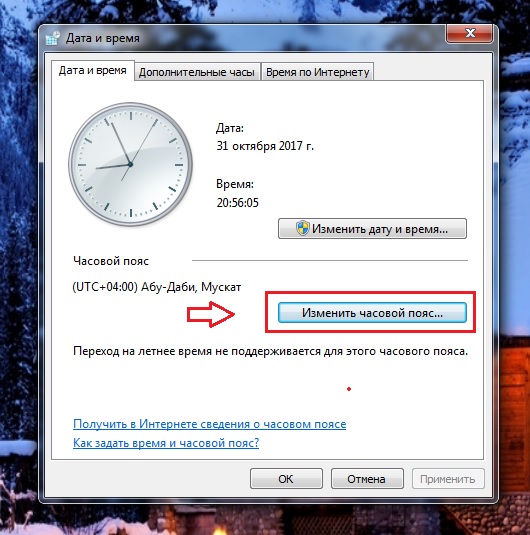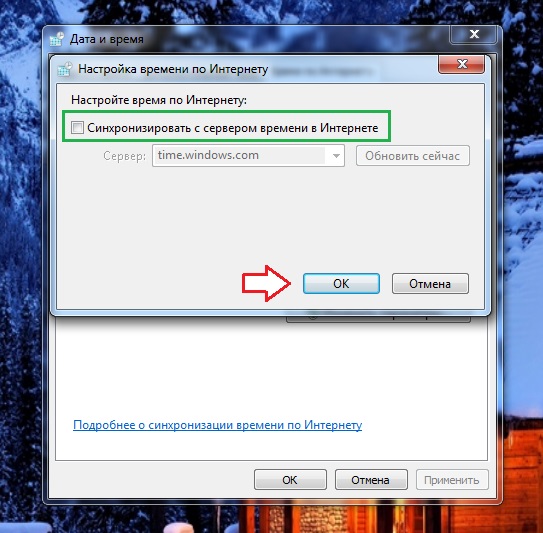Vipnet обнаружены несанкционированно измененные или проверенные с ошибкой файлы
Обновлено: 01.07.2024
По просьбе специалиста ГАУ РК "ЦИТ", заархивируйте и пошлите на указанный им ящик следующие журналы (какие есть - некоторых может не быть):
- C:\ProgramData\InfoTeCS\InstallerData\ViPNet Client\Logs — все файлы из этой папки
- C:\ProgramData\InfoTeCS\InstallerData\ViPNet CSP\Logs — все файлы из этой папки
- C:\ProgramData\InfoTeCS\InstallerData\DrvInstall — все файлы из этой папки
- C:\ProgramData\InfoTeCS\InstallerData\SetupExtractor — все файлы из этой папки
Решение типовых проблем
Решения в таблицах ниже стоит пробовать одно за другим: не все сразу, а по-порядку. Мы расположили их от менее сложного к более сложному.
Скачивание ключевой
Обновление - общее
Если у файла программы иконка не похожа на иконку программы (а просто как белая бумажка), необходимо переименовать файл, добавив в конце .exe, Было: vipnet-update-v4, надо изменить на vipnet-update-v4.exe
Программа обновления ViPNet — работа кнопки Установить ViPNet
- Нажмите на Пуск -> Выполнить (или на клавиатуре Win+R)
- В появившемся окне введите regedit.exe и нажмите на ОК
- Открыть папку HKEY_LOCAL_MACHINE\Software\InfoTecs\Setup\Products
- Если в ней есть папка Infotecs-Client, переименовать ее в -Infotecs-Client (поставить вначале -)
- Если в ней есть папка Infotecs-Client, переименовать ее в -Infotecs-Client (поставить вначале -)
Отключена служба Брандмауэр Windows
При этом в логе C:\ProgramData\InfoTeCS\InstallerData\ViPNet Client\Logs\Setup.msi_XXX можно увидеть строчку вида
Failed to start service MpsSvc. Error code = 1058, (0x422) - Указанная служба не может быть запущена, поскольку она отключена или все связанные с ней устройства отключены.
- Откройте Пуск -> Панель управления -> (проверьте что справа-вверху стоит вид "Мелкие значки" или "Крупные значки") -> Администрирование
- Запустите Службы
- Найдите службу Брандмауэр Windows. Дважды кликните на ней, зайдя в свойства.
- В окне свойств убедитесь, что Тип запуска отличен от "Отключено". Если установлено "Отключено", выберите вариант "Автоматически" и нажмите на ОК.
- Попробуйте переустановить ViPNet
- Скачайте Программу включения служб установки Windows
- Запустите ее и нажмите на Включить службы
- После появления уведомления об успехе попробуйте установить ViPNet снова
- Скачайте обновление с сайта Windows или с этого портала.
- Запустите скачанный файл (при скачивании с портала у вас скачается архив - запустите файл Windows6.1. из него)
- Следуя появляющимся инструкциям установите обновление
- Перезагрузите компьютер
- Попробуйте установить ViPNet снова
Работает только на лицензионной Windows!
Установите все последние обновления ОС
Проблемы с установкой драйвера ViPNet (что-то, вероятнее всего драйвера, блокирует изменение одной ветки реестра)
Также эту проблему (0x80070005) можно увидеть в логе C:\ProgramData\InfoTeCS\InstallerData\DrvInstall\InstallIpLirim.log :
2017/11/17 14:59:58 - Installing component "IplirLwf"
2017/11/17 15:00:01 - INetCfgClassSetup::Install successful
2017/11/17 15:00:01 - Successfully installed, apply the changes
2017/11/17 15:00:01 - Operation failed with error 0x80070005.Установку ViPNet необходимо производить в безопасном режиме с загрузкой сетевых драйверов (решение для Windows 7):
![]()
VipNet Client 3.2 Обнаружены несанкционированно измененные файлы
Версия хоть уже и под устарела но ей много кто пользуется и естественно сталкивается с проблемами. Для начала для чего эта программа - для связи с другим компьютером через интернет как по локальной сети и естественно с защитой данных. А раз обеспечивается защита данных - то и соответственно эту программу ставить надо с умом (не браузер же устанавливаем), где любая мелочь приводит к невозможности установки или настройке к подключению.
Бывает что вчера работали нормально, а сегодня ничего ни работает.
Первым делом надо вспомнить не устанавливали чего мы вчера? Бывают случаи установки других программ мешающим уже установленным - в этом случае может помочь вариант с де инсталляцией (удалением) недавно установленной программы, или откат системы на более ранее состояние где программа уже работала.![]()
Это было отступление. Теперь рассмотрим попавшийся случай неполадки нам на руки с диагнозом ошибки "обнаружены несанкционированно измененные файлы". Пробороздив по данной ошибке в интернете (ПОДСКАЗКА КОТОРАЯ ПОМОГЛА НАМ ) выяснили, что с вероятностью в 90% был скачек света или не дождались завершения работы - выключили компьютер.
Удалось реанимировать просто достав архив или файлы первоначальной конфигурации в папку C:\Program Files\InfoTeCS\ViPNet Client\log\data\ses файла ses.cfg и в придачу всего содержимого в папке. Алеллуя заработало. Рекомендуем на будущее сделать копию программы для реанимации.![]()
Но Этого оказалось мало.Ошибку " Обнаружены несанкционированно измененные файлы " исправили,но небыло связи с в випнет, пришлось попотеть, честно говоря прилично. Дело в том, что мы знали о жестком требовании в ВипНет соответствия компьютерного к текущему времени, естественно время сверялось местное и компьютера чуть ли не по секундам.
Служба поддержки рекомендовала переустановить программу (Деинсталировать, удалить папку с Program Files, перезагрузить, установить заново) - СТАНДАРТНАЯ ОТГОВОРКА АВСЬ ОТСТАНУТ.Тоже не наш случай. А на второй раз в службе попался более адекватный специалист - не поленился и проверил нас на связь и констатировал НЕВЕРНЫЙ ЧАСОВОЙ ПОЯС.Очень часто к нам на страничку приходят с вопросом- vipnet не ставиться, ошибка
Решений Несколько. Во первых - при повторной установке папку випнета клиент с С:\Рrogram files (х86) надо удалять, можно почистить Ccleaner (ом) или другими утилитами комп от мусора, перезагрузка и повторная установка.
Еще может помочь это - в окне запуска VipNet Client Монитор выбираем "Настройка" и производим "Первичная инициализация", ждем продолжения автоматической установки. Если ничего не происходит, ищем в каталоге "Temp" файл вида abn_xxxx.dst. Если файл не обнаруживаем, то все содержимое удаляем.
Третий вариант тоже может помочь, но не во всех случаях,но пробовать стоить начинасть с него. Это откат системы (восстановление по точке сохранения системы) на тот момент когда система работала корректно.
ViPNet ошибка
ViPNet войти в режим администратора или завершить работу
Существует полностью рабочий способ, как избавиться от этой проблемы. Однако он не всегда приемлем, так как подразумевает под собой полную переустановку ViPNet. А это занимает время. Данный способ хорошо изложен в статье ViPNet не работает, не запускается, нет доступа, ошибка.
Обнаружены несанкционированно измененные или проверенные с ошибкой файлы
![unauthorized changes or errors were detected 002]()
Файл расположен в каталоге с установленным клиентом, в папке
1. Завершаем работу ViPNet (если он был запущен).
2. Открываем папку ses в каталоге с программой, видим несколько файлов.
3. Приготовьте резервную копию этой папки.
4. Все, что нужно сделать, это удалить все файлы из старой нерабочей папки ses (той, которая сейчас находится в папке с установленной программой), после чего скопировать содержимое из резерва.
Корректировка даты и времени
![unauthorized changes or errors were detected 004]()
Выберите нужный часовой пояс и нажмите Ок.
![unauthorized changes or errors were detected 005]()
При необходимости сверьте и откорректируйте время в данный момент.
![unauthorized changes or errors were detected 006]()
Перейдите на вкладку Время по интернету, нажмите Изменить параметры.
![unauthorized changes or errors were detected 007]()
Снимите флажок с пункта Синхронизировать с сервером времени в Интернете.
![unauthorized changes or errors were detected 008]()
Сохраните изменения и перезапустите ViPNet Client. Возможно потребуется перезагрузить компьютер.
В связи с, появившейся после CVE-2013-3496, "Политикой ответственного разглашения" хочу заранее сообщить, что уязвимость давно исправлена и ей подвержены только определённые версии ViPNet Client, только под определённой версией ОС Windows. Но…, к сожалению, эти версии достаточно популярны и могут быть легко встречены в учреждениях, которые не озаботились об обновлении данного СЗИ.
Немного об уязвимости
В некоторых версиях линейки 3.1.x ViPNet Client из-за, допущенной разработчиками (случайно ли…?), ошибки, на локальной машине имеется возможность выполнения произвольного кода от имени самой системы, до полной загрузки ОС Windows.
Условия для эксплуатации уязвимости
Уязвимость имеет СЗИ, работающее на русской версии Windows 7 x64, что не такая уж и редкость. На выбранных англоязычных версиях Windows воспроизвести данную уязвимость не получилось.
Проверенные версии ViPNet Client, подверженные уязвимости: 3.1(2.6318), 3.1(3.7878), 3.1(4.8344).
Версии 3.1(5.xxxx) и выше уже исправлены.
В связи с тем, что определённые версии ViPNet Client довольно сложно найти, то не получилось проверить все начальные версии линейки 3.1.x (включая бывшую сертифицированную 3.1(1.xxxx)), но смею предположить (на основе повторяемости результатов), что они так же имеют, вышеуказанную ошибку.Эксплуатируем уязвимость
В нашем случае была использована Windows 7 x64 RUS, с установленным и активированным ViPNet Client 3.1(4.8344). Данная версия ViPNet Client линейки 3.1.x одна из самых популярных и используется до сих пор.
После перезагрузки системы нас встречает окно авторизации ViPNet Client. И тут мы можем обнаружить, допущенную разработчиками, ошибку. Они оставили активным пункт меню «Первичная Инициализация».![image]()
Данный пункт используется для первоначальной активации ViPNet Client при помощи специально подготовленных dst-файлов. Вроде бы есть пункт и ничего страшного. Но! Разработчики оставили возможность выбора любого файла, а не только с расширением *.dst. Так же осталась возможность вызова контекстного меню по правой кнопке мыши.
![image]()
Данная возможность даёт нам право запустить любой исполняемый файл и выполнить любое действие от имени учётной записи под которой работает меню авторизации ViPNet Client. А работает оно из под системной учётной записи.
1. Закройте программу ViPNet Client. Откройте трэй, щелкните правой кнопкой мыши на значок ViPNet Client и нажмите Выход.
Скриншоты для Windows 7 с установленным ViPNet 4.3 (слева), Windows 10 с ViPNet 4.5 (справа)![]()
2. Откройте Мой компьютер / Диск С / Program Files (x86) / InfoTeCS / ViPNet Client. Удалите папку user__XXXX.
![2. рабочая папка vipnet client.jpg]()
В папке d_station удалите все файлы и папки, кроме папки TMP.
![2. удалить в папке d station.jpg]()
Закройте окно.
3. Запустите ViPNet Client:
- Откройте меню Пуск / Все программы / ViPNet / ViPNet Client / Монитор![3. меню пуск.jpg]()
- либо с ярлыка на Рабочем столе
Ярлык для ViPNet Client версий 4.3 (слева) и 4.5 (справа)![]()
4. В открывшемся окне нажмите на стрелку кнопки Настройка и выберите «Установить ключи».
![4. установить ключи.jpg]()
5. Укажите путь к файлу ключа, нажав на кнопку Обзор. Галочка «Расширенный режим» не должна стоять.
![5. укажите файл.jpg]()
Файл ключа имеет расширение .dst и тип файла ViPNet Key Setup:
![5. файл ключа vipnet client.jpg]()
6. После указания файла ключа нажмите Далее. Может выдаться предупреждение. Нажмите галочку «Я ознакомился …» и нажмите Установить.
![6. согласие.jpg]()
7. В окне ViPNet Client нажмите на стрелку кнопки Настройка и выберите «Папка ключей пользователя».
![7. установить папку ключей пользователя.jpg]()
8. Откроется «Обзор папок» с открытой папкой ViPNet Client. Раскройте содержимое папки и выберите папку user__XXXX, нажмите ОК.
![8. выбор папки ключей пользователя.jpg]()
9. В открывшемся окне введите выданный 12-символьный пароль и нажмите ОК.
![9. ввод пароля.jpg]()
10. Подождите, пока произведется вход в ViPNet Client.
![10. вход в випнет.jpg]()
11. Откроется окно VipNet Client Монитор. Для настройки откройте меню Сервис / Настройка приложения.
![11. открыть настройки приложения.jpg]()
Перейдите к пункту «Защищенная сеть» и нажмите кнопку «Показать дополнительные настройки». Поставьте галочки, как показано на рисунке, укажите порт инкапсуляции 55777. Нажмите ОК.
Читайте также: