Virtualdub как перевернуть видео
Обновлено: 06.07.2024
Последовательность такова: открыть видео - Видео - Фильтры - Добавить. (выбираете фильтр - ОК) Настраиваете фильтр. Видео - режим полной обработки. Аудио - так как вы обрабатываете видеодорожку, то можете оставить режим - прямопотоковое копирование. Далее: Видео - Сжатие (Компрессия) - выбираете Кодек (программа работает с кодеками установленными в вашей системе) Сохранить как AVI.
Применение веб-камеры
В программе. Файл - Захватить AVI. Файл - установить захватывающий файл - указать место сохранения записанного фала - Выбрать устройство. (например Web Cam)
Видео - Сжатие (выбираете кодек и настраиваете битрейт)
Видео - Опции захвата (частота кадров и т.д.)
Видео - Уровни (гамма, контраст, яркость и т.д.)
После съёмки - Захват- Прекратить захват. Всё! файл записан.
Как вставить в видеофайл счетчик
Как перевернуть видео
Как в программе VirtualDub можно ли к видео применить несколько фильтров, но так чтобы к разным отрезкам видео .
Для применения к отрезку (части) видео, фильтров надо сначала выделить отрезок. А потом уже к нему применить фильтр(ы). А что же делать если нам надо обработать несколько частей и применить к каждому разные фильтры. Это можно сделать, просто запустив пакетную обработку. Кстати параметры фильтров можно и сохранить: Файл - Сохранить параметры обработки. А чтобы нам загрузить сохранённые параметры: Файл - Загрузить параметры обработки
А как вставить обработанный фильтром кусок в видео, например в середину. Об этом надо продумать заранее. Выделяем отрезок без обработки фильтром режим Полной обработк и. сжатие. сохраняем 1 часть. Ко второму отрезку применяем фильтр, опять полная обработка. сохраняем кусок 2. Выделяем третий кусок. Удаляем фильтр, режим полной обработки. Сохраняем кусок 3. Далее: открываем 1 кусок, добавляем AVI сегмент, то есть второй кусок №2. добавляем кусок 3, Режим Прямопотоковое копирование . Всё соединилось, быстро, без сжатия.
Как преобразовать фильм в мультипликацию
Однопроходное и двухпроходное кодирование. Различия.
Однопроходное кодирование или кодирование в один шаг: Кодирование сразу начинается с первого прохода по заданному битрейту. Видео будет кодироваться с постоянным битрейтом, который вы указали, независимо от сложности сцен, движения и др. Недостаток — избыток битрейта на простых сценах и недостаток битрейта в сложных сценах, вследствие чего в сложных сценах (такие, где много движения) будет заметная потеря качества изображения. Чтобы снизит потери качества, нужно завышать битрейт, вследствие чего видео будет больше. весить.
Двухпроходное кодирование или кодирование в два шага: В первом проходе ничего не кодируется, а только определяются и записываются сцены во временный файл, определяется, в каких сценах, на каких именно фреймах происходит интенсивность движения. Интенсивность определяется по значительному различию между соседними кадрами. Вычисляются простые сцены (с минимумом движения) и сложные сцены (с максимумом движения), на простые сцены выделяется минимальное количество битрейта, а на сложные — максимальное (причем он может быть выше, чем вы указали в настройках), т.е. сэкономленный на простых сценах битрейт используется в сложных сценах. Во втором проходе идет процесс кодирования. Тут информация берется из временного файла, записанного на основе первого прохода. И на основе этой информации на всем протяжении видео выделяется нужный битрейт практически в каждый кадр, т.е. Видео получается с переменным битрейтом.
Если в вашем видео много движения, разумно применить двухпроходное кодирование. А вот если вы снимаете статическое видео (например лекцию), то в этом случае достаточно будет применить однопроходное кодирование.
Пакетная обработка видео в VirtualDub
VirtualDub содержит так называемый список заданий (Job List), с помощью которого можно автоматизировать обработку файлов. Например, перед вами стоит задача конвертировать с десяток видеофайлов в разные форматы. Если бы в программе не было поддержки пакетной обработки, пришлось бы по очереди загружать в программу видео, указывать каждый раз новые настройки, ждать пока программа запишет файл на диск, затем открывать следующее видео, снова ждать, пока VirtualDub «справится» с процессом сжатия и т.д. Благодаря поддержке пакетной обработки видео, можно лишь указать, какие операции должны быть выполнены, а затем оставить компьютер без присмотра – VirtualDub обработает данные, строго придерживаясь оставленных инструкций. Чтобы занести какое-нибудь задание в список Job List, необходимо использовать набор команд в меню Файл > Очередь операций.
Так, скажем, если нужно последовательно выполнить сжатие двух файлов, следует проделать следующие действия. Открыть первый файл, указать параметры сжатия и, если это необходимо, начало и конец клипа, который нужно сохранить. После этого выбрать в меню Файл > Очередь операций > Сохранить как AVI . После этого программа не будет выполнять никаких действий – можно открыть следующий файл, настроить новые параметры экспорта файла и еще раз выбрать нужную команду из подменю Queue batch operation. Далее, когда все задания будут составлены, необходимо открыть сам список Job List в меню Файл > Управление задан иями и нажать в нем кнопку Start , чтобы запустить процесс пакетной обработки. При выполненной операции в колонке Status вы увидите надпись Done (Выполнено). Нажав на Параметры , вы можете выбрать действие которое должен произвести компьютер после окончания. Например: Завершение работы ..
Допустим, вы отсняли гениальные видеокадры фотоаппаратом или мобильным телефоном в вертикальном формате. При проигрывании такого видео, оно будет, как бы, лежать на боку, что без сомнения, очень затрудняет просмотр. Такое видео необходимо повернуть на 90 градусов. В бесплатной программе для обработки видео — Virtualdub (Вирутал Даб), это сделать очень легко.
Вот пошаговый метод с картинками:
1. Откройте видеофайл. Через меню «Файл» — Файл/Открыть видео файл (Ctrl + O).


2. Увидев 2 одинаковых экрана, которые означают — 1-й — исходное изображение, 2-й — превью результата, бегунком, что располагается на шкале внизу, можно перематывать видео. Проиграть видео можно нажав на кнопку «плей» (треугольник с вершиной вправо), что расположена слева в ряду кнопок управления. Кнопок «плей» в Виртуал Даб две штуки. Первая проигрывает видео в левом окне (исходник), вторая включает воспроизведение и исходника и результата.
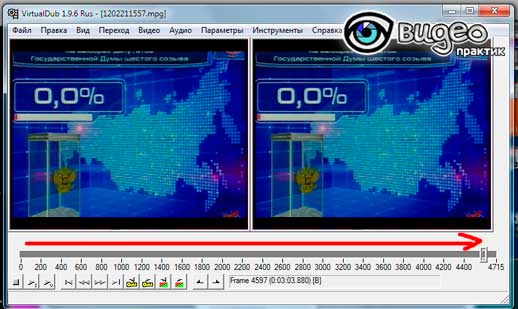
3. Теперь займёмся подготовкой видео к вращению. Для этого в меню «Видео» обязательно надо выставить «Режим полной обработки», иначе пункты «компрессия» и «фильтры» будут недоступны.

4. Затем открываем параметры компрессии и настраиваем их. Меню «Видео», пункт «компрессия» (Ctrl + P).

По умолчанию там стоит Uncompressed (без компрессии). Если оставить так, то итоговый видеофайл будет очень тяжелым. Поэтому лучше всё-таки выбрать кодек, я использую Xvid. Учтите, что на «чистой» системе этот кодек не присутствует, его нужно предварительно установить. Я сделал это заранее вместе с пакетом кодеков K-Lite Codec Pack. И так — выбираем нужный кодек, жмём кнопку «Изменить», видим:
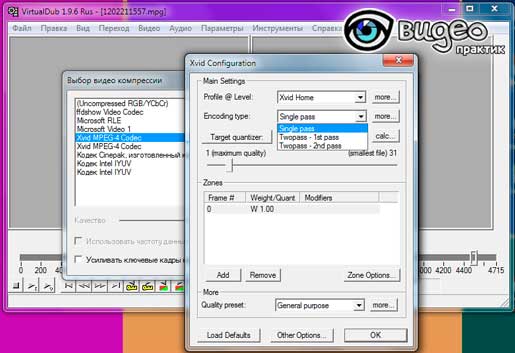
Xvid Home означает название предустановок кодирования, которые меня устраивают, впрочем, вы всегда сможете выбрать другие предустановки. Список предустановок содержит готовые наборы параметров и для различных экранов и устройств.
Оставляем 1 проход (single pass), при постоянном битрейте этого достаточно.
Жмём кнопку Target quantizer, получаем — Target bitrate, так проще и понятнее выставлять нужный битрейт. Делается это с помощью бегунка расположенного внизу.
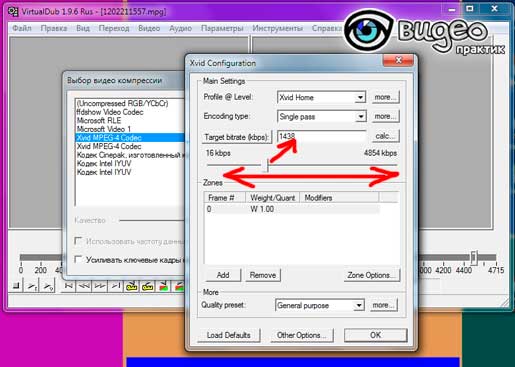
Учтите, чем больше битрейт, тем лучше качество видео, но и тяжелее итоговый файл.
Настроим некоторые дополнительные параметры:
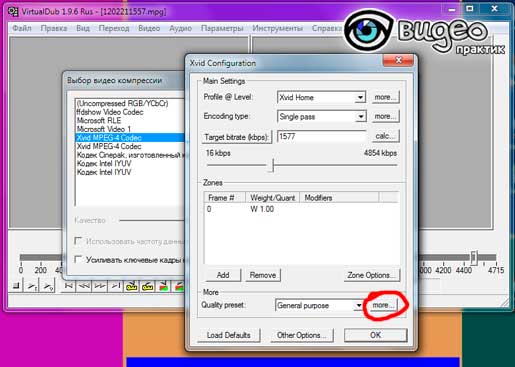
Измените число 300, на 13. Зачем? — Долго объяснять, просто сделайте и всё. В конце-концов в этом уроке мы видео вращаем, а не разбираем настройки Xvid кодека.
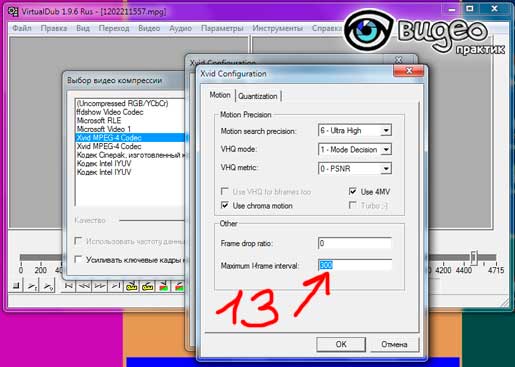
Далее, отключаем B-VOPs. Жмём 1-ю кнопку more, видим 1-ю вкладку Profile, внизу увидите, что B-VOPs включены. Отключите их:
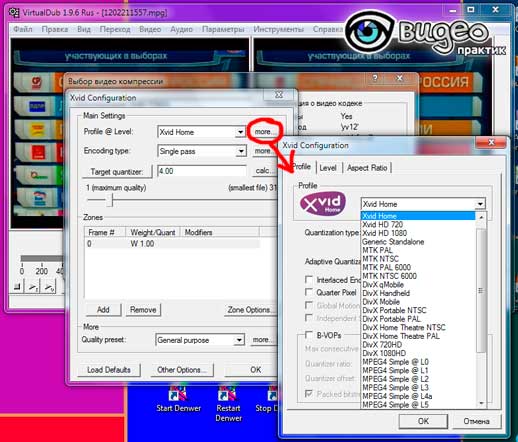
Настройки в остальных вкладках можно оставить по умолчанию.
Всё, параметры кодирования видео настроены, теперь приступаем к вращению.
5. В меню «Видео» откройте пункт «Фильтры».

Жмите кнопку «Добавить».
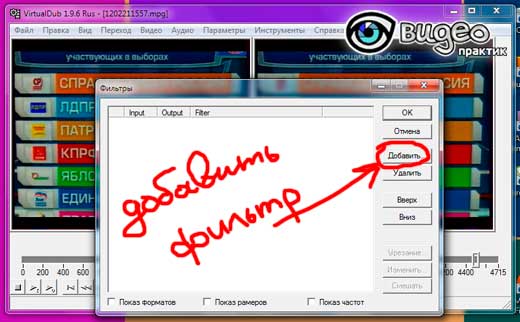
И выбирайте из списка фильтр Rotate.
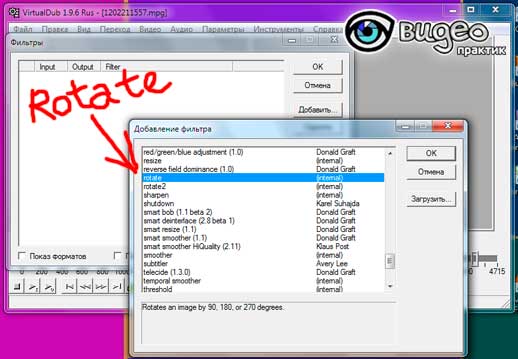
Открыв фильтр Rotate, вы увидите его параметры — повернуть видео на 90 градусов по часовой стрелке (вправо), против часовой стрелки (влево) или повернуть видео на 180 градусов, то есть с ног на голову:
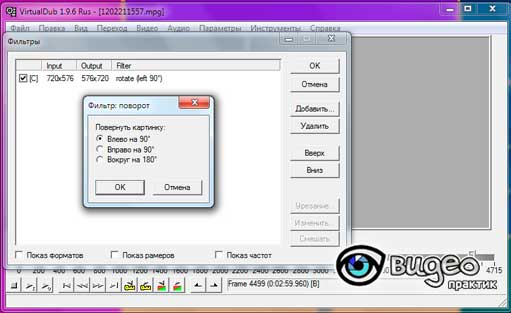
Выбирайте параметры вращения, жмите «ок» и во 2-м окне вы увидите, что ваше видео повернулось:
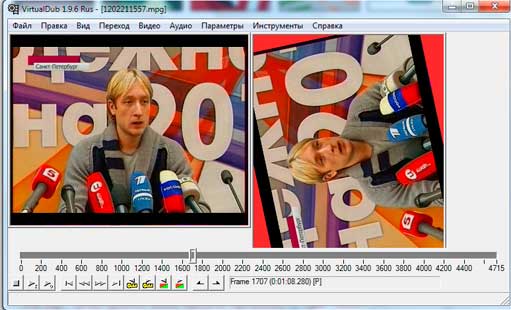
6. Есть еще один способ повернуть видео. Для этого воспользуемся другим фильтром — Rotate2.
Открыв его, настраиваем параметры вращения:
- Угол поворота видео (Rotation angle) — выставляем в градусах.
- Фильтрация (Filtering mode) — параметры обработки результата, самое лучшее качество даёт bicubic 4×4.
- Заполнение (Fill color) — цвет полей.
- Увеличить размер кадра (Expand frame to fit) — если включить эту опцию, то кадр не будет обрезаться по вертикали.
- Просмотр (Show preview) — посмотреть как сработал фильтр.
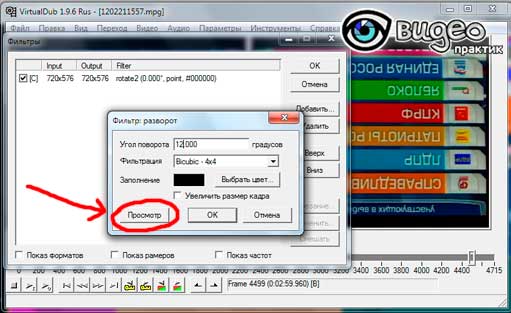
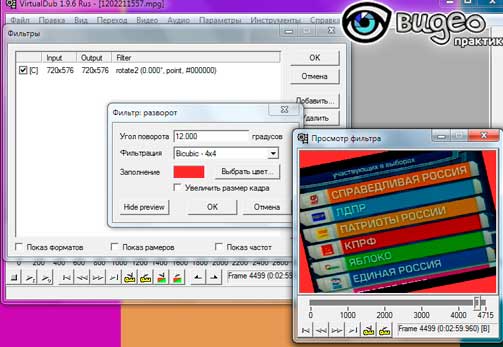
Теперь, закончив вращение и видя перед собой (результат на 2-м экране), жмём в меню «Файл» пункт «Сохранить как AVI».

Если вы не хотите каждый раз настраивать все эти параметры, можно их сохранить и при следующем сеансе работы с VirtualDub, загружать их. Для этого, перед закрытием программы в меню «Файл» надо выбрать пункт «Сохранить параметры обработки» (Ctrl + S).
Во время монтажа фильма нередки случаи, когда возникает необходимость повернуть кадры видеосъемки на определенный угол для получения эффекта естественности движения, например, при снятии динамики полета из кабины самолета.
А иногда возникает ситуация, когда неправильное положение камеры во время видеосъемки приводит к тому, что получается перевернутое изображение кадров и вашу видеозапись приходится просматривать, неудобно наклонив голову.
Программы видео редактирования помогут вам добиться эффекта поворота во время монтажа фильма с динамикой движений в кадре и исправят перевернутое видео при использовании специальных фильтров.
Одна из программ, которая способна повернуть видео под любым углом – это VirtualDub.
Как повернуть видео в программе VirtualDub
- Запустить программу, выбрать меню Файл и Открыть видеофайл… – Скрин. 1;

Скрин. 1. Открытие файла в VirtualDub.
- Открыть файл с видео на локальном диске – Скрин. 2;

Скрин. 2. Выбор видеофайла на локальном диске для обработки в программе VirtualDub.
- Выбрать меню программы Видео и далее Фильтры – скрин. 3;

Скрин. 3. Выбор пункта меню программы VirtualDub Фильтры.
- В открывшемся окне Фильтры нажать Добавить – скрин. 4;
- Откроется список встроенных (Internal) плагинов;
- Выбрать плагин Rotate и ОК;

Скрин. 4. Выбор плагина Rotate для поворота видео.
- Настроить угол поворота, выбрав 90 градусов вправо (влево) или вокруг 180 градусов – Скрин.5;
- Плагин для обработки будет отображаться в окне Фильтры – скрин. 5;

Скрин. 5. Добавление фильтра поворота влево на 90 градусов.
- Нажать ОК и предварительно просмотреть полученный результат покадрово в двух сравнительных окнах программы – скрин. 6;

Скрин. 6. Предварительный просмотр в сравнительном окне.
- Отметить в меню Видео/Режим полной обработки – скрин. 3;
- Отметить в меню Аудио/Прямопотоковое копирование – скрин. 7;

Скрин. 7. Выбор режима Аудио и прямопотокового копирования.
- В меню Видео выбрать Сжатие (Компрессия), далее настроить кодек, имеющийся в вашей операционной системе и ОК – скрин. 8;

Скрин. 8. Выбор типа компрессии и настройка кодека для сжатия.
- Выбрать в меню Файл Сохранить с расширением AVI….. – скрин. 9;
- Сохранить на локальном диске, присвоив видео файлу новое имя.
- В меню Фильтры выбрать Rotate2 и нажать ОК для добавления – скрин. 10;

Скрин. 10. Выбор фильтра Rotate2.

Скрин.11. Настройка фильтра Rotate2 и предварительный просмотр полученного результата.
Зачем переворачивать видео на смартфоне и компьютере?
На современных смартфонах доступна функция автоматического поворота экрана при просмотре медиаконтента. При ведении видеосъемки в горизонтальном положении ориентация дисплея будет правильной и удобной для последующего воспроизведения на мобильном устройстве.
Однако при развороте смартфона в вертикальное положение видеозапись будет повернута вбок, из-за чего смотреть отснятый видеоролик будет неудобно. Для этого существуют специальные программы, позволяющие переворачивать экран при просмотре видеоролика.
Как можно перевернуть видео на смартфоне и компьютере?
Для компьютеров, работающих на базе операционной системы Windows, отличным решением для поворота видео является утилита Free Video Flip and Rotate. Чтобы начать редактирование видеофайла, необходимо запустить эту программу и импортировать в нее исходный видеоролик. С помощью «стрелочек» исходный видеоролик можно развернуть в нужную сторону, а затем останется кликнуть по кнопке « Сохранить ». После этого потребуется указать наиболее подходящий медиа формат. Важно, что файл остается измененным и после просмотра.
С помощью KMPlayer
Это один из наиболее популярных медиа прогрывателей, позволяющих повернуть экран на 90 или 270 градусов, а также отразить изображение. При желании сохранить внесенные изменения необходимо зайти в настройки программы.
Как перевернуть видео с помощью KMPlayer
Чтобы изменить положение видео, нужно осуществить следующие действия:
- Открыть видеоролик в данном проигрывателе и щелкнуть по окну правой кнопкой мыши.
- В появившемся меню найти пункт « Видео (Основные )», далее – « Поворот экрана CCW ».
- В выпадающем меню останется выбрать нужный пункт, чтобы изображение приняло необходимое положение. Здесь же можно вернуть исходное состояние видеоролика.

С помощью программы VirtualDub
Чтобы начать комфортно пользоваться данным приложением, лучше скачать его с сайта с русскоязычным интерфейсом. Но опишем англоязычный интерфейс, там сложнее разобраться.
Как перевернуть видео с помощью программы VirtualDub
- Открыть исходный видеофайл с помощью соответствующего меню.
- Обратитесь к верхней вкладке Video, затем – перейдите к пункту Filters.
- В появившемся окне нажмите на кнопку «Add».
- Далее кликните по надписи rotate и подтвердите данное действие нажатием кнопки « OK ».
- Теперь следует указать подходящий угол поворота и сохранить полученный результат.

Как перевернуть видео в плеере VLC
Повернуть видео в данном медиа плеере можно непосредственно в процессе просмотра. Достоинствами этого приложения является совместимость со многими видеоформатами, а также наличие официально русифицированной версии. Приступая к повороту экрана, необходимо сделать следующее:
- Открыть исходный видеофайл в этом проигрывателе.
- Во вкладке на верхней панели инструментов найти вкладку « Эффекты и фильтры ».
- В новом окне перейти к подразделу « Видео-эффект », далее – « Геометрия ».
- Отметить галочкой пункт « Поворот » и выбрать подходящий вариант вращения.
- Завершив редактирование, нажать на кнопку « Закрыть ».
Как перевернуть видео в Media Player Classic
Достоинством данного плеера является возможность управления с помощью горячих клавиш. В данном проигрывателе переворот видео осуществляется при помощи клавиатуры. Однако внесенные изменения не сохраняются.
Для активации цифрового блока клавиатуры необходимо нажать на клавишу NumLock. После этого использовать комбинацию клавиш « Alt + 1 », чтобы развернуть изображение против часовой стрелки. Нажатие осуществляется до тех пор, пока не получится подходящий угол.
Как повернуть видео и сохранить его?
Некоторые утилиты позволяют сохранить положение отредактированного видеофайла. Просмотреть и повернуть видеоролик можно с помощью практически любого проигрывателя, однако для того чтобы сохранить видеозапись в измененном формате, потребуется использовать дополнительное программное обеспечение.
С помощью Windows Movie Maker

Предназначение данного онлайн-сервиса заключается исключительно в развороте исходного видеофайла и отражении видеоролика по вертикали и горизонтали. На его официальном сайте используется англоязычный интерфейс, но освоиться в нем не составит труда. На самом деле достаточно сделать следующее:
- Нажать на кнопку « Upload movie », чтобы загрузить исходный видеоролик для редактирования.
- В зависимости от исходного угла, выбрать наиболее подходящий вариант из « Rotate Left » или « Rotate Right ».
- Далее кликнуть по кнопке « Transform Video ».
- Чтобы скачать измененный файл на компьютер, кликните по кнопке « Download result ».
Аналогичный сервис для разворота видео, который прост в использовании. Его наиболее существенный недостаток заключается в ограничении размера исходного файла 16 Мб. Принцип его использования следующий:

Как можно перевернуть видео на Android и iOS-устройствах – краткий обзор доступных решений
Если пользователь является обладателем устройства, работающего на базе операционной системы Android, рекомендуется воспользоваться встроенным инструментом «Google Фото», с помощью которого можно изменить ориентацию видео. Как правило, данная программа является предустановленной. Но если приложение отсутствует на мобильном устройстве, его всегда можно скачать из Play Market.
После этого необходимо запустить видеоролик, подлежащий редактированию. Далее останется найти значок с инструментами (второй слева) на нижней панели инструментов и нажать на кнопку « Повернуть », чтобы видеоролик принял правильное положение. После завершения работы нужно кликнуть по кнопке « Сохранить ».
Выводы и советы
Редакторы и сервисы, рассмотренные в этой статье, предназначены для изменения ориентации видео. Также имеются встроенные инструменты, позволяющие поменять угол поворота видео прямо в процессе его просмотра в медиа проигрывателе. Другие программы дают возможность сохранить полученный результат, чтобы в дальнейшем смотреть видеоролики в выбранной ориентации.
Пожалуйста, опубликуйте ваши комментарии по текущей теме статьи. Мы крайне благодарны вам за ваши комментарии, дизлайки, подписки, отклики, лайки!
Читайте также:

