Virtualdub как ускорить видео
Обновлено: 07.07.2024
Последовательность такова: открыть видео - Видео - Фильтры - Добавить. (выбираете фильтр - ОК) Настраиваете фильтр. Видео - режим полной обработки. Аудио - так как вы обрабатываете видеодорожку, то можете оставить режим - прямопотоковое копирование. Далее: Видео - Сжатие (Компрессия) - выбираете Кодек (программа работает с кодеками установленными в вашей системе) Сохранить как AVI.
Применение веб-камеры
В программе. Файл - Захватить AVI. Файл - установить захватывающий файл - указать место сохранения записанного фала - Выбрать устройство. (например Web Cam)
Видео - Сжатие (выбираете кодек и настраиваете битрейт)
Видео - Опции захвата (частота кадров и т.д.)
Видео - Уровни (гамма, контраст, яркость и т.д.)
После съёмки - Захват- Прекратить захват. Всё! файл записан.
Как вставить в видеофайл счетчик
Как перевернуть видео
Как в программе VirtualDub можно ли к видео применить несколько фильтров, но так чтобы к разным отрезкам видео .
Для применения к отрезку (части) видео, фильтров надо сначала выделить отрезок. А потом уже к нему применить фильтр(ы). А что же делать если нам надо обработать несколько частей и применить к каждому разные фильтры. Это можно сделать, просто запустив пакетную обработку. Кстати параметры фильтров можно и сохранить: Файл - Сохранить параметры обработки. А чтобы нам загрузить сохранённые параметры: Файл - Загрузить параметры обработки
А как вставить обработанный фильтром кусок в видео, например в середину. Об этом надо продумать заранее. Выделяем отрезок без обработки фильтром режим Полной обработк и. сжатие. сохраняем 1 часть. Ко второму отрезку применяем фильтр, опять полная обработка. сохраняем кусок 2. Выделяем третий кусок. Удаляем фильтр, режим полной обработки. Сохраняем кусок 3. Далее: открываем 1 кусок, добавляем AVI сегмент, то есть второй кусок №2. добавляем кусок 3, Режим Прямопотоковое копирование . Всё соединилось, быстро, без сжатия.
Как преобразовать фильм в мультипликацию
Однопроходное и двухпроходное кодирование. Различия.
Однопроходное кодирование или кодирование в один шаг: Кодирование сразу начинается с первого прохода по заданному битрейту. Видео будет кодироваться с постоянным битрейтом, который вы указали, независимо от сложности сцен, движения и др. Недостаток — избыток битрейта на простых сценах и недостаток битрейта в сложных сценах, вследствие чего в сложных сценах (такие, где много движения) будет заметная потеря качества изображения. Чтобы снизит потери качества, нужно завышать битрейт, вследствие чего видео будет больше. весить.
Двухпроходное кодирование или кодирование в два шага: В первом проходе ничего не кодируется, а только определяются и записываются сцены во временный файл, определяется, в каких сценах, на каких именно фреймах происходит интенсивность движения. Интенсивность определяется по значительному различию между соседними кадрами. Вычисляются простые сцены (с минимумом движения) и сложные сцены (с максимумом движения), на простые сцены выделяется минимальное количество битрейта, а на сложные — максимальное (причем он может быть выше, чем вы указали в настройках), т.е. сэкономленный на простых сценах битрейт используется в сложных сценах. Во втором проходе идет процесс кодирования. Тут информация берется из временного файла, записанного на основе первого прохода. И на основе этой информации на всем протяжении видео выделяется нужный битрейт практически в каждый кадр, т.е. Видео получается с переменным битрейтом.
Если в вашем видео много движения, разумно применить двухпроходное кодирование. А вот если вы снимаете статическое видео (например лекцию), то в этом случае достаточно будет применить однопроходное кодирование.
Пакетная обработка видео в VirtualDub
VirtualDub содержит так называемый список заданий (Job List), с помощью которого можно автоматизировать обработку файлов. Например, перед вами стоит задача конвертировать с десяток видеофайлов в разные форматы. Если бы в программе не было поддержки пакетной обработки, пришлось бы по очереди загружать в программу видео, указывать каждый раз новые настройки, ждать пока программа запишет файл на диск, затем открывать следующее видео, снова ждать, пока VirtualDub «справится» с процессом сжатия и т.д. Благодаря поддержке пакетной обработки видео, можно лишь указать, какие операции должны быть выполнены, а затем оставить компьютер без присмотра – VirtualDub обработает данные, строго придерживаясь оставленных инструкций. Чтобы занести какое-нибудь задание в список Job List, необходимо использовать набор команд в меню Файл > Очередь операций.
Так, скажем, если нужно последовательно выполнить сжатие двух файлов, следует проделать следующие действия. Открыть первый файл, указать параметры сжатия и, если это необходимо, начало и конец клипа, который нужно сохранить. После этого выбрать в меню Файл > Очередь операций > Сохранить как AVI . После этого программа не будет выполнять никаких действий – можно открыть следующий файл, настроить новые параметры экспорта файла и еще раз выбрать нужную команду из подменю Queue batch operation. Далее, когда все задания будут составлены, необходимо открыть сам список Job List в меню Файл > Управление задан иями и нажать в нем кнопку Start , чтобы запустить процесс пакетной обработки. При выполненной операции в колонке Status вы увидите надпись Done (Выполнено). Нажав на Параметры , вы можете выбрать действие которое должен произвести компьютер после окончания. Например: Завершение работы ..
5.0 Оценок: 4 (Ваша: )Ускорение или замедления видеокадров часто применяют в фильмах или музыкальных клипах, а также в обучающих курсах. Это отличный способ создать комический эффект или сосредоточить внимание зрителя на каком-то определенном моменте. Если вы тоже хотите освоить этот прием монтажа, предлагаем рассмотреть варианты того, как замедлить или ускорить видео на компьютере или мобильных устройствах.
Как замедлить видео на компьютере
Существует несколько вариантов достижения нужного результата, однако самый надежный способ – установить на ПК подходящий софт. Так вы получите полный контроль над каждым этапом работы, не будете зависеть от скорости интернет-соединения и самостоятельно проследите за настройки качества вашего проекта.
ВидеоМОНТАЖ
ВидеоМОНТАЖ — мощный видеоредактор с интерфейсом на русском языке и простым управлением. Пошаговый принцип работы и предустановленные пресеты и настройки помогут быстро справляться с поставленными задачами даже пользователям с минимальными знаниями монтажа. Среди его возможностей: добавление текста, применение фильтров, загрузка фоновой аудиодорожки, настройка цветового баланса и стабилизация изображения, обрезка, кадрирование и многое другое.
Настройте скорость видео в ВидеоМОНТАЖе прямо сейчас:
Поддерживается работа с разными типами медиафайлов и видеоформатов, благодаря чему их можно объединять в единый фильм. Также ВидеоМОНТАЖ можно использовать как программу для ускорения видео. Для этого сделайте следующее:
-
Запустите ВидеоМОНТАЖ и выберите «Новый проект».

Создайте новый проект

Добавьте видео в программу

Настройте скорость воспроизведения видео

VEGAS Pro
VEGAS Pro — один из самых популярных в мире видеоредакторов, ранее известный как Sony Vegas PRO. Чтобы в этой программе сделать видео медленным, откройте нужный ролик. Дождитесь, когда он отобразится на временной шкале редактора. Теперь нажмите Ctrl, зажмите курсором границу клипа и растяните либо сожмите. Таким образом вы ускорите или, соответственно, замедлите воспроизведение кадров. Чтобы экспортировать видеоклип на компьютер, перейдите в пункт «File» и выберите «Render as». Задайте настройки выходного файла и сохраните кнопкой «Render».

Интерфейс VEGAS Pro
Adobe Premiere Pro
Adobe Premiere Pro — медиаконвейер от известной компании Adobe также можно использовать как программу, замедляющую видео. Чтобы сделать это, добавьте медиа на таймлайн и щелкните по нему правой кнопкой мыши. Выберите пункт «Скорость/продолжительность». Установите значение в процентах и нажмите «ОК». Чтобы сохранить ролик, найдите пункт меню «Файл», выберите «Экспорт» и «Медиаконтент». Настройте параметры медиафайла. После этого снова нажмите «Экспорт».

Интерфейс Adobe Premiere Pro
Filmora
Чтобы настроить замедление в редакторе видео Filmora, импортируйте в него ролик кнопкой «Import media». Перетащите его на временную шкалу. Правой кнопкой мыши щёлкните по файлу и найдите пункт «Speed and Duration». Появится новое окно, в котором нужно вручную настроить скорость при помощи слайдера. После этого сохраните отредактированный ролик на жесткий диск или отправьте в YouTube или Vimeo. Для этого воспользуйтесь пунктом «Export» в меню управления.

VirtualDub
VirtualDub широко известен среди начинающих и профессиональных монтажеров. Для ускорения или замедления видеоклипа в VirtualDub добавьте файл через раздел «File» - «Open video file». Далее откройте пункт меню «Video» и найдите «Frame rate». Введите нужные показатели в поле «Change frame rate to (fps)». Обычно по умолчанию медиафайлы записываются со значением 30 fps. Поэтому, чтобы убыстрить его в два раза, внесите значение 60.000. Для двойного замедления потребуется указать 15.000 fps.

Уменьшить скорость видео онлайн
Это хороший вариант, если у вас нет времени на поиск и установку софта. Однако будьте готовы к тому, что в результате вы получите не очень хорошее качество картинки. К тому же, многие сервисы ставят свой водяной знак.
Ezgif
Ezgif позволяет замедлить видео онлайн и сохранить файл на жесткий диск. Для работы с сервисом перейдите в «Video Speed» и в пункте «Multiplier» установите требуемые показатели. Чтобы синхронизировать аудиодорожку, отметьте «Change speed for sound». Примените изменения, нажав «Change video speed». Когда видеофайл будет готов, сохраните его на компьютер, щелкнув «Save».

Clipchamp
Clipchamp — еще один полезный онлайн ресурс. Здесь можно конвертировать видеофайл, сжать его или сделать захват с веб-камеры. Для входа в редактор откройте сайт в браузере Chrome и авторизуйтесь через Google или Facebook. После этого создайте новый проект, нажав «Create a video». Подберите формат из предлагаемых шаблонов. Нажмите «Browse my files» и добавьте медиа с компьютера. Когда медиа загрузится, перетащите его на рабочую шкалу. Найдите функцию «Speed» на верхней панели управления и установите «Slow» («Медленно») или «Fast» («Быстро»).

Mp3care
Mp3care используется для конвертации аудио. Также на сайте присутствуют инструменты для обработки видео, поэтому его можно использовать, чтобы ускорить видео онлайн. Добавьте клип на сервер, кликнув «Select file». Если вы хотите отключить звук, отметьте пункт «Remove sound», для синхронизации аудиотрека с видеоклипом выберите «Adjust audio accordingly». Отредактируйте параметры ускорения или замедления в поле настроек ниже. После этого нажмите «Convert».

Clideo
Clideo помогает изменить видеоклип, обрезать файл и конвертировать в другой формат. Перейдите на сайт и добавьте медиафайлы кнопкой «Choose file». Сразу после этого откроется окно настроек. Выберите значение из предлагаемых вариантов или подберите вручную. Чтобы отключить звук, поставьте галочку напротив «Mute video».
На нижней панели окна можно изменить формат для конвертирования. Запустите процесс кнопкой «Speed». Сохраните клип на жесткий диск, нажав «Download». Чтобы продолжить редактирование, щелкните «Edit result».

Kapwing
На сайте Kapwing вы найдете все возможности для редактирования видеороликов, в том числе функции слоумошн. Чтобы ускорить или замедлить видео онлайн на этом сервисе, нажмите «Upload» и загрузите медиафайл. В окне настроек отметьте нужные параметры воспроизведения. Запустите обработку кнопкой «Create!».

Приложения для изменения скорости видео
Многие практически «переселились» в свои девайсы. Происходит так потому, что на смартфоне легче создать видеоконтент для социальных сетей. Рассмотрим несколько способов создания мини-фильмов при помощи вашего телефона.
Приложения для iOS
FilmoraGo
FilmoraGo — простой в использовании видеоредактор для обработки медиафайлов для мобильных девайсов. Благодаря интуитивно понятному интерфейсу и мощному функционалу вы можете легко ускорить или растянуть видео, а затем поделиться им на Facebook, Instagram или YouTube. Также здесь есть возможность добавления текста, стикеров, музыки, эффекта «картинка-в-картинке» и прочее.

Perfect Video
Perfect Video хорошо подходит для замедления/ускорения клипов на iOS. Вы можете вручную настроить ориентацию вашего видеоролика, применить разнообразные эффекты, наложить фоновую музыку и вставить переходы между кадрами. В нем можно сделать ролик быстрее или медленнее буквально в пару щелчков мыши.

Интерфейс Perfect Video
SloPro
SloPro – отличное приложение, которое замедляет видео при помощи эффекта слоумошн. Также в него включены расширенные функции редактирования, при этом все они совершенно бесплатны. Вы можете напрямую поделиться созданным роликом на разных сайтах: Facebook, Vimeo и YouTube.

Givit Video Editor
Givit Video Editor — простое приложение, которое ускоряет видео, записанное на ваше мобильное устройство iOS. Его можно скачать совершенно бесплатно, в нем нет ограничений и не требуется приобретать платные расширения. Видеофайлы можно редактировать прямо в видеокамере вашего телефона или в GoPro.

Интерфейс Givit Video Editor
TiltShift Video

Интерфейс TiltShift Video
Приложения для Android
Fast & Slow Motion Video Tool
Fast & Slow Motion Video Tool поможет увеличить скорость видео или замедлить ролик, а также провести базовую обработку: обрезать длину, наложить фоновую музыку. Файлы можно загрузить со смартфона или записать на камеру в приложении. Результатом можно поделиться в Facebook или YouTube, сохранить на телефон.

Интерфейс Fast & Slow Motion Video Tool
Vizmato
Vizmato поможет превратить обычные видеоролики в эффектные клипы, которыми не стыдно поделиться в социальных аккаунтах. В нем присутствует большая библиотека фильтров и пресетов, можно наложить фоновую музыку. Встроенный редактор поможет ускорять или замедлять видеоклипы. Поддерживается запись HD.

Magisto
Magisto — видеоредактор для вашего телефона Android с множеством встроенных инструментов. С его помощью вы сможете уменьшить скорость видео или ускорить ее, применить фильтры и пресеты. Присутствует коллекция шаблонов для создания сториз и мини-фильмов, можно объединять в один фильм различные типы файлов.

Способов добиться желаемого результата довольно много. Если вы собираетесь использовать телефон, будьте готовы к ограничениям, так как вы не сможете добиться хорошего результата из-за небольшого экрана. Для использования онлайн-сервисов понадобится быстрое интернет-соединение. Такие сайты обычно не могут обрабатывать видеофайлы высокого качества. А чтобы воспользоваться таким софтом, как Adobe Premiere или Vegas Pro, нужны расширенные навыки монтажа и технические знания.
Поэтому видеоредактор ВидеоМОНТАЖ станет лучшим решением. Это простое ПО, которое предоставляет все необходимые инструменты для профессионального редактирования. Скачайте программу, используйте ее для замедления и ускорения видео и с легкостью создавайте эффектные клипы, привлекающие внимание зрителей:
Программное обеспечение для обработки цифрового видео, как правило, стоит довольно дорого, но не VirtualDub.
Цена на профессиональный видеоредактор может исчисляться тысячами долларов. В основном такие программы представляют собой сложные и громоздкие пакеты, для работы с которыми необходим определенный уровень подготовки. Более дешевые утилиты имеют массу недостатков, с которыми не сможет смириться ни один любитель видеомонтажа -- эти приложения дают на выходе видео невысокого качества и содержат ограниченное число функций для редактирования видеоматериала.
.jpg)
За простым интерфейсом VirtualDub скрываются широкие возможности
Сохранение звуковой дорожки
В некоторых случаях бывает нужно сохранить звуковую дорожку в виде отдельного файла. Например, вы хотите слушать концертную запись в плеере по дороге в институт или на работу либо извлечь аудиоданные из видеофайла, чтобы отредактировать в аудиоредакторе неудачно записанную звуковую дорожку. Подобные задачи VirtualDub решает быстро и качественно.
Одно из достоинств программы состоит в том, что она сохраняет аудио- и видеопотоки без повторной компрессии. Она будет очень полезна при сохранении аудиотрека отдельным файлом. Чтобы отделить звук от видео, следует открыть в программе видеофайл и выяснить, находится ли переключатель в меню Audio в положении Direct stream copy. Затем нужно сохранить файл, выбрав команду File > Save as wav.
Записать звуковую дорожку можно сразу в определенный формат, к примеру в поддерживаемый каким-нибудь портативным устройством, скажем MP3-плеером. В результате исходный файл будет конвертироваться в формат, указанный пользователем. Для этого необходимо в меню Audio установить переключатель в положение Full processing mode и выбрать команду Audio > Compression. В появившемся меню нужно указать тип кодека, который будет использоваться для сжатия аудиотрека, а также его параметры -- частоту дискретизации и битрейт, определяющие качество сохраняемого файла. Далее следует выбрать команду File > Save as wav. После завершения описанных выше действий программа выполнит конвертирование звуковой дорожки в требуемый формат.
Учтите, что файл будет сохранен с расширением .wav, из-за чего не все устройства и приложения сумеют корректно определить его содержимое. А когда программа сконвертирует и запишет аудиофайл на жесткий диск, его разрешение можно изменить вручную в любом файловом менеджере, установив «правильное» MP3 или другое.
Резка клипа без потерь
Как уже было отмечено, VirtualDub помогает редактировать видеофайлы без повторной компрессии. Благодаря этому в программе можно, например, вырезать из концертной записи определенную композицию. Чтобы выполнить такую операцию, откройте исходный файл и передвиньте ползунок в положение, соответствующее началу фрагмента, который необходимо сохранить на диск отдельным файлом. Обозначьте начало этого клипа, нажав на клавиатуре клавишу или выбрав в меню программы Edit пункт Set selection start. Теперь передвиньте ползунок на конец вырезаемого эпизода и нажмите клавишу или укажите в меню программы Edit пункт Set selection End. На временной шкале выделенный промежуток будет обозначен цветом.
.jpg)
Чтобы вырезать фрагмент из клипа, нужно указать его границы
Чтобы избежать повторной компрессии, выберите пункт Direct stream copy в меню Video и аналогичный пункт в меню Audio. Теперь можно сохранять файл с помощью команды File > Save as AVI. Поскольку не требуется повторное сжатие, то процесс сохранения отдельного фрагмента видео занимает очень мало времени и фактически сводится к записи файла на диск.
Объединение нескольких клипов в один
Главное неудобство, которое ощущается при работе с VirtualDub, -- отсутствие многодорожечного интерфейса. На первый взгляд может даже показаться, что программа работает только с одним клипом. На самом же деле VirtualDub способна выполнять такую полезную операцию, как «склейка», объединяя неограниченное число фрагментов в один.
Склейка осуществляется двумя способами -- по отдельности и пакетно. Объединение двух и более файлов без повторной компрессии выполняется лишь при условии, что они имеют одинаковые параметры. Чтобы присоединить один фрагмент к уже открытому клипу, следует выбрать в меню программы команду File > Append AVI segment и указать присоединяемый файл. Убедиться в том, что клипы предварительно склеены, поможет временная шкала -- продолжительность видео должна увеличиться.
Когда же нужно объединить группу видеофайлов, необходимо назвать их определенным образом: video001.avi, video002.avi, video003.avi и т.д. И тогда при изготовлении из отдельных фрагментов целого видео файлы автоматически встанут в том порядке, в каком они пронумерованы. Пользователю останется добавить лишь первый файл. Далее операция склейки выполняется точно так же, как и при работе с двумя файлами.
Замена звуковой дорожки
Выполнять данную операцию имеет смысл, например, при работе с двумя видеофрагментами, скажем парой фильмов. В одном -- плохое видео, но качественное звуковое сопровождение, в другом -- изображение хорошее, но звук неважный. Значит, для получения требующегося результата нужно будет подменить звуковую дорожку, совместив хорошее качество видео и нормальный звук.
А чтобы замена аудиодорожки осуществилась корректно, необходимо соблюдать определенные условия. Так, продолжительность аудио не должна сильно отличаться от исходной продолжительности видео. Кроме того, следует учитывать, что некоторые форматы видео совместимы со звуковыми дорожками только определенного формата. Аудиодорожку лучше всего подготовить в другой программе (например, в бесплатном аудиоредакторе Audacity), хотя в данной утилите и есть функция импорта аудиотрека из другого видеофайла.
Для замены звуковой дорожки нужно открыть исходное видео в VirtualDub и выполнить команду Audio > Audio From Another File. А затем следует указать путь к аудио- или видеофайлу и сохранить результат.
Пакетная обработка видео в VirtualDub
Редактор VirtualDub содержит так называемый список заданий (Job List), позволяющий автоматизировать обработку файлов. Например, стоит задача конвертировать с десяток видеофайлов в разные форматы. Если бы в программе не было поддержки пакетной обработки, пришлось бы по очереди загружать в нее видео, указывать каждый раз новые настройки, ждать, пока она запишет файл на диск, затем открывать следующее видео и снова ждать, пока VirtualDub справится с процессом сжатия и т.д. Благодаря поддержке пакетной обработки видео, можно лишь указать, какие операции должны быть выполнены, а затем оставить компьютер без присмотра. Утилита обработает данные, строго придерживаясь оставленных инструкций. Чтобы занести какое-нибудь задание в список Job List, необходимо использовать набор команд в меню File > Queue batch operation.
.jpg)
VirtualDub умеет обрабатывать файлы в пакетном режиме
Скажем, если нужно последовательно выполнить сжатие двух файлов, необходимо проделать следующие действия. Открыть первый файл, указать параметры сжатия и, если потребуется, начало и конец сохраняемого клипа. Потом следует выбрать в меню File > Queue batch operation > Save as AVI. После этого программа не будет выполнять никаких действий, и можно открыть следующий файл, настроить новые параметры его экспорта и еще раз выбрать нужную команду из подменю Queue batch operation. Далее, когда все задания будут составлены, необходимо раскрыть список Job List в меню File > Job control и нажать в нем кнопку Start, чтобы запустить процесс пакетной обработки.
Многопроходное кодирование
Если требуется подготовить видео для просмотра на мобильном устройстве или перевести его в определенный формат для публикации на одном из онлайновых сервисов, это поможет сделать VirtualDub. Многие алгоритмы сжатия видео поддерживают кодирование в несколько потоков, однако далеко не все знают, как эту технологию применить на практике.
Допустим, необходимо сжать файл кодеком x264vfw (он устанавливается дополнительно, например, вместе с пакетом кодеков K-lite). Когда файл будет открыт в программе, нужно выбрать в меню Video > Full processing mode, а затем -- команду Video > Compression. В списке установленных видеокодеков следует указать пункт x264vfw - H.264/MPEG-4 AVC codec. Затем в правой части окна надо нажать кнопку Configure, чтобы перейти к настройке процесса сжатия. Потом в окне настроек кодека, в раскрывающемся списке Rate Control, нужно выбрать пункт Multipass 1st pass (он обозначает первый проход при многопроходном кодировании) и установить флажок Zero Latency, а в поле Target bitrate kbit/s задать скорость потока. Чем больше этот параметр, тем выше будет качество изображения. Далее следует нажать на кнопку ОК и указать формат звуковой дорожки (команда Audio > Compression) и тип кодека, например Mp3 48 кГц 128 kBit/s, stereo.
.jpg)
Настройка многопроходного кодирования
Теперь нужно выбрать в меню программы File > Queue batch operation > Save as AVI. Затем необходимо еще раз перейти к настройкам кодека для сжатия видеодорожки и в списке Rate Control выбрать пункт Multipass Nth pass (проход кодирования, отличный от первого). Никакие другие настройки изменять при втором, третьем и следующих проходах не придется. Далее следует повторно занести команду сохранения файла в список заданий File > Queue batch operation > Save as AVI. Если же понадобится выполнить кодирование в три (или более) прохода, то следует добавить в список заданий команду сохранения файла столько раз, сколько требуется. При каждом выборе этой команды имя файла должно оставаться одним и тем же. Многопроходное кодирование позволит кодеку оцифровать данные в несколько проходов. После каждого цикла компрессии программа записывает, а затем обновляет вспомогательный файл статистики, информация из которого используется алгоритмом многопроходного сжатия при любом очередном проходе.
Когда все задания будут добавлены в список, нужно открыть список пакетной обработки заданий VirtualDub Job Control, нажав клавишу . В нем отображена вся последовательность действий, которые должна выполнить программа. Для начала кодирования надо нажать кнопку Start и дождаться окончания обработки файла программой. Когда процесс конвертирования видео завершится, в списке заданий напротив каждой строки в колонке Status будет стоять Done (Готово). Чтобы не возникло случайных ошибок, при обработке видео не рекомендуется запускать ресурсоемкие приложения и вообще работать в это время на компьютере. Поскольку принцип многопроходного кодирования идентичен независимо от выбираемого кодека, сжатие с его использованием кодеками DivX, VP70 и пр. будет мало отличаться от описанного варианта для x264.
Применение фильтров
Чтобы откорректировать цветопередачу, наложить логотип на видео, изменить соотношение сторон и выполнить другие операции с видеофайлом, потребуются видеофильтры. Так вот в VirtualDub их множество, причем самых разных.
К одному ролику допустимо применять любое количество фильтров. Чтобы назначить фильтр, необходимо выполнить команду Video > Filters, нажать кнопку Add и выбрать нужный. Если в фильтре присутствуют какие-то настройки, они отобразятся на экране сразу же после его добавления. А чтобы вернуться к ним после выбора фильтра в списке стандартных модулей VirtualDub, достаточно указать в меню команду Video > Filters и, выделив в перечне установленный, нажать кнопку Configure.
.jpg)
Встроенные и дополнительные фильтры -- главные инструменты VirtualDub
Среди наиболее полезных фильтров, употребляемых для обработки видео, стоит выделить следующие:
• Deinterlace -- устраняет эффект «гребенки», возникающий при наличии в видео смещения четных и нечетных строк изображения. Стандартный фильтр деинтерлейсинга в VirtualDub позволяет устранить этот недостаток изображения, используя несколько алгоритмов решения проблемы.
• Resize -- помогает изменить размер картинки обрабатываемого видеофайла. При изменении оригинального размера картинки можно выбирать тип аппроксимации точек, чтобы получить наиболее четкую картинку.
• Logo -- позволяет нанести на видео водяные знаки. С помощью данного инструмента легко поместить в любое место экрана картинку из файла формата JPG, TGA, PNG, BMP или JPEG. В настройках фильтра Logo можно использовать параметр прозрачности и маску альфа-канала для накладываемой на видео картинки.
• Rotate -- предоставляет возможность подбирать оптимальную ориентацию кадра видео для просмотра на экране мобильного устройства, например смартфона. С его помощью удастся повернуть исходное изображение на 90, 180 или 270 о
• Rotate2 -- действует аналогично предыдущему. Однако в настройках этого фильтра разрешается указывать произвольный угол поворота, а положение смещенных точек кадра аппроксимируется по одному из нескольких алгоритмов. Кроме того, в настройках фильтра предлагается установить цвет поля, которое становится видимым при повороте картинки.
Помимо стандартных фильтров в программе VirtualDub можно использовать дополнения сторонних разработчиков, в том числе как бесплатные модули, так и коммерческие.
Рассинхронизация видео и звука
Эта проблема часто возникает при воспроизведении некорректно сжатых файлов. Причин рассинхронизации может быть много -- от неправильно выбранных настроек кодирования до ошибок при обработке видеопрограммой. К счастью, существует несколько способов решить ее.
Если аудиотрек имеет постоянную величину смещения видео относительно звука, необходимо в настройках кодирования указать параметр задержки аудиодорожки. Для этого в меню Audio нужно выбрать пункт Interleaving, установить флажок Enable audio/video interleaving и в поле Delay audio track by указать значение в миллисекундах, на которое происходит отставание или опережение звука. Если аудио опережает видео, следует указать положительное значение, если отстает --- отрицательное.
.jpg)
с такой проблемой
Программа поддерживает большое количество различных фильтров , с помощью которых можно значительно улучшить своё видео. По умолчанию VirtualDub уже содержит некоторые фильтры, посмотреть которые можно войдя в меню «Video» => «Filters» и нажав кнопку «Add», пометка «internal» означает, что фильтр встроенный. При необходимости, самые разнообразные фильтры для VirtualDub можно легко найти в Интернете.
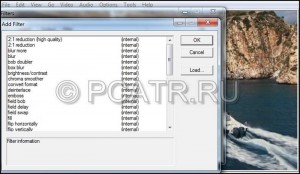
Для добавления скачанного фильтра (он должен иметь расширение .VDF) необходимо поместить его в папку plugins, далее перезапустить программу и перейти по пути «Video» => «Filters». Жмём «Add» и выбираем нужный фильтр кнопкой «OK». Выбранный инструмент всегда можно настроить по своему желанию – достаточно выбрать в меню «Filters» кнопку «Configure».
Настройка яркости и контрастности видео
Давайте рассмотрим пример настройки яркости и контраста видеоролика
Настроить яркость и контраст можно, воспользовавшись стандартным фильтром «Brightness/contrast». Опытным путём подбираем оптимальные значения, передвигая соответствующие ползунки в окне настроек. Полученный результат можно сразу посмотреть, нажав кнопку «Show preview».

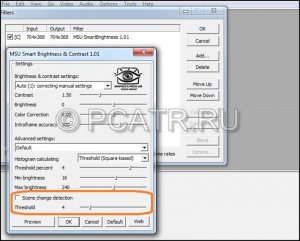
Регулировка насыщенности цветов
Вполне сносные результаты получаются при обработке чересчур контрастного или очень блеклого видео.
С помощью параметра «Brighten dark region» добавляем яркости темным участкам, «Reduce bright region» поможет снизить яркость засвеченных мест. У параметра «Correct colors» ставим галочку напротив «AutoLevels» – теперь фильтр автоматически откорректирует насыщенность редактируемого видео.
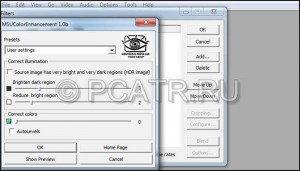
Увеличение чёткости видео
В VirtualDub есть два способа увеличить резкость снятого видео – с помощью стандартного фильтра «Sharpen» или альтернативного фильтра «MSU Smart Sharpen Filter»
Применяя стандартный фильтр, мы увеличим резкость не только полезных деталей картинки, но и присутствующего на ней шума. Поэтому после такой обработки изображение нашего видео будет выглядеть сильно зашумлённой. Вся настройка фильтра сводится к регулировке степени воздействия на исходное видео.
«MSU Smart Sharpen Filter» поможет избежать этой проблемы.
Настройка фильтра сводится к выбору доступного пресета и регулировке степени воздействия на видео. Увеличение резкости влечёт за собой и увеличение контрастности, несмотря на то, что прямо фильтр никак не связан с настройкой этого параметра изображения, поэтому регулировку контраста рекомендуется делать только после корректировки резкости картинки.
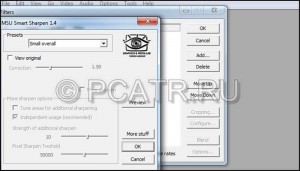
Уменьшаем шум на видео
Полностью избежать шумов при любительской видеосъёмке практически невозможно. Но применяя правильные фильтры для шумоподавления, VirtualDub очень эффективно справляется и с этой напастью.
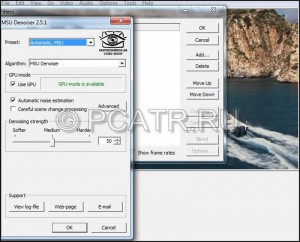

Читайте также:

