Visor не видит телефон через usb
Обновлено: 06.07.2024
Расширение Vysor для Google Chrome покажется интересным многим владельцам смартфонов или планшетов на Android, поскольку позволяет управлять подключенным мобильным устройством непосредственно со страницы браузера, с помощью клавиатуры и мыши. Но предварительно нужно все настроить. Ознакомимся с этой процедурой более детально.
Руководство по использованию
Начнем наше повествование с установки соответствующего дополнения в Гугл Хром. Для претворения задуманного в жизнь:
Теперь необходимо поставить соответствующее приложение на устройство:
На мобильном девайсе необходимо включить настройки разработчика и активировать опцию «Отладка по USB». Соответствующую инструкцию вы найдете для конкретной модели устройства на различных форумах и сайтах.Следующий этап – настройка:
Остается только перейти к отдельному окну Визора на ПК и нажать View на против подключенного гаджета.
Удаленное соединение

Также советуем вам обратить внимание на панель инструментов в верхней части экрана.
Ограничения
Изначально пользователям доступна только базовая версия приложения, которая сильно ограничена, а также время от времени прерывается на рекламу. Покупка подписки, стоимостью 2.5 доллара в месяц, дает следующие преимущества:
- возможность перейти в полноэкранный режим;
- закрепление экрана смартфона поверх всех окон;
- изменение битрейта, разрешения и качества изображения;
- передача файлов с одной платформы на другую простым перетаскиваем мыши;
- трансляция экрана без проводов.

На самом деле, без этого функционала особого смысла в приложении нет. При помощи вышеназванных особенностей можно:
В общем, возможностей действительно много и на их фоне ограниченный функционал бесплатной версии удручает.
Чтобы попасть на страницу «Приложения» в браузере, если она случайно закрылась, в новой вкладке вставьте в адресную строку Хрома chrome://apps и нажмите Enter.Подведем итоги
Расширение Vysor – удобный инструмент для тестирования новых программ или отладки уже имеющихся. Для простых пользователей – прикольная игрушка, упрощающая жизнь. Больше не нужно бегать к телефону, чтобы ответить на звонок или выспрашивать у ребенка, что он делал в смартфоне, особенно, если малец знает, что такое очистка истории.
Инструкция по трансляции экрана смартфона на компьютер.
Продвинутые пользователи выводят экран смартфона на компьютер. Это позволяют играть, просматривать фотографии и видео на большом мониторе ПК. Есть несколько простых способов управлять смартфоном при помощи персонального компьютера, транслируя экран гаджета на мониторе.
Подготовка к подключению через USB
Чтобы продолжить настройки, проделайте следующее:
Теперь подготовительные процедуры завершены, можно переходить к подключению.
Трансляция через расширение Vysor в Chrome
Для этого способа используйте браузер Chrome и его расширение Vysor. В браузере откройте меню расширений и введите в поисковике название утилиты. После чего установите и активируйте расширение.
Для трансляции смартфона воспользуйтесь следующей инструкцией:

После завершения соединения появляется возможность управлять мобильным устройством через ПК и просматривать его экран на мониторе компьютера или ноутбука.

Также транслировать дисплей телефона на ПК можно при помощи различных приложений. Для примера рассмотрим несколько из них.
Трансляция через приложение TeamViewer
Для трансляции понадобится следующее.
2. Теперь найдите аналогичную программу в Google Play и установите ее на смартфон. Здесь она называется TeamViewer: Quick Support.
3. Далее зайдите в программу на гаджете и посмотрите указанный ID.

5. Если все сделано правильно, на экране компьютера появится панель, позволяющая управлять мобильным устройством через компьютер.

Трансляция через приложение Screen Stream Mirroring
1. Загрузите приложение Screen Stream Mirroring от разработчика MOBZAPP из Google Play.

4. Этот адрес нужно ввести в строку браузера и нажать Enter.

5. После этого в этой вкладке браузера начнется трансляция всего происходящего на экране смартфона.

Трансляция через Windows 10 Anniversary
Теперь доступны все возможности трансляции: вывод фото и видео на монитор, управление смартфоном посредством мышки и другие.
Итоги
Воспользуйтесь одним из рассмотренных способов для вывода экрана гаджета на монитор. Все операции просты, а приложения распространяются бесплатно. Для трансляции по USB не забудьте включить режим разработчика и отладку.

Интернет-браузер Google Chrome обладает большим количеством возможностей, которые делают работу за компьютером более удобной. С возросшей ролью смартфонов в жизни людей встал вопрос, как пользоваться мобильными приложениями за компьютером, не отвлекаясь на то, чтобы брать в руки телефон. Помочь в этом может расширение для Google Chrome Vysor. В этой статье будет рассказано о возможностях этого дополнения для браузера и как его установить на свой компьютер или ноутбук.
Назначение
Vysor – это расширение для браузера Google Chrome, которое выводит на экран монитора дополнительное окно, в котором пользователь может наблюдать все, что происходит на его смартфоне. Помимо этого, пользователь может управлять смартфонов прямо с компьютера или ноутбука через браузер, не отвлекаясь и не отходя от рабочего стола.
Поначалу Vysor разрабатывался для разработчиков, как средство для отладки мобильных приложений, но неожиданно стал очень популярен среди рядовых пользователей. Любой желающий, может установить себе на компьютер или ноутбук дополнение и пользоваться им. На данный момент есть бесплатная и платная версия, которые отличаются типом подключения мобильного устройства к компьютеру. Бесплатная версия подразумевает подключение через USB-кабель, а платная поддерживает беспроводное подключение через Wi-Fi.
Установка
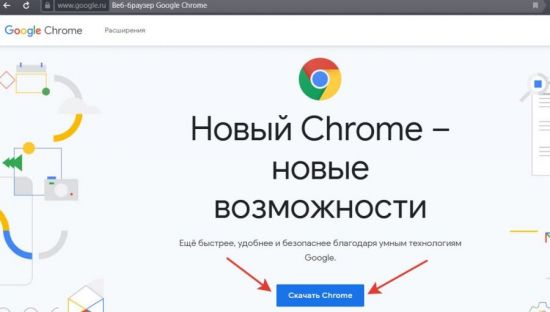
Далее следует выполнить следующий порядок действий:
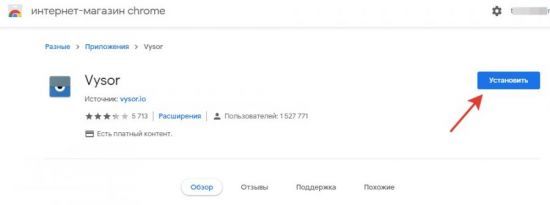
2. Нажать кнопку «Установить» и дождаться окончания процесса инсталляции.
3. Владельцам компьютеров и ноутбуков, работающих на ОС Windows, необходимо установить на свои устройства драйверы для работы с Android-смартфонами. Найти их можно на сайте производителей телефонов или введя соответствующий запрос в поисковой системе. Также можно скачать универсальный драйвер ADB Driver. Который поддерживает большинство устройств, работающих на ОС Android.
4. Включить на своем смартфоне отладку по USB. Для большинства устройств необходимо проделать путь: «Настройки» - «Система» - Для разработчиков» - «Отладка по USB» - «ВКЛ».
5. Подключить свое Андроид устройство к ПК через кабель USB.
6. Запустить расширение Vysor.
7. Нажать кнопку Find Devices.
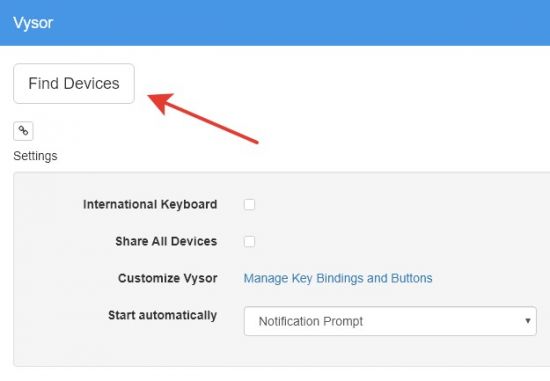
8. Выбрать подключенный телефон.

9. Далее на экране смартфона появится запрос на подтверждение работы с компьютером. Необходимо поставить галочку напротив пункта «Всегда разрешать отладку…» и нажать кнопку ОК.
10. Далее произойдет автоматическая установка специального APK расширения на телефон
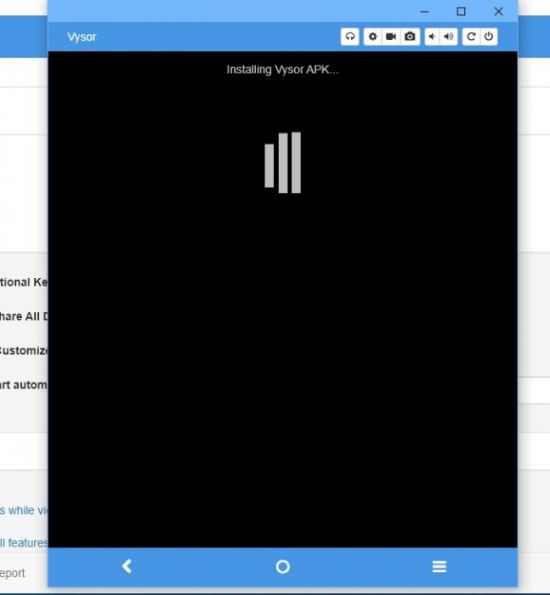
11. После этого пользователю будет доступно управлением телефона через браузер.
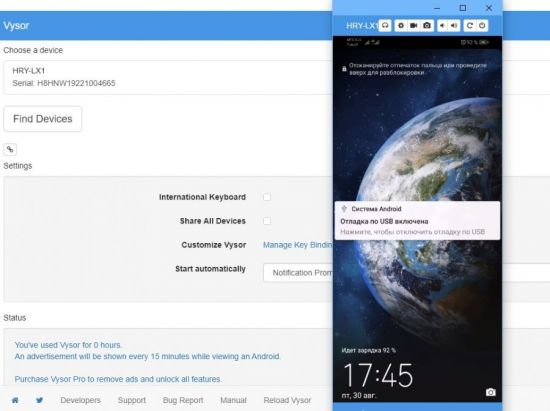
Работа с расширением
Процесс взаимодействия с экраном смартфона через Vysor схож с тем, как пользователь взаимодействует с устройством напрямую. То есть для перемещения необходимо делать свайпы в соответствующие стороны. На компьютере это делается с помощью мыши, на которой зажимается левая кнопка. Для выбора приложений и разделов меню необходимо кликнуть мышью по соответствующей кнопке или надписи.

Для полного контроля над телефоном расширение позволяет установить взаимодействие с QWERTY-клавиатурой. Для этого в настройках Vysor следует поставить галочку напротив пункта «International Keyboard» и перезагрузить дополнение, чтобы изменения вступили в силу.
Как видите, дополнение для браузера Google Chrome Vysor очень простое в использовании и позволяет с легкостью настроить взаимодействие со смартфоном через компьютер, не прибегая к установке дополнительных программ.

Проблемы с подключением у Android
Прежде, чем что-то переустанавливать, попробуйте просто перезагрузить компьютер или сам смартфон. Если компьютер по-прежнему не видит телефон через USB переходим к следующему этапу. Причины могут быть следующими.
Проблемы с кабелем
При подключении смартфона к ПК желательно использовать оригинальный кабель для зарядки и синхронизации. Если его нет под рукой, попробуйте найти еще один провод, который был в комплекте с другим телефоном (следите за совместимостью зарядных разъемов!). Если не смогли найти такой — сходите в ближайший магазин электроники и купите новый. Нет смысла тратить деньги на самый дорогой кабель, но и покупать откровенный мусор за 50 рублей не нужно. Также обходите стороной «кабели 3 в 1» с одним USB и несколькими штекерами для смартфонов. Оптимальный вариант — простой провод 0,5 — 1 метра в мягкой пластиковой оплетке.
Сам провод должен быть без надломов и трещин. Если на контактах кабеля есть пыль или грязь, то продуйте ее воздухом или попробуйте убрать сухой мягкой тканью. Главное, не тереть слишком сильно и не пытаться прочистить коннектор чем-то твердым.
Проблемы с компьютером
На всех, даже очень старых версиях операционных систем, драйвера для подключения Android-смартфонов устанавливаются автоматически. По сути, ПК видит смартфон как обычную флешку.
Если этого по какой-то причине не произошло, то первым делом попробуйте подключить телефон через другой USB-разъем. Желательно использовать те, которые расположены на задней стороне системного блока — там они установлены напрямую в материнскую плату.

Если ПК продолжает игнорировать подключенный через USB смартфон, то может помочь переустановка драйверов. При соединенном смартфоне щелкните правой кнопкой мыши на иконке «Мой компьютер» и нажмите «Свойства». В открытом окне запустите «Диспетчер устройств». После этого откроется список всех подключенных к материнской плате ПК девайсов. Проблемные при этом выделяться желтым восклицательным знаком.
Нажмите на нужное устройство (обычно название схоже с моделью вашего смартфона) правой кнопкой мыши и выберите «Свойства». Зайдите во вкладку «Драйвера» и выберите пункт «Обновить драйвер». Попробуйте сделать это автоматически и обязательно перезагрузите компьютер.

Возможно, что для вашего старого устройства нужны отдельные драйвера — обычно их записывали на диск, который идет в комплекте со смартфоном. В таком случае установите их во вкладке «Драйвера» вручную, указав местоположение нужны файлов.
Смартфон также могут блокировать защитные программы компьютера. Если вы уверены, что на телефоне нет вирусов, то отключите ПО для защиты от вредных программ и заново подключите смартфон к ПК.
Проблемы со смартфоном
Иногда компьютер не видит телефон через USB из-за проблем с самим Android-смартфоном. Попытаемся разобраться в том, что может пойти не так. Начнем с простого.
Проблемы могут возникнуть из-за плохого контакта провода и разъема внутри телефона. Аккуратно продуйте это место воздухом, но не пытайтесь очистить его чем-то твердым!
Также проблемы могут произойти из-за того, что по умолчанию выбран неправильный режим подключения смартфона к компьютеру. Сразу после соединения смартфон предложит выбрать режим, в котором он будет работать (в разных телефонах они называются по-разному, но суть остается одна) — «Только зарядка/Без передачи файлов», «Передача фото» или «Передача файлов». Нас, разумеется, интересует последний вариант — выбирайте только его.

Правильной работе ПК и смартфона может помешать включенный в телефоне режим модема. Убедитесь, что отключили эту функцию перед подключением Android-смартфона к компьютеру. Также телефон должен быть разблокирован — из-за этого компьютер может не видеть телефон.
Проблемы с подключением у iPhone
У компании Apple свое видение того, как нужно подключать их девайсы к компьютерам. Большинство действий можно производить только через одну программу — iTunes. В какой-то мере это все упрощает, но некоторые моменты остаются схожими с телефонами на Android.
Проблемы с кабелем
Как мы уже объясняли выше, первым делом стоит изучить lighting-кабель на предмет повреждений. На нем не должно быть никаких надломов и трещин. Если вы не уверены в качестве своего кабеля, то купите новый. Опять же не стоит искать хороший lighting-провод в подземных переходах или на автобусных остановках. Дойдите до ближайшего магазина электроники и купите хороший аналог от известного производителя, если вам не по карману оригинальный lightning-кабель от Apple.
Проблемы с компьютером
Все действия по работе с iOS-смартфоном в «большом» компьютере нужно производить через iTunes. Программа сама устанавливает все необходимые драйвера и проверяет их актуальность, пользователю остается лишь подсоединить телефон к ПК.
Большинство проблем с подключением iPhone к компьютеру могут решиться банальной переустановкой программы iTunes. После удаления прошлой версии обязательно перезагрузите ПК.
Как и в случае с Android, при подключении iOS-девайсов лучше использовать разъемы на задней части системного блока.
Проблемы со смартфоном
У iPhone нет каких-то особых настроек выбора режима работы смартфона и ПК. При подключении lightning-кабеля смартфона и компьютера запускается автоматическая синхронизация. Телефон при этом должен быть разблокирован. Если проблемы с подключением не пропадают после аккуратной очистки разъема телефона и перезагрузки, то следует обратиться в сервисный центр.
Альтернативы проводному подключению телефона к компьютеру
Если вам нужно передать файлы на смартфон, а времени разбираться с проблемами проводного подключения нет, то можно обойти эту проблему с помощью интернета.
Проще всего будет использовать облачные хранилища файлов. Как правило, пользователям доступно в среднем 10 гб сразу после регистрации и установки программы на компьютер и смартфон. Синхронизация происходит автоматически.
Если размер файлов небольшой, то проще всего их будет послать самому себе по почте или в мессенджерах (такая функция есть в Telegram или в VK).

Также есть возможность синхронизировать файлы через Bluetooth или Wi-Fi через специальные программы для смартфона и ПК. Например, AirDroid или Wi-Fi File Transfer для Android-смартфонов.
Читайте также:

