Вк для компьютеров как добавлять группы в строку быстрого доступа
Обновлено: 04.07.2024
В социальных сетях люди создают сообщества для того чтобы общаться друг с другом, обмениваться различными фотографиями, постами, видеороликами, аудиофайлами и т.д. Практически у каждого из нас есть любимые группы, в которые мы чаще всего заходим. У некоторых же есть свои собственные созданные группы, которые они развивают. В данной инструкции мы рассмотрим, как добавит группу в левое меню в ВК, для того чтобы еще быстрее в нее заходить.
Давайте рассмотрим, как добавить сообщество через персональный компьютер и через смартфон
На компьютере
Для того чтобы ваша группа находилась вконтакте в левом меню, нужно сделать следующие действия:
- Открыть вашу страничку, навести кнопку мыши на вкладку с сообществами, но не нажимать ее. Когда курсор мыши будет наведен на вкладку, появится шестеренка, которую и нужно нажать
- В появившемся меню нужно перейти во вкладку «Сообщества», найти ту группу, в которой вы являетесь создателем, поставить напротив нее галочку и нажать на кнопку сохранения
- После этого ваша группа будет добавлена в левое меню в вк, и вы сможете еще быстрее получать к ней доступ
Давайте посмотрим, можно ли проделать это же самое, но уже не через пк, а через мобильный телефон.
Через телефон
Открыв меню с настройками на мобильном телефоне, мы видим, что функции добавления сообщества в левое меню в вк не имеется.
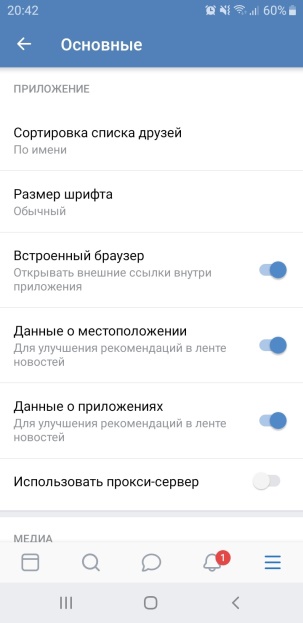

Если ты не создатель

Если вы просто состоите в какой-либо группе, добавить ее в левое меню не получится.

В данной инструкции мы разобрали, как добавить группу в левое меню в вк. Теперь, если вам будет необходимо это сделать, вы всегда сможете посмотреть эту статью, и повторить эти простые действия, используя персональные компьютер. Ведь теперь вы знаете, что через телефон функция добавления сообщества недоступна.
В далеком 2009 году Павел Дуров добавил возможность выносить сообщества Вконтакте в левое меню для быстрого доступа к нему. Но, даже сейчас не все знают, как это сделать. В данной статье мы расскажем, как оптимизировать Ваш доступ к наиболее посещаемой Вами группе.
Сегодня мы расскажем вам как можно добавить группу или сообщество в левое меню на личной страничке в вконтакте, вы найдете пошаговую инструкцию со скриншотами.
Как добавить группу в левое меню ВК в новой версии
Содержание статьи (навигация)
Раньше процесс выноса группы в главное меню занимал гораздо больше времени сейчас. Теперь же достаточно сделать пару кликов мыши для того, чтобы облегчить себе жизнь. Для того, чтобы вынести группу в перечень вкладок необходимо выполнить следующие действия:
- Наведите стрелку мыши на один из пунктов меню, которые уже существуют в базовой версии Вконтакте;
- Дождитесь появления значка шестеренки слева от пункта меню, на который вы навели мышку и один раз нажмите на нее;
- В появившемся окне перейдите со вкладки «Основные» во вкладку «Сообщества», которая находится с левой стороны;
- В появившемся меню выберите группу, которую хотите добавить в левое меню и отметьте галочкой, как показано на скриншоте;
- Теперь нажмите кнопку «Сохранить».
Таким простым способом в пару кликов мыши Вы можете добавить любое сообщество в левую часть экрана приложения. Однако помните о том, что установлено ограничение по количеству пунктов, поэтому добавить все группы, на которые Вы подписаны в большом количестве вряд ли выйдет.
Как добавить группу в левое меню в вк в новой версии, если ты не создатель
В ситуации, если Вы являетесь не создателем группы, а администратором или директором, менеджером или другим членом команды, входящим в состав «Контактов» таким же образом, как и создатель, Вы можете добавлять группу в левую часть страницы. Однако, чтобы это делать Вы должны быть наделены полномочиями позволяющими осуществлять управление группой, которые определяет создатель. Если Вы обладаете правами, то следуя вышеописанным пунктам статьи, Вы сможете улучшить и облегчить управления сообществом.
Заключение
Вот так легко, следуя нашим инструкциям, можно сэкономить собственное время и оптимизировать процесс управления сообществом, вынеся его на главную страницу, постоянно находящееся на виду. Пользуясь таким методом, Вы сможете добавить в меню группу, игру или другой доступный пункт.

В этой статье я расскажу как сделать адаптивное меню для сообщества вк.
Я делаю в фотошопе.
Для начала я нашел подходящие картинки. Очень хорошие изображения можно найти на фотостоках, но они платные (стоимость можно включить в стоимость заказа, если вы делаете меню на заказ).

Картинки для оформления группы вк
Из картинок собираем макеты для оформления группы:
- аватарка
- шапка группы
- кнопка вызова меню
- меню
Так как мы делаем правильное меню для группы, то про минимальные размеры я говорить не буду, только рекомендованные размеры в вк для нормального отображения на всех устройствах.
Аватарка для группы вк
Ава обычно это логотип компании. Если логотипа нет, то вы можете скачать подходящий по теме файл на том же фотостоке и изменить его под себя.
Размер аватарки рекомендую делать 200 x 200 px (учтите что картинка будет обрезаться окружностью)

Выбор области для миниатюры (аватарки)
Шапка для группы вк
Шапка (обложка) группы это место для полета фантазии. Именно по обложке пользователи определяют о чем эта группа. Следовательно шапка должна передать тематику группы.
Создавая шапку группы вк нужно учитывать особенности отображения размеров на разных устройствах.
Размер шапки вк для ПК
Основной размер шапки 1590 x 400 px

Размер шапки в VK для компьютера
Размер шапки вк в мобильном приложении
В мобильном приложении шапка обрезается. 83 px срежется сверху и по 197 px по бокам.
Видимая часть в приложении 1196 x 317 px (сюда должна поместится вся важная информация)

Размер шапки в ВК в приложении
Но в приложениях по бокам располагаются дополнительные элементы. Они тоже перекроют часть изображения. Ещё по 140 px слева и справа.

Элементы перекрывающие шапку группы ВК по бокам
Кстати! Вот тут можно посмотреть все размеры вк.
И так, у меня получилась вот такая шапка (обложка)
Готовая шапка для группы вконтакте
Теперь получившуюся картинку загружаем как обложку группы.
Делается это так:
Заходим в Управление
Обложка сообщества → Загрузить. И выбираем нашу картинку.

Как сделать меню в группе ВК
Меню в ВК делается с помощью wiki-разметки (это специальный язык программирования созданный для ВКонтакте).
Для меню нужно создать вики-страницу. Делается это так:
Скопируйте и вставьте в адресную строку такой код (с вашими данными)
Где 123456789 это порядковый номер (ID) вашей группы.
Взять его можно в адресной строке.
В результате у вас появится вот такая новая страница.

Новая вики-страница с названием МЕНЮ
Если треугольные скобки обрамлены в синий квадрат, то значит включен режим вики-разметки.
режим вики-разметки
Если скобки синие без рамки, то вы в визуальном редакторе.
Нам нужен редактор вики-разметки. Тут мы будем прописывать код для меню в вк.
Меню для группы ВК
С начала его нужно сделать (в графическом редакторе).
Я сделал такое меню:
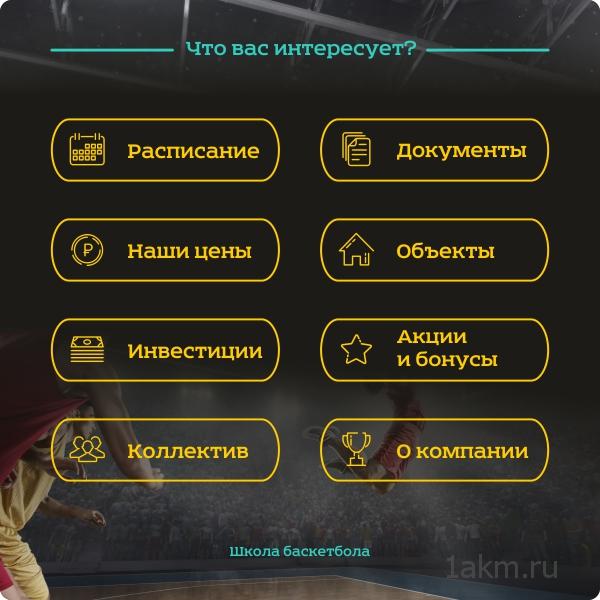
картинка меню группы вк

весь макет режим на равные части
Выделяю все части и сохраняю в формате Png-24.
В итоге у меня получилось 12 частей.

Вики-разметка не предусмотрена для правильного отображения в мобильных приложениях. Поэтому всегда режьте меню на равные части или делайте меню в один столбец. Тогда ваше меню будет выглядеть одинаково на ПК и в приложениях.
Теперь все получившиеся куски надо загрузить в альбом группы.
Нажми для редактирования
Теперь нам нужно построить таблицу из нашей нарезки в которой картинки будут кнопками-ссылками, а те места где нет кнопки будут не кликабельны.
Таблица в ВК начинается так: <|
а заканчивается так:|>
Меню всегда делайте таблицей, что-бы кнопки не скакали когда смотришь группу через приложение
В общем пишем так (но со своими значениями):
Узнать их можно так:
И так проделываем с каждой картинкой нашего меню для группы ВКонтакте.

Так проделываем с каждой кнопкой.
В любой момент редактирования вы можете посмотреть что у вас получается. Для этого кликните по вкладке Просмотр.

Просмотр покажет ваш текущий результат
Кнопка меню вк
Это будет кнопка вызова меню группы.
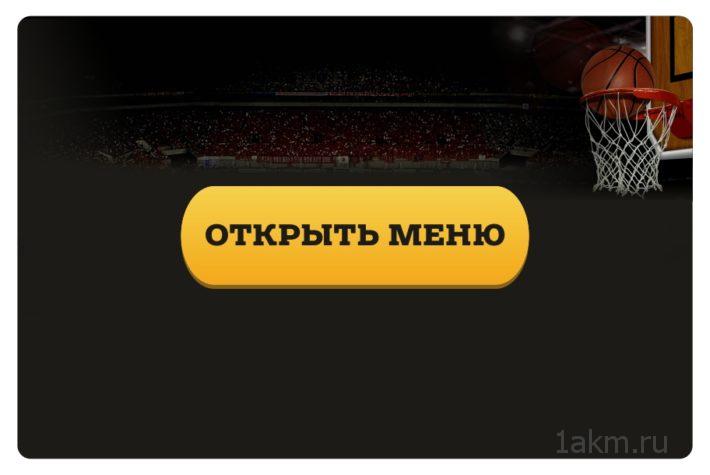
Вот моя кнопка вызова меню
Теперь переходим в нашу группу и создаём Новую запись.
В качестве фотографии выбираем нашу картинку-кнопку.
А в названии вставляем адрес с нашим Меню (тот который надо было записать). Вы увидите, что после картинки (ниже) появится надпись МЕНЮ. Теперь просто стираете название-ссылку.

Настройка кнопки вызова меню
Не забудьте закрепить эту запись, что-бы Меню всегда было вверху ленты постов.
Вот и всё. Теперь у вас получилось не только создать меню для сообщества ВКонтакте, а даже полностью оформить его.
Обязательно добавьте статью в закладки. Я так сделал) Не раз ещё пригодится.
И подписывайтесь на новые и только полезные статьи!
Если вам понравилось как я оформляю группу вк, то заказывайте оформление у меня (стоимость услуг)
Это самый быстрый способ добавить статьи в меню ВКонтакте. При клике посетитель попадает на страницу со всеми размещенными в группе статьями.

Доступ к статьям ВКонтакте
Сначала напомню, что в ВК предусмотрено три основных места или точки касания, в которых посетителю доступно прочтение статей сообщества. Это непосредственно на стене (в ленте новостей), справа сбоку в колонке разделов и собственно меню.

Как правило статьи в ленте новостей появляются по мере их публикации. Хорошо, если они публикуются довольно часто, но таких админов групп все-таки мало, как и мало посетителей готовых скролить страницу в поисках предыдущих статей.
Именно поэтому оформление меню группы соответствующим пунктом, позволяющим сразу перейти к прочтению статей, является самым оптимальным решением, поскольку само меню есть и в десктопной и в мобильной версиях ВКонтакте.

По большому счету нет ничего сложного в добавлении статей в меню группы. Сложность обычно вызывает вопрос: «Какую ссылку указать при оформлении меню?» Но давайте обо всем по порядку.
Как добавить статьи в меню ВКонтакте
Создание и редактирование меню со смартфона возможно только через браузер!
Для добавления статей в меню в ВКонтакте необходимо зайти в раздел «Управление» (вверху правой боковой колонки разделов) и в открывшемся списке функций выбрать пункт «Меню».
В открывшемся при этом окне можно кликать по плюсику или по надписи «Новая ссылка».

Клик вызовет открытие настроек добавления пункта меню.

Здесь также нет ничего сложного. Обложку нужно заготовить заранее. При этом ВК ограничивает минимальные размеры для изображения.

На практике работать с такими маленькими габаритами изображения очень хлопотно. Поэтому лучше их увеличить в 2 раза (752х512рх) и спокойно сделать красивое изображение в любом доступном для вас редакторе. А за счет соблюдения пропорций при загрузке обложки не понадобится никаких корректировок.
В графе «Название» нужно написать подходящее слово. Я, например, для статей сильно не заморачиваюсь и просто пишу «Читать».
Ну а в окно добавления ссылки нужно вставить адрес своего сообщества, скопированный из адресной строки браузера. После этого в текст ссылки сразу за слешем нужно добавить собачку ( @ ) непосредственно перед названием сообщества.
В итоге у вас должна получиться вот такая конструкция:
После этого сохраняете внесенные данные кнопкой «Сохранить» и сразу после этого в меню сообщества появится обложка с надписью, а при клике посетитель будет попадать на страницу, на которой он увидит все опубликованные вами статьи и сможет выбрать ту, которая его заинтересует.
Об особенностях размещения статей в меню ВК
При необходимости при добавлении статей в меню ВКонтакте вы можете ссылаться на конкретную статью
Так обычно делают в сообществах, в которых статьи являются частью воронки продаж.
Если в вашем сообществе уже есть меню, то можно сразу перейти к процессу непосредственного добавления статей, кликнув на надпись «Настроить».

На личной странице также будет работать ссылка на статьи с добавлением к адресу аккаунта @
Вы можете посмотреть весь описанный выше процесс в этом видео:
Смотри другие видео на моем видеоканале
Согласитесь, что это совсем не сложно добавить статьи в меню группы ВКонтакте. А если у вас остались вопросы, задавайте их в комментариях.
Новое меню ВКонтакте
Меню в ВК появилось в мае этого года. И если раньше его разделы можно было реализовать только с помощью вики-страницы , то сейчас этот процесс сильно упростился.
По умолчанию Меню отображается сразу под шапкой сообщества и блоком с информацией.
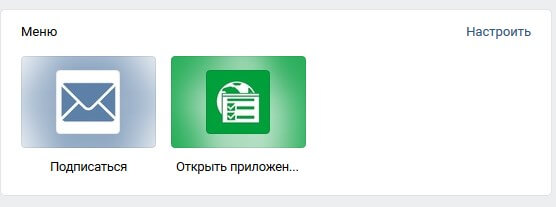
Если в вашей группе нет иконок меню, не стоит этого пугаться. Его можно вывести через раздел Управление – Меню.
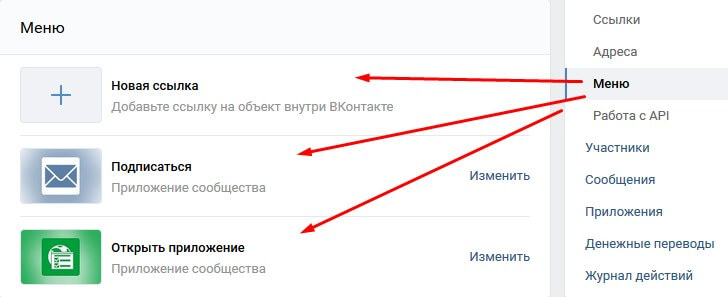
Обратите внимание, что Меню ВКонтакте включает в себя 3 категории:
- Новая ссылка;
- Подписаться;
- Открыть приложение.
Раздел Подписаться позволяет работать с сервисами рассылок ВК. Раздел Открыть приложение понадобится, если вам захочется добавить какое-нибудь приложение в вашу группу.
Эти два раздела легко скрыть из Меню. Достаточно поставить галочку около опции Видимость – Не отображать в меню сообщества, и сохранить изменения.

А вот для работы с картинками и ссылками понадобится раздел Новая ссылка. Согласно правилам ВК, в меню можно добавить не более 7 позиций (ссылок), не считая приложений сообщества.
Разделы в группе ВК
Для новичков подскажу, как выглядят хэштеги ВКонтакте – это решетка с набором символов (слова, цифры, сокращенная аббревиатура). Например:
Нужно понимать, что хэштеги бывают общие и внутри сообщества (специфические). Клик по общему хэштегу открывает посты из всех групп ВКонтакте, которые были им помечены.
Хэштеги внутри сообщества работают только в рамках группы. Как это проверить? Достаточно кликнуть по любому хэштегу в посте. Если открывается лента постов из разных групп, то хэштег общий. Если в выдаче только ваша группа – значит, такого хэштега больше нигде нет. Я бы рекомендовала в посты добавлять те и те хэштеги. Но то, что работает только внутри группы – обязательно! Они понадобятся для создания ссылок в меню.
Как добавить ссылки в меню ВК
И теперь, самое главное! Для настройки меню вам понадобится следующая ссылка (если она не копируется, введите руками):
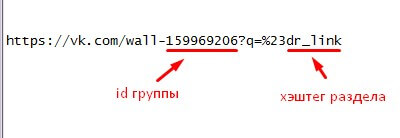
В ссылке необходимо заменить 2 показателя: id группы и хэштег раздела.
Id группы можно скопировать из браузерной строки, если вы не сменили адрес в настройках.

Если вы поторопились это сделать, то id можно найти через исходный код страницы.
Например, в этой части кода:

Прежде, чем добавлять ссылку в Меню, проверьте в браузере, работает ли она!
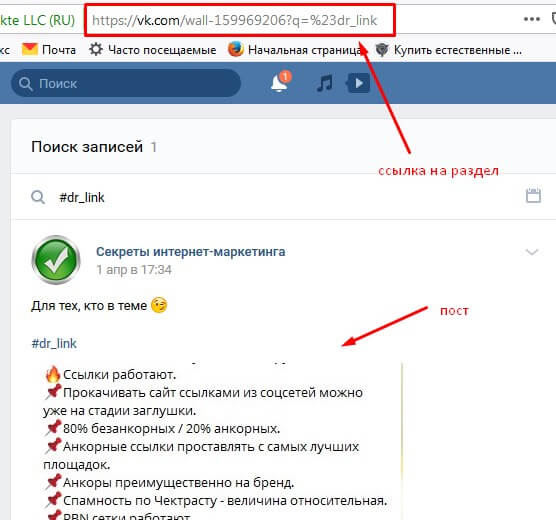
Теперь можно приступить к наполнению Меню. Управление – Меню – Новая ссылка. Необходимо загрузить заранее подготовленное изображение, сделать подпись и вставить ссылку. Смотрите на скриншоте:
Следующий раздел настраивается аналогичным образом. Итак, в результате у меня получилось следующее меню, состоящее из 3-х ссылок, которые ведут на разные разделы группы.
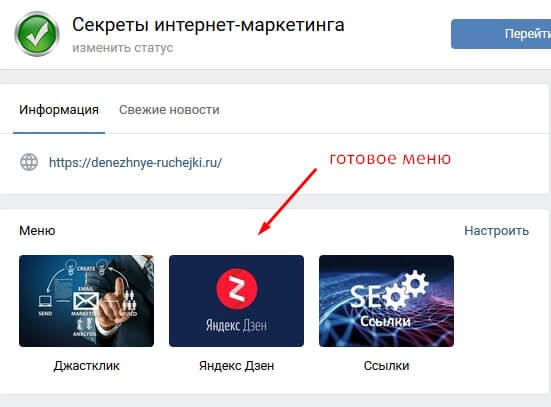
Я только сейчас поняла, насколько это удобно! И всем владельцам сообществ рекомендую оформить такую навигацию.
Читайте также:

