Включаю фильм через usb и показывает загрузку
Обновлено: 07.07.2024
Если несколько раз подряд с небольшими перерывами подключить и извлечь устройство USB, то порт USB может перестать отвечать. Когда порт находится в таком состоянии, он не распознает USB-устройство, и оно перестает работать.
В этой статье описаны способы решения этой проблемы.
Необходимые условия
Для выполнения некоторых действий по устранению неполадок, описанных в этой статье, необходимо войти в систему Windows с учетной записью администратора. Если компьютер является персональным, скорее всего, вход в систему с учетной записью администратора уже выполнен. Если компьютер является рабочим и подключен к сети, возможно, потребуется обратиться за помощью к администратору. Чтобы убедиться, что вход в Windows выполнен с учетной записью администратора, перейдите на следующий веб-сайт корпорации Майкрософт:
Решение
Чтобы устранить эту проблему, воспользуйтесь приведенными ниже способами в указанном порядке. После применения каждого способа проверяйте, решена ли проблема. Если нет, переходите к следующему способу.
В этой статье также приводится временное решение проблемы, которым можно воспользоваться, если не помогут другие способы.
Способ 1. Обновление конфигурации оборудования с помощью диспетчера устройств
Обновите конфигурацию оборудования с помощью диспетчера устройств. После этого компьютер сможет распознать USB-устройство, подключенное к USB-порту, и его можно будет использовать.
Чтобы обновить конфигурацию оборудования, выполните указанные ниже действия.
Примечание. В Windows Vista нажмите кнопку Пуск и воспользуйтесь окном Начать поиск.
Введите devmgmt.msc и нажмите кнопку ОК. Откроется диспетчер устройств.
В диспетчере устройств щелкните имя компьютера, чтобы выделить его.
В меню Действие выберите пункт Обновить конфигурацию оборудования.
Проверьте, работает ли USB-устройство.
Если удалось устранить проблему, дальнейшее содержание этой статьи можно пропустить. Если не удалось устранить проблему, перейдите к следующему способу.
Способ 2. Перезапуск компьютера
Если не удалось решить проблему с помощью обновления конфигурации, перезапустите компьютер. После этого проверьте, работает ли USB-устройство.
Если удалось устранить проблему, дальнейшее содержание этой статьи можно пропустить. Если не удалось устранить проблему, перейдите к следующему способу.
Способ 3. Отключение и повторное включение USB-контроллера
Отключите и снова включите все USB-контроллеры с помощью диспетчера устройств. Это позволит восстановить нормальную работу USB-порта. USB-контроллеры представляют USB-порты в диспетчере устройств. Если расширенное устранение неполадок вызывает затруднения, перейдите к разделу Временное решение.
Чтобы отключить и повторно включить USB-контроллеры, выполните указанные ниже действия.
Примечание. В Windows Vista нажмите кнопку Пуск и воспользуйтесь окном Начать поиск.
Введите devmgmt.msc и нажмите кнопку ОК. Откроется диспетчер устройств.
Разверните раздел Контроллеры универсальной последовательной шины USB.
Примечание. Возможно, для обнаружения нужного элемента потребуется прокрутить список.
Щелкните правой кнопкой мыши первый USB-контроллер в разделе Контроллеры универсальной последовательной шины USB и выберите пункт Удалить.
Повторите действие 4 для всех USB-контроллеров в разделе Контроллеры универсальной последовательной шины USB.
Перезагрузите компьютер. После загрузки компьютера конфигурация оборудования будет автоматически обновлена, а все удаленные USB-контроллеры — переустановлены.
Проверьте, работает ли USB-устройство.
Если USB-порт распознает устройство и его можно использовать, дальнейшее содержание этой статьи можно пропустить.
Если удалось устранить проблему, дальнейшее содержание этой статьи можно пропустить. Если этим методом не удалось устранить проблему,см. раздел "Обходной путь".
Временное решение
Если не удалось устранить проблему с помощью приведенных способов, отключите функцию временного отключения. Обратите внимание на то, что это действие влияет на все драйверы USB-контроллеров (а следовательно, на все USB-порты и подключенные USB-устройства). Поэтому отключить USB-устройства, подключенные к компьютеру, невозможно, и они продолжат потреблять энергию. Кроме того, флажок Разрешить отключение этого устройства для экономии энергии не отображается на вкладке Управление питанием для корневого USB-концентратора.
Чтобы получить помощь при отключении функции временного отключения, перейдите к разделу Помощь в решении проблемы. Если расширенное устранения неполадок не вызывает затруднений, можно отключить эту функцию самостоятельно. Для этого перейдите к разделу Самостоятельное решение проблемы.
Получить помощь в решении проблемы
Чтобы устранить проблему автоматически, щелкните ссылку Устранить проблему. В диалоговом окне Загрузка файла нажмите кнопку Выполнить и следуйте инструкциям мастера устранения проблем.
Примечание. Интерфейс этого мастера может быть доступен только на английском языке, однако автоматическое исправление работает и в других языковых версиях Windows.
Примечание. Решение по устранению проблем можно загрузить на любой компьютер, сохранить его на устройство флэш-памяти или компакт-диск и затем запустить на нужном компьютере.
Самостоятельное решение проблемы
Этот раздел предназначен для опытных пользователей.
В качестве временного решения можно отключить функцию временного отключения USB путем изменения реестра. USB-устройство может не отвечать на запросы из-за состояния гонки в функции временного отключения. Функция выборочной приостановки позволяет эффективно управлять питанием благодаря отключению USB-устройств. Однако иногда она может неправильно выводить USB-устройства из спящего режима. В результате при попытке использования USB-устройства оно не отвечает на запросы.
Также функцию временного отключения можно отключить на сервере, для которого управление питанием неважно или вообще не требуется.
Важно! В этот раздел, способ или задачу включены действия по изменению параметров реестра. Однако их неправильное изменение может привести к возникновению серьезных проблем, поэтому при выполнении таких действий будьте предельно внимательны. Для дополнительной защиты создайте резервную копию реестра. Это позволит восстановить его при возникновении неполадок. Дополнительные сведения о создании резервной копии и восстановлении реестра см. в следующей статье базы знаний Майкрософт:
322756 Создание резервной копии и восстановление реестра Windows XPЧтобы отключить функцию временного отключения, выполните указанные ниже действия.
Примечание. В Windows Vista нажмите кнопку Пуск и воспользуйтесь окном Начать поиск.
Введите команду regedit и нажмите кнопку ОК. Откроется редактор реестра.
Найдите и выберите следующий подраздел реестра:
HKEY_LOCAL_MACHINE\System\CurrentControlSet\Services\USB
Если в реестре присутствует запись DisableSelectiveSuspend, дважды щелкните ее. Если эта запись отсутствует, создайте ее. Чтобы создать запись реестра, выполните указанные ниже действия.
В меню Правка выберите пункт Создать, затем — Параметр DWORD.
Введите DisableSelectiveSuspend и нажмите клавишу ВВОД.
В меню Правка выберите пункт Изменить.
В поле "Значение" введите 1, чтобы отключить функцию временного отключения, и нажмите кнопку ОК.
Затем перейдите к разделу Проблема устранена?
Проблема устранена?
Убедитесь, что проблема устранена. Если удалось устранить проблему, дальнейшее содержание этой статьи можно пропустить. Если не удалось устранить проблему, обратитесь в службу поддержки.
Причина
Эта проблема может возникнуть из-за ошибки синхронизации, которая препятствует обнаружению USB-устройства.
Корпорация Майкрософт и производители микросхем, использующихся в устройствах USB, изучили эту проблему. Однако результаты этих исследований нельзя считать окончательными, поскольку воспроизвести условия возникновения проблемы удается не всегда.
Состояние
Корпорация Майкрософт работает над устранением этой проблемы. Дополнительная информация будет размещаться по мере ее появления.

Слева направо: micro USB, mini USB, B-type, A-type разъем, A-type коннектор
micro USB — используется в самых миниатюрных устройствах вроде плееров и мобильных телефонов;
mini USB — также часто обнаруживается на плеерах, мобильных телефонах, а заодно и на цифровых фотоаппаратах, КПК и тому подобных устройствах;
B-type — полноразмерный разъем, устанавливаемый в принтерах, сканерах и других устройствах, где размер не имеет очень принципиального значения;
A-type (приемник) — разъем, устанавливаемый в компьютерах (либо на удлинителях USB), куда подключается коннектор типа A-type;
A-type (вилка) — коннектор, подключаемый непосредственно к компьютеру в соответствующий разъем.
Разъем microUSB 3.0
Разъем USB Type-C
Подробнее про стандарт USB
1) Попробовать заменить кабель.
2) Воткнуть в другой USB-порт (желательно сзади системного блока, так как эти порты распаяны непосредственно на материнской плате).
3) Пробовать другой ПК.
4) Отключить все USB устройства(как внешние, так и внутренние(например кардридер))
Альтернативные способы подключения к ПК при помощи сторонних программ.
Внимание! Если вы никак не можете найти похожий пункт, значит у вас установлена прошивка 4.1 и выше, где он скрыт. Для доступа к нему необходимо в разделе "О телефоне"(у Вас может называться иначе) несколько раз(около 10) нажать на "Номер сборки". После этого пункт "Для разработчика" должен появиться.
Включение отладки в особо запущенных случаях.
Как вернуть варианты выбора при подключении девайса? Решение проблем с драйвером МТР. Решение общих вопросов с драйверами. Корректное удаление драйверов устройства с компьютера
Драйвера устройств обычно скрываются в менеджере устройств как только устройство отключится или подаст команду на скрытие (несмотря на то, что они по прежнему установлены в системе). Очень часто "одноименные" драйвера конфликтуют из-за несоответствия версий и пр.
Методика очистки списка не используемых устройств: (Уже многими опробовано и даёт хорошие результаты когда ничего уже не помогает "увидеть" работоспособное "устройство".
0. Отключите от компьютера все внешние USB-устройства.
1. Создайте переменную окружения с именем DEVMGR_SHOW_NONPRESENT_DEVICES со значением равным 1.
Для этого: 1.1. Щелкните правой кнопкой на значке «Мой компьютер» (My Computer) и выберите пункт «Свойства» (Properties).
1.2. В открывшемся диалоговом окне перейдите к вкладке «Дополнительно» (Advanced) и нажмите на кнопку «Переменные среды» (Environment Variables).
1.3. На расположенной в верхней части диалогового окна панели «Переменные среды» нажмите на кнопку «Создать» (New).
1.4. В поле «Имя переменной» наберите (лучше скопируйте отсюда) DEVMGR_SHOW_NONPRESENT_DEVICES, а в поле «Значение переменной» введите 1.
1.5. Два раза подряд нажмите на кнопку «OK».)
Созданная переменная окружения разрешит менеджеру устройств показывать все установленные в системе драйвера устройств (как скрытых, так и всех, когда-либо подключавшихся к компьютеру).
2. Вызовите менеджер/диспетчер устройств:
3. Щелкните правой кнопкой на значке «Мой компьютер» (My Computer), выберите пункт «Свойства» (Properties) и перейдите к вкладке «Оборудование» (Manage).
4. Нажмите на кнопку «Диспетчер устройств» (Device Manager), раскройте меню «Вид» (View) и выберите команду «Показать скрытые устройства» (Show Hidden Devices).
5. Начинайте "зачистку" системы от "хлама":
5.1 Раздел "Дисковые устройства" Каждый раз, когда вы подключаете новую флешку, ставится новый драйвер. Каждый раз, когда вы подключаете ту же флешку, но к другому порту USB, ставится новый драйвер. Драйвера всех в настоящее время отключенных сменных носителей в этом разделе можно смело удалить - они сами поставятся заново при подключении флешек и прочих USB-носителей. Среди этих скрытых и неиспользуемых драйверов будет и драйвер "Вашего устройства" (возможно "неудачный" и не один). Он должен называться "Ваше устройство" USB Device, но он не всегда определяется правильно и поэтому имя может быть другое. Смело удаляйте всё, что относится к "Вашему устройству" в этом разделе. При первом же подключении "Вашего устройства" новый драйвер от текущего установится сам или попросит Вас его установить.
5.2 Раздел "Другие устройства" Здесь можно удалить все СКРЫТЫЕ (серенькие) устройства - это все ваши неудачные попытки поставить "что-то". Они вам точно не нужны.
5.3 Раздел "Тома запоминающих устройств" Здесь можно удалить СКРЫТЫЕ (серенькие) "тома запоминающих устройств" -это "буквы" ваших флешек -они вам не нужны, т.к. присвоятся заново при подключении флешки..
5.4 Раздел "Контроллеры универсальной последовательной шины USB": Здесь можно удалить все СКРЫТЫЕ (серенькие) устройства: "Ваше устройство" Device USB Driver, Запоминающее устройство для USB, Неизвестное устройство и другие.
5.5 Перезагрузите компьютер.
6. После всех этих удалений попробуйте заново подключить "ваше устройство". Он должен обнаружиться как новое устройство и Windows установит к нему драйвера или вы их установите сами ( на некоторых устройствах нужно устанавливать драйвера без подключения по USB, т.е. подключать после установки драйвера).
6.1 Перезагрузите компьютер.
Обычно такая процедура устраняет все проблемы в конфликтных драйверах "вашего устройства".

Если вы читаете эту статью, тогда очевидно, что у вас проблемы с передачей файлов через USB на вашем Android устройстве. Не волнуйтесь, вы не первый, кто обращается к нам с подобным вопросом.
К счастью, мы знаем несколько способов решить эту проблему. Итак, без дальнейших церемоний, вот, что вам нужно сделать, чтобы передача файлов через USB снова заработала.
Причина ошибки передачи файлов через USB
Есть несколько причин, по которым вы не можете передать файлы через USB:
- USB-кабель не поддерживает передачу файлов
- Устройство не настроено для приема файлов через USB
- Вы установили приложение Samsung Kies
- Micro-USB порт на вашем Android устройстве сломан (к сожалению, не могу вам помочь с этим)
Это первое, что вы должны сделать, чтобы иметь возможность передавать файлы через USB на Android устройство.
Чтобы включить передачу файлов по USB, перейдите в раздел Настройки> Память> Нажмите на три вертикальные точки в правом верхнем углу экрана> USB подключения к компьютеру> Установите флажок рядом с «Медиа-устройство (MTP)»

Если вы не видите вышеупомянутого варианта в разделе «Память», убедитесь, что вы включили отладку по USB. После этого выполните небольшую хитрость:

Используя данный метод, вы будете иметь возможность передавать файлы через USB. По какой-то причине эта опция недоступна без активации режима разработчика.
Шаг 2 – Удалить программу Samsung Kies
Пропустите этот шаг, если у вас нет установленного программного обеспечения Samsung Kies.
Официальная программа от Samsung для передачи файлов часто вызывает помехи для передачи файлов через USB. Чтобы удалить Samsung Kies, вам необходимо сначала скачать программу, после чего выбрать «Удалить».

Шаг 3 – Проверить USB-кабель
Не все USB кабеля одинаковые: некоторые из них способны передавать файлы, некоторые нет. Рекомендуется использовать USB кабель, который идет в комплекте с вашим Android устройством. Как правило, они имеют функцию передачи файлов через USB.
Если же ни один из способов не помог решить проблему, тогда попробуйте установить AirDroid. Данное программное обеспечение позволяет передавать файлы на Android устройства без USB кабеля.
Телевизор давно стал не только техникой для просмотра каналов цифрового или аналогового эфирного телевидения. Можно подключать флешку к телевизору даже старых моделей. Для этого на задней панели телеприемника есть один или несколько USB-разъемов.
По некоторым причинам телевизор может не находить флешку после подключения. Причина может крыться в аппаратных неисправностях. Но иногда телевизор не видит флешку по другим причинам. Разберемся, почему флешка не читается телевизором и что делать.
Переключите источник на «USB»
Неопытные пользователи не знают, что после подключения накопительного устройства к телевизору, содержимое само не отобразится. Нужно переключить источник сигнала в меню. На пульте нажмите кнопку, которая открывает меню «Источник». Она может подписываться «Source» или обозначаться иконкой штекера с проводом.
На корпусе посмотрите, как называется порт (USB1, USB2 и т. д.). Выберите такой же на телевизоре.
Далее содержимое должно отобразиться, если никаких проблем нет.
Современные телевизоры сразу при подсоединении «флехи» могут предлагать открыть ее или выбрать тот тип контента, который будет воспроизводиться. На экране появляются различные уведомления (зависит от марки и модели TV).

Это означает, что накопитель рабочий. Можете открывать содержимое и воспроизводить видео, смотреть фото, проигрывать музыку.
Поломки USB-разъема или флешки
Дешевые флешки могут быстро ломаться, особенно при частой или неправильной эксплуатации.
Вытаскивать флешку с ноутбука или стационарного компьютера всегда рекомендуется после программного безопасного извлечения в Windows.
Понять, что причина в выходе из строя флеш-накопителя, можно через компьютер.
- Вставьте флешку в любой работающий USB-порт компьютерной техники.
- Откройте «Мой компьютер». Если компьютер видит флешку, значит, она работает. Попробуйте открыть накопитель и посмотреть содержимое. При необходимости отформатируйте.
- Дополнительно обратите внимание на индикатор, который часто располагается на корпусе флешки. Если раньше он мигал, а сейчас перестал, то флешка могла поломаться. В таком случае устройство памяти не будет отображаться и внутри проводника Windows.
- Подключите другой рабочий накопитель. Если он найдется телевизионной техникой, значит, причина однозначно во флешке.
Если часто вставлять и вынимать USB-штекеры из разъемов, вероятно их расшатывание. Это становится причиной нарушения контакта разъема с платой телевизора. Попробуйте использовать другой «ЮСБ-порт». Отображенная флешка будет говорить, что проблема именно в разъеме.
Выходить из строя могут также контакты внутри самого разъема, которые физически соединяются с контактами штекера. В таком случае требуется восстановление или полная замена разъема.
Заниматься ремонтом должен только специалист. Лучше отнести телевизор в сервисный центр. Самостоятельное вмешательство может привести к повреждению более важных деталей плате.
Каждый разъем может загрязниться. Постоянно оседающая пыль на корпус ТВ со временем превращается в комки грязи. Тогда запачканные контактные части порта USB могут не соприкасаться с контактами USB-штекера.
Неподходящая флешка
Иногда ТВ не обнаруживает флешку по непонятным причинам. Возможно, модель устройства несовместима с телевизором. Конкретную причину определить не получится. Подключите накопитель к USB интерфейсу компьютера. Если телевизор не видит USB-флешку, а компьютер видит, проблема может быть как раз в несовместимости. Решением станет использование другого устройства.
Флешка не видна из-за большого объема памяти
В прошивке телевизора заложен максимальный объем памяти носителя, с которыми возможна работа. Старые ТВ часто могут не видеть внешнюю флешку более 8 или 16 Гб. Современные модели телеприемников рассчитаны на накопители с 32 и даже 64 Гб памяти.
Выходом может стать перепрошивка телевизора. Сделать это сможет только специалист. Да и заморачиваться так только ради подключения флеш-памяти нецелесообразно. Поэтому лучше перекинуть файл (видео, фильм, музыку) на флешку меньшего объема.
Если менее объемной флешки нет, можно на текущем накопителе создать раздел с оптимальным размером памяти. Действия выполняются на компьютере через командную строку. Подробно процесс описан в видео.
Узнать ограничения по объему памяти для подключаемых внешних устройств можно из документации к телевизору. Если информации в характеристиках нет, обратитесь в поддержку на официальном сайте производителя. Популярные бренды оказывают поддержку на русском языке.
Несоответствие форматов файловой системы
Самые распространенные форматы – NTFS и FAT32. Телевизор может воспринимать только устройства, которые отформатированы в определенном формате. Если формат флешки отличается от того, что нужен телевизору, память не будет отображаться в меню. Тогда нужно выполнить форматирование, задав нужный формат системы.
Для ТВ требуется формат FAT32, хотя можно попробовать и NTFS.
Недостаток FAT32 заключается в невозможности скопировать на носитель файл размером более 4 Гб. Поэтому посмотреть фильм в UHD качестве через флешку не получится. Видеофайлы такого качества могут весить значительно больше.
Инструкция по форматированию (для всех версий Windows одинаковая):
Форматирование удалит все данные с флешки. Поэтому сначала скопируйте содержимое накопителя на другой системный или съемный диск.
Сделайте извлечение накопителя через меню иконки на панели задач.

После исчезновения значка можете вынуть устройство с компьютера. Вставьте накопитель в порт телевизора и откройте его через меню «Источник».
Использование переходников, удлинителей
Редко, но причиной может стать использование USB-удлинителей. Аналогично и с переходниками, разветвителями, USB-хабами. Подключите накопитель к порту на TV напрямую.
Используется сервисный порт
На части моделей TV один из USB-входов может подписываться «Service only».

Такой разъем заблокирован для обычного чтения внешних носителей. Служит для проведения диагностики и ремонта. Использовать порт можно только после разблокировки специалистом.
Повреждение файловой системы
Частая эксплуатация накопителя приводит к его износу, появлению битых секторов. Повреждения могут стать причиной того, что телевизор перестал видеть флешку. К сбоям в работе накопителя приводят также экстренные извлечения из разъема, особенно во время выполняемых операций с флешкой.
Проверить съемный flash-накопитель на битые участки, выполнить исправление ошибок можно стандартными средствами операционной системы Windows.
Другие причины

- У каждого производителя есть ограничения на количество документов внутри съемного носителя. Из-за превышения количества файлов флешка может перестать читаться ТВ-приемником.
- Сильно сложная структура директорий внутри накопителя.
- Флешка должна определяться техникой как «съемный носитель». Перейдите в проводник и откройте свойства носителя. В строке «Тип» должно быть написано «USB-накопитель». Дополнительно посмотрите на значок съемной памяти. Он не должен быть аналогичным другим дискам. В иной ситуации флеш-память может не распознаться телевизором.
- Заражение вирусами с дальнейшим повреждением системы накопителя.
Телевизор не воспроизводит видео с флешки
Есть несколько ситуаций при работе с файлами на USB-Flash через телевизор:
- система не видит файлы (видео, фильмы), записанные на флешку;
- телевизор не показывает видео. В папке файл находится, но при попытке воспроизведения пишутся уведомления. Надписи могут быть разными для каждого устройства. Например: «Невозможно воспроизвести», «Не поддерживаемый формат», «Файл недоступен для чтения» или «Ошибка воспроизведения».
Для решения первой проблемы попробуйте поместить файлы в корневой каталог. Если файлы называются русскими буквами и содержит дополнительные символы, сделайте переименование в латиницу. Название не делайте сильно длинным.
Основная причина – формат видео не поддерживается системой телевизора. Нужно скачать новый видеофайл в поддерживаемом расширении или конвертировать уже имеющиеся файлы.
По конвертации смотрите видео.
Бывает, что файл обнаруживается, но видео телевизор не читает (ситуация №2). Проблема, скорее всего, кроется в несовместимости форматов. Дело даже не в формате видеофайла. Каждый файл фильма включает в себя две дорожки – аудио и видео. Если формат видео может воспроизводиться телеприемником, например, .avi, то в списке файл отобразится. Но аудиодорожка может иметь другой формат, который как раз и мешает воспроизведению. Требуется конвертирование или загрузка нового файла с нужными характеристиками.
Заключение
В завершение статьи дадим еще один совет. Он может помочь, когда исключены проблемы с флешкой и аппаратной частью телевизора. Разъемы полностью рабочие, другая техника успешно подключается.
Попробуйте сделать легкий сброс телевизора. Выключите технику, выньте штекер с розетки. Подождите 5 минут, чтобы сбросилась внутренняя память. Включите телевизор и попробуйте еще раз подсоединить флешку.
Дорогие друзья, сегодня мы с вами постараемся решить вопрос с тем, что делать, если телевизор с флешки не воспроизводит звук. Не скажем, что проблема довольно серьёзная: ТВ не придётся относить к какому-нибудь мастеру на первых этапах. Это следует делать при явных поломках, но об этом немного позже. Для начала давайте разберёмся с правильной работой устройства хранения и передачи — флешки — на телевизоре.

Устранить ошибку с воспроизведением звука при просмотре TV можно, изучив причину возникновения проблемы.
Флешка в ТВ
Такими портами обычно оснащаются девайсы, которые относятся к семейству Smart TV или же вышли незадолго до их появления. То есть ваш телевизор может быть не «умным» с выходом в интернет через беспроводную связь, с возможностью загрузки и запуска приложений, но с портами USB, куда можно подключить устройства периферии. Обычно пользователи смотрят таким образом фильмы: они скачивают их из интернета на компьютере, затем переносят данные на флешку и включают на большом экране. Это действительно очень удобная вещь.

Смотрим фильмы на телевизоре с флешки
Для начала разберёмся с тем, каким образом работает система воспроизведения роликов на ТВ с флешки. Естественно, для начала, как уже было отмечено выше, пользователь загружает необходимое видео из интернета (подходит любой способ получения нужного файла — можно переписать с диска или другого источника информации), затем копирует этот документ на флешку. После чего устройство можно подключить к телевизору при помощи порта USB и переключить приёмник на вставленное устройство.
Для этого нажимаем на пульте дистанционного управления кнопку Source и при помощи клавиш навигации переносим выбор на нашу флешку (там будет её название). Кликаем ОК и ждём появления меню. Обычно на таких ТВ программа просит пользователя выбрать тип файлов, которые нужно будет открыть. Например, может появиться меню с кнопками «Видео», «Фотографии» и тому подобное. Нам следует выбрать «Видео».

Теперь система устройства просканирует данные на флешке. Она выведет на экран только файлы с форматами видео. Это сделано для большего удобства по отношению к пользователю: если на флешке будет больше ста фотографий и лишь один фильм, то представьте, как будет тяжело искать его среди огромного числа других файлов.
Итак, мы выбрали фильм, поставили его, но на телевизоре нет звука при подключении флешки. И тут начинаются ваши проблемы. Но они решаемы, поэтому не расстраивайтесь, а приготовьтесь исправлять неладное.
Почему нет звука на телевизоре с флешки?
Для начала определимся с причиной такого поведения телевизора. Дело в том, что он просто не поддерживает звуковой кодек, встроенный в фильм. Что это значит? В любом ролике имеется несколько дорожек: как минимум это аудио и видео. И если ТВ не поддерживает аудиоформат, который стоит в нашем фильме, но поддерживает формат дорожки видео, то пользователь будет видеть картинку без звука. Раз мы уже заговорили о дорожках, то стоит упомянуть, что в видео могут быть две аудиодорожки. Тогда попробуйте переключить их с помощью кнопок пульта дистанционного управления (подробнее можете узнать в руководстве пользователя телевизора).
Чтобы такой проблемы не было, необходимо проверять загружаемый файл. Посмотрите формат его дорожек и сопоставьте его с теми, которые поддерживает телевизор. Этот список можно посмотреть в руководстве пользователя или на официальном сайте производителя. Вам понадобится лишь название модели устройства. То есть на этом моменте проблем быть не должно. Обратите внимание, что чаще всего используется формат XviD, как универсальный для всех девайсов. Смотрите на этот момент при загрузке фильмов.
Но вот что делать, если кодеки не подходят вообще, а скачать другой фильм нет возможности? Тогда вы можете перекодировать формат аудио в необходимый вам при помощи сторонних утилит. В роли таких программ могут выступить следующие:
- Format Factory;
- Total Video Converter;
- Virtual dub.
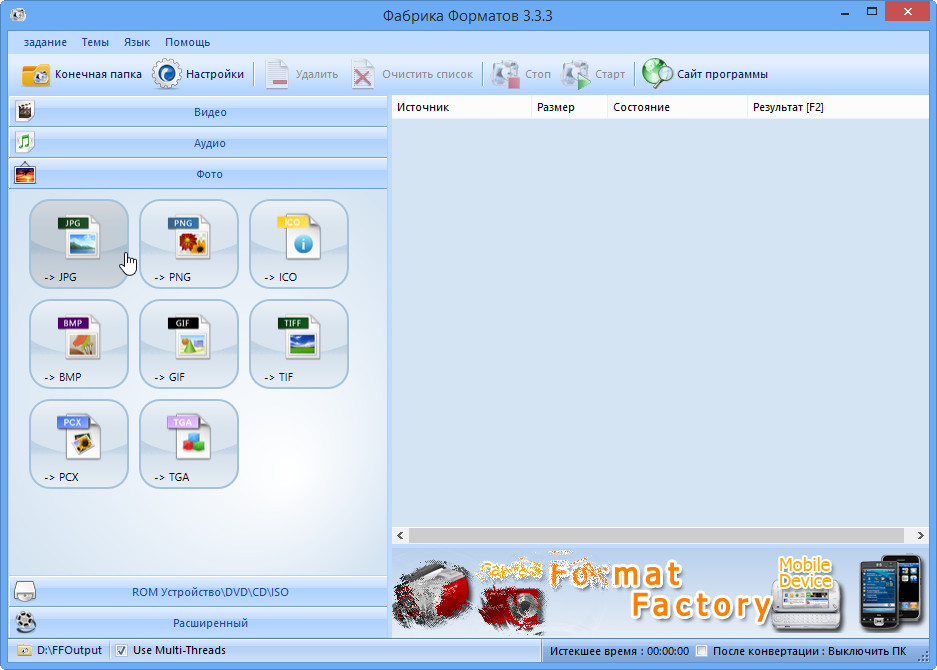
Естественно, лучше просто скачать другой ролик, чем портить уже имеющийся. Тем более что такие программы могут делать перекодировку очень долго. Особенно если вы меняете формат видео размером больше двух гигабайт в качестве 1080p. Учитывайте и этот момент тоже.
Заключение
- Любой видеоролик имеет несколько слоёв дорожек, поэтому не стоит волноваться, если вы видите картинку без звука.
- Для корректного воспроизведения файла стоит сопоставить его поддержку загружаемого фильма.
- Аудиодорожку можно перекодировать, но не забывайте о потраченном времени и некоторой потере качества файла. Поэтому лучше будет заново правильно скачать необходимый файл.
Обратите внимание, что используемая флешка не должна содержать в себе никаких вирусов. Поэтому сначала проверьте её на компьютере и только потом вставляйте в порт телевизора.
СОВЕТ. Если у вас не получается посмотреть фильм даже при официальной поддержке его формата, то стоит обратиться за помощью к производителю.Надеемся, что у вас всё получилось. Расскажите в комментариях, как вы побороли эту проблему, какие средства вам помогли?
Читайте также:

