Включить отладку сценариев internet explorer
Обновлено: 05.07.2024
Примечание: Мы стараемся как можно оперативнее обеспечивать вас актуальными справочными материалами на вашем языке. Эта страница переведена автоматически, поэтому ее текст может содержать неточности и грамматические ошибки. Для нас важно, чтобы эта статья была вам полезна. Просим вас уделить пару секунд и сообщить, помогла ли она вам, с помощью кнопок внизу страницы. Для удобства также приводим ссылку на оригинал (на английском языке) .
Откройте шаблон формы, содержащей сценарий в Microsoft Office InfoPath.
В меню Сервис выберите программирования и нажмите кнопку Microsoft Script Editor или нажмите клавиши ALT + SHIFT + F11, чтобы открыть Microsoft Script Editor (MSE).
В сценарии поместите курсор, которую вы хотите добавить инструкцию отладки и выполните одно из указанных ниже действий.
Чтобы добавить инструкцию отладки языка сценариев Microsoft JScript, введите в инструкцию debugger; .
Чтобы добавить инструкцию отладки языка сценариев Microsoft Visual Basic Scripting Edition (VBScript), введите в инструкцию Stop .
В следующем примере используется оператор отладки обработчика событий OnLoad с использованием синтаксиса JScript:
Перейдите в InfoPath.
На панели инструментов Стандартная нажмите кнопку Просмотр, или нажмите клавиши CTRL + SHIFT + B.
В диалоговом окне JIT-отладка щелкните Новый экземпляр из Microsoft Script Editor и нажмите кнопку Да.
В диалоговом окне Шаг в удаленный вызов процедур нажмите кнопку индекс и нажмите кнопку ОК. MSE открывается в режиме отладки и желтая стрелка показывает, где выполнение было приостановлено.
Совет: MSE в режиме отладки можно использовать все возможности отладки, которые она предоставляет. Включает в себя параметр останова, пошаговая инструкциям программы и просматривайте окна отладки, например окна контрольного значения, Интерпретация и Стека вызовов.
Если вы хотите прекратить отладка сценария, нажмите кнопку Остановить отладки в меню Отладка или клавиши SHIFT + F5 в MSE.
Существует много инструментов для отладки javascript. Эта статья посвящена отладке на платформе Windows под Internet Explorer.
Есть два основных отладчика:
Microsoft Script Editor поставляется вместе с Microsoft Office. Есть бесплатная версия - это не то. Нужна именно та, которая в поставке Microsoft Office, причем она не ставится по умолчанию. Для установки нужно найти и включить соответствующий пункт в меню.
Microsoft Visual Studio - среда для разработки продуктов на самых разных языках. Она также позволяет отлаживать javascript-сценарии, как, впрочем, и многое другое.
На момент написания статьи автору приходилось для отладки редактор из Microsoft Office 2007 и Microsoft Visual Studio 2005. Существенных отличий в отладке, в общем-то, нет, но Visual Studio удобнее и предоставляет больше возможностей.
Оба этих редактора/отладчика настраиваются похожим образом, но в статье описана работа преимущественно с Visual Studio. Впрочем, настройка MSE примерно аналогична, поэтому инструкции отчасти применимы и там.
Установка
Microsoft Script Editor
При установке Microsoft Office, в подменю "средства Office", нужно отметить ветку редактор сценариев - веб-сценарии - веб-отладка, как показано на рисунке.

После этого, при стандартных путях, редактор/отладчик Microsoft Script Editor(MSE) будет установлен в C:\Program Files\Common Files\Microsoft Shared\OFFICE12\MSE7.EXE.
Microsoft Visual Studio
Visual Studio - большая интегрированная среда разработки, в ней большое количество компонент, большинство которых для отладки javascript вообще не нужно.

Бесплатная редакция Visual Studio называется Visual Web Developer. Она также позволяет отлаживать javascript, но не обладает многими возможностями профессиональной версии.
Галочки для отладки
Чтобы вызывать отладчик из Internet Explorer, нужно убрать две галочки из свойств, запрещающие отладку. Здесь и далее, будет описан IE6, в 7ке все примерно аналогично.
Галочки находятся в меню "Свойства Обозревателя" - вкладка "Дополнительно".

После установки галочек и установки Visual Studio/MCE нужно перезапустить Internet Explorer, закрыв все окна.
Способы запуска отладчика
Для Visual Studio/MSE общие варианты такие:
1. Перед загрузкой страницы отметить в IE "Вид - Отладчик сценариев - прервать на следующей инструкции". Затем загрузка страницы автоматом вызовет отладчик на первой строке javascript-кода, если она есть. Там же можно напрямую выбрать "Отладчик сценариев - Открыть".
Бывает, что пункт "Отладчик сценариев" отсутствует в меню, или он там есть, но не работает. При правильной установке нужного ПО, это лечится перезапуском IE.
2. В javascript-коде поставить в нужное место оператор debugger. Например:
Когда выполнение дойдет до строки debugger - вызовется отладчик точно также, как в п.1. Этот способ, вообще говоря, входит в стандарт языка и работает со всеми отладчиками, включая firebug.
Вызов отладчика этим способом осуществляется через окошко с выбором:

В этом окошке можно выбрать между MSE/Visual Studio. Если отладчик уже запущен, то также можно выбрать, запускать ли новый экземпляр программы(New instance) или использовать работающий.
Чекбокс устанавливает текущий выбор - выбором по умолчанию, так что в дальнейшем при появлении окошка достаточно будет просто нажать enter.
3. В Visual Studio Pro есть возможность подключаться к процессу: "Tools->Attach to process", и отлаживать код самого приложения или, например, запущенные скрипты. В MSE это делается через меню "Debug->Processes". При этом открывается список процессов, из них нужно выбрать соответствующий iexplore.exe и нажать Attach.
Отладка
После подключения браузера к отладчику, в Visual Studio можно открыть окно Script Explorer (в MSE: Running Documents), выбрать нужный javascript-файл, и поставить там breakpoint(ы), и они будут работать.
Если нужный breakpoint уже пройден на момент подключения - в браузере можно нажать refresh. Выполнение остановится на нужном месте.
Среди вспомогательных окон Visual Studio, для отладки javascript полезны:
- Locals - список переменных в текущей области видимости
- Watch - отслеживание переменных и, вообще говоря, любых выражений
- Script Explorer - список текущих документов и скриптов
- Call Stack - стек с возможностью перемещаться по нему
- Immediate Window - javascript-консоль
Окошки можно включать-выключать из меню "Debug - Windows", или через выпадающий список на панели "Debug".
Если Script Explorer вдруг нигде нет, то его можно добавить. Для этого на свободном месте панели нужно кликнуть правой кнопкой, и выбрать Customize. В появившемся окошке слева в Categories выбрать Debug, а справа - найти кнопку Script Explorer, и перетащить ее, но не внутри окошка, а вне его - на панель Visual Studio.
Расположение и тип окон можно менять самыми разными способами, вот пример типичной конфигурации (Visual Studio открыта не на весь экран):

В зависимости от Вашего монитора, окошки Locals/Watch бывает удобно сделать плавающими(floating), или перенести вниз экрана.
Окно Immediate в этой конфигуранции спряталось внизу(опция auto-hide, ставится через правый клик по заголовку окна), и вызывается по клику на заголовке.
Горячие клавиши
Работают классические hotkeys:
- F10 - выполнить строку и перейти к следующей (Step Over)
- F11 - выполнить строку, а если это функция - перейти внутрь функции (Step Into)
- Shift+F11 - выполнить остаток текущей функции и остановится сразу после return (Step Out)
- F5 - продолжить выполнение до следующего breakpoint или ошибки (Continue)
- Shift-F5 - прекратить отладку
Выделенные выражения/переменные можно добавлять в Watch правой кнопкой мыши.
Вообще, возможностей очень много, и, самое главное, их достаточно просто увидеть самому.
Приложение. Видео.
В видео Первый запуск и настройка показан запуск первым способом и настройка Visual Studio сразу после ее установки.
В видео Отладка загруженной страницы открыт адрес в IE6, и показано как через attach подключить к нему Visual Studio и запустить отладку с breakpoint+refresh.
Настольное приложение Internet Explorer 11 будет снято с службы поддержки 15 июня 2022 г. (список того, что имеется в области, см. в faq). Те же приложения и сайты IE11, которые вы используете сегодня, могут открываться в Microsoft Edge режиме Internet Explorer. Подробнее см. здесь.
В этой статье решается проблема, из-за которую веб-страницу нельзя отобразить при ошибке скрипта в Internet Explorer.
Оригинальная версия продукта: Internet Explorer 11, Internet Explorer 10, Internet Explorer 9
Исходный номер КБ: 308260
Аннотация
При приеме ошибок скрипта веб-страницы не могут отображаться или правильно работать в Internet Explorer.
Если вы выберите Показать сведения, вы можете увидеть подробные сведения о следующих ошибках:
Следующее предупреждение может также отображаться в панели состояние Internet Explorer:
Сделано, но с ошибками на странице.
Эта проблема возникает из-за того, что исходный код HTML для веб-страницы не работает правильно с клиентской стороной сценария, например microsoft JScript или Microsoft Visual Basic скрипта. Эта проблема может возникнуть по одной или нескольким из следующих причин:
- Проблема существует в исходный код HTML веб-страницы.
- На веб-странице используются новые технологии, не поддерживаемые Internet Explorer.
- На веб-странице используется клиентский визуальный базовый сценарий, который не используется.
- Активные сценарии, ActiveX элементы управления или java-программы заблокированы на компьютере или в сети. Internet Explorer или другая программа, например антивирусные программы или брандмауэры, может быть настроена для блокировки активных сценариев, ActiveX элементов управления или java-программ.
- Антивирусное программное обеспечение настроено для сканирования временных интернет-файлов или скачаных папок программных файлов.
- Папки, связанные с Интернетом, на компьютере повреждены.
- Драйверы видеокарт повреждены или устарели.
Эти методы, перечисленные в этой статье, могут помочь устранить ошибки скрипта, вызванные файлами или настройками на компьютере. Краткие визуальные инструкции по устранению ошибок скриптов в Internet Explorer смотрите в этом видео:
Решение
Корпорация Майкрософт рекомендует обновить систему с помощью последнего доступного обновления windows. Дополнительные сведения об обновлении Windows см. в faq.
Шаг 1. Убедитесь, что ошибки скрипта возникают на нескольких веб-сайтах
Если эта проблема возникает на более чем одном или двух сайтах, не отключайте отладку сценариев.
Шаг 2. Убедитесь, что проблема вызвана файлами или настройками на компьютере
Чтобы сузить источник проблемы, используйте другую учетную запись пользователя, другой браузер или другой компьютер для просмотра веб-страниц, которые вызвали ошибку скрипта.
Если ошибка скрипта не возникает при просмотре веб-страницы через другую учетную запись пользователя, в другом браузере или на другом компьютере, проблема может возникнуть из-за файлов или параметров на компьютере. В этой ситуации следуйте методам, используемым в этой статье для решения этой проблемы:
После завершения каждого метода попробуйте открыть веб-страницу, на которой ранее была получена ошибка сценария. Если ошибка не будет устранена, проблема будет устранена.
Метод 1. Убедитесь, что Active Scripting, ActiveX и Java не блокируются Internet Explorer
Активные скрипты, ActiveX и Java участвуют в формировании способа отображения информации на веб-странице. Если эти функции заблокированы на компьютере, это может привести к нарушению отображения веб-страницы. Вы можете сбросить параметры безопасности Internet Explorer, чтобы убедиться, что эти функции не заблокированы. Для этого выполните следующие действия:
Запустите Internet Explorer.
В меню Tools выберите Параметры Интернета. Если вы не видите меню Tools, нажмите Alt, чтобы отобразить меню.
В диалоговом окне Параметры Интернета выберите вкладку Security.
Выберите ОК уровня по > умолчанию.
ActiveX элементы управления и java-программы отключены на высоком уровне безопасности в Internet Explorer.
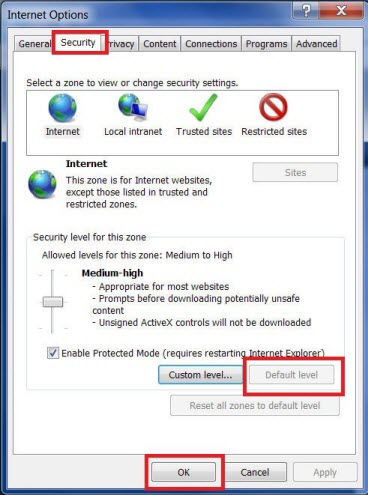
Метод 2. Удаление всех временных файлов Интернета
Каждый раз, когда вы открываете браузер для просмотра веб-страницы, на компьютере хранится локализованная копия этой веб-страницы во временном файле. Если размер временной папки интернет-файлов становится слишком большим, при открываемой веб-странице могут возникнуть проблемы с отображением. Периодические очистки папки может помочь решить проблему.
Удаление всех временных файлов, связанных с Интернетом для Internet Explorer.
Запустите Internet Explorer.
В меню Tools выберите Параметры Интернета. Если вы не видите меню Tools, нажмите Alt, чтобы отобразить меню.
Откройте вкладку Общие.
В статье История просмотра выберите Удаление.
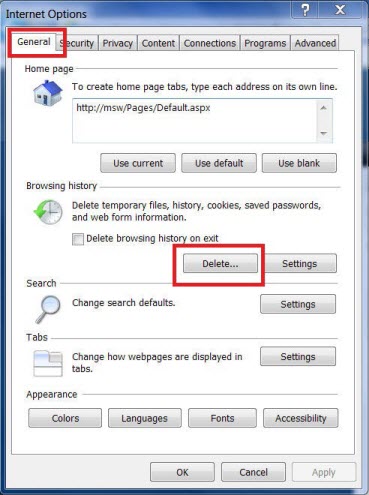
В диалоговом окне "Удалить историю просмотра" выберите следующие флажки, а затем выберите Удаление:

Выберите Закрыть, а затем выберите ОК, чтобы закрыть диалоговое окно Параметры Интернета.
Метод 3. Установка последних обновлений программного обеспечения для Windows
Чтобы оставаться в курсе, выберите кнопку Начните > Параметры > обновление & безопасности Windows обновления, а затем выберите Check > for updates.
Расширенный отладка
Этот раздел предназначен для более продвинутых пользователей компьютеров. Она включает в себя три метода, которые помогут устранить проблему.
Метод 1. Убедитесь, что активные скрипты, activeX и Java не заблокированы антивирусной программой или брандмауэром.
Скрипты, ActiveX элементы управления и программы Java помогают определять способ отображения веб-страницы. Если эти функции заблокированы, это может привести к нарушению отображения веб-страниц.
Чтобы убедиться, что сценарии, ActiveX и Java-программы не заблокированы, см. документацию по брандмауэру или антивирусной программе, которую вы используете. Затем внести необходимые изменения.
Метод 2. Убедитесь, что антивирусная программа не настроена на сканирование временных файлов Интернета или загруженных папок программных файлов.
Если антивирусная программа интерпретирует сценарий как вирус и не позволяет ему работать, может возникнуть ошибка скрипта. Чтобы предотвратить эту проблему, убедитесь, что антивирусная программа не сканирует папку Временные файлы Интернета или папку Загруженные файлы программы.
Чтобы программа не сканировала эти папки, см. документацию по используемой антивирусной программе. Затем внести необходимые изменения. Для добавления исключений в Безопасность Windows в Windows 10 среды добавьте исключение в Безопасность Windows.
Метод 3. Отключение плавного прокрутки
Если возникла проблема отображения видео, функция плавного прокрутки может привести к неправильному приумножению сценария. Это может привести к ошибке скрипта. Чтобы отключить функцию плавного прокрутки в Internet Explorer, выполните следующие действия:
- Запустите Internet Explorer.
- В меню Tools выберите Параметры Интернета. Если вы не видите меню Tools, нажмите Alt, чтобы отобразить меню.
- На вкладке Advanced выполните очистку контрольного окна Use Smooth Scrolling.
- Выберите ОК, а затем выйти из Internet Explorer.
Если это устраняет проблему, проверьте, доступен ли обновленный драйвер для адаптеров видео. Чтобы получить обновленный драйвер, обратитесь к производителю адаптеров видео или компьютера.
Дополнительная информация
Процедура отключения уведомления о каждой ошибке скрипта в Internet Explorer
Запустите Internet Explorer.
В меню Tools выберите Параметры Интернета. Если вы не видите меню Tools, нажмите Alt, чтобы отобразить меню.
На вкладке Advanced отобразить уведомление о каждом поле ошибки скрипта и выберите ОК.
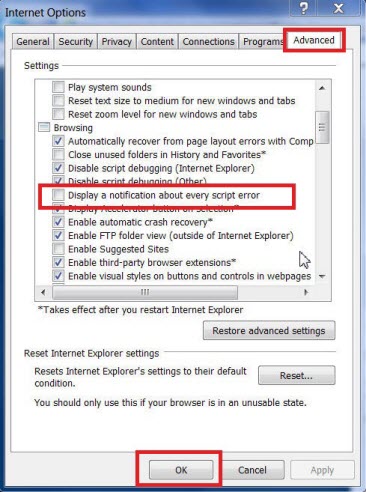
Устранение ошибок скрипта при печати из Internet Explorer
При попытке напечатать веб-страницу в Internet Explorer вы можете получить ошибку скрипта, которая напоминает следующий пример:
Как правило, устаревшие драйверы принтеров могут вызывать проблемы при печати из Internet Explorer. Чтобы устранить эти проблемы, попробуйте обновить до последнего драйвера принтера для принтера.
Чтобы устранить эту проблему, выполните действия в исправлении проблем с принтером в Windows 7 и Windows 8.1, чтобы проверить принтер и обновить драйвер принтера.
В некоторых случаях обновленная версия драйвера может быть недоступна Windows Update. Возможно, вам придется посетить веб-сайт производителя, чтобы найти и скачать последний драйвер принтера для принтера.
Если вы не можете распечатать или просмотреть веб-страницу в Internet Explorer, см. следующую статью:
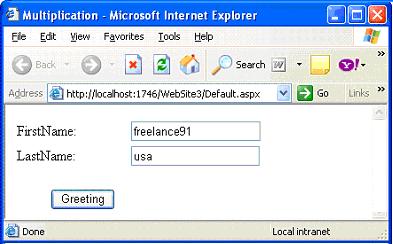
Клиентский сценарий вложен в ASPX страницу. HTML-файлы или внутрь . JS файлов. Вообще, сценарий на стороне клиента загружается из клиентского приложения,такого как Internet Explorer, работающего на локальном компьютере.
Есть два способа, в которых можно отлаживать сценарии на стороне клиента в Visual Studio 2005. К ним относятся:
Visual Studio. NET IDE
Microsoft Script Editor
Настройка машины для отладки клиентских сценариев
Прежде чем мы начнём отлаживать код сценария на стороне клиента,нужно сделать некоторые настройки :
Включить клиентскую отладку сценариев в Internet Explorer. Для этого перейдите в меню Сервис -> Свойства обозревателя и на вкладке Дополнительно убедитесь, что отладка сценариев отключена.
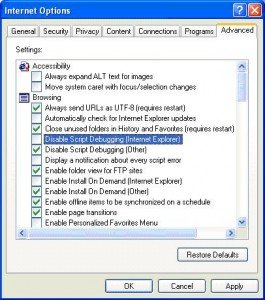
Включить отладку сценариев в IE.
<script language =»javascript» type=»text/javascript»>
function btnGreeting_Clicked()
debugger;
var firstname;
var lastname;
var greeting;
firstname = document.all(‘txtName1’).value;
lastname = document.all(‘txtName2’).value;
greeting = «Hai» + » «+ firstname + » » + lastname + » » + «Have a great Day!»;
alert(greeting);
return false;
>
</script>
Выход листинга приветствия программы.
Вернуться в Visual Studio Чистая окружающая среда и нажмите кнопку Отладка -> Другие окна-> Script Explorer и установите точки останова в желаемом месте.
Снова вернуться к IE. Дайте значения имя и фамилию и нажмите кнопку приветствие. Вы можете увидеть управление возвращается в сценарий Explorer, как показано ниже в листинге. Используйте клавишу F10, чтобы перешагнуть через каждую строку кода. Кроме того, можете использовать клавишу F11, чтобы войти в каждую строку кода. В сценарии Explorer, вы можете установить новые точки останова и использовать местные Окна для проверки значения локальных переменных в сценарии. Immediate Window оценивает значения переменных.
Чтобы вызвать немедленно окно нажмите Debug-> Windows-> Интерпретация. Аналогично окна вызываются через кнопку Отладка-> Windows-> Локальные
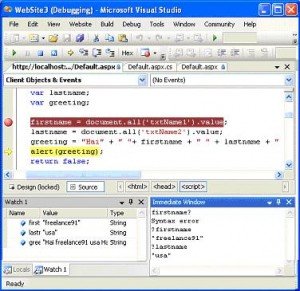
Сценарий Explorer в действии.
Вы можете также использовать команду Window для выполнения команды сценария кода переменных, таких как команда Debug.Print. Чтобы вызвать окно команды нажмите кнопку-> Вид-> Other Windows-> Окно «Команда». Также доступен ряд других функций, таких как строение окна, окна стека вызова. Вы можете наблюдать в окне команд ниже в листинге.
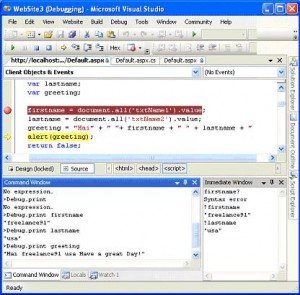
Microsoft Script Editor.
Microsoft Script Editor (MSE) является мощным инструментом, который предназначен для отладки Java-скриптов, используя Internet Explorer в качестве сервера сценариев. Он поставляется как бесплатный компонент Office XP и Office 2003. Это привлекательный вариант, когда всё, что вам нужно, для отладки Java-скриптов для IE и у вас нет Visual Studio. NET установленного на вашей машине.Это Вы можете проверить на МФБ на вашей машине, нажав кнопку Просмотр опции IE и посмотреть, можете ли Вы найти вариант отладчика сценария.
Давайте использовать тот же пример, чтобы продемонстрировать отладку кода скрипта на стороне клиента используя MSE.
Переход на том же примере, откройте страницу в Internet Explorer и нажмите кнопку Открыть, как показано ниже в листинге.
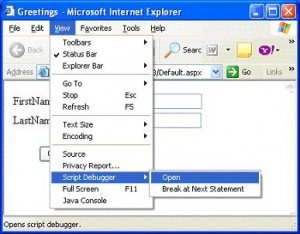
IE с MSE .
После нажатия кнопки Open можно увидеть диалоговое окно Just-In-Time Debugger.
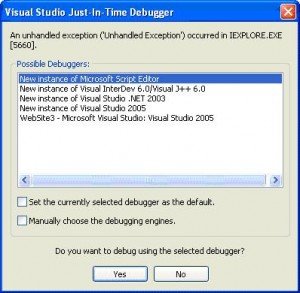
Нажмите Да для использования МФБ и вы можете увидеть ниже перечисленные диалоговые окна.
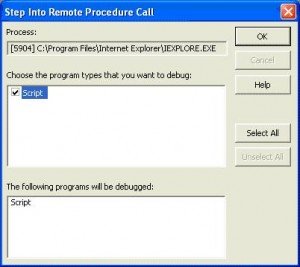
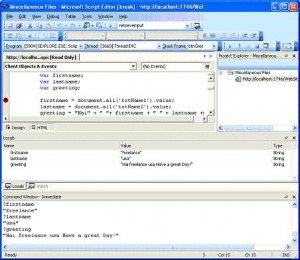
Microsoft Script Editor IDE.
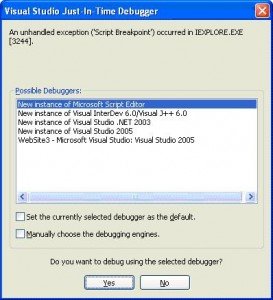
Just-In-Time Debugger.
Выберите Да и остальные действия такие же, как описано в первом методе работы с ММП. Управление передается Script Editor IDE.
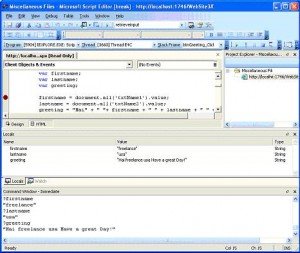
Microsoft Script Editor IDE.
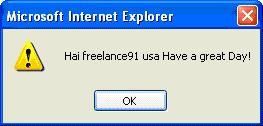
Читайте также:

