Vlc как ускорить видео
Обновлено: 02.07.2024
Мне, как и каждому учащемуся на просторах интернета, приходится тратить просто уйму времени на просмотр записей вебинаров и тренингов! Порой, просто некогда делать задания и внедрять полученные знания, потому что на это уже не остаётся времени.
Легко увеличивать и уменьшать скорость проигрывания можно с помощью универсального видеопроигрывателя VLC, о котором я уже писал ранее. В принципе, почти в любом медиаплеере есть функция изменения скорости воспроизведения, но в VLC есть именно то, что нам надо, а именно – он правильно ускоряет звук. В ускоренном видео он сохраняет свой тон, в то время как в таких популярных плеерах как Zoom Player и LightAlloy тональность голоса увеличивается во столько же раз, во сколько и скорость воспроизведения, т.е. голос становится похожим на детский. А это ухудшает восприятие, да и вообще просто поржать хочется 🙂
Второй момент, это лёгкая настраиваемость, которая позволяет изменять скорость туда-сюда лёгким движением пальцев. Далее я покажу как это легко настроить.
Настраиваем VLC-медиаплеер на быстрый просмотр видео
В VideoLAN-плеере можно задать горячие клавиши на плавное изменение скорости или сразу на 50%. Нам нужно плавное изменение по 10% (0.1x), которое называется «Немного быстрее» и «Немного медленнее». Это позволит подстраивать скорость под спикера. Ещё советую изменить горячие клавиши на быстрые скачки вперёд и назад. При быстрой скорости иногда могут проскакивать непонятные слова, и можно лёгким движением пальца вернуться на 5-10 секунд назад.
- Открываем плеер и идём в «Инструменты -> Настройки» . Сразу ставим переключатель внизу на «Все»
- Идём в «Интерфейс -> Настройка горячих клавиш» . Здесь в таблице ищем «Немного быстрее» и «Немного медленнее»
- Кликаем по ним по два раза и переназначаем горячие клавиши на «+» и «-» правой части клавиатуры или как нравится. Просто клавиши по умолчанию «]» и «[» я не нахожу удобными для быстрого доступа.
- Программа предупредит, что эти кнопки уже используются, соглашаемся.
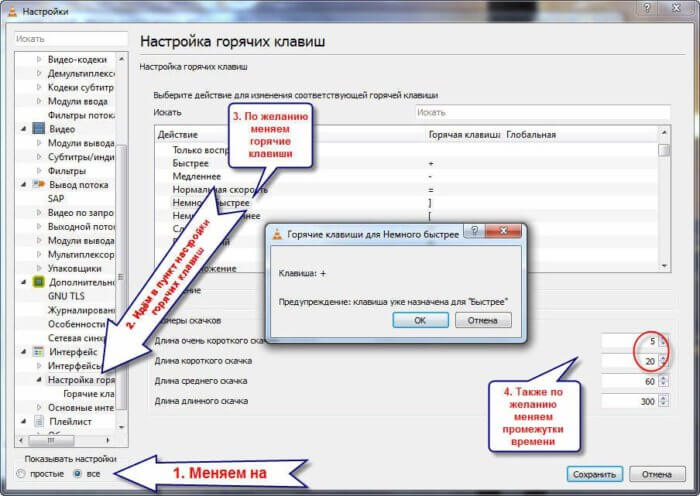
- Идём вниз и находим «Очень короткий скачок назад», «Очень короткий скачок вперёд» и переназначаем на «стрелка влево» и «стрелка вправо»
- «Короткий скачок назад», «Короткий скачок вперёд» назначаем на «стрелка вниз» и «стрелка вверх»
- В настройках длины очень короткого и просто короткого скачков рекомендую поставить 5 и 20 секунд соответственно
- Сохраняем настройки и перезапускаем программу.
Ускорение просмотра в YouTube
В ютубе есть встроенная возможность изменения скорости проигрывания видео в 0.25, 0.5, 0.75, 1.5 и 2 раз :
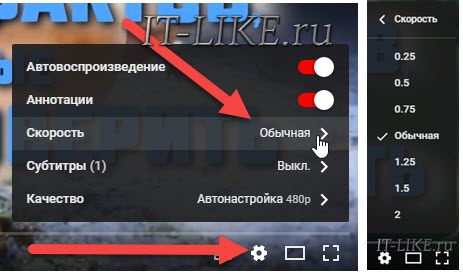
Что в итоге получается
На практике, в зависимости от спикера и сложности материала, оптимальной скоростью является 140-150% (1.5x), а максимальной около 200%. Это та скорость, при которой ещё улавливается смысл. То есть, 150% можно ставить практически всегда, а то и больше. Этот простой метод позволяет мне экономить массу времени на просмотре длинных записей тренингов и вебинаров. Кстати, почитайте ещё как скачивать видео с интернета.
Надеюсь эта информация была полезна для тебя, и позволит сэкономить кучу времени, и добиться результата в сжатые сроки. Поделись статьёй с друзьями в социальных сетях!
PS: ещё посоветую пользоваться Google календарём чтобы сэкономить время на записях в ежедневник и никогда никуда не опаздывать.
Управление скоростью ваших видео может быть неприятной задачей на доступных медиаплеерах. Если вы любитель кино или спорта, вам понравится смотреть любимые клипы в деталях. Однако не каждая программа предлагает вам хороший контроль скорости. К счастью, open source VLC media player-это отличное программное обеспечение для управления скоростью воспроизведения всех видеоформатов. Управление скоростью также легко и требует нескольких щелчков или нажатий клавиш.
Часть 1. Как использовать VLC Media Player для управления скоростью работы в Windows
1. Запустите VLC media player и откройте видеофайл на вкладке media или просто дважды щелкнув файл.

2. Теперь перейдите к воспроизведению и перейдите к скорости. Есть четыре варианта: быстрее, быстрее (нормально), нормальная скорость, медленнее и медленнее (нормально). Выберите более медленную или более медленную точную скорость в соответствии с вашим собственным удобством.

Теперь воспроизведите видео, нагревая пробел или нажимая кнопку воспроизведения. Это займет всего два шага, чтобы контролировать скорость. Используйте шаги пробела, чтобы восстановить нормальную скорость, но выберите опцию нормальная скорость в меню скорость.
Часть 2. Как контролировать скорость-использование VLC на Mac
Вы можете управлять скоростью воспроизведения вашего видео в VLC. Если вы можете контролировать скорость воспроизведения, это означает, что вы можете либо смотреть видео в замедленном режиме, либо просто быстро воспроизводить его, как вам нужно.
1. Запустите видео с помощью VLC media player или вы можете открыть его из меню Media с помощью опций Open File.
2. Теперь перейдите к воспроизведению и откройте Параметры в разделе скорость. У вас будет два варианта скоростей медленнее и быстрее. Используйте тот, который вам нравится, и воспроизводите видео.

Вы можете найти небольшое беспокойство, если вы играете видео тяжелого формата, которые имеют размер файла в GBs. Вы всегда можете играть в нее нормально, перейдя к опции speed и выбрав нормальную скорость.
Часть 3. Использование Горячей Клавиши Замедленного Движения
Если вы не хотите делать паузу и переходить в меню для замедления видео, вы можете легко использовать горячие клавиши для замедления видео. Горячие клавиши обеспечивают гораздо лучший контроль над скоростью, так как она имеет много вариаций, когда речь заходит о замедлении скорости. Вы можете замедлить видео с обычного 1.0 x до такого же низкого уровня .03x и есть 10 вариаций скорости.
Используйте “ [ " , чтобы замедлить воспроизведение видео. Нажав один раз, он опустится до 0,9 x, во второй раз-до 0,8 x и так далее. Чтобы достичь нормальной скорости, просто нажмите“ pro_art_style">
Wondershare UniConverter
Ваш полный набор инструментов для видео и аудио

- Конвертируйте видео в более чем 1000 форматов, таких как MP4, AVI, WMV, MP3 и т.д.
- Универсальный набор инструментов сочетает в себе GIF maker, cast video to TV, VR converter и screen recorder
- Скорость преобразования в 30 раз выше, чем у любых обычных конвертеров
- Редактируйте, улучшайте & и персонализируйте свои видеофайлы
- Записывайте и настраивайте свое видео на DVD с помощью бесплатных шаблонов меню DVD
- Скачивайте или записывайте видео с более чем 10 000 сайтов обмена видео
- Поддерживаемые ОС: Windows 10/8/7/XP/Vista, Mac OS 10.15 (Catalina), 10.14, 10.13, 10.12, 10.11, 10.10, 10.9, 10.8, 10.7, 10.6

Различные тесты — например, на PCWorld — показывают приложение Windows 10 Movies & TV, предлагающее более чем удвоенное время автономной работы VLC и других видеоплееров. Это потому, что Movies & TV использует аппаратное ускорение, а VLC тоже может — вам просто нужно сначала включить его. Тогда вы сможете пользоваться расширенными функциями вашего любимого видеоплеера без батареи.
По этой же причине вы увидите рекламу новых ноутбуков и планшетов с длительным временем автономной работы при воспроизведении видео во время воспроизведения видео в интегрированном приложении Windows 10 «Кино и ТВ». Все дело в аппаратном ускорении — фильмы и ТВ по умолчанию используют аппаратное ускорение, но многие другие приложения этого не делают.
Что такое аппаратное ускорение?
Аппаратное ускорение декодирования, однако, гораздо более эффективно. Благодаря аппаратному ускорению ЦП передает работу по декодированию графическому процессору (GPU), который предназначен для ускорения декодирования (и кодирования) определенных типов видео. Короче говоря, графический процессор может выполнять определенные виды математики быстрее и с меньшими затратами электроэнергии. Это приводит к увеличению срока службы батареи, уменьшению нагрева и более плавному воспроизведению на медленных компьютерах.
Единственный улов? Аппаратное ускорение доступно только для определенных видеокодеков. В общем, когда вы копируете или загружаете видео, вы должны использовать H.264 (который довольно популярен в наши дни, поэтому его не должно быть трудно найти). Они часто имеют расширение .mp4. Аппаратное ускорение наиболее широко доступно для этого типа видео.
К сожалению, многие современные видеоплееры, включая VLC, не утруждают себя аппаратным ускорением по умолчанию, даже если они его поддерживают. Так что нужно включить его на себя.
Как включить аппаратное ускорение в VLC
Вам обязательно следует включить аппаратное ускорение, если вы используете VLC на ноутбуке или планшете. Единственная причина этого не заключается в том, что это может вызвать проблемы совместимости в некоторых системах, особенно на старых компьютерах с ошибочными драйверами оборудования. Если вы столкнулись с проблемой воспроизведения видео в VLC, вы всегда можете отключить эту опцию позже.
Чтобы включить аппаратное ускорение в VLC, перейдите в Инструменты> Настройки.
Перейдите на вкладку «Input / Codecs», щелкните поле «Аппаратно-ускоренное декодирование» под Codecs и установите для него значение «Automatic».
В вики VLC перечислены видео кодеки, которые он может ускорить. В Windows H.264, MPEG-1, MPEG-2, WMV3 и VC-1 все аппаратно ускорены. На Mac только H.264 аппаратно ускоряется. Видео без аппаратного ускорения будет воспроизводиться нормально; VLC будет просто использовать ваш процессор, и вы не получите никакого улучшения заряда батареи.
Кино и ТВ — это тоже солидный видеоплеер
Если вы хотите сэкономить заряд батареи, вы всегда можете использовать приложение «Кино и ТВ», входящее в состав Windows 10. Несмотря на свое название, оно предназначено не только для воспроизведения фильмов и телевизионных эпизодов, которые вы платите за аренду или загрузку в Microsoft. Это проигрыватель видео по умолчанию в Windows 10, поэтому просто дважды щелкнув видео, вы откроете его в «Фильмах и ТВ», при условии, что вы не упустили возможность установить другой видеоплеер и установить его в качестве видеоплеера по умолчанию.
Хотя вы можете предположить, что в качестве нового приложения « Универсальная платформа Windows » Movies & TV будут работать медленнее и тяжелее, чем традиционные настольные приложения, такие как VLC, но вы ошибаетесь. Он предназначен для обеспечения надлежащего аппаратного ускорения воспроизведения для оптимального времени автономной работы на ноутбуках и планшетах, а VLC — нет.
Включить аппаратное ускорение в других проигрывателях видео
Если у вас есть другой предпочтительный видеоплеер, обязательно изучите его параметры — или выполните поиск в Интернете по названию видеоплеера и «аппаратное ускорение» — чтобы убедиться, что вы включили параметр аппаратного ускорения. Если видеоплеер не предлагает аппаратное ускорение, вам, вероятно, не следует использовать его, когда ваш ноутбук работает от батареи.
У YouTube на самом деле есть похожая проблема в Google Chrome и Mozilla Firefox. YouTube может предоставлять видео либо в стандартном видеоформате H.264, для которого многие аппаратные чипсеты могут обеспечить аппаратное ускорение, либо в собственных кодеках Google VP8 и VP9. YouTube по умолчанию передает видео VP8 и VP9 в Chrome и Firefox, но есть большая проблема с этим — аппаратное ускорение для VP8 и VP9 пока недоступно ни на одном оборудовании. Это означает, что YouTube разряжает батарею быстрее в Chrome и Firefox, чем в браузерах, которые поддерживают только H.264, таких как Microsoft Edge и Apple Safari. Чтобы YouTube использовал меньше времени автономной работы в Chrome или Firefox , вы можете установить расширение h264ify , которое заставит YouTube показывать в браузере видео H.264.
Ничего из этого на самом деле не имеет значения, если вы не используете ноутбук с питанием от батареи или очень старый, медленный компьютер, у которого недостаточно мощности процессора для плавного воспроизведения видео. Когда вы просто используете VLC или другой видеопроигрыватель на своем рабочем столе, единственным преимуществом аппаратного ускорения является снижение загрузки процессора. Это сэкономит немного энергии и позволит вашему компьютеру работать немного прохладнее, но это не имеет значения, если вы просто смотрите видео в VLC на мощном настольном ПК.
Вероятно, поэтому VLC не включил эту опцию по умолчанию. Это может вызвать проблемы на некоторых старых настольных ПК, обеспечивая при этом заметные преимущества только на ноутбуках и планшетах с батарейным питанием.

Сочетания клавиш VLC Media отлично экономят ваше время. Вы можете выполнить несколько действий, даже не двигая мышью или нажимая на кнопки меню. Горячие клавиши отлично подходят для быстрого воспроизведения видео. Просто нажмите сочетание клавиш и сразу увидите результат действия.
Вот ярлыки и горячие клавиши VLC Media Player:
Файловые операции
CTRL + O: открыть один файл. CTRL + SHIFT + O: открыть несколько файлов. CTRL + F: открыть папку. CTRL + D: открыть диск. CTRL + N: открыть сетевой поток. CTRL + C: открыть устройство захвата. CTRL + V: открыть скопированное местоположение. в буфере обмена CTRL + R: преобразование и сохранение файла. CTRL + S: потоковое воспроизведение мультимедиа локально или через Интернет.
Операции программы
Игровые операции
ПРОБЕЛ: Воспроизведение и приостановка файла N: Следующая дорожка P: Предыдущая дорожка F или F11 или Двойной щелчок мыши: включение и выключение полноэкранного режима CTRL + H: Включение и выключение минимального интерфейса T: Отображение информации о текущем и оставшемся времени CTRL + T : Переход к определенному времени воспроизведения мультимедиа. P: запуск и воспроизведение с начала файла. S: остановка фильма. Esc: выход из полноэкранного режима. E: переход к следующему кадру. L: выключение, одно или все. R: произвольное включение и выключение.
Субтитры
G: уменьшение задержки субтитров. H: увеличение задержки субтитров. V: циклическое переключение субтитров.
Скорость игры
[: Уменьшить скорость воспроизведения ]: увеличить скорость воспроизведения =: нормальная скорость воспроизведения
Быстрая перемотка вперед и назад
SHIFT + СТРЕЛКА ВПРАВО: 3 секунды вперед SHIFT + СТРЕЛКА ВЛЕВО: 3 секунды назад ALT + СТРЕЛКА ВПРАВО: 10 секунд вперед ALT + СТРЕЛКА ВЛЕВО: 10 секунд назад CTRL + СТРЕЛКА ВПРАВО: 1 минута вперед CTRL + СТРЕЛКА ВЛЕВО: 1 минута назад
Показать варианты
A: Циклическое соотношение сторон. C: Циклическое отображение области обрезки. Z: Циклическое переключение в режиме увеличения. D: Вкл. И выкл. Деинтерлейса. O: Переключение на исходный размер видео. W: Режим обоев включен (с выводом DirectX).
Звуковые и аудио операции
CTRL + СТРЕЛКА ВВЕРХ или прокрутка мыши вверх: увеличение громкости CTRL + СТРЕЛКА ВНИЗ или прокрутка мыши вниз: уменьшение громкости J: уменьшение задержки звука K: увеличение задержки звука B: циклическое переключение доступных аудиодорожек M: отключение звука при включении и выключении Shift + A: Цикл аудио-устройств
СМИ информация
CTRL + I: просмотр и редактирование информации о мультимедиа, например, название, исполнитель, альбом. CTRL + J: просмотр информации о кодеках, например размеры медиафайлов, аудио- и видеокодеки.
Операции со списком воспроизведения
CTRL + L: переключиться на список воспроизведения или вернуться на носитель. CTRL + Y: сохранить текущий список воспроизведения в файл. CTRL + B: создать, удалить и очистить меню закладок.
Операции с дисками
Shift + B: следующий заголовок Shift + O: предыдущий заголовок Shift + N: следующий раздел Shift + P: предыдущий раздел Shift + M: меню диска Shift + H: история вперед Shift + G: история назад
Разнообразный
Shift + R: начать и остановить запись Shift + S: сделать снимок ALT + C: обрезать снизу ALT + SHIFT + C: развернуть снизу ALT + D: обрезать слева ALT + SHIFT + D: отменить слева ALT + F: обрезать справа ALT + SHIFT + F: отмена справа ALT + R : обрезка сверху ALT + SHIFT + R: отмена сверху
Операции с меню файла
ALT + M: открыть мультимедийное меню. ALT + L: открыть меню воспроизведения. ALT + A: открыть звуковое меню. ALT + V: открыть меню видео. ALT + S: открыть меню субтитров. ALT + O: открыть меню инструментов. ALT + I: открыть меню просмотра. ALT. + H: открыть меню справки
Читайте также:

