Vlc медиафайлы не найдены
Обновлено: 07.07.2024
1. Проверить видео
Попробуйте открыть другое видео с помощью VLC, чтобы убедиться, что с самим видеофайлом все в порядке. Иногда видео не воспроизводится должным образом, если оно было загружено частично. Поврежденный видеофайл может воспроизводиться или не воспроизводиться, а иногда он сначала воспроизводится, но затем останавливается где-то посередине. Если сомневаетесь, сравните размер файла.
2. Сбросить настройки
Нажмите Ctrl + P, чтобы открыть настройки, и вы найдете параметр сброса в нижней части всплывающего окна.
3. Включите звук
Да, есть возможность включить / отключить звук в VLC. Я не уверен, почему существует эта опция, поскольку любой, кто смотрит видео, хочет слышать звук. Кроме того, есть варианты регулировки громкости.
В любом случае вернитесь к настройкам (Ctrl + P) и на вкладке «Аудио» вы найдете параметр «Включить звук». Убедитесь, что он отмечен.
4. Отключить / включить звуковую дорожку
Сначала вы будете воспроизводить видео на VLC, а затем, когда оно будет запущено, вы точно знаете, что звук воспроизводится. Вы отключите / включите аудиодорожку 1.
Просто нажмите «Аудио»> «Аудиодорожка» и выберите «Отключить», а затем снова «Дорожка 1».
5. Настройки звука
Мы проверим настройки звука в приложении VLC, чтобы проверить, помогает ли возиться.
Шаг 1: Снова откройте «Настройки VLC» и нажмите «Все» ниже «Показать настройки», чтобы открыть дополнительные параметры.
Шаг 2: Выберите Модули вывода на вкладке Аудио и выберите Вывод на мультимедийное устройство Windows из раскрывающегося меню. Сохраните все настройки и воспроизведите видео, чтобы проверить, слышен ли звук в VLC.
Шаг 3: Теперь нажмите Waveout в меню левой боковой панели и выберите динамик / устройство Bluetooth из Выберите аудиоустройство выпадающее меню.
Закройте VLC и запустите снова, чтобы проверить, решена ли проблема со звуком VLC.
6. Отключить все улучшения.
Шаг 1: Найдите и откройте Панель управления из меню Пуск.
Шаг 2: Перейдите в Оборудование и звук> Звук. Щелкните правой кнопкой мыши «Динамики» или нужный источник звука и выберите «Свойства».
Сохраните все изменения и перезагрузите компьютер один раз. Обратите внимание, что вам следует вернуться к старым настройкам, если их изменение не решит проблему.
7. Переустановите VLC.
Это гарантирует, что любой поврежденный файл, который может быть на HDD / SSD, теперь не будет проблемой. Переустановка VLC также автоматически обновит приложение до последней версии.
8. Обновите / переустановите драйверы.
Откройте диспетчер устройств, и вы ищете Аудиовходы и выходы заголовок, где вы найдете перечисленное аудиооборудование вашего компьютера.
Вы можете проверить Звуковые, видео и игровые контроллеры слишком. Затем вы будете следовать нашему подробному руководству по драйверам для отката, обновления и переустановки драйверов на компьютерах с Windows 10.
Слышу, слышу
VLC по-прежнему в значительной степени является королем видеоплееров, и, хотя на рынке доступно множество новых опций, они не безупречны. Вы можете попробовать их или даже установить два видеоплеера на черный день. Это тоже сработает.
Следующий:
Ищете видеоплеер на Android? VLC снова является твердым выбором, но MX Player не оставляет камня на камне, чтобы свергнуть numero uno. Щелкните ссылку ниже, чтобы прочитать наше подробное сравнение.
Интерфейс VLC, кажется, подразумевает, что вы можете управлять коллекцией музыки без необходимости сначала открывать список воспроизведения или папку. Я предполагаю, что мой "Media Library" пуст, потому что корневой каталог по умолчанию не содержит медиа. Как работает Медиатека?
Я установил « Предпочтения»> «Все»> «Плейлисты»> [x] Use media library , но я не вижу очевидного способа настройки содержимого библиотеки мультимедиа. Например, Media Library > Open Media загружает файлы в интерфейс списка воспроизведения над ним.


Медиа-библиотека VLC на самом деле представляет собой специальный список воспроизведения XSPF , поэтому управление папками и файлами в представлении библиотеки мультимедиа сравнимо с управлением в представлении списка воспроизведения .
После настройки Preferences> All> Playlists>, [x] Use media library как показано в теле вопроса выше, щелкните правой кнопкой мыши область под столбцами списка (например, Title, Duration, Artist) и выберите опцию в контекстном меню.

В качестве примера я добавил свою Music папку в библиотеку.

Просто нажмите или нажмите на название, продолжительность или исполнителя, чтобы отсортировать их. Вы можете перетащить их, чтобы изменить их порядок. Расширьте или на весь экран проигрыватель VLC, чтобы увидеть все.

VLC Media Player - всемирный медиаплеер, конвертер и редактор для настольных и мобильных пользователей. Собственно, вы также можете записывать видео с помощью VLC. Просто выберите Открытое устройство захвата из Медиа раскрывающийся список. Позже вы можете бесплатно снимать видео с рабочего стола или веб-камеры с помощью VLC. Однако вы можете обнаружить, что кнопка записи VLC не работает или другие проблемы с записью VLC. Если у вас возникли проблемы при записи экранного видео с помощью VLC, вы можете сделать, как показано в следующих абзацах.
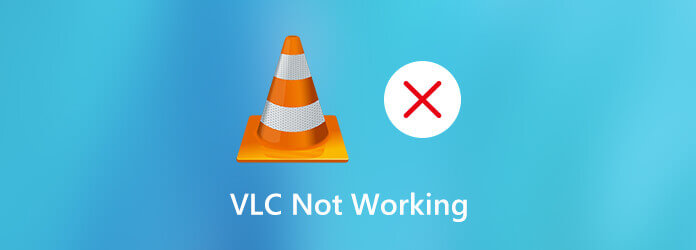
Часть 1: Почему VLC не записывает видео или аудио
Если VLC не может записывать видео в начале, возможно, что-то не так с системными ошибками. Например, возможными причинами могут быть последние сборки записи и перекодирования VLC. Чтобы уменьшить количество случаев, когда VLC не записывает видео, вы можете установить более старую версию VLC, например v.2.0.8, v.2.1.5, v.3.0.0 и другие. Вы также можете переключать версии, когда VLC останавливает запись посередине.
Часть 2: Альтернативный способ записи экранного видео со звуком
VLC не предназначен только для записи экрана. Если вы ищете бесплатную альтернативу VLC, Blu-ray Master Бесплатный онлайн рекордер экрана может быть вашим хорошим выбором. Вы можете бесплатно записывать видео в формате WMV. Максимального ограничения по времени нет. Таким образом, вы используете его как бесплатную альтернативу записи экрана VLC. Достаточно записать экранное видео со звуком на вашем компьютере с Windows и Mac.
Чтобы разблокировать аппаратное ускорение, запланированные задачи, настройки горячих клавиш и другие расширенные функции записи, вам необходимо обновить его до профессиональной версии, которая Мастер записи экрана Blu-ray, Несмотря на запись видео с экрана, звука и веб-камеры, вы можете применять аннотации, комментарии, горячие клавиши, триммер видео и другие эффекты. Вот основные особенности.
- 1. Записывайте игровой процесс, онлайн-конференции, обучающие программы, видеозвонки без задержек.
- 2. Захват видео с экрана со звуком из браузера, программы и даже вашего голоса.
- 3. Создавайте аннотации и выделяйте щелчки мышью во время записи с разными размерами, цветами и стилями.
- 4. Установите собственные горячие клавиши для управления всей видео- и аудиозаписью.
- 5. Отрегулируйте качество выходного видео / звука, формат и другие параметры.
Бесплатно скачайте Blu-ray Master Screen Recorder. Затем установите и запустите программу. Поскольку запись VLC не работает, вы можете выбрать Видеомагнитофон вместо этого в основном интерфейсе.

Установите область захвата экрана и источник входного звука в зависимости от ваших потребностей. Вы можете записывать видео с системным звуком и голосом микрофона.

Нажмите на REC чтобы начать запись. Вы можете сделать снимок экрана и добавить инструменты рисования во время записи. Когда запись экрана закончится, вы можете просмотреть и обрезать ее. Наконец, нажмите Сохраните сохранить запись видео.

VLC Media Player не предлагает много преимуществ записи экрана. Если вы просто хотите быстро записать видео, вы можете использовать VLC в качестве бесплатного видеомагнитофона. VLC без записи можно разделить на множество случаев. Вот некоторые распространенные проблемы, связанные с некорректной записью VLC, к которым вы можете обратиться.
Способ 1: сохраненное видео записи VLC получается в аудиоформате MP3.
Когда VLC не записывает только аудио, вы можете перезапустить и переустановить последнюю версию VLC. Если не работает, вы можете отключить ускорение видео перед записью с помощью VLC. Просто зайдите в VLC Сервис . Выберите Настройки последующей Видео , Позже снимите галочку Ускоренный вывод видео .
Способ 2: кнопка записи VLC не работает
Перейти на Defender для Windows , Вам необходимо отключить контролируемый доступ к папкам, чтобы устранить неполадки VLC, не записывающие.
Способ 3: видео с записью на DVD не содержит субтитров.
Даже если вы включили наложение субтитров во время записи, записанный файл не будет содержать субтитров. Это потому, что субтитры сохраняются в отдельном файле. VLC не может распознать отдельный субтитр. В течение этого времени вам необходимо изменить устройство записи экрана, чтобы обойти проблему с VLC, не записывающую экран. (Найдите решения для VLC не воспроизводит проблемы с DVD )
Способ 4: задержка заикания FLAC
Способ 5: треск воспроизведения записи VLC
Просто выберите VLC Сервис . Выбирать Настройки и затем выберите Аудио , После этого измените модуль вывода на ALSA , Вы можете избавиться от потрескивающего звука VLC во время успешного воспроизведения или записи.
Часть 4: Часто задаваемые вопросы о проблемах с записью VLC
По умолчанию все медиафайлы будут сохранены в папке «Видео». Вы можете найти его в Пользователи папки. Выберите папку с именем вашего пользователя. Затем вы можете найти папку пути записи.
В каком формате записывается VLC?
VLC может записывать, перекодировать и передавать видео и аудио в различных форматах. Вы можете сохранить записанный видеофайл как MP4, ASF, AVI, FLAC, MOV, OGG, WebM и другие.
Что делать, если VLC продолжает вылетать?
После исправления VLC, не записывающего с помощью вышеуказанных методов, вы можете продолжить запись, воспроизведение, преобразование и редактирование видео и аудио файлов с помощью VLC. Или вы можете обратиться к Blu-ray Master Screen Recorder и его онлайн-альтернативе, чтобы улучшить качество записи экрана. Если у вас все еще есть проблемы с записью видео VLC, вы можете связаться с нами.
Как захватить неподвижные изображения из видео в проигрывателе Windows Media? Прочтите этот пост и узнайте, как делать снимки видео в проигрывателе Windows Media.
Прочитайте и получите полное руководство по бесплатному копированию DVD с VLC. Кроме того, эта статья покажет вам альтернативы VLC без 5 для копирования самодельных DVD-дисков с защитой от копирования на Windows и Mac. Просто прочитайте и проверьте.
Что делать, если вы не сделали снимок экрана на своем Mac? Просто узнайте больше о 6 лучших решениях для исправления скриншота, не работающего на Mac, из статьи.
В этой статье показано 2 простых способа записать игровой процесс на PS4. Независимо от того, хотите ли вы записать что-то только что произошедшее, вы можете найти здесь идеальные решения.

VLC – это функциональный проигрыватель, который всегда отличался стабильной работой, большим набором опций, простым интерфейсом и возможностью работы со всеми форматами и типами роликов. Если вы столкнулись с неполадками при просмотре роликов или прослушивании музыки, для начала постарайтесь определить причину, по которой VLC не воспроизводит видео. Рассмотрим детальнее все возможные типы неполадок и варианты их решения.

Воспроизведение фильма прерывается
Второй вариант неполадки – ошибка в программном коде установленной версии плеера. Иногда разработчики, создавая новые функции, забывают протестировать работу остальных опций. В результате, после обновления ПО, пользователи получают копию программы с ошибками.
Решение:
- Установите более раннюю версию VLC;
- Дождитесь выхода официального обновления с исправлениями всех багов. Файл можно скачать на сайте разработчика.
Проблемы с форматом MKV
Если вы столкнулись с невозможностью воспроизвести видео mkv, следует:
- Конвертировать файл в другой формат;
- Если проблема заключается в некорректной настройке плеера и картинка постоянно тормозит, в настройках активируйте функцию аппаратного ускорения.

Потоковое видео – это контент, показ которого происходит в режиме реального времени, поэтому появление неполадок при просмотре стримов является вполне нормальным явлением. Если вы заметили торможения при показе картинки, перезагрузите соединение с интернетом.
Программа отказывается запускать потоковое видео? Тогда следует найти в глобальной сети другую прямую ссылку на источник или в настройках выставить наименьшую задержку для кэширования.

Видео инструкция
Читайте также:

