Vlc не воспроизводит видео
Обновлено: 07.07.2024

Войдите на компьютер, используя учетную запись, в которой вы испытываете проблему при использовании VLC Player. Инициализируйте проигрыватель VLC, дважды щелкнув его значок или открыв любой аудио- или видеофайл в приложении. После открытия перейдите в меню « Инструменты» из строки меню. Из отображенного списка перейдите в « Настройки» .
В открывшемся окне « Установки» в нижней части правой панели (независимо от категории, выбранной на левой панели) нажмите кнопку « Сброс настроек». В появившемся окне подтверждения нажмите OK, чтобы продолжить. По завершении закройте программу VLC Player, чтобы изменения вступили в силу. Откройте любой видео или аудио файл VLC Player, чтобы проверить измененные настройки. Если проблема не устранена, перезагрузите компьютер и повторите попытку.
Отключить аппаратное декодирование видео в VLC
В этом процессе исправления проблемы первое, что вам нужно сделать, это проверить, в чем заключается проблема: ваш MP4 поврежден или ваш VLC является виновником. Не беспокойтесь, это не легкая задача! Сначала воспроизведите видео MP4 на других медиапроигрывателях, а также воспроизведите другое видео MP4 на проигрывателе VLC.
Еще одна причина, по которой VLC не воспроизводит MP4, может заключаться в том, что ваше аппаратное декодирование плеера не может обрабатывать эффекты рендеринга. Кажется, в вашем видео слишком много дорожек субтитров, а используемая видеокарта не способна ускорить видео. Лучшее решение этой проблемы - отключить опцию аппаратного декодирования видео на VLC. Ниже приведены шаги, чтобы сделать это:
Откройте VLC player и перейдите в Инструменты -> Настройки . Затем в левом нижнем углу окна нажмите « Показать настройки» и нажмите кнопку « ВСЕ». Здесь все опции будут отображаться сейчас. Здесь перейдите к Input / Codecs -> Video Codecs -> FFmpeg. Здесь отключите опцию « Аппаратное декодирование ». После этого вы можете закрыть VLC и снова открыть его. Затем просто попробуйте воспроизвести ваше видео MP4 и проверьте, работает ли это. Если это не поможет, попробуйте следующий вариант.

Медиаплеер VLC или просто VLC на самом деле является бесплатным портативным медиаплеером, созданным в рамках проекта VideoLan, который был представлен более десяти лет назад. Этот медиаплеер предназначен для воспроизведения практически для любого видеоклипа, независимо от того, сжат ли файл, какой формат имеет или поврежден ли он. Однако бывают и у этого плеера некоторые неисправности, например, в VLC Media Player нет изображения, но есть звук, или наоборот.
Рассмотрим все возможные неполадки ВЛС с изображением звуком подробнее.
Что делать, если нет звука в VLC?
После обновления неполадка может исчезнуть.
Проблема может быть связана с ошибкой конфигурации, которая может произойти в случае, если вы просто отключили свой видеоплеер случайно при воспроизведении Mp4, видео с Youtube или другого файла. Чтобы решить эту проблему со звуком, вот что можно сделать.
Если плеер перестал воспроизводить звук, неполадка может относится к некоторой проблеме с видеокодеком, например, файл MP4 содержит видео кодек, несовместимый с VLC, и затем он не сможет воспроизводиться или просто не будет звучать.
Решение для этого случая заключается в преобразовании видеофайла в формат, который может работать на проигрывателе VLC или просто загрузить совместимый проигрыватель MP4. При конвертации файла MP4 может пригодится конвертер видео, такой как Video Converter Studio. С помощью этой программы вы можете легко конвертировать любой видеоклип, который хотите, в видео формат VLC.

Просто откройте Конвертер Video Studio, импортируйте видео, которое будете конвертировать, выберите конвертированный тип выходного формата, и ваш модифицированный файл будет готов в кратчайшие сроки.
Кроме того, вы также можете воспользоваться другими функциями этого конвертера, такими как субтитры и видеоредактор.
Что делать, если VLC не показывает видео, а звук есть?
Некоторые кодеки (в основном сторонние) используют аппаратное наложение (или аппаратное ускорение) для рендеринга видео. Эта ситуация приведет к тому, что Splashtop Streamer не сможет правильно захватить экран рабочего стола через API-интерфейсы захвата экрана Microsoft® Windows®. В этом случае вы можете попытаться изменить настройку кодеков.
Это должно помочь решить проблему, что VLC не воспроизводит видео.
Что делать, если VLC Media Player отстает?
Не столько раздражает VLC черный экран при воспроизведении, как отставание звука при воспроизведении видео. Есть несколько способов решения этой проблемы, рассмотрим их все.
Если проигрыватель VLC проигрывает с отставанием видео во время воспроизведения, вы можете решить эту проблему, изменив значение кэширования. Для этого выполните следующие действия:
Вышеупомянутое решение работает для локальных файлов на вашем ПК, но если вы пытаетесь просмотреть файл, который является общим в сети, вам необходимо сделать следующее:
- Повторите все шаги выше.
- Найдите значение сетевого кэширования (мс) и увеличьте его.
- Нажмите Сохранить, чтобы применить изменения.
Пользователи сообщили, что вы можете устранить проблемы с запаздывающим видео в VLC, изменив параметр Пропустить фильтр петли для декодирования H.264. Для этого выполните следующие действия:
По словам пользователей, вы можете решить эту проблему, отключив аппаратное декодирование. Это полезная функция, но иногда она может вызвать конфликты с определенными драйверами, поэтому вы можете отключить ее, чтобы устранить проблемы с задержкой видео. Для этого выполните следующие действия:
Если у вас возникают проблемы с задержкой видео в проигрывателе VLC, вы можете устранить эту проблему, просто изменив модуль вывода. Для этого выполните следующие действия:
- Откройте все настройки.
- Перейдите в Видео> Модули вывода.
- Экспериментируйте с различными модулями вывода, пока не найдете тот, который работает для вас.
Исправление отставания медиа плеера VLC 1080p
Решение 1. Изменить настройки питания
Иногда из-за настроек электропитания эта проблема может появиться, особенно если вы используете на своем ноутбуке профиль Battery Saver или Power Saver. Эти два профиля предназначены для снижения энергопотребления за счет снижения производительности вашего оборудования.
HD-видео требует больших затрат и аппаратного питания для бесперебойного воспроизведения, поэтому для устранения задержки медиапроигрывателя VLC вам придется изменить настройки питания, выполнив следующие действия:
Имейте в виду, что использование профиля высокой производительности потребляет больше энергии и быстрее разряжает батарею, но проблемы с видео 1080p следует устранить.
Решение 2. Назначить правильный графический процессор для VLC
Если у вас есть ноутбук с встроенной и выделенной графической картой, обязательно назначьте правильную карту VLC. Для этого просто откройте инструмент настройки вашей графической карты, такой как Nvidia Control Panel или Catalyst Control Center, и назначьте соответствующую карту VLC.
Хотя назначение выделенной графической карты для VLC обычно лучше, несколько пользователей сообщили, что использование встроенной видеокарты с VLC устранило проблему для них, поэтому вы можете попробовать это.
Ваш VLC не воспроизводит MP4 видео? Существуют ли какие-либо проблемы, о которых вы не знаете? Вы задаетесь вопросом, из-за чего видео в формате MP4 не запускается в проигрывателе VLC? Может существовать несколько причин, по которым VLC не может воспроизводить некоторые файлы в mp4. О них мы поговорим ниже.
Часть 1. 3 Общие причины и решения проблемы "VLC не воспроизводит MP4"
Причина 1: MP4 видео повреждено или является подделкой
Решение: Не существует решения с учетом аспектов VLC. Все, что вам требуется, это скачать правильное MP4 видео, которое не повреждено и которое может корректно работать.
Причина 2: "Режимы вывода видео" VLC установлены неверно
Решение: В этом случае все, что вам нужно, это правильно настроить X-сервер. Просто ознакомьтесь со скриншотом.
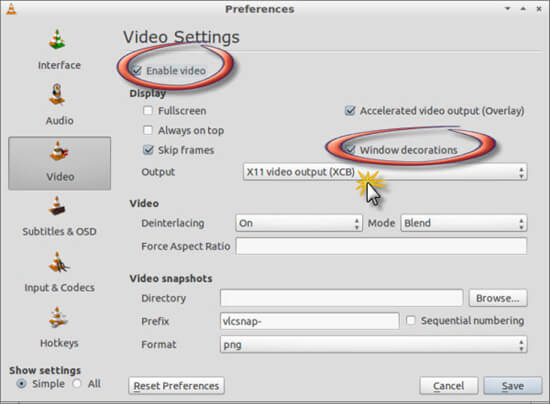
Откройте VLC, перейдите в "Инструменты" и нажмите на "Предпочтения". Перейдите в раздел "Видео" и включите "Видео", если оно не было нажато. Затем установите флажок для Декораций окна, если он не был установлен ранее. После этого установите в раскрывающемся меню "Вывод" значение "Видеовыход X11" (XCB), сохраните изменения и перезапустите проигрыватель VLC, чтобы изменения вступили в силу.
Упомянутый ранее снимок экрана прекрасно объясняет, как это сделать и как легко запустить файл на VLC.
Причина 3: Проблема с видеокодеком MP4 может быть третьей причиной, по которой медиаплеер VLC не воспроизводит MP4
Решение: Фактически, MP4 является контейнерным видеоформатом, который обычно содержит несколько потоков аудио, видео и субтитров. При условии, если файл MP4 содержит видеокодек, несовместимый с VLC, он не сможет воспроизводиться в VLC.
В этом случае нам нужно конвертировать MP4 в видеоформат, поддерживаемый VLC. Для этого вам нужно воспользоваться Wondershare UniConverter (изначально - Wondershare Video Converter Ultimate). Это идеальное решение для любых типов конвертации. Он может конвертировать, редактировать, улучшать, загружать, записывать, организовывать, захватывать и проигрывать более чем в 150 форматах. Это намного больше, чем просто конвертер, это одно из самых мощных приложений, которое обязательно удовлетворит все потребности конвертации видео, а также может пригодиться и для ряда других задач.
Это решение, позволяющее преобразовывать видео в 30 раз быстрее, при этом имеющее широкий диапазон совместимости.
Часть 2. Идеальное решение для воспроизведения и конвертации файла MP4 в формат .AVI
Все, что вам нужно, это добавить файл для конвертирования и выбрать выходной формат, который обязательно будет расширением .avi, что необходимо для получения наилучших результатов в VLC. Вы даже можете настроить частоту кадров и многое другое. В противном случае будут применены настройки по умолчанию. Затем вам нужно нажать кнопку "Конвертировать", расположенную справа в нижней части интерфейса, и вскоре вы увидите, что ваше видео было конвертировано. Теперь вы можете наслаждаться своим видео в VLC и приятным опытом, полученным от использования данной программы.
Ознакомившись со скриншотом вы можете получить общее представление о том, как происходит конвертация файла в любой другой формат при помощи Wondershare UniConverter (изначально - Wondershare Video Converter Ultimate).

Лучший VLC-ассистент - Универсальное решение для видео!
- Единый проигрыватель для воспроизведения любых аудио/видео файлов с функцией конвертирования.
- Конвертируйте видео более чем в 1 000 форматов, включительно с MP4, AVI, WMV, FLV, MKV, MOV и многим другим.
- Конвертируйте файлы в 30 раз быстрее, чем при помощи других конвертеров.
- Редактируйте, улучшайте и персонализируйте свои видеофайлы благодаря предварительному просмотру в режиме реального времени.
- Скачивайте и записывайте видео более чем с 10 000 сайтов для обмена видео.
- Записывайте и настраивайте видео на DVD при помощи бесплатных шаблонов меню DVD.
- Универсальный набор инструментов сочетает в себе метаданные фиксированного видео, создатель GIF, трансляцию видео на ТВ, видеокомпрессор и устройство записи экрана.
- Поддерживаемые ОС: Windows 10/8/7/XP/Vista, Mac OS 10.15 (Catalina), 10.14, 10.13, 10.12, 10.11, 10.10, 10.9, 10.8, 10.7, 10.6.
Шаги для воспроизведения MP4 или конвертации в формат AVI при помощи лучшей альтернативы VLC на Windows/Mac
Шаг 1 Запустите Wondershare (альтернативу проигрывателю VLC) и добавьте видео
Скачайте, установите и запустите Wondershare UniConverter (изначально - Wondershare Video Converter Ultimate) на своем ПК/Mac, а затем откройте его. По умолчанию вы окажитесь в разделе "Конвертировать" . Нажмите на кнопку "Добавить файлы" , чтобы выбрать видео, которые вы хотите воспроизвести.
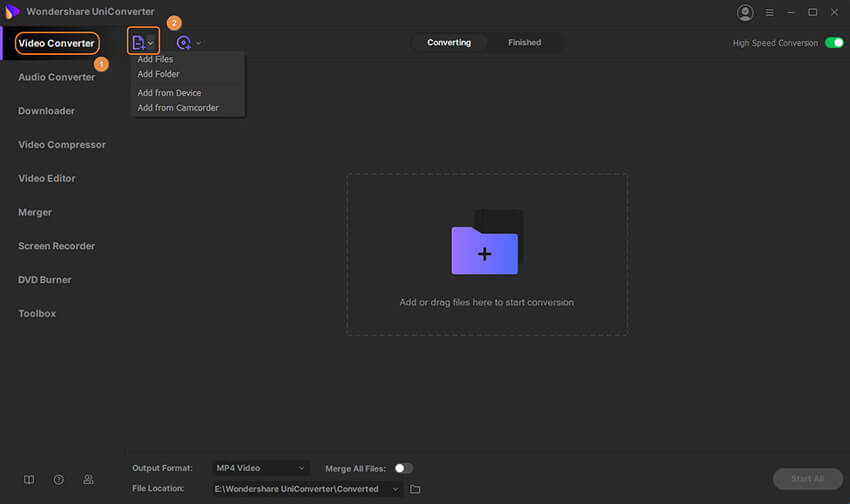
Шаг 2 Воспроизведите MP4 видео, которые не может воспроизвести VLC.
После успешного добавления видео вы увидите миниатюру видео слева от панели. Наведите указатель мыши на миниатюру изображения, и появится значок воспроизведения, щелкните значок воспроизведения, чтобы насладиться видео MP4, которое VLC не может воспроизвести. Эта альтернатива проигрывателю VLC позволяет вам редактировать видео внутри приложения. Нажав на значки под миниатюрой видео, которое вы будете обрезать, вы сможете обрезать, повернуть или добавить водяные знаки, а также применить эффекты.

Шаг 3 Конвертируйте MP4 в AVI, чтобы с легкостью воспроизвести видео в VLC
Если вы хотите конвертировать свои видео в AVI, чтобы в дальнейшем с легкостью воспроизвести их в VLC, на иконку с выпадающим списком "Конвертировать все файлы в:" и выберите AVI , а также разрешение во вкладке "Видео" . И, наконец, нажмите на кнопку "Конвертировать все" в правом нижнем углу, чтобы начать конвертацию MP4 в AVI. Конвертированные вами AVI файлы вы можете найти во вкладке "Конвертированные" .
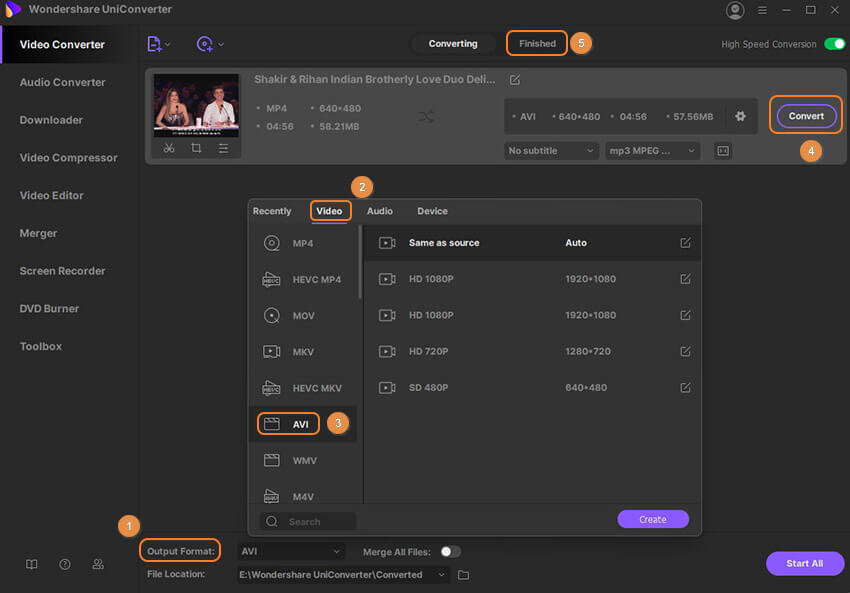
Эта альтернатива проигрывателю VLC отлично работает как на Windows, так и на Mac. Загрузите бесплатно и установите Wondershare UniConverter (изначально - Wondershare Video Converter Ultimate), чтобы быстро воспроизводить видео, которые не может воспроизводить VLC, или чтобы конвертировать их в AVI или любой другой формат без проблем с воспроизведением.
Плеер VLC не будет воспроизводить MKV? VLC - это бесплатный кроссплатформенный мультимедийный проигрыватель, который может поддерживать практически все видео и аудио файлы, DVD, аудио CD, VCD и потоковые файлы. Несомненно, MKV - один из форматов видео, поддерживаемых проигрывателем VLC.
Однако многие пользователи VLC жаловались на то, что файл MKV не воспроизводится на проблеме VLC. Почему VLC не воспроизводит MKV?

MKV на самом деле является контейнерным форматом, который может содержать множество треков с различными форматами сжатия аудио и видео, даже если они еще не являются отраслевым стандартом, поддерживаемым медиаплеером, таким как VLC. Кроме того, есть много других причин, по которым Файл MKV не воспроизводится на VLC . В этом посте будет 5 полезных советов, которые помогут вам решить проблему с воспроизведением VLC MKV.
Часть 1. Изменение настроек ввода / кодеков
Иногда проигрыватель VLC не воспроизводит MKV, проблемы связаны с самим проигрывателем, а некоторые вызваны другими причинами. Плеер VLC может заикаться или прерываться при воспроизведении HD MKV, MKV при воспроизведении без звука или задержки звука, нечеткого изображения, ошибок интерфейса и т. Д.
Если файлы MKV не могут нормально воспроизводиться на VLC, вы можете сначала изменить настройки ввода / кодеков, чтобы решить проблему.
Шаг 1. Откройте медиаплеер VLC на вашем компьютере и нажмите на инструменты вкладка в строке меню. В раскрывающемся меню выберите Предпочтения вариант.
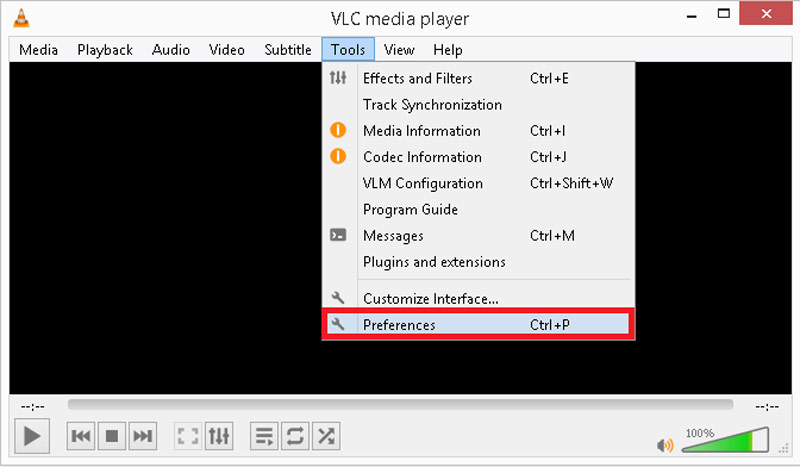
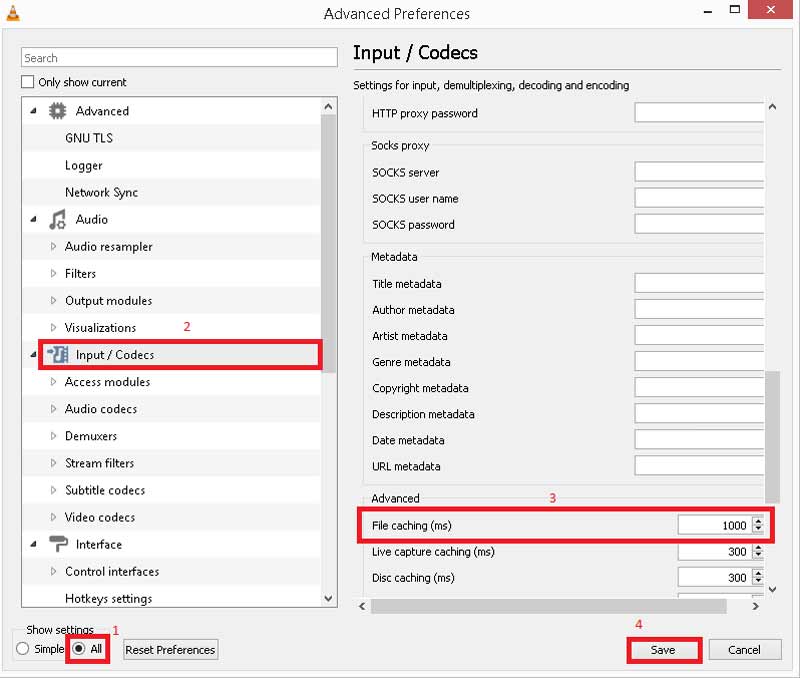
После этого вы можете перезапустить медиаплеер VLC, а затем снова попытаться воспроизвести файл MKV, чтобы проверить, может ли он воспроизводиться плавно.
Часть 2. Отключение аппаратного декодирования на VLC
В некоторых случаях грубое, отрывистое или неработающее видео может привести к тому, что файл MKV не будет воспроизводиться на проигрывателе VLC. Вы можете отключить Аппаратное декодирование чтобы решить проблему прерывистого видео при воспроизведении MKV или HD MKV на VLC.
Шаг 1. Откройте медиаплеер VLC и выберите инструменты меню. Затем перейдите в Предпочтения из раскрывающегося списка.
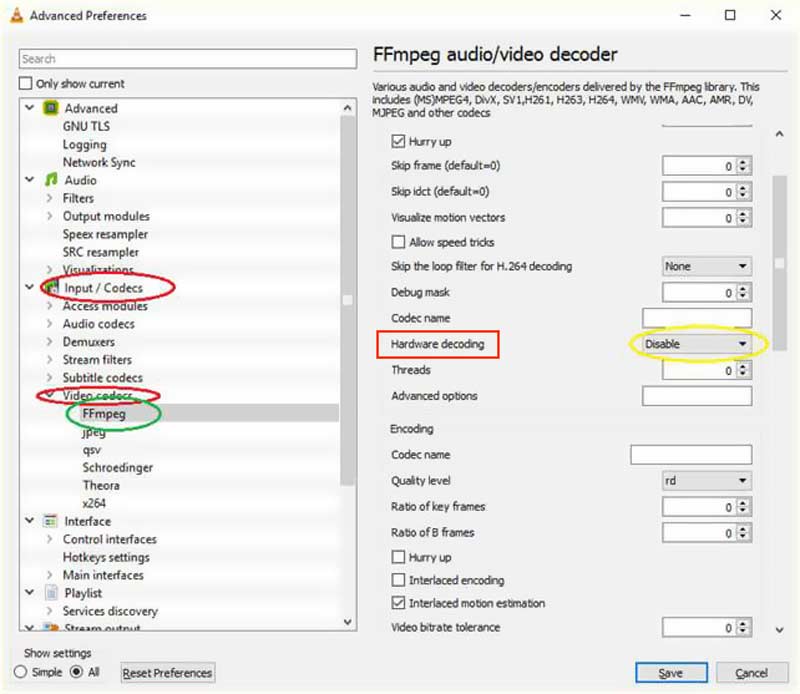
Шаг 3. Нажмите Сохранить кнопку, чтобы подтвердить операцию. Затем вы можете перезапустить проигрыватель VLC и воспроизвести файл MKV.
Часть 3. Включение звука для исправления воспроизведения MKV без звука на VLC
Если проигрыватель VLC не воспроизводит файл MKV в обычном режиме и не воспроизводит звук во время воспроизведения видео, помимо всех настроек звука на вашем компьютере, вам также следует включить функцию звука в медиаплеере VLC.
Шаг 1. Перейти к Предпочтения от инструменты меню на VLC.
Шаг 2. Когда вы входите в Простые настройки окно, нажмите на Аудио значок. В настройках звука вам нужно проверить Включить звук вариант. На этом этапе вы также должны убедиться, что другие параметры звука установлены правильно.
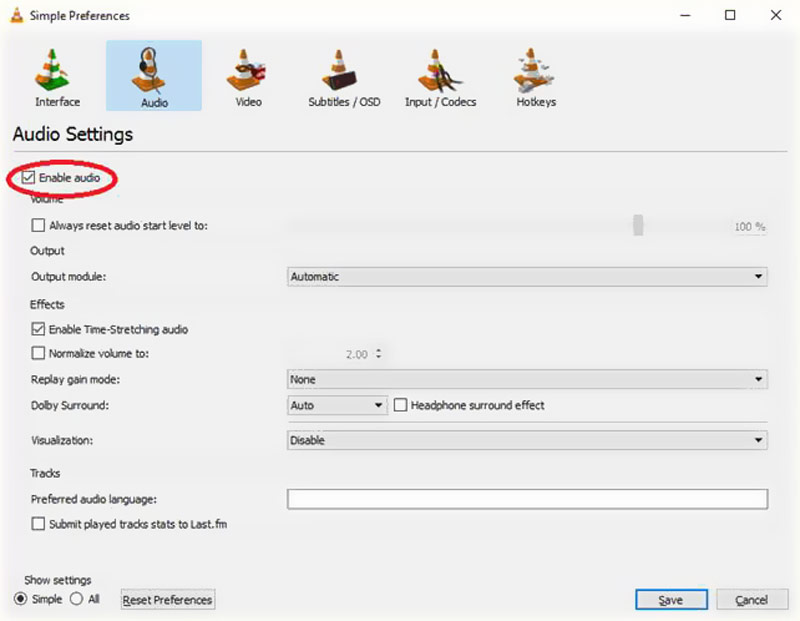
Это решение также работает, когда VLC не записывает.
Часть 4. Получите альтернативу VLC для воспроизведения файлов MKV
Когда вы сталкиваетесь с ситуацией, когда файл MKV не воспроизводится на VLC, вы можете выбрать другой медиаплеер для воспроизведения MKV за вас. VLC также является сторонним плеером. Вы можете использовать лучший инструмент воспроизведения, чтобы заменить его для воспроизведения видео.
Здесь мы настоятельно рекомендуем отличную альтернативу VLC, Видмор Игрок для тебя. Он поддерживает любые часто используемые видео и аудио форматы, включая MKV, MOV, MP4, AVI, 3GP, WMV, FLV, MP3, AAC, M4A, FLAC и другие.
- Воспроизводите любые файлы MKV с высоким качеством изображения и звука.
- Поддержка более 200 форматов файлов, таких как MKV, MP4, MOV, AVI, FLV и т. Д.
- Плавно воспроизводите видео высокого разрешения 4K UHD и 1080p / 720p HD.
- Поддержка воспроизведения дисков Blu-ray / DVD, папок и файлов образов ISO.
- Легко настраивайте субтитры, звуковую дорожку, графические эффекты и другие параметры.
Эта альтернатива медиаплееру VLC может дать вам отличный опыт воспроизведения видео MKV. Помимо вышеперечисленных функций, он также позволяет делать снимки во время игры. В нем также предусмотрена функция быстрой навигации, которая поможет вам быстро перейти к главе, которую вы хотите посмотреть. Для воспроизведения звука он оснащен передовыми технологиями декодирования звука, такими как Dolby, DTS, AAC, TrueHD и другими.
Часть 5. Преобразование MKV в более совместимый формат
Если вы используете медиаплеер VLC в качестве видеоплеера по умолчанию, вы также можете преобразовать MKV в более совместимый видеоформат, такой как MP4 или MOV. Чтобы бесплатно конвертировать файлы MKV, вы можете положиться на популярные Бесплатный онлайн-конвертер видео.
Этот бесплатный видео конвертер MKV позволяет конвертировать MKV в любой поддерживаемый формат VLC без потери качества. Что еще более важно, по сравнению с другими онлайн-конвертерами, он может предложить вам более высокую скорость конвертации.
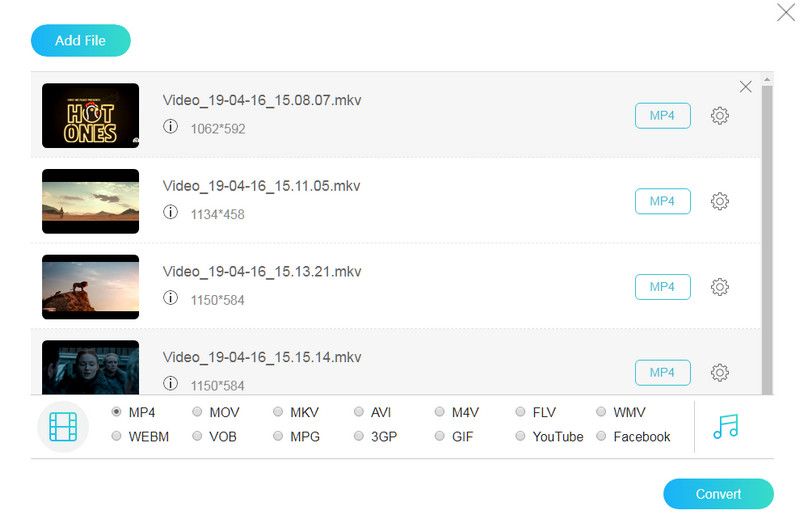
Часть 6. Часто задаваемые вопросы о плеере VLC, который не воспроизводит MKV
1. Может ли VLC конвертировать MKV в MP4?
Да. Медиаплеер VLC может конвертировать MKV в MP4. Вы можете открыть VLC на своем компьютере, щелкнуть меню «Мультимедиа» и затем выбрать функцию «Преобразовать / сохранить». После этого вы можете импортировать файл MKV и начать преобразование.
2. Для чего в основном используется MKV?
MKV разработан как новый стандарт для сжатия видео высокого качества. Он в основном используется для хранения высококачественных фильмов, телешоу и концертов.
3. Может ли медиаплеер VLC воспроизводить Blu-ray?
Медиаплеер VLC имеет Воспроизведение Blu-ray особенность. Но он не может воспроизводить коммерческие диски Blu-ray или папки Blu-ray. VLC может декодировать и воспроизводить диск Blu-ray, если вы установили базу данных ключей и динамическую библиотеку AACS.
Вывод
Есть несколько причин, почему Плеер VLC не будет воспроизводить MKV . Вы можете найти 5 эффективных советов, которые помогут вам решить проблему воспроизведения VLC и лучше просматривать медиафайлы.
Попробуйте Vidmore Player бесплатно
Универсальный медиаплеер для дисков Blu-ray, DVD, видеофайлов и музыки в Windows 11/10/8/7, Mac OS X 10.7 и выше
Читайте также:

