Vlc все аудиодорожки одновременно
Обновлено: 03.07.2024

Знаете ли вы, что можете добавить аудио к видео в VLC? Хотя это звучит несколько странно, медиаплеер VLC позволяет выполнять некоторые основные задачи редактирования видео. Тем не менее, зная как объединить аудио и видео в VLC может быть вам полезен. Это особенно верно, если у вас нет доступа к платному профессиональному инструменту для редактирования видео.
VLC не нуждается в представлении, если вы какое-то время использовали компьютер. Для тех, кто не знает, VLC - один из самых популярных медиаплееров с открытым исходным кодом. Этот конкретный плеер работает на всех платформах, включая мобильные операционные системы. Он полностью бесплатен и хорошо совместим практически с любыми форматами видео и аудио файлов. Фактически, он может воспроизводить множество файлов, несовместимых с другими плеерами. Несмотря на отличную совместимость и функции, он полностью бесплатен для любого пользователя во всем мире.
Это правда, что VLC в основном разработан как медиаплеер. Однако он может выходить за рамки этого и действовать как видеоредактор. Это добавляет универсальности этому плееру. Это может помочь добавить звуковые дорожки к видео, объединить видео и так далее. Например, если вы хотите добавить фоновую музыку к определенному видео, вы можете использовать проигрыватель VLC. В противном случае вы можете заменить существующую звуковую дорожку мультимедийного файла с помощью этого проигрывателя. Итак, здесь мы объясним, как объединить аудио и видео в VLC. Мы объясним, как добавить аудио в видео VLC и сохраните их в своей системе.
Часть 1: добавление аудио к видео в VLC
Теперь мы объясним, как добавить аудио в видео VLC, используя пару простых шагов. Процесс абсолютно простой, и это под силу любому новичку.
- Сначала перейдите в «Медиа» на проигрывателе VLC и выберите опцию «Несколько файлов".
- Нажать на "Добавить»В новом окне.

- Теперь просмотрите целевое видео в вашем локальном хранилище. Вы увидите два варианта под названием «Показать Дополнительные параметры" а также "Воспроизведение другого мультимедиа синхронно»С флажками. Чтобы продолжить, проверьте их оба.
- После этого вы должны нажать на кнопку с надписью «Приложения», Чтобы перейти к другому окну.

- Теперь нажмите на «+ Добавить, "Которое находится в окне с надписью"Открытые СМИ. » Затем вы должны найти аудиофайлы, которые, как ожидается, будут воспроизводиться в качестве фонового звука.


- Вам следует перейти к «АудиоИ выберите «Аудио трек«. Выберите опцию под названием «Трек 2" также. Затем соответствующий аудиофайл будет объединен с видео. Как только вы это сделаете, вы можете либо наложить, либо воспроизвести исходный саундтрек.

Если вы хотите снова добавить звук в видео VLC, вы можете повторить те же шаги. Это поможет вам добавить несколько звуковых дорожек в один и тот же видеофайл.
Каковы недостатки?
Теперь, когда вы знаете, как объединить аудио и видео в VLC. Давайте узнаем и о его недостатках. Фактически, VLC - это бесплатный инструмент с характеристиками открытого исходного кода. Так что вам придется ожидать некоторых недостатков, если вы сравните его с парой профессиональных приложений. Это не для того, чтобы отговорить вас от использования медиаплеера VLC, а для объяснения реальности. В результате вы можете решить, использовать ли VLC или использовать профессиональное приложение.
- VLC Media Player позволяет добавлять к видео несколько дорожек, но вы не можете его сохранить.
- В некоторых случаях могут возникнуть проблемы с отсутствием звука или ошибки, связанные с субтитрами.
- Вы не можете воспроизводить файлы M4V или M4A с помощью VLC Media Player в системе macOS.
PS: давайте узнаем больше о том, как обрезать видео в VLC на Mac И как слияние MP4 файлы VLC без особых усилий.
Часть 2: Как объединить аудио и видео в VLC Media Player и сохранить его
Вам интересно, как объединить аудио и видео в VLC и сохранить его? Что ж, с помощью описанного выше метода вы не сможете этого сделать. В этом случае вам придется использовать более сложный, другой метод. В этом разделе давайте узнаем, как добавить аудио в видео VLC и сохранить его.
Согласно этому методу, вы должны отключить аудиофайл, который поставляется с видео. Затем вы должны заменить отключенный аудиофайл другим аудиофайлом, сохраненным как отдельный файл. Как бы то ни было, это довольно сложный процесс, требующий значительных усилий. Однако, если вы готовы принять вызов и попробовать его, вы можете выполнить следующие действия.
- Сначала откройте VLC Media Player на своем компьютере и выберите опцию «Медиа»В строке меню. Затем нажмите на вариант с надписью «Конвертировать / Сохранить”, Чтобы вы могли добавить видеофайл в VLC. Вы можете найти эту кнопку внизу и продолжить.

- Теперь нажмите на значок в виде гаечного ключа (он находится в опции под названием «Профиль“). Теперь нажмите на опцию под названием «Аудио кодек. » После этого вы должны снять флажок, который появляется перед параметром «Аудио. » Это отключит исходный саундтрек, связанный с редактируемым вами видео. После этого нажмите «Сохраните», И вы можете вернуться назад.

- Теперь вы будете перенаправлены к опции, где вы можете сохранить видео. Выберите место, чтобы вы могли экспортировать видео.
- Теперь вы должны снова импортировать это видео (без звука) в VLC Media Player. Перейдите к опции под названием «Показать Дополнительные параметры»И отметьте соответствующий квадратик. Теперь вы должны выбрать опцию под названием «Воспроизведение другого мультимедиа синхронно. » Это приведет вас к загрузке другого музыкального файла в медиаплеер VLC.

- Теперь вы должны щелкнуть раскрывающееся меню, расположенное рядом с «Играть" кнопка. Он расположен внизу экрана. Затем вы должны выбрать опцию под названием «Конвертировать / Сохранить".
- Теперь нажмите на значок в виде гаечного ключа, чтобы продолжить. Это откроет параметры кодека, связанные с аудиофайлами. После этого вы должны включить звук и нажать «Сохраните".

- Теперь перейдите в папку назначения для видеофайла. Затем вы должны добавить расширение под названием «.mp4»В конец имени файла. После этого нажмите кнопку с надписью «Start», Поэтому VLC объединит аудиофайл с видео. Он также сохранит файл на ваш компьютер.

И вот как объединить аудио и видео в VLC.
Какие недостатки у этого метода?
Что ж, когда вы добавляете аудио в видео VLC, используя вышеуказанный метод, вы должны ожидать некоторых недостатков. В конце концов, когда вы используете бесплатную опцию, вы должны мириться с некоторыми недостатками. Для вашей информации мы объясним эти недостатки ниже.
- Этот метод приведет к потере качества выходного файла. Это потому, что вам нужно многократно кодировать видео.
- Будучи медиаплеером, VLC не имеет некоторых важных функций для редактирования видео. Например, у него нет возможности настроить аудиокодек, частоту дискретизации или битрейт.
- VLC не имеет возможности микшировать внешний звук с существующей звуковой дорожкой. Вместо этого он заменяет существующую звуковую дорожку в видео.
Теперь, когда вы знаете, что у этого вопроса есть несколько серьезных недостатков, вы можете поискать альтернативу. Альтернатива, которую вы попробуете, должна быть достаточно хорошей, чтобы объединить видео со звуком без потери качества.
Фактически, VLC - один из лучших бесплатных методов для воспроизведения большого количества медиафайлов. Для желающих добавить аудио в видео VLC с простой стратегией VLC - хороший вариант. Другими словами, он может выполнять несколько простых задач. Это правда, что это не идеальный видеоредактор. Однако это довольно удобный инструмент для тех, кто ищет бесплатный инструмент.
Итак, вам интересно, как объединить аудио с видео профессиональным методом? Если да, выберите профессиональный специализированный видеоредактор, например Adobe Premiere Pro. Кроме того, вы можете рассмотреть профессиональные видеоредакторы DaVinci Resolve, Lightworks и Apple Final Cut Pro.
В дополнение к этому вы можете использовать бесплатный нелинейный видеоредактор, например VideoProc. Это очень впечатляющий и универсальный инструмент, который работает как в Windows, так и в macOS.
Хорошо, это как объединить аудио и видео в VLC. Если у вас возникнут дополнительные сомнения по этому поводу, сообщите нам.
Профессиональный инструмент для восстановления iOS / iPadOS / tvOSПолучите Получите iPhone/ iPad / iPod touch / Apple TV Вернуться к нормальной жизни!
Онлайн-решения для отслеживания родительского контроляВсе популярные социальные приложения, покрытые.
Следите за тем, куда бы они ни пошли.
Одна моя знакомая изучает английский и старается смотреть кино на этом языке без перевода. Она не раз скачивала фильмы с двумя звуковыми дорожками, и знала, как между ними переключаться. Камнем преткновения стал боевик, к которому английская дорожка прилагалась в качестве отдельного файла.
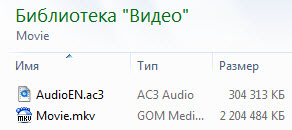
Она позвонила мне с вопросом о том, как подключить звуковую дорожку из отдельного файла в своем проигрывателе, названия которого я никогда не слышал. Чтобы не тратить время зря, я предложил ей в Google набрать VLC и перезвонить мне после установки программы.
Дальнейшие мои инструкции были предельно просты, и уже через пару минут моя знакомая наслаждалась просмотром.
Сначала нажмите Ctrl + Shift + O , чтобы указать дополнительные параметры при открытии файла.
В открывшемся окне выполните четыре действия:
Нажав кнопку «Воспроизвести», вы начнете проигрывание фильма с встроенной звуковой дорожкой. Переключитесь на альтернативную дорожку из меню «Аудио» и дело в шляпе!
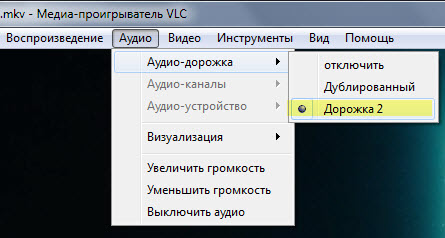
Как видите, с помощью VLC подключить дополнительный медиафайл очень просто. А как эта задача решается в вашем любимом плеере? Поделитесь инструкцией в комментариях!
Вадим - владелец этого блога, и почти все записи здесь вышли из-под его пера. Подробности о блоге и авторе здесь. Поддержать автора вы можете тут.
Вас также может заинтересовать:
Подпишитесь на канал и читайте интересные записи чаще! Есть вопросы? Задайте их в чате.
комментариев 27
Ваша оценка: +2 Ваша оценка: 0Не представлялось еще мне возможности использовать сие телодвижения.
Спасибо!
P.S. Взял на заметку.
Главное условие, нахождение альтернативной дорожки в папке с видео.
Пока все работало стабильно.
О как! А вы что думаете? -3Добавил в статью все ссылки на комментарии с инструкциями.
Ваша оценка: 0Использую Daum PotPlayer. Если дорожка имеет такое же название, как и видеофайл, то она должна подключаться автоматически.
Ваша оценка: 0 Годится! Согласны? +16equinox и guest, спасибо!
Интересно, что многим проигрывателям достаточно наличия дорожки с тем же названием, что и фильм. Надо будет проверить, поддерживает ли такую возможность GOM :) /Upd. Не поддерживает.
Ваша оценка: +2 Ваша оценка: -1Здравствуйте Вадим. На мой взгляд данный пост полезен для новичков, но меня например интересует другое. Как работать с видеоконтейнерами. Например для mkv есть MKVToolnix. Но что делать когда например нужно собрать фильм в формате mkv но для этого нужно достать дорожки из форматов avi и mp4? Вот такая публикация была бы ещё полезнее.
Ваша оценка: +1 Ваша оценка: 0 Ваша оценка: 0 Ваша оценка: +2 Ваша оценка: +1 Ваша оценка: -1Кстати, какое отношение имеет эта статья к Windows 7? Всё это прекрасно работает на ХР (а KmPlayer до версии 2.9.3.1214 и на Windows 2000), а упомянутый VLC прекрасно работает и в Linux.
Ваша оценка: -1Никакого, да я и не говорил, что имеет, равно как не клялся писать только об этой ОС. Категория записи указана под заголовком.
Ваша оценка: 0 Ваша оценка: +3 Ваша оценка: +3MKVToolnix прекрасно понимает и *AVI и *mp4 и дивидишные *VOBы,и много чего ещё.Без проблем перегоняет это всё в матрёшку.
Ваша оценка: +1 Ваша оценка: 0 Ваша оценка: 0Владимир из Ульяновска
Попробовал и был в восторге!!
Выходит,что он всеяден по форматам.
И со второй дорожкой отлично!!
Только надо подбирать видео и музыку по длительности воспроизведения,чтобы всё было в норме.Но,после конвертирования и сохранения видео формат стал -ps и звук музыки стал глуше,чем в оригинале.Надо будет поэкспериментировать ещё.
Спасибо.
Способ 2.
Запускаем Light Alloy. и нажимаем F10. В окне опций находим закладку «Звук». В поле «Вывод звука и
дорожка по умолчанию» выбираем двойку. Ставим галочку «Подгружать одноименный .WAV/.MP3/.OGG или
.WMA файл». Жмем ОК. Закрываем плеер. Открываем видеофайл. Должна играть подключенная дорожка.
Управлять поключенными дорожками можно точно также, через CTRL+A.
В контекстном меню, по правой кнопке, Audio->Load Extrnal file-> откроется каталог с Вашим видео
файлом, выбрать каталог с внешней дорожкой , выбрать необходимую.

Дополнительные звуковые дорожки часто используются для просмотра фильмов. Как правило, аудиофайл – это трек с переводом фильма на определенный язык. Устанавливая её в видео можно получить иностранную версию для изучения языка.

Где искать аудио к фильму?
Для поиска дополнительных озвучек фильма в формате MP3, WAV достаточно воспользоваться любым поисковиком. Существует масса сайтов, с который можно загрузить файлы субтитров, иностранных и оригинальных озвучек в одноголосом или многоголосом формате.
Замена звукового трека в VLC
После поиска и скачивания нужного аудиофайла, следует определиться со способом добавления стороннего трека в видео. Решить эту проблему можно без использования дополнительного ПО для монтажа. Достаточно использовать плеер VLC.
VLC – это свободный программный продукт для работы с видео и музыкой. Рассмотрим пример, как добавить аудиодорожку в VLC:
Заметьте, требования к формату дорожки отсутствуют. Вы можете использовать любое расширение, оно будет без проблем прочитано приложением и добавлено к основному содержимому видео. После выключения документа аудио не сохраняется и в другом плеере вы будете слышать первоначальную версию перевода.
- Разверните вкладку меню «Аудио»-«Аудиодорожка»;
- В выпадающем списке будет отображен только тот трек, который изначально «вшит» в файл, в нашем случае «Дорожка 1». Отключите её;

- Перейдите в меню «Медиа» и выберите пункт «Открыть файл». В новом окне добавьте файл видео через проводник;
- Нажмите на клавишу «Дополнительные» параметры и отметьте галочкой поле для активации параллельного проигрывания медиа;
- Добавить файл можно с помощью клавиши «Обзор».
Для выхода из меню «Источник» нажмите на «Воспроизвести». Также, вы можете настроить, с какого момента фильма начинать проигрывание сторонней дорожки.

Чтобы в VLC подключить созданную только что другую звуковую дорожку, кликните на вкладку «Аудио» и выберите объект «Дорожка 2».
Видео инструкция

Бывает, что при просмотре фильма через проигрыватель на компьютере Windows, нужно открыть звуковую дорожку, расположенную в отдельном файле, которую сам плеер не подхватывает автоматически.
Просто пример из своего опыта: на компьютере есть фильм "Терминатор 2" (скоро выйдет 6-й, готовлюсь к премьере, просматривая старые части СМАЙЛ), с двумя встроенными звуковыми дорожками.
Но озвучка не нравится, она современная и хотелось найти другую, поэтому скачал нашёл нужную в интернете, скачал, поместил в папку "рядом" с фильмом. Но проигрыватель не видит этой дорожки, что делать?
В таком случае нужно звук подгружать в проигрывателе отдельно через меню сам проигрыватель и я сейчас покажу как это сделать на примере двух под Windows: "VLC media player" и "Media Player Classic".
Стоит отметить, что не все проигрыватели способны загружать отдельно звуковые дорожки к открываемым фильмам, например, встроенные в Windows "Кино и ТВ", а также "Проигрыватель Windows Media" этого делать не умеют.
Как выбрать звуковую дорожку к фильму через VLC media player
Для начала просто запустите фильм через данный проигрыватель и проверьте, вдруг он подхватил нужную дорожу сам? Для этого во время просмотра кликните правой кнопкой мыши прямо в окне с фильмом, выберите "Аудио" - "Аудиодорожка" и посмотрите, нет ли в списке нужной вам.

Если есть, просто выберите её и фильм начнёт проигрываться с ней. Если убеждаемся, что нужного дубляжа нет, то делаем поступаем иначе:
Откройте в меню проигрывателя пункт "Медиа" и выберите "Открыть файлы".

В окне сначала добавляем сам фильм для проигрывания, нажав "Добавить" [1] и выбрав его из проводника системы. Затем включаем "Дополнительные параметры" [2] и "Параллельно проигрывать другой медиафайл" [3]. Нажимаем появившуюся кнопку "Обзор" [4].

Появится такое же окно как в пункте 2, в нём снова нажимаем "Добавить" и через проводник выбираем уже не фильм, а нужную звуковую дорожку, после чего внизу окна подтверждаем это, нажав "Выбрать".

Попав в начальное окно настроек, нажимаем "Воспроизвести".

Теперь, когда фильм начнёт проигрываться, нужно плееру указать, чтобы воспроизводил новую, подключенную только что дорожку. Для этого выберите её также как описывал в самом начале (правык клик - "Аудио" - "Аудиодорожка"). В моём примере она называется "Дорожка 3", у вас может быть иначе:

Теперь фильм будет проигрываться с выбранным вами дубляжом. Однако стоит закрыть проигрыватель и для выбора дорожки придётся все 5 вышеперечисленных шагов проделать заново.
А в аналогичном проигрывателе Media Player Classic система проще значительно и сейчас рассмотрим как выбирать звук там.
Выбор звуковой дорожки к фильму в Media Player Classic
В этом проигрываете отдельная звуковая дорожка для фильма выбирается в разы проще, процесс укладывается всего в 4 быстрых шага:
Запускаем фильм проверяем, не подхватил ли проигрыватель сразу нужную дорожку, расположенную в той же папке, что и фильм. Для этого кликаем правой кнопкой в окне проигрывателя, выбираем "Дорожка аудио" и смотрим, нет ли нужной нам.

Если есть, выбираем, а иначе идём к пункту №2…
Выбираем меню "Файл" - "Открыть файл":

В появившемся окне будет возможность выбрать отдельно фильм, нажав кнопку "Выбрать" в строке "Открыть" и указав на нужный файл с фильмом и отдельно точно также выбрать дубляж (звуковую дорожку). Выбрав и то и другое, нажимаем "ОК".

Повторяем пункт 1, выбирая подключенную дорожку, например:

Теперь фильм будет воспроизводиться с выбранной нами звуковой дорожкой.
Заключение
Процесс, как видим, прост и порой такое действие может пригодиться, особенно при просмотре фильмов с не устраивающим вас изначально дубляжом :)
Есть и ряд других проигрывателей, которые тоже поддерживают возможность вручную подключать звуковую дорожку и в них все делается аналогичным образом. А если вдруг будет вопрос по какому-то отдельному проигрывателю, то спросите в комментариях, разберёмся вместе! :)
На этом всё на сегодня, хорошего Вам дня и отличного настроения!
Сделай репост – выиграй ноутбук!
Каждый месяц 1 числа iBook.pro разыгрывает подарки.
- Нажми на одну из кнопок соц. сетей
- Получи персональный купон
- Выиграй ноутбук LENOVO или HP
Читайте также:

