Вместо фото разорванный файл
Обновлено: 05.07.2024
Я, как самый обычный пользователь ПК, не сильно разбираюсь в нюансах Windows. Но если возникает какая-то проблема, то приходится разбираться. Одна такая проблема возникла после обновления системы – не отображаются картинки в папке. Как сделать, чтобы иконки фотографий были видны? Я разобралась с данной проблемой и хочу с вами поделиться своим опытом.
На работе на компьютере у меня стояла совсем старая версия Windows, а вот дома, наоборот, самая последняя. Дома настройкой компьютера занимается муж, а на работе приходится разбираться самостоятельно. И кроме того, когда работаешь в разных системах, начинаешь в них немного путаться.
Я стараюсь всегда разобраться в проблеме самостоятельно и если не справляюсь, тогда уже зову подмогу: мужа – дома или айтишников – на работе. Ну а в таких мелочах типа настройки системы под себя лучше разобраться самостоятельно, чтобы никого не дергать.
Отображение изображений в эскизах с помощью проводника
- Перейдите в любую папку, с использованием проводника;
- Далее, если у вас Windows 7, нажмите на кнопку, в верхнем меню, которая называется «Упорядочить». Если у вас Windows XP вам нужно в любой папке нажать «Сервис», а в выпадающем меню выбрать «Параметры папок»;
- В выпадающем списке отыщите пункт «Параметры папок и поиска»;
- Перейдите в вкладку «Вид»;
- Уберите галочку «Всегда отображать значки, а не эскизы».

Подобные процедуры нужно произвести и в других версиях Windows не описанных в этом методе.
В том случае, если у вас не стоит в этом пункте галочка, установите её, примените изменения, а потом снова снимите.
Такой вариант также способен помочь, но если всё же у вас не получается восстановить правильное отображение картинок, вам придется воспользоваться вторым способом, который требует использования редактора реестра.
Способ второй
Если первый способ не помог, переходим ко второму варианту решения проблемы с отсутствия отображения превью. Он подразумевает такие действия:
-
Кликаем по кнопке «Пуск», переходим в «Панель управления».



Восстановление эскизного вида изображений с использованием реестра
Вообще большинство сбоев в системе отображения на прямую связано с изменениями в реестре. В нём хранятся практически все переменные, используемые Windows для персонализации системы, в том случае, если у вас что-то отображается, а не должно или наоборот – это вина настройки реестра. К сожалению, в автоматическом режиме, благодаря программам, данная проблема не решается, из-за того что данные настройки являются персональными опциями, которые каждый пользователь волен устанавливать по своему желанию.
- Запустите редактор реестра, для этого откройте строку «Выполнить» нажатием Win + R и введите ключевое слово regedit или введите этот ключ в поиск;
- Далее пройдите в ветку HKEY_CURRENT_USER\Software\Microsoft\Windows\CurrentVersion\Policies\Explorer;
- Найдите и удалите параметр DisableThumbnails;

Обычно этого достаточно для восстановления нужного вида изображений, но бывают случаи, когда настройки сбрасываются снова.
Причины, по которым настройки снова сбрасываются: первая – зараженность системы вирусами, обычно проявляется как симптом болезни, потому что изменение отображения эскизов не является целью вирусов.
Чтобы решить такую проблему, воспользуйтесь антивирусными программами и снова проделайте манипуляции с реестром. Другая причина, тоже заключается в программах, только не вредоносных. Для решения вам следует отключить не нужные приложения. В случае сохранения проблемы, установите программу, которая стала причиной этому и настройте её правильно.
Способ третий
Если выше перечисленные методы не дали должного эффекта, возможно, проблема в реестре. Как правило, такие ошибки появляются после использования приложений меняющих «Темы рабочего стола» систем Windows . Чтобы вернуть все в исходное положение сделайте следующее:
- Откройте реестр. Для этого нажмите одновременно две кнопки «Win+R», это откроет окно «Выполнить», где нужно ввести «Regedit» и нажать «Ок».




Как отключить не нужные приложения при автозапуске?
1 способ
- Откройте строку выполнить и введите msconfig;
- Перейдите в вкладку «Автозагрузка»;
- Снимите галочку с приложений, которые вы бы не хотели видеть при загрузке компьютера. Также такое действие положительно скажется на быстродействии системы и на скорости загрузки Windows.
2 способ
Другим вариантом есть использовать специальные программы, например: CCleaner, для этого перейдите в вкладку «Инструменты» и выберите пункт «Автозагрузка».
Очистка системных файлов для отображения эскизов изображений в проводнике
Если в параметрах проводника все нормально и система настроена на отображение миниатюр, а их все равно нет, значит надо брать в руки бубен и напильник.
-
Нажмите Win + R и введите cleanmgr. Откроется интерфейс очистки системного диска. Опционально его можно открыть из Компьютер — ДискC: — Свойства — Очистка диска.

Как включить отображение миниатюр
Есть несколько вариантов, которыми можно включить показ эскизов. Для начала необходимо проверить настройки самого проводника, для этого нужно открыть меню Файл, после чего зайти в параметры папок и поиска. Здесь надо найти пункт, который показан на изображении.

На этой опции не должно стоять галочки. Если она есть, ее необходимо снять и применить изменения. Также необходимо проверить еще один пункт настроек. Для этого, в начале придется запустить окно Система, и выбрать там пункт, указанный на изображении.

После открытия окна, необходимо будет перейти в дополнительный раздел настроек и выбрать там параметры быстродействия, все это можно увидеть на картинке.

В визуальных эффектах следует убедиться, что галочка «Выводить эскизы вместо значков» установлена, если нет, то нужно ее поставить и применить настройки.
Как включить или отключить предварительный просмотр миниатюр в Проводнике Windows 10

Проводник файлов может отображать миниатюры изображений и значки файлов и папок в Windows 10. В этом учебнике мы покажем, как включить или отключить предварительный просмотр миниатюр в Проводнике для всех или конкретной учетной записи пользователя в Windows 10.
ПРИМЕР: Предварительный просмотр миниатюр включен и отключен в проводнике файлов
Включить или отключить предварительный просмотр миниатюр в проводнике файлов Windows 10.
Способ 1. Включение и выключение миниатюр в параметрах проводника
Примечание: Эта настройка влияет только на вашу учетную запись пользователя, также как второй и третий способ.
1. Откройте «Параметры проводника». Кликните мышкой меню «Файл» и выберите «Изменить Параметры папок и поиска».
2. В открывшимся окне «Параметры папок» перейдите на вкладку «Вид».
Примечание: значение по умолчанию.
3. Включить предварительный просмотр миниатюр в проводнике файлов
3.1 На вкладке «Вид» найдите параметр «Всегда отображать значки а не эскизы» и снимите флажок и нажмите на кнопку «OK».
4. Отключить предварительный просмотр миниатюр в проводнике файлов
4.1 Перейдите на вкладку «Вид», установите флажок «Всегда отображать значки а не эскизы» и нажмите «ОК».
Способ 2. Включить или отключить предварительный просмотр миниатюр в проводнике файлов Windows 10 с помощью настройки «Визуальные эффекты»
1. Откройте настройки «Визуальные эффекты». Нажмите сочетание клавиш Win + R , введите или скопируйте и вставьте в диалоговое окно «Выполнить»: SystemPropertiesPerformance.exe и нажмите клавишу Enter.
3. Включить предварительный просмотр миниатюр в проводнике файлов
Примечание: значение по умолчанию.
3.1 Установите флажок напротив пункта «Вывод эскизов вместо значков» и нажмите кнопку «OK».
4. Отключить предварительный просмотр миниатюр в проводнике файлов
4.1 Снимите флажок «Вывод эскизов вместо значков» нажмите «OK».
Способ 3. Включение и выключение просмотра миниатюр с использованием BAT-файла
Файлы .bat ниже изменят параметр DWORD в разделе реестра:
Сброс кэша эскизов в Windows 10
Этот способ может помочь, если вместо миниатюр в проводнике стали отображаться черные квадраты или что-то еще, не типичное. Здесь можно попробовать сначала удалить кэш эскизов с тем, чтобы Windows 10 создала его заново.
Для очистки эскизов выполните следующие действия:

После этого можете проверить, стали ли отображаться миниатюры (они будут созданы заново).
Включение показа миниатюр (эскизов) вместо значков в настройках
В большинстве случаев, для того чтобы включить отображение картинок вместо иконок в папках, достаточно просто изменить соответствующие настройки в Windows 10 (они присутствуют в двух местах). Сделать это просто. Примечание: если какие-то из указанных ниже опций оказались недоступны или не меняются, обратите внимание на последний раздел этого руководства.
Для начала проверьте, включен ли показ миниатюр в параметрах проводника.

Также настройки отображения эскизов картинок присутствуют в параметрах быстродействия системы. Добраться до них можно следующим образом.
Примените сделанные настройки и проверьте, была ли решена проблема с отображением миниатюр.
В папках не отображаются картинки, что делать?

Картинки отображаются, но только иконка той программы, которая используется для просмотра изображений, а ведь на много удобнее видеть эскизы фотографий. Эскизы – это уменьшенные изображения, то есть вы можете сразу из списка выбрать нужную вам фотографию, даже не открывая при этом картинку в специальной программе.
Эта проблема может возникнуть из-за изменений в реестре и неверных настроек отображения в папках. Другой причиной может быть то, что вы вместе с каким-либо приложением установили стороннюю программу, для просмотра изображений, которая в свою очередь, может не поддерживать вид в эскизах. Такая ситуация встречается не часто, так как встроенная утилита обладает достаточным функционалом, в связи с чем разрабатывать велосипед по новой смысла нет. Так что же делать, если в папках не отображаются картинки?
Сначала стоит рассмотреть более простой вариант решения задачи, обычно его достаточно, если у вас не было в использовании сомнительных приложений или всевозможных кряков.
- Перейдите в любую папку, с использованием проводника;
- Далее, если у вас Windows 7, нажмите на кнопку, в верхнем меню, которая называется «Упорядочить». Если у вас Windows XP вам нужно в любой папке нажать «Сервис», а в выпадающем меню выбрать «Параметры папок»;
- В выпадающем списке отыщите пункт «Параметры папок и поиска»;
- Перейдите в вкладку «Вид»;
- Уберите галочку «Всегда отображать значки, а не эскизы».
Подобные процедуры нужно произвести и в других версиях Windows не описанных в этом методе.
В том случае, если у вас не стоит в этом пункте галочка, установите её, примените изменения, а потом снова снимите.
Такой вариант также способен помочь, но если всё же у вас не получается восстановить правильное отображение картинок, вам придется воспользоваться вторым способом, который требует использования редактора реестра.
Восстановление эскизного вида изображений с использованием реестра
Вообще большинство сбоев в системе отображения на прямую связано с изменениями в реестре. В нём хранятся практически все переменные, используемые Windows для персонализации системы, в том случае, если у вас что-то отображается, а не должно или наоборот – это вина настройки реестра. К сожалению, в автоматическом режиме, благодаря программам, данная проблема не решается, из-за того что данные настройки являются персональными опциями, которые каждый пользователь волен устанавливать по своему желанию.
- Запустите редактор реестра, для этого откройте строку «Выполнить» нажатием Win + R и введите ключевое слово regedit или введите этот ключ в поиск;
- Далее пройдите в ветку HKEY_CURRENT_USER\Software\Microsoft\Windows\CurrentVersion\Policies\Explorer;
- Найдите и удалите параметр DisableThumbnails;
Как сбросить кэш эскизов
Это может помочь, если вместо миниатюр отображается чернота или неизвестно что. В этом случае, проблема может быть в кэше, тогда его следует удалить и позволить системе самой вновь определить эскизы.

Для этого следует найти утилиту по очистке дисков и запустить ее. Необходимо выбрать системный диск для очистки, если выбор будет предложен. Далее нужно выделить отмеченный пункт в программе и нажать ОК. После чего дождаться окончания процесса.
В этой инструкции подробно о доступных методах восстановить поврежденные JPG файлы фото и изображений как онлайн, так и с помощью программ для Windows, две из которых бесплатные. Также может быть полезно: Лучшие бесплатные программы для восстановления данных.
Восстановление JPG фото онлайн
Проблема с этим сервисом — он слишком платный (бесплатно поверх восстановленного фото будут наложены огромные водяные знаки), но есть у него и плюс: он позволяет быстро, без установки сторонних программ, оценить, насколько возможно восстановление этого JPG (хоть и с водяными знаками, но мы увидим, что да — этот файл восстановить удалось).
Порядок действий будет следующим:
Если в результате мы получим восстановленный файл с нужным содержимым (водяные знаки выглядят как на фото ниже), можно сделать вывод, что файл подлежит восстановлению и можно им заняться более серьезно.

Программы восстановления поврежденных JPG файлов
К сожалению, большинство программ, позволяющих восстановить поврежденные JPG фото и другие изображения, являются платными, однако мне удалось найти и две исправно выполняющих свою задачу бесплатных утилиты, они — первые в нижеследующем списке.
JPEGfix
JPEGfix — полностью бесплатная утилита для восстановления поврежденных JPG файлов: не только тех, которые не открываются, но и открываются с какими-либо артефактами. В общем случае использование программы выглядит следующим образом:
- В меню «Main» нажимаем Load Jpeg и указываем путь к поврежденному файлу.
- Программа сразу пробует восстановить его и, если все получилось сделать автоматически, вы сразу увидите свой восстановленный файл.
- В меню Main сохраните восстановленный файл JPG.
- Также, в разделе меню Repair присутствуют дополнительные средства для восстановления JPG, которые открываются с различными артефактами.
JPEGsnoop
Бесплатная программа с открытым исходным кодом JPEGsnoop предназначена не только для восстановления JPG файлов, но и для других целей. Тем не менее, мы будем использовать её именно для открытия и сохранения фотографии, которая не открывается:
Stellar Repair for Photo
Stellar Repair for Photo — платная, но эффективная программа восстановления поврежденных файлов изображений, в том числе в формате JPEG. Бесплатная пробная версия, доступная для Windows и Mac OS, позволяет лишь просмотреть результаты, но не сохранить их.
JPEG Recovery Pro
JPEG Recovery Pro в бесплатной версии позволяет восстановить и сохранить восстановленные JPG файлы, но при этом накладывает водяные знаки поверх изображения. Порядок использования программы выглядит следующим образом:

- В поле вверху указываем папку с поврежденными JPG файлами. При необходимости отмечаем пункт «Scan subfolder» (сканировать вложенные папки).
- Ожидаем получения результата и выделяем фотографии, которые нужно восстановить. В поле «Output folder» указываем папку, куда требуется сохранить восстановленные фотографии и нажимаем кнопку Recover.
- При восстановлении без регистрации получим результат в полном разрешении, но с водяными знаками.
SoftOrbits Picture Doctor (Jpeg Repair)
SoftOrbits Picture Doctor, возможно, самая дешевая программа восстановления JPG файлов для русскоязычного пользователя. Порядок использования:

- Включить русский язык интерфейса в программе можно в меню Rescue — Language.
- Нажать кнопку «Добавить файлы» и добавить в список поврежденные файлы JPG (поддерживаются также PSD).
- В поле «Выходная директория» указать папку, куда следует сохранять файлы.
- Нажать кнопку «Начать». Файлы будут автоматически обработаны и сохранены в указанной вами папке. С большим черным прямоугольником с информацией о покупке программы.
Comfy File Repair
Comfy File Repair — ещё одна не бесплатная программа восстановления поврежденных файлов, в том числе подходящая для JPG, сохранение без ввода ключа продукта недоступно. Доступна на русском языке. Несмотря на то, что давно не обновлялась, продолжает исправно работать.
Надеюсь, материал оказался полезен и позволил вернуть ваши фото в нужном виде. К сожалению, это не всегда возможно: иногда файлы оказываются сильно повреждены и их восстановление невозможно.
А вдруг и это будет интересно:
06.06.2019 в 14:09
Здравствуйте! Установил JPEGsnoop. Восстанавливал файлы, как Вы описали. Но сохраняются они маленькими. Например: исходный файл-1.2 Мб, а восстановленный-чуть меньше 10 Кб. В чём может быть причина? Заранее благодарен.
06.06.2019 в 15:14
20.09.2021 в 18:44
Может за два года нашел кто решение? Тоже самое, получается восстановить только маленький размер фото.
13.07.2019 в 23:07
доброго времени суток,
Может у вас есть идеи?
14.07.2019 в 12:35
14.07.2019 в 15:55
Файлы не после восстановления. Они были перенесены с телефона. После переноса все было ок. Через время решил навести под рок. И увидел папку в 20 тб. С диском все ок. chkdsk выполнял.
27.11.2019 в 10:56
Большое спасибо! Ваша статья мне очень помогла! Спасла большинство фотографий с неисправной флэшки с помощью бесплатной программы JPEGsnoop! Безумно этому рада!
26.01.2020 в 17:48
27.01.2020 в 09:47
07.02.2020 в 10:53
07.02.2020 в 15:02
07.09.2020 в 14:10
Поставьте галочку в меню: Options -> Scan Segment -> Full IDCT
10.04.2020 в 15:29
Слетел жесткий диск, отформатировали. Начали восстанавливать фото, некоторые восстановили полностью, другие повреждены. Поврежденные фото занимают плюс минус больше 1 мб, то есть вес у них есть. Как восстановить поврежденные фото?
10.04.2020 в 15:36
24.04.2020 в 15:14
Добрый день. Скажите, пожалуйста, есть ограничения по размеру восстанавливающих файлов в программе JPEGsnoop?
Скачала JPEGsnoop_v1_8_0.zip и ничего не получается восстановить.
Программа PixRecovery некоторые фотографии восстанавливает (логотип на все фото, но видно, что фото восстановлено).
Заранее благодарю за ответ
24.04.2020 в 15:21
20.09.2021 в 17:37
21.09.2021 в 15:12
А если поставить другую карту памяти? Может, дело в неисправности именно карты памяти?
Введение
Большую помощь в упорядочивании всей информации, ее обработке и хранении оказывают разнообразные компьютерные устройства, начиная с огромных серверных центров и заканчивая миниатюрными смартфонами. Благодаря им каждый пользователь может получить доступ к любой информации, а также выполнить с ней различные операции, практически из любого места мгновенно в любое время.
Важным элементом ежедневной коммуникации пользователей являются смартфоны. Благодаря использованию современных видов материалов и новейших элементов управления, смартфоны и другие виды коммуникаторов достигли значительного прогресса, и, по своим возможностям, приближаются к персональным компьютерам и ноутбукам. Уступая последним в производительности, объеме памяти для хранения данных и возможности решать значительные высоко затратные задачи, смартфоны привлекают пользователей своей мобильностью. Они могут обрабатывать информацию на начальном уровне, которого может быть достаточно, в определенных конкретных ситуациях.
С появлением в международной компьютерной сети «Интернет» различных платформ для общения и обмена любыми данными, популярность смартфонов значительно выросла. Благодаря миниатюрному размеру, по сравнению с персональными компьютерами, смартфоны позволяют пользователям выходить в сеть «Интернет» , получать доступ к любой информации в удаленных хранилищах данных и работать с ней дистанционно.
Отдельным элементом, послужившим высокой популяризации смартфона, является применение в них цифровой камеры, которая позволяет выполнять фото и видео съемку. Итоговые снимки и видеоролики получаются высокого качества, уступая лишь профессиональному фото и видео оборудованию. А с развитием различных социальных сетей, в которых необычайно популярен обмен и отправка медиа ресурсов собственной съемки, объем итоговых снимков и видеороликов значительно вырос.
С развитием новых видов материалов и высокого уровня конкуренции стоимость профессионального оборудования снижается. А так как пользователи все чаше предпочитают выкладывать в сеть или сохранять для себя на память снимки и видео высокого профессионального качества, то применение цифровых камер также постоянно увеличивается. Особенно это связано с развитием новых карт памяти, обладающих значительным внутренним объемом для хранения данных.
Визуальный способ хранения информации
Часто ли вы вспоминаете о прошлом, что было день, месяц или даже год назад? Дни, о которых у вас остались приятные воспоминания и которые хранят дорогие для вас моменты, но вернуть их, к сожалению, уже нельзя. Будь то ваш день рождения или первые шаги вашего ребенка, ваш брак или незабываемая туристическая поездка и т.д. Этот список может быть бесконечным, и помнить каждый его момент, со временем, становиться все сложнее. В таком случае вам на помощь приходит доступный способ визуализации ваших воспоминаний, а именно ваши фотографии и изображения.
Помимо напоминания о добрых приятных временах, изображения также помогают нам в изучении и объяснении сложных вещей с удивительной легкостью. Ведь любое, даже подробное описание, не сравниться с возможностями изображения при объяснении или уточнении любых моментов. Чтобы проверить, просто войдите в одну из своих учетных записей в любой социальной сети и просмотрите новостную ленту. Объединяющим фактором всех новостей является тот факт, что каждая новость сопровождается одной или несколькими снимками для визуализации и объяснения написанного.
Вам понравился определенный снимок, и вы поделились им со своими подписчиками, кто-то их ваших друзей путешествует или празднует торжественное событие и делится своими впечатлениями и т.д. На основании увиденных снимков каждый пользователь может составить свое собственное мнение гораздо быстрее и легче, чем при прочтении текста. Не говоря о том, что хранение таких снимков позволит вам в любое время просмотреть их и обновить свои воспоминания, ведь многие моменты пережить или повторить уже не получится.
Популярный формат изображения
Поскольку мы живем в эпоху цифровых технологий, и вся окружающая нас информация непременно переносится в цифровой формат, благодаря использованию компьютерных устройств, мы можем фотографировать окружающий нас мир всякий раз, когда такая необходимость возникает. Все, что нам нужно сделать, это воспользоваться нашим смартфоном или цифровой камерой и снимок сразу готов.
Существует большое множество различных цифровых форматов изображения, однако одним из самых популярных, является «JPEG» . Он представляет собой растровый графический способ записи информации, предназначенный для хранения снимков, фотографий и аналогичных изображений.
Файлы, содержащие «JPEG» , могут иметь разные виды расширений, но «.jpg» является самым популярным из них. Наряду с «.jpg» большое распространение имеет и расширение «.jpg» , главное отличие которого кроется в его названии (добавлена буква «е» ). Это обусловлено тем, что ранее возможности операционных систем не позволяли использовать в расширениях имен файлов более трех символов. Теперь же такого ограничения нет, и можно применять расширение, полностью совпадающее с названием формата «JPEG» .
Файл формата «JPEG» состоит в основном из двух частей: заголовка и потока данных. Заголовок содержит сведения, которые требуются для корректного воссоздания изображения из потока данных и ряд других дополнительных параметров. Также, заголовок почти всегда содержит уменьшенные версии основного исходного изображения с более низким итоговым разрешением, и занимает крошечный объем общего файла. Оставшееся место файла используется под хранение потока данных, в котором непосредственно находиться изображение.
Алгоритм формата «JPEG» позволяет производить сжатие изображения без потери его качества, и в большей степени, пригоден для фотографий и изображений, которые содержат окружающие нас реальные сцены. Поэтому он наиболее удобен для цифровых снимков, а также для хранения и передачи изображений в компьютерной информационной сети «Интернет» .
Не удалось получить доступ к своим изображениям?
Изображения играют значительную роль в нашем ежедневном общении и являются хранилищем наших приятных воспоминаний. Однако, при всей простоте и универсальности формата «JPEG» , ситуация может сложиться таким образом, что в определенный момент вы не сможете получить доступ к своим цифровым фотоснимкам или изображениям. Это особенно неприятно, если ваши снимки хранят важные для вас моменты, а резервной копии ваших изображений вы не имеете. Иногда, даже процедура восстановления файлов не помогает открыть фотографии, тем самым обрекая вас смириться с их потерей.
Симптомы, указывающие, что ваши изображения испорчены
Для начала, вам необходимо убедиться, что изображения испорчены. На это может указывать следующий ряд признаков, наличие которых может подтвердить ваши опасения:
- Изображения разделены на две или более частей.
- Изображения выглядят размытыми или искаженными.
- Изменение цвета изображения.
- Сдвиг структуры изображения.
- Пиксельное отображение конечного снимка.
- Недоступен предварительный просмотр изображения.
Общие причины повреждения изображений
Причины, которые могут вызвать повреждение файлов изображений, снимков или фотографий разнообразны, и, в большинстве случаев, каждая причина зависит от различных факторов. Но самые распространенные причины, встречающиеся повсеместно, можно отобразить в следующем списке:
- Неправильное редактирование изображений.
- Неправильное сканирование файлов изображений.
- Неправильная установка или извлечение карты памяти.
- Неполная передача файла, вызванная извлечением карты памяти, пока устройство все еще обрабатывает операции чтения / записи.
- Плохие сектора на запоминающем устройстве.
- Физический ущерб запоминающему устройству.
- Повреждение изображения в результате вредоносной вирусной атаки.
- Повреждение файловой системы.
Наличие испорченного файла может вызвать у вас чувство огорчения от утраты вашего снимка. Однако не стоит отчаиваться, вам просто необходимо выполнить определенный порядок действий, чтобы возобновить доступ к вашему испорченному изображению. Исполните каждое, описанное в нашем руководстве, действие последовательно одно за другим, пока не сможете открыть ваш испорченный файл. Если вы выполнили действие, но доступ к испорченному снимку не получен, то переходите к следующему до тех пор, пока ваше изображение не будет спасено. Дополнительно вы можете ознакомиться с некоторыми способами восстановления изображений с карт памяти в следующем обзоре на нашем видеоканале: «Восстановление файлов карты памяти фотоаппарата, телефона, планшета, видеокамеры, регистратора»
Убедитесь, что файл действительно испорчен
Убедиться, что файл изображения «JPEG» поврежден, достаточно просто. Вам лишь необходимо попытаться открыть его для просмотра. Если файл не открывается, то, с большой долей вероятности, можно утверждать, что изображение испорчено. Дополнительным маркером, указывающим на повреждение файла, является его большой размер, по сравнению с аналогичными изображениями идентичного качества.
Однако невозможность открыть файл может быть вызвана другими причинами: возможна неполадка самого приложения, отвечающего за открытие изображения, неисправность присутствует в операционной системе, возможно, поврежден слот для подключения карты памяти или сбиты его настройки или драйвера. Для исключения описанных причин, подключите вашу карту памяти к другому компьютеру, в исправности которого вы полностью уверены, и попытайтесь открыть свои изображения там. Довольно часто такого действия бывает вполне достаточно для возобновления доступа к своим снимкам, которые вы считали испорченными. Если изображения по-прежнему не открываются, то переходите к следующему действию.
Проверьте ваше устройство на вирусы
Современные вредоносные программы обладают различными возможностями, и могут блокировать доступ пользователя к своим файлам. Выполните проверку вашей карты памяти на предмет наличия на ней вирусов любой антивирусной программой. Это позволит вам убедиться, что повреждение файла произошло не из-за внешнего воздействия вредоносной программы и обезопасит ваши снимки от такого злонамеренного вторжения.
В случае обнаружения вируса программа-защитник изолирует его, что может восстановить доступ к вашим изображениям, хранящимся на устройстве. Если же в результате вирусной атаки все ваши снимки пропали, то есть шанс их практически полностью восстановить при помощи программы для восстановления удаленных фотографий «Hetman Photo Recovery» . Ознакомиться с доступным способом восстановления фотографий после воздействия вирусов вы можете в нашем видео обзоре: «Как восстановить заблокированные вирусом фотографии»
Выполните копирование ваших снимков
Это действие не восстановит вам доступ к вашим испорченным изображениям, но позволит вам выполнять последующие действия без опасения их окончательно потерять.
Если ваши снимки испорчены, то первым делом выполните их сохранение на любой другой накопитель для хранения данных. Возможно процесс, который спровоцировал повреждение изображения, не завершен, и его действие продолжается, что может привести к полной потере файла (например, вследствие вирусной атаки). Или ваши собственные попытки по исправлению файла могут послужить причиной более сильного их повреждения. Поэтому необходимо иметь сохраненную копию файла в таких случаях. Сохранение всех копий снимков позволит вам обезопасить себя от непредвиденных последствий и повысит ваши шансы на их успешное исправление.
Проверьте стороннее хранилище данных
Переименуйте файлы изображений
Откройте повреждённую фотографию с помощью редактора изображений
В операционной системе «Windows» присутствует предустановленное стандартное приложение «Microsoft Paint» , входящее в пакет, обязательных к установке, программ. Попробуйте, используя возможности приложения, открыть в нем испорченное изображение.
Откройте проводник файлов «Windows» и найдите нужный снимок. Щелкните по нему правой кнопкой мыши и вызовите всплывающее контекстное меню. Из списка возможных действий выберите раздел «Открыть с помощью» . Затем во всплывающем дополнительном меню выберите раздел «Paint» .

Возможно, вы случайно удалили или потеряли фотографии с жесткого диска или карты памяти. В большинстве случаев мы можем использовать FoneLab Data Retriever восстановить удаленные файлы JPG. Однако, когда вы восстанавливаете удаленный файл JPEG, вполне вероятно, что он был восстановлен на 100%, но он был поврежден или поврежден, и вы не можете просмотреть его. Есть шесть способов открыть или восстановить поврежденные файлы JPG здесь, вы можете попробовать это.
1. Как открыть и восстановить поврежденные файлы JPEG
Метод 1: конвертировать JPG в другой формат
Часто недоступные файлы JPG могут правильно открываться в разных форматах файлов. Вы можете конвертировать файлы JPG в PSD с помощью любого бесплатного онлайн-конвертера файлов.
Метод 2: переименование файлов JPEG
Один из самых простых способов восстановления файлов - переименовать его без изменения расширения файла (.jpg). Сохраните изображение под новым именем и попробуйте получить к нему доступ снова.
Метод 3: выполнить CHKDSK
Попробуйте получить доступ к поврежденному файлу JPG после выполнения CHKDSK. Это исправляет проблемы, вызванные плохими секторами на носителе. Выполните шаги для выполнения CHKDSK:
Шаг 1 Подключите карту памяти с файлами JPG к компьютеру.
Шаг 2 Нажмите Windows + R ключ, нажмите CMD и затем нажмите Enter.
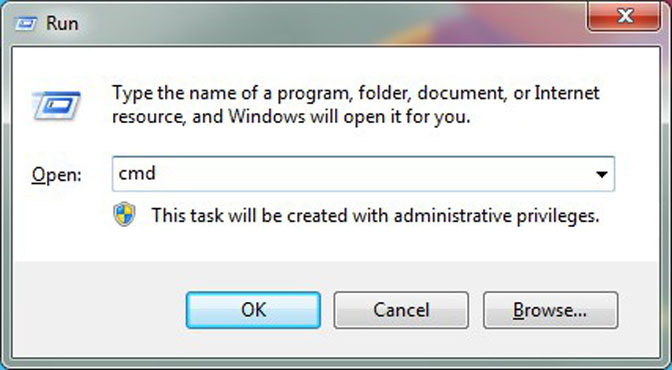
Шаг 3 Откройте командную строку и введите CHKDSK (буква диска) / f в командном окне, например, chkdsk h: / f.
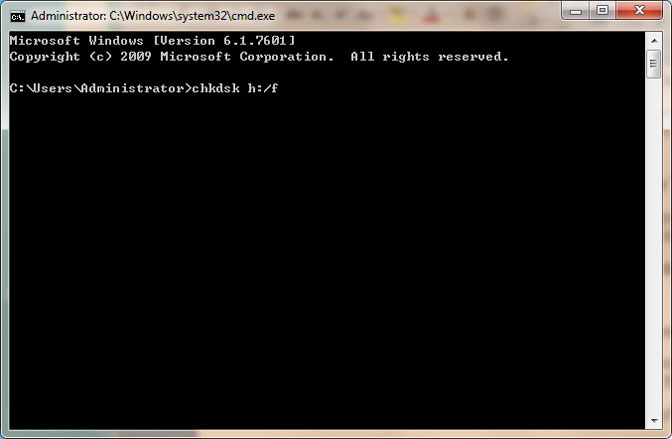
Шаг 4 После завершения процесса перезагрузите компьютер и попробуйте снова получить доступ к файлам JPG.
Метод 4: открыть в Paint
Откройте поврежденный файл JPG в Paint на вашей системе. Если поврежденный файл JPG открывается нормально, возможно, ваш файл не поврежден. Переименуйте файл изображения, сохраните и попробуйте просмотреть его снова.
Метод 5: снова загрузите файлы JPG
Иногда, когда файл изображения загружен не полностью, в файлах JPG могут возникать ошибки или повреждения. Загрузите фотографию снова из источника и затем получите к ней доступ.
Метод 6: восстановление с помощью командной строки
Шаг 1 Перейти в Windows Start кнопка, введите CMD в поле поиска, а затем нажмите Enter.
Шаг 2 Откройте командную строку, введите ПФС / сканирования сейчас и ударил Enter.
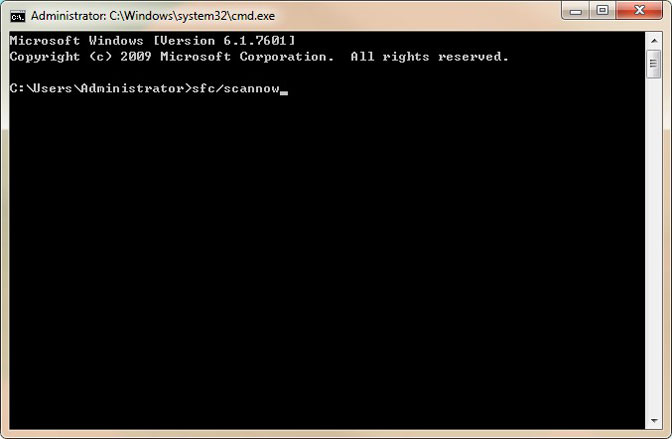
Шаг 3 Программа займет некоторое время для сканирования и восстановления поврежденных изображений в вашей системе.
Шаг 4 Перезагрузите компьютер.
2. Как восстановить поврежденные файлы JPEG
Если все вышеперечисленные способы восстановления поврежденных файлов JPEG бесполезны, FoneLab Data Retriever Ваш надежный инструмент Вы можете получить высокую вероятность успешного восстановления удаленных поврежденных файлов JPEG из пустой корзины без резервного копирования системы.
Программа восстановления поврежденных файлов JPEG может показать вам не только удаленные поврежденные файлы JPEG, но и существующие. Таким образом, вы можете легко найти удаленные и потерянные фотографии на ПК. Независимо от того, что вы хотите восстановить с компьютера, FoneLab Data Retriever готов помочь.
- Восстановить удаленные изображения, в том числе JPG, TIF / TIFF, PNG, BMP, GIF, PSD, CRW, CR2, RAW, DGR, И т.д.
- Сканирование, поиск и поиск удаленных поврежденных файлов JPEG с оригинальный путь, имя, Размер файла, Дата создания, и другая информация.
- Спасите удаленные или потерянные поврежденные файлы JPEG из жесткий диск, карты памяти, Флэш-накопительи другие съемные диски.
- Предварительно просмотрите удаленные поврежденные файлы JPEG перед восстановлением файла.
FoneLab Data Retriever - восстанавливайте потерянные / удаленные данные с компьютера, жесткого диска, флэш-накопителя, карты памяти, цифровой камеры и многого другого.
- Восстановление фотографий, видео, документов и других данных с легкостью.
- Предварительный просмотр данных перед восстановлением.
- Восстановите данные с устройства, iCloud и iTunes.
Шаг 1 Загрузите и установите программное обеспечение для восстановления. Чтобы восстановить удаленные или отсутствующие поврежденные файлы JPEG, мы должны запустить его.
Шаг 2 Отметьте перед изображением и место, где ваши поврежденные файлы JPEG будут удалены. Затем нажмите Scan сканировать для всех восстанавливаемых изображений.

Шаг 3 Программное обеспечение начнет Быстрое сканирование а также Глубокий анализ на выбранном вами диске сразу. Позже вы сможете увидеть все фотографии и папки в основном интерфейсе.

Шаг 4 Откройте одну папку с изображениями, чтобы найти удаленные поврежденные файлы JPEG. Вы можете дважды щелкнуть по картинке, чтобы просмотреть подробную информацию. Выберите то, что вам нужно, и нажмите Recover восстановить удаленные поврежденные файлы JPEG.

Заключение
Здесь вы можете получить различные способы восстановить удаленные поврежденные файлы JPEG бесплатно. Если вы просто удалите фотографию по ошибке, вы можете получить поврежденные файлы JPEG обратно из корзины или приложения «Фотографии» напрямую.
Чтобы восстановить удаленные поврежденные файлы JPEG после 30 дней, просто убедитесь, что у вас есть соответствующий файл резервной копии.
Если вы хотите восстановить потерянное или удаленное видео, вы можете обратиться к восстановить удаленные видеоА о восстановлении удаленного или утерянного файла документа вы можете обратиться к восстановить удаленный документ.
FoneLab Data Retriever - восстанавливайте потерянные / удаленные данные с компьютера, жесткого диска, флэш-накопителя, карты памяти, цифровой камеры и многого другого.
Читайте также:


