Vmware esxi настройка сети
Обновлено: 01.07.2024
Для этого выбираем наш хост, жмем на вкладку Configure, и в разделе Networking выбираем Virtual Switches.
Поскольку у нас на хосте имеется два сетевых адаптера(как установить драйвер на неподдерживаемую сетевую карту мы рассматривали в статье), давайте добавим нашу сетевую карту в виртуальный свич и настроим так называемый тиминг(объединение сетевых интерфейсов).
Виртуальных коммутаторов на хосте может быть несколько. Если вы хотите, чтобы ваши виртуальные машины находились в изолированной сети, можно создать виртуальный коммутатор, не используя сетевые адаптеры.
Ну а мы рассмотрим настройку обычного виртуального свича.
VMware настройка сети. Настройка виртуального коммутатора.
Выбираем наш единственный виртуальный коммутатор и нажимаем на значок сетевой карты
В открывшемся окне видим, что у нас сейчас активен один сетевой адаптер vmnic0. Жмем на зеленый плюс, чтобы добавить второй
Видим нашу вторую сетевуху, выбираем ее и группу адаптеров, в которую нужно ее добавить(в нашем случае Active adapters).
Active adapters — сетевая карта будет использоваться
Standby adapters — сетевая карта будет задействована в случае выхода из строя основной
Unused adapters — сетевая карта не будет использоваться.
На следующем экране видим, что наши адаптеры находятся в группе активных(можно поменять группу адаптера с помощью синих стрелок, а также удалить адаптер или добавить еще).
Еще: Ошибка: Unable to connect to the MKS: Could not connect to pipeЖмем ОК и видим, что теперь в нашем свиче два сетевых адаптера(у меня подключен только один, поэтому VMware «сигналит», что отказоустойчивость потеряна.
В виртуальных свичах VMware есть сеть для виртуальных машин VM Network(сюда подключаются виртуальные машины) и VMkernel, предназначенный для служебного трафика(Management, VMotion, iscsi и т.п.).
Давайте настроим наш управляющий интерфейс, который используется для управления хостом.
Выделяем окно с заголовком Management Network и нажимаем на карандаш для редактирования.
В настройках Management Network вы можете изменить название сети, VLAN(если используется), настройки безопасности, traffic shaping(в стандартном свиче ограничивается только исходящий трафик) и режим файловера и балансировки нагрузки.
Интерфейсы VMkernel.
Думаю, нужно еще рассмотреть настройки интерфейса VMkernel, используемого для служебных нужд.
Интерфейсов VMkernel может(и должно) быть несколько, чтобы разделить трафик управления от, например, трафика iscsi. Желательно, чтобы это были физически разделенные сети, ну или, хотя бы, на уровне VLANs.
Давайте настроим несколько таких интерфейсов.
Выбираем в секции Networking вкладку VMkernel adapters, выделяем пока единственный vmk0 и жмем карандаш для редактирования
В открывшемся окне на первой вкладке выбираем тип трафика, который разрешен на этом интерфейсе(давайте разрешим здесь еще VMotion — трафик миграции ВМ).
На других вкладках этого мастера можно изменить такие настройки как MTU, настройки IPv4 и IPv6.
После нажатия ОК настройки будут сохранены.
Теперь давайте создадим еще один VMkernel для трафика, например Fault Tolerance. Настройка сети для трафика хранилищ iscsi описана в статье Как подключить iscsi-lun к хосту esxi.
Итак, жмем на глобус с плюсом, чтобы добавить новый адаптер VMkernel
Выбираем тип VMkernel Network Adapter
Выбираем, использовать имеющийся или создать новый виртуальный коммутатор(мы выберем наш единственный). Жмем Next.
На следующем экране задаем имя нашего адаптера, выбираем какой версии протокол IP будет использоваться и какой трафик
Указываем сетевые настройки(статика или DHCP)
На завершающем экране мастера проверяем настройки и жмем Finish.
Видим, что теперь у нас появился второй VMkernel адаптер, который будет использован для передачи трафика Fault Tolerance logging.
Сети виртуальных машин.
Сеть виртуальных машин создается аналогично, только в мастере нужно выбрать Virtual Machine Port Group
Выбрать или создать VSwitch
указать название сети и VLAN
и завершить создание
После этого в нашем виртуальном коммутаторе появится еще одна сеть виртуальных машин и в настройках виртуальных машин станет доступно подключение к этой сети.
Дополнительный виртуальный коммутатор можно создать при создании VMkernel или VM Network. Как я уже говорил, наличие физического сетевого адаптера требуется только, если ВМ должны иметь доступ к внешним ресурсам(находящимся не на данном хосте ESXi).
Ну вот вкратце и всё по настройке сети VMware. Если что-то осталось не рассмотренным или непонятным, пишите в комментариях, — будем дополнять.
При работе в среде виртуализации VMware часто требуется воссоздать сетевую инфраструктуру. Поскольку машины виртуальные и физических интерфейсов у них конечно же нет, то и сети будут виртуальными.
Рассмотрим создание виртуальной сети на следующем примере:

Для реализации данной схемы нам потребуется 3 виртуальных коммутатора (vSwitch).
Для создания виртуального коммутатора необходимо подключиться к гипервизору с помощью клиента vSphere Client.
Учетная запись пользователя, под которой осуществлен вход должна обладать привилегиями на создание виртуальных сетевых устройств.
После успешной авторизации выбираем хост на котором будем производить настройку и переходим на вкладку Configuration, и выбираем подменю Networking из блока Hradware.

Конфигурирование виртуальных сетей в ESXI
В представленном примере уже есть один виртуальный коммутатор, который был создан автоматически при установке гипервизора. Мы не будем его трогать, поскольку, он может понадобиться для других машин. Создадим полностью независимый фрагмент сети, дабы исключить незапланированное взаимодействие между виртуальными машинами.
Для создания виртуального коммутатора нажмем на пункт Add Networking.

На первом шаге мастера создания сетевого выбираем Virtual Machine.

На следующем шаге выберем пункт Create a vSphere standart switch.


В результате в сетевых настройоках хоста появится новый виртуальный свитч.

Аналогичным образом создаем остальные коммутаторы.
После завершения работы мастера Добавления сети необходимо произвести настройку виртуальных машин. Выбираем машину, которую нужно настроить, в нашем случае это DC1.

На вкладке Hardware выбираем сетевой адаптер и в секции Network Connection выбираем только что созданную сеть.

Подобную настройку проводим на всех виртуальных машинах. По завершению настройки сетевая диаграмма должна принять примерно такой вид:
В статье расскажу опыт построения сетевого взаимодействия между физическими компьютерами и виртуальными машины, созданными в среде VMWare Esxi 6.7. Организация маршрутизации между всеми устройствами осуществляется с помощью Mikrotik CHR.
И так, приступим
Введение
В некоторых случаях иногда бывает необходимо физические машины объединить в одну сетевую инфраструктуру с виртуальными машинами. При этом обеспечить изолированность каждого адресного пространства друг от друга, но предоставить доступ к общим виртуальным машинам с любого устройства внутри инфраструктуры.

Приведу первоначальную топологию.
- Коммутатор D-Link. К нему подключены физические машины и сервер с VMWare ESXI. Сам коммутатор подключен к вышестоящему оборудованию организации.
- Некоторый парк физических машин.
- Набор виртуальных машин.
- Одна виртуальная машины, на которой установлен Windows Server и AD.
Задача
Необходимо по 2 физические машины и 2 виртуальные машины объединить в одно адресное пространство. При этом нельзя затрагивать общую инфраструктуру организации. Каждый сформированный набор машин должен быть изолирован друг от друга, но должны быть обеспечены выходом в интернет и доступом к AD.
Реализация
Первоначально начнем с того, что на коммутаторе порты к которым подключены физические машины поместим в собственные VLAN, которых нет в инфраструктуре организации. В итоге получается что в каждом VLAN оказывается по две физические машины. Далее все созданные VLAN помешаем на сервер где установлен VMWare.
На виртуальном switch VMWare получаем следующую структуру:

Для того, чтобы организовать маршрутизацию и разделение на подсети используем Mikrotik CHR. На сервере VMWare разнесем созданные VLAN между виртуальными машинами и Mikrotik. В итоге получаем следующим вид для каждого VLAN:

Новая топологию с Mikrotik CHR выглядит следующим образом:

На виртуальный маршрутизатор в итоге приходят следующие интерфейсы:
- Интерфейс для доступа к внутренней сети организации
- Интерфейс с реальным IP адресов
- Интерфейс каждого созданного VLAN
Настройка Mikrotik CHR
Для всех созданных интерфейсов на маршрутизаторе добавим комментарий и определим наименование.
Теперь для каждого интерфейса можем определить собственное адресное пространство, в каждом адресном пространстве DNS сервером будет являться виртуальная машина с Windows Server и AD. Тем самым каждое устройство сможет быть добавлено в созданную AD. Внутри AD дополнительно укажем DNS сервера организации.
Для обеспечения изолированности каждой подсети друг от друга создадим соответствующее правило, но при этом обеспечим доступ к сети где располагаются Windows Server с AD (цепочка forward). Также запретим ICMP пакеты между сетями (цепочка input).
Для упрощения работы помещаем нужные интерфейсы в один список, тем самым обеспечиваем удобства в настройке firewall.
После всех настроек получаем следующую ситуация из DHCP сервера:

Как видим машины занимают адреса из определенных сетей.
Используя виртуальный Mikrotik CHR обеспечивается возможность взаимодействия между физическими машинами и виртуальными. Разделение каждого набора машин в собственное адресное пространство позволяет изолировать созданные объекты.
Хотите узнать, как настроить IP-адрес Vmware ESXi с помощью веб-интерфейса? В этом уроке мы расскажем вам все шаги, необходимые для изменения IP-адреса сервера Vmware ESXi.
Этот учебник был протестирован на Vmware ESXi 6.5
Этот учебник был протестирован на Vmware ESXi 6.7
Vmware ESXi Playlist:
На этой странице мы предлагаем быстрый доступ к списку видеороликов, связанных с Vmware ESXi.
Не забудьте подписаться на наш канал YouTube, названный FKIT.
Учебное пособие по VMware ESXi:
На этой странице мы предлагаем быстрый доступ к списку руководств, связанных с Vmware Esxi.
Учебное пособие - Конфигурация IP-адреса Vmware ESXi
Во-первых, вам нужно получить доступ к веб-интерфейсу Vmware.
Откройте программное обеспечение браузера, введите IP-адрес вашего сервера Vmware ESXi и получите доступ к веб-интерфейсу.
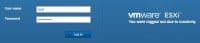
На экране приглашения введите регистрационную информацию администратора.
После успешного входа в систему появится панель управления Vmware.
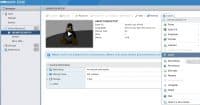
На панели управления Vmware выберите «Сетевое меню».
Откройте вкладку Группы портов.
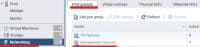
На следующем экране вам нужно выбрать сетевой интерфейс виртуального управления.
В нашем примере мы выбрали интерфейс VMK0.
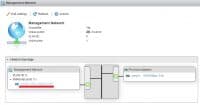
В верхней части экрана щелкните меню «Действия» и выберите параметр «Изменить настройки».
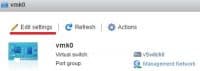
На новом экране вы можете выполнить статическую настройку IP-адреса.
После завершения настройки вам нужно нажать кнопку «Сохранить».
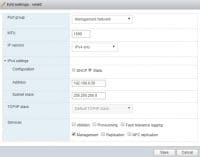
IP-адрес вашего сервера Vmware ESXi сразу изменится.
Вам нужно будет открыть браузер и ввести новый IP-адрес вашего сервера Vmware ESXi.
Имейте в виду, что этот экран не предлагает следующие параметры конфигурации:
• Имя хоста
• DNS-доменное имя
• DNS-серверы
• IP-адрес шлюза по умолчанию
Если вам нужно настроить эти параметры, вам придется вернуться на панель инструментов.
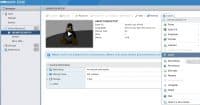
На панели управления Vmware выберите «Сетевое меню».
Откройте вкладку стеков TCP / IP.
Нажмите опцию стека TCP / IP по умолчанию.
На новом экране щелкните меню «Действия» и выберите параметр «Изменить настройки».
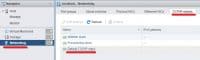
В верхней части экрана щелкните меню «Действия» и выберите параметр «Изменить настройки».
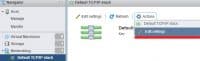
На этом экране вы можете изменить следующую конфигурацию сети:
• Имя хоста
• DNS-доменное имя
• DNS-серверы
• IP-адрес шлюза по умолчанию

Поздравляем! Вы успешно настроили IP-адрес сервера Vmware ESXi.
Учебное пособие - Конфигурация IP-адреса Vmware ESXi с использованием командной строки
В этом уроке мы также покажем вам, как выполнить конфигурацию сети с помощью командной строки.
Во-первых, нам нужно включить службу SSH для удаленного доступа к серверу Esxi.
Откройте меню «Управление», откройте вкладку «Службы» и найдите службу SSH.
• Управление> Услуги> TSM-SSH
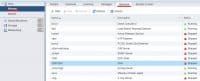
Щелкните правой кнопкой мыши службу SSH и выберите опцию «Пуск».
Используйте программное обеспечение Putty и подключайтесь к серверу Vmware ESXi.
В нашем примере мы будем использовать программное обеспечение Opensource с именем Putty и компьютер под управлением Windows.
По окончании загрузки запустите программное обеспечение и дождитесь следующего экрана.
Выберите опцию SSH и введите IP-адрес сервера VMWare ESXi.

На экране приглашения введите регистрационную информацию администратора.
Информация о доступе к заводским настройкам:
• Имя пользователя: root
• Пароль:
Читайте также:

