Vmware esxi установка и настройка
Обновлено: 04.07.2024
Да, относительно недавно это случилось! Мы наконец-то увидели новую версию гипервизора ESXi 7. Установка ESXi 7 дело не хитрое. Но если мы идём валидным путём, то сначала мы идём регистрироваться на сайте vmware.
Получаем ESXi 7 iso
2. Заполняем 3 поля, жмём Continue
3. Получаем в ответ КОСМИЧЕСКИХ МАСШТАБОВ анкету
Её тоже заполняем, необязательные пункты отмечены как Optional.
Если вы не юрлицо, но очень хочется дистрибутив, ваш единственный выбор – безбожно врите (:
По завершении заполнения анкеты, на почтовый ящик придёт письмо с подтверждением
4. Завершаем регистрацию на сайте, активировав ссылку пришедшую на почту. На этом этапе нужно будет ввести пароль от учётки что вы только что создали
5. Снова заходим на страницу загрузки
И видим что появилась нужная нам кнопка. Скачиваем ISO
Установка ESXi 7 на сервер
Имея дистрибутив, остаётся только доставить его до целевого сервера. Если сервер обладает интерфейсом управления, типа iLo у HP или iDRAC у DELL. Просто монтируем этот образ в виртуальный привод. Если же это самосбор из того что было, то записываем образ на флешку или диск. Единственная проблема самосбора – железо может оказаться неподдерживаемым из коробки, и тогда придётся плясать с бубном выискивая совместимые драйверы или какие другие решения. Во всех вариантах цель одна – загрузиться с этого ISO. После загрузки алгоритм действий так же прост как в ESXi 6.
1. Экран приветствия
Просто нажимаем Enter
2. Принимаем EULA
Даже если вы не очень согласны, выбора то у вас нет совсем :)
3. Установка ESXi 7 – Выбираем диск куд а будет произведена установка ESXi 7
От себя добавлю что если у вас есть хоть малейшая возможность установить ESXi 7 на флешку – ставьте. Тогда гипервизор не будет зависить от дисков и вы сможете делать с ними что захотите, включая замену, форматирование, разбиение на разделы, объединение в рейды и наоборот, не упираясь каждый раз в невозможность сделать всё это из-за того что гипервизор начнёт ерепениться или прикажет долго жить.
4. Установка ESXi 7 или обновление
Если на носителе куда вы хотите установить ESXi 7, установочник обнаружит что гипервизор там уже есть, он спросит у вас “установить или обновиться”. Я ставлю с нуля – потому выбираю Install. Если бы я обновлялся на следующую версию то да, выбирать нужно было бы Upgrade
5. Выбор языка
Несмотря на то что русский интерфейс может в теории показаться более удобным, большинство мануалов пишется на английском языке и под английский интерфейс. Ну плюс конечно же пассивное изучение языка как по мне – очень полезный бонус.
6. Придумываем сочный пароль
Именно этот пароль потребуется для работы через веб клиент
7. Список неподдерживаемого оборудования
Самый пожалуй важный при установке пункт. Толку от гипервизора будет 0 если он не сможет работать например с рейд контроллером или сетевой картой. Потому вам необходимо идентифицировать каждую железку из приведённого в скобках списка и решить для себя важность каждой и возможность работать без её использования.
8. Подтверждение установки
После всех телодвижений, если нас всё устраивает, нам остаётся только нажать F11, откинуться на спинку кресла и дождаться завершения установки
На руках появился лишний сервер и вдруг почему-то очень захотелось создать виртуальную среду=) Большого опыта с виртуализацией у меня нет. С чего начать? Регимся на vmware и скачиваем образ продукта под названием Esxi (vSphere). Download completed! Теперь нужно бы сделать загрузочное устройство. Можно нарезать диск или использовать съемное устройство.
Возьмем USB накопитель. Для того чтобы все нормально грузилось необходимо использовать утилиту unetbootin.

Интерфейс достаточно простой, главное не забыть выбрать USB Drive. Полминуты и все готово. Берем флэшку и в сервер ее. В BIOS не забываем выставить загрузку с USB – должно быть имя производителя флэшки (иногда оно начинает видится только после перезагрузки).
Если все правильно, то начнёт грузиться Installer – покомпонентно. После предложит нажать Enter и согласиться с EULA. Теперь нужно выбрать место установки, вот тут «финт ушами» и выбираем наш же USB носитель. Т.к. файлы установки уже в ОЗУ ничего страшного не произойдет. Нюанс такой, носитель берите объемом побольше, чтобы было место куда ESXi будет логи писать. Дальше по плану и НЕ забываем пароль от root. После установки ESXi попросит перезагрузиться.
Дальше надо не забыть настроить сетевой интерфейс для удаленного доступа через vsphere client или web и подключить шнур. Проверили доступность сети и идем обратно к рабочему месту. Запускаем клиента, видим хост и немного настраиваем (data stores, network) и разворачиваем win server 2012 с IP из диапазона сети управления.
Для централизованного управления VM есть такой продукт – vCenter. Попробуем установить его на виртуальный win server 2012, который уже успели развернуть на ESXi хосте. Он у нас не в домене и имеет реальный! сетевой адрес.
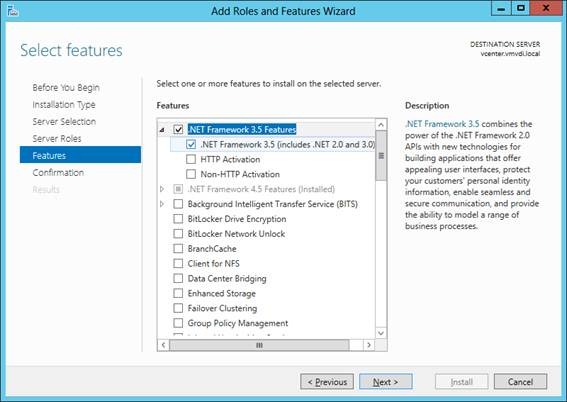
Что касается БД – то в инсталляторе центра есть SQL Express, однако лучше использовать полную версию. Устанавливаем SQL Server, создаем БД для vCenter, раздаем права пользователям БД. Далее запускаем вручную SQL Agent! и публикуем коннектор! к БД через эту оснастку в System DSN.

Если коннект к БД есть, то в итоге будет «TESTS COMPLETED SUCCESSFULLY».
Можно перегрузиться и начинать установку vCenter – 4 компонента, simple install:
1. Не забываем пароль админа vsphere.local.
2. Выбираем созданный выше DSN.
3. Опять запоминаем пароль админа и далее.
4. И, если у вас нет DNS, то везде пишем реальный IP, вместо имени, иначе работать ничего не будет, даже при редактировании \etc\hosts.
После установки vCenter доступен через web клиент. При соединении может поругаться на сертификат, игнорим и акксептим. Готово! Теперь с помощью vCenter можно управлять ESXi хостами, создав DataCenter, объединять их в кластер, использовать vDS для коммутации, Vlan и PVlan и т.п.
Опытным путем определено, что любая другая последовательность приводит к неработоспособности vCenter. Удачных экспериментов.
Модели Dell PowerEdge DX150, DX151, DX290, DX291 и DX141 сертифицированы и совместимы со всеми версиями, начиная с 5.0. DX152 и DX292 совместимы, начиная с 6.5.
Все остальные модели не сертифицированы VMware, но в большинстве случаев они могут работать с VMware vSphere / ESXi.
Совместимость
(Вся информация может быть изменена)
ЗАМЕТКИ:
конфигурация сети
- Для связи между несколькими серверами ESXi в одной подсети необходимы маршруты хоста через шлюз из-за ограничений сетевой безопасности.
Единые IP-адреса
- IP-адреса по умолчанию статически сопоставляются с MAC-адресом хоста. Однако можно получить отдельные MAC-адреса для дополнительных одиночных IP-адресов через Robot. Затем их можно настроить для виртуальных машин. Чтобы назначить эти MAC-адреса, войдите в Robot, выберите «Сервер» в меню слева, выберите желаемый сервер и затем щелкните вкладку «IP-адреса». Здесь вы можете щелкнуть значок рядом с отдельным IP-адресом, чтобы получить MAC-адрес.
Подсети
- Чтобы использовать подсеть (IPv4, а также IPv6) в ESXi, требуется как минимум один дополнительный IP-адрес в качестве виртуальной машины маршрутизатора, поскольку сам ESXi не может маршрутизировать. При заказе подсети обязательно обратите внимание на то, что она требуется для ESXi и должна маршрутизироваться на дополнительный одиночный IP-адрес.
ВАЖНО Поскольку подсети IPv6 маршрутизируются на локальные адреса канала (на основе MAC), IPv6 можно использовать только ограниченным образом (т. Е. В одной виртуальной машине).
Письмо с подтверждением подсети содержит (например) следующую информацию:
Вы НЕ получаете отдельный MAC-адрес для каждого IP-адреса из подсети.
Все серверы имеют подсеть IPv6 / 64. Чтобы узнать, какая подсеть IPv6 есть у вашего сервера, проверьте вкладку IP-адресов сервера в Robot .
Если вы заказали сервер до февраля 2013 г., эту подсеть можно заказать (бесплатно) через Robot, и она будет автоматически активирована.
Подсеть IPv6 направляется на локальный адрес канала по умолчанию (полученный из MAC-адреса) основного IP. С помощью робота маршрутизация подсети IPv6 может быть переключена на локальный адрес канала виртуального MAC (другими словами, на дополнительный одиночный IP-адрес). Это можно сделать в Robot , используя тот же символ, который находится рядом с дополнительными одиночными IP-адресами для запроса виртуальных MAC-адресов. Хост-система, как и сам ESXi, не получает адреса IPv6. Это не является ни необходимым, ни возможным, потому что ESXi не может работать со шлюзом fe80 :: 1.
Чтобы использовать эти IP-адреса в виртуальных машинах, необходима виртуальная машина маршрутизатора, дополненная дополнительной виртуальной сетевой картой из новой подсети. Для самой подсети требуется новый vSwitch в ESXi, к которому будут подключены все виртуальные машины в подсети.
Заметки
После обновления до VMware ESXi 5 эта проблема может появиться снова. Вы можете решить эту проблему, отключив большую разгрузку приема (LRO) на хосте ESXi:
- Войдите на хост ESXi с помощью клиента vSphere.
- Выберите хост -> Конфигурация -> Программное обеспечение: Расширенные настройки.
- Выберите Сеть и прокрутите вниз чуть больше половины.
- Установите следующие параметры от 1 до 0:
Перезагрузите хост ESXi, чтобы активировать эти изменения.
Если у вас возникают проблемы с подключением в системах с сетевыми картами Realtek, то при определенных обстоятельствах отключение разгрузки и активация опроса могут решить эту проблему. Однако это также снижает производительность.
- разгрузка контрольной суммы: деактивировано
- разгрузка сегментации: деактивировано
- большая разгрузка приема: деактивировано
- опрос устройства: включен
Подготовка в клиенте vSphere
Обзор сети должен показать следующее:

Конфигурация виртуальной машины маршрутизатора
- Пример /etc/network/interfaces виртуальной машины на маршрутизаторе
- Пример /etc/network/interfaces виртуальной машины Linux в подсети
Виртуальная машина маршрутизатора теперь подключена к обеим сетям и может использоваться в качестве шлюза для виртуальных машин в подсети. Не забудьте активировать IP-переадресацию в ядре:
Чтобы сделать это постоянным при перезагрузках, добавьте следующую строку в /etc/sysctl.conf
Теперь виртуальные машины должны быть доступны (например, через SSH) через назначенные им IP-адреса.
Инструкция по установке
- Выберите Rescue System в качестве ОС для заказанного вами сервера.
- Если вам нужен RAID, вы можете добавить 4-портовый RAID-контроллер, поскольку ESXi не поддерживает программный RAID.
- Как только сервер будет в сети (вы получите электронное письмо от нас, информирующее вас об этом), вы можете заказать консоль KVM и использовать ее для виртуального монтирования ISO-файла той версии ESXi, которую вы хотите установить. Дополнительную информацию о заказе консоли KVM и ее использовании для установки ОС можно найти на странице консоли KVM .
После этого должен отобразиться следующий экран:
- После перезагрузки войдите, используя пароль, который вы ввели во время установки. Это пароль root для SSH, а также пароль для клиента VMware vSphere (требуется Windows). Затем его можно будет загрузить отдельно через браузер.
- После успешной установки вы можете заказать до трех дополнительных одиночных IP-адресов через Robot. Вы можете получить MAC-адрес для своего дополнительного IP- адреса через Robot на вкладке IP-адресов . Вы увидите небольшую кнопку рядом с IP-адресом. Нажатие на эту кнопку даст IP-адресу виртуальный MAC.
- Настройте MAC-адреса виртуальных серверов с соответствующими IP-адресами через vSphere. Как только это будет сделано, даже DHCP будет работать через сеть Hetzner!
Для получения дополнительной информации о ESXi и его использовании посетите официальный сайт.
Ручная установка обновлений
Установку обновлений в бесплатной версии можно произвести только через консоль или через VMware Go. Обновление может занимать несколько сотен мегабайт, что может занять много времени при стандартном DSL-соединении, поэтому следующее руководство может помочь. Вы делаете это на свой страх и риск. Нет никаких гарантий на правильность!
Обязательным условием является доступ с активацией SSH и нахождение системы в режиме обслуживания. Это можно активировать с помощью:
Обновление vSphere 5.0 до 5.1
Прежде всего, VMware-ESXi-5.1.0-799733-depot.zip необходимо загрузить обновление со страницы обновлений VMWare и сохранить на хосте ESXi.
После того, как все виртуальные машины были выключены и система перешла в режим обслуживания vim-cmd hostsvc/maintenance_mode_enter , обновление можно установить двумя способами. Следующая команда обновляет систему и удаляет все пакеты, не включенные в обновление. Это эквивалентно новой установке.
В качестве альтернативы только пакеты, содержащиеся в обновлении, могут быть обновлены до их новых версий, а все остальные пакеты останутся нетронутыми.
Установка патчей
После того, как патчи были перенесены в систему, их можно устанавливать. Важно ввести полное имя пути, например:
После перезагрузки необходимо выйти из режима обслуживания:
Мониторинг RAID-контроллера
Контроллер 3ware
Для контроллера 3ware существует как поставщик CIM, так и интерфейс командной строки. 64-разрядный интерфейс командной строки для Linux можно использовать, начиная с версии 9.5.2.
Примечание. Контроллеры 3ware поддерживаются ESXi 5.0 только через внешний драйвер.
Контроллер Adaptec
Для контроллеров Adaptec поставщик CIM и интерфейс командной строки (arcconf) должны быть установлены вручную. Требуется актуальная версия драйвера. Руководство по установке можно найти на сайте Adaptec (PDF)
Мониторинг может быть достигнут путем установки удаленного ARCCONF через систему Windows / Linux.
$ arcconf GETCONFIG 1 AD
Контроллер LSI
LSI предоставляет так называемого поставщика CIM / SMIS. После установки на странице мониторинга оборудования в клиенте vSphere отображается состояние RAID. Однако активный сигнал тревоги возможен только в платной версии и при запуске vCenter.
В качестве альтернативы можно установить инструмент командной строки MegaCLI , который также используется для управления контроллером RAID. Сценарий может использоваться для автоматизации отображения информации о состоянии. Этот сценарий и уведомления должны запускаться с другого сервера.
Параллельная работа встроенного контроллера / аппаратного RAID
Во время установки ESXi видит только один тип хранилища, то есть либо встроенный контроллер SATA, либо дополнительный контроллер RAID. Если диски подключены к обоим, то приоритет отдается аппаратному контроллеру, а диски, подключенные к встроенному контроллеру, невидимы. Эти диски все еще можно использовать, загружая соответствующий модуль ядра вручную.
Чтобы этот модуль загружался автоматически во время запуска, необходимо добавить строку выше к /etc/rc.local и /sbin/auto-backup.sh .
Замена оборудования
Изменить MAC-адрес
esxcfg-advcfg -s 1 /Net/FollowHardwareMac
Либо выполните эту команду до смены платформы, либо, если изменение уже произошло, есть два варианта:
- Закажите консоль KVM Console и включите оболочку ESXi, затем нажмите, Alt + F1 чтобы переключиться на консоль и введите команду. После нажатия Alt + F2 вы вернетесь в графический интерфейс.
- Временно обучите коммутатор новому MAC-адресу, загрузившись в Rescue System, а затем снова в хост ESXi. В результате хост ESXi теперь снова доступен через основной IP-адрес, но только в течение ограниченного периода времени. Продолжительность этого времени зависит от того, сколько времени потребуется коммутатору для удаления записи кэша ARP для этого MAC-адреса. Обычно достаточно времени для входа в систему через SSH и выполнения команды при условии, что доступ SSH включен. Однако даже это можно настроить, так как подключение через клиент ESXi снова станет возможным.
В любом случае после этого требуется перезагрузка. Это можно запустить через консоль:
После перезапуска MAC-адрес должен быть установлен правильно, и это можно проверить в оболочке ESXi с помощью следующей команды:

Подготовка к установке и настройка на сервере VMware ESXi Server.
Перейти к пункту 2 инструкции по настройке удалённого доступа сотрудников
Удаленная работа
| VMware vSphere Storage Appliance | VSA виртуальное хранилище | Построение без покупки системы хранения данных |
| Настройка кластера VMware High Availability (HA) под ключ | ESXi |
| VMware ESXI | Примеры лицензирования VMware ESXI |
Подготовка к установке ESXi Server
Далее необходимо записать загрузочный образ на USB карту, откуда и будет происходить установка.
Мы использовали для этого rufus
Выбираем устройство - USB flash и метод загрузки - наш загруженный iso образ ESXi.
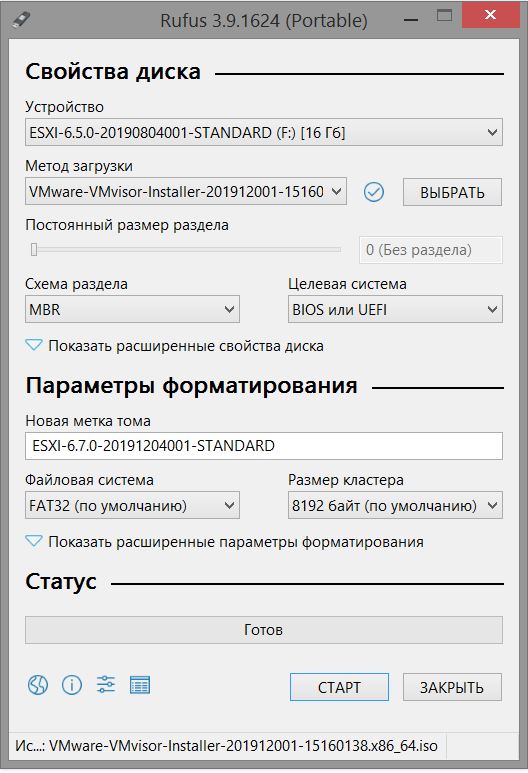
Включаем сервер, выбираем загрузку с USB flash.
Принимаем пользовательское соглашение F 11
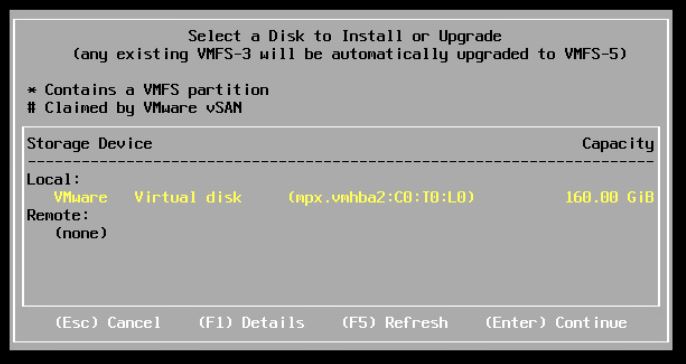
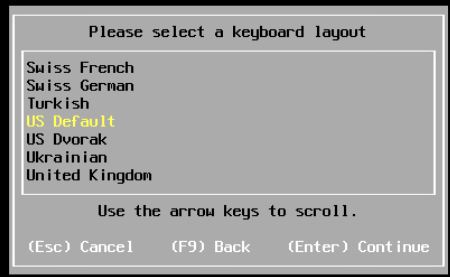
Установка и настройка ESXi
Вводим пароль пользователя root и запоминаем его.
Он нужен будет для управления ESXi и добавления ESXi в vCenter (если это Вам понадобится в дальнейшем)
Убираем USB flash и перезапускаем сервер
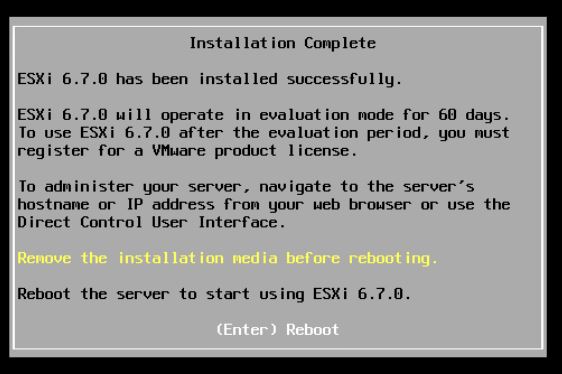
Нажимаем F 2 , вводим пароль

Выбираем Configure Management Network
Назначаем статический адрес. По этому адресу мы будем заходить через браузер для управления виртуальными машинами.
Поскольку SSL сертификат самоподписанный, то принимаем риск и проходим дальше.

Вводим пароль
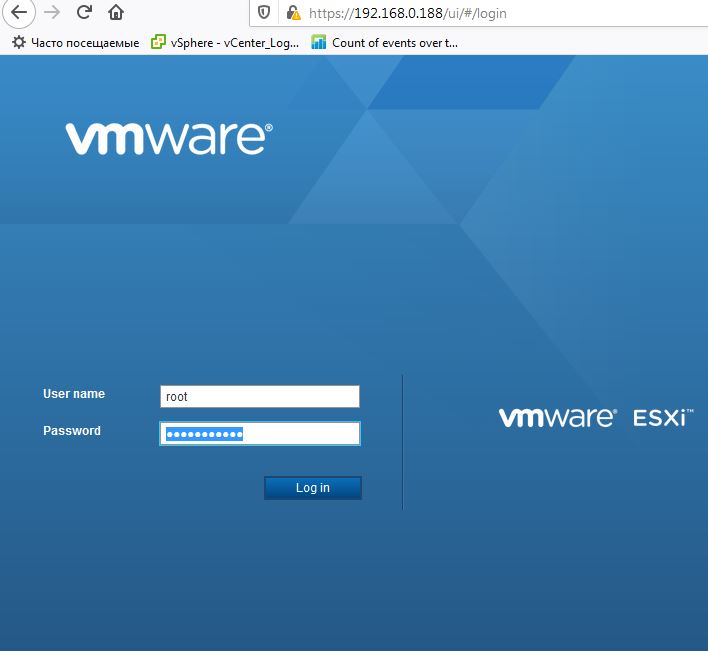
И попадаем в консоль ESXi

На этом установка ESXi закончена.
Удаленная работа
Читайте также:

