Vmware не видит память
Обновлено: 06.07.2024
Что такое Memory Ballooning?
Раздувание (Memory Ballooning) VMware - это метод восстановления памяти, используемый, когда хосту ESXi не хватает памяти. Ваши виртуальные машины, сконфигурированные с некоторым количеством оперативной памяти в их виртуальном оборудовании, и будут использовать память через приложения, работающие в памяти.
В виртуализации хост ESXi не знает, что выполняется на гостевой системе, а также гостевая ОС не знает, что она работает на виртуальной машине. Тогда как хост ESXi будет запрашивать память у гостевой операционной системы? , Вот где Memory Ballooning входит в игру. Есть общий драйвер, называемый vmmemctl.sys, который работает на виртуальной машине, которая доступна как часть VMware Tools. Когда хосту ESXi не хватает физической памяти, он использует раздувающий драйвер (vmmemctl.sys), чтобы определить, сколько памяти с виртуальных машин можно вернуть, чтобы предотвратить перестановку гипервизора. Этот драйвер затем использует часть памяти, которая, по мнению гостевой ОС, физически присутствует на виртуальной машине. Гостевая ОС затем поменяет память на диск, уменьшая нагрузку на физическую память хоста. Хост затем перераспределит эту память другим виртуальным машинам.
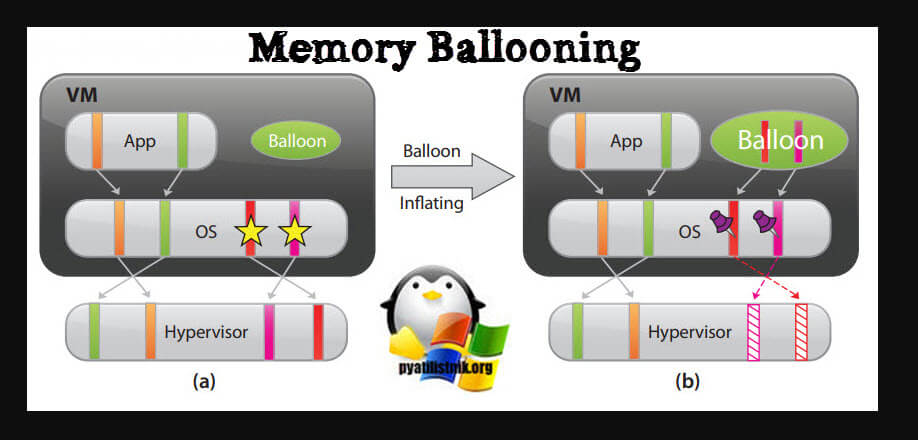
Прежде чем мы углубимся, я думаю, что было бы неплохо поговорить о различных типах памяти, которые есть в ESXi. У нас есть физическая память хоста, гостевая физическая память, но также и виртуальная память, которая находится внутри каждой виртуальной машины и где работают приложения.
- Физическая память хоста - физическая RAM каждого хоста ESXi (сервера). Это физический ресурс.
- Гостевая физическая память - память гостевой ОС. Память, которая видна гостевой операционной системе, работающей на виртуальной машине. Допустим, вы создали виртуальную машину под названием VM1 с 4 ГБ памяти. Гостевая ОС увидит 4 ГБ памяти, которая называется гостевой физической памятью.
- Виртуальная память - память, в которой приложение работает в виртуальной машине. Это непрерывное виртуальное адресное пространство, предоставляемое гостевой операционной системой приложениям. Это память, которая видна приложениям, работающим на виртуальной машине.
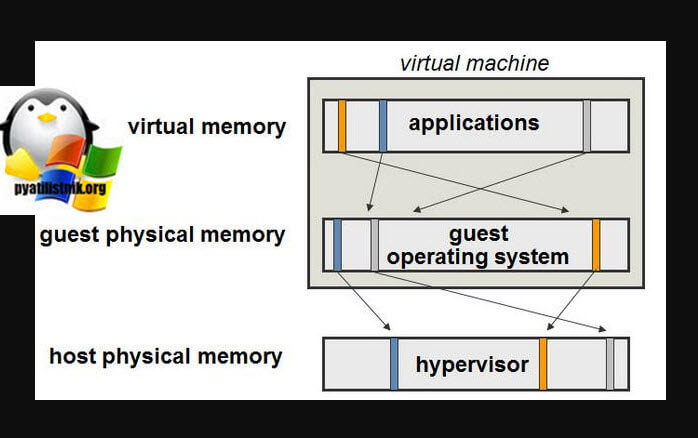
Memory Ballooning включается когда у хост-сервера VMware ESX 6% или менее свободной памяти. Для изъятия памяти используются виртуальные машины, у которых больше всего памяти по процессу idle memory tax. Если сравнивать Ballooning и Swapping, то последний проигрывает примерно так (база данных Oracle в виртуальной машине для OLTP-нагрузок, т.е. постоянный поток небольших транзакций):
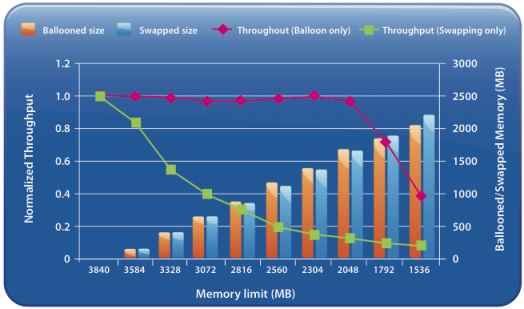
Когда включается Memory Ballooning в VMware vSphere-01
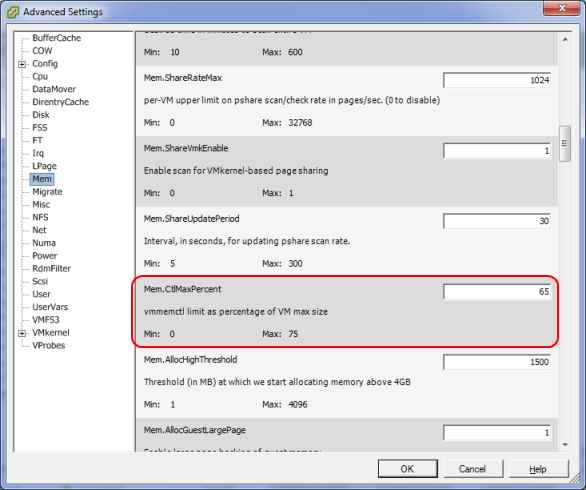
Когда включается Memory Ballooning в VMware vSphere-02
Или локально в Advanced Settings виртуальной машины (то же самое, что и добавление строчки в vmx-файл конфигурации):
Кстати, в ESX 3.5 нам давали возможность изменить порог в 6%

Когда включается Memory Ballooning в VMware vSphere-03
Поведение хоста при нехватке памяти
- Вы запускаете виртуальную машину с именем «VM1» и запускаете приложение под названием Microsoft Excel на этой виртуальной машине. Microsoft Excel как приложение будет запрашивать у гостевой операционной системы Windows память. Windows предоставит память приложению и отобразит ее из гостевой виртуальной памяти -> гостевая физическаяпамять
- Когда гостевая виртуальная память отображается на гостевую физическую память, гипервизор видит запрос памяти от гостя, а гипервизор отображает гостевую физическую память -> физическую память хоста . Вы создаете отчет в приложении Microsoft Excel в течение примерно 2 часов и закрываете приложение, как только закончите с ним.
- Когда вы закрываете Microsoft Excel, гостевая операционная система помечает память, выделенную для Microsoft Excel, как «свободную (free)» и делает ее доступной для других приложений, работающих на гостевой ОС, но ваш гипервизор не будет знать о «списке свободной памяти (free memory list)» вашей гостевой ОС, поэтому он хранит память, отображаемую в физической памяти хоста и которая загружает память на хост ESXi.
- Таким образом, когда узлу ESXi не хватает памяти или состояние памяти узла ESXi установлено в «Soft», появляется VMware Memory Ballooning. Гипервизор попросит «раздувать (inflate)» драйвер, установленный внутри виртуальной машины. Так как в гостевой операционной системе работает драйвер раздувания памяти, он получит память из «свободного списка (free list)». Гипервизор обнаружит память, возвращаемую драйвером всплывающей подсказки, и освободит ее на уровне физической памяти хоста и предоставит эту физическую память другим виртуальным машинам, которые нуждаются в памяти, вместо того, чтобы скидывать ее на диск. По умолчанию драйвер Balloon (vmmemctl.sys) может восстанавливать до 65% гостевой физической памяти. Например, вашей виртуальной машине выделяется 1000 МБ памяти, ее можно восстановить до 650 МБ, используя эту технику.
Анализ статистики раздувания памяти
Вы можете проверить статистику всплывающей памяти в Esxtop, на вкладке Memory Ballooning у виртуальной машины, а также с помощью графиков производительности vCenter.
Вы увидите счетчик «MEMCTL/MB», который показывает общую активность раздувания (22110 МБ). Значения «curr» и «target» являются накопленными значениями «MCTLSZ» и «MCTLTGT», как описано ниже.
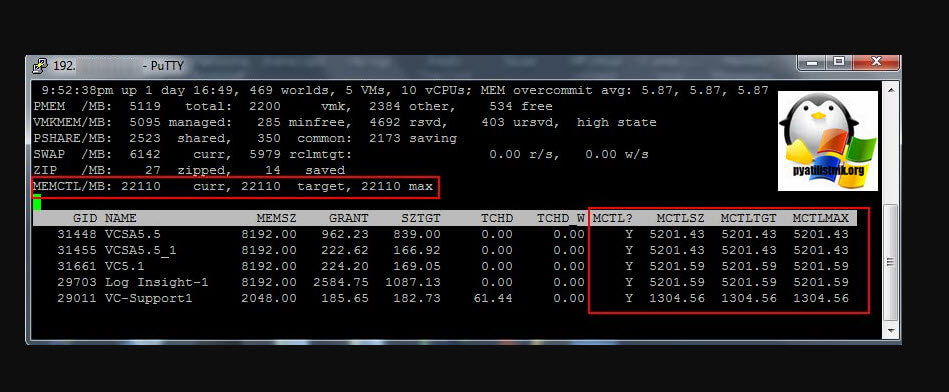
Мы должны искать столбцы «MCTL» для просмотра активности всплывающих окон для каждой виртуальной машины:
- «MCTL?» : Указывает, активен ли драйвер баллона «Y» или нет «N». Если инструменты VMware не установлены или не работают, это значение будет отображаться как «N»
- «MCTLSZ» : объем (в МБ) гостевой физической памяти, который фактически возвращается драйвером
- «MCTLTGT »: объем (в МБ) гостевой физической памяти, который будет восстановлен (целевая память). Если этот счетчик больше, чем «MCTLSZ», драйвер раздувается, вызывая восстановление большей памяти. Если «MCTLTGT» меньше, чем «MCTLSZ», то воздушный шар будет спускаться. Этот процесс дефляции работает медленно, если гость не запрашивает память.
- «MCTLMAX» : максимальный объем гостевой физической памяти, который может восстановить драйвер. По умолчанию 65% назначенной памяти.
Вкладка распределения ресурсов
Вы можете проверить статистику «Раздувание памяти» каждой отдельной виртуальной машины на вкладке «Распределение ресурсов виртуальной машины (Resource Allocation Tab)». Это конкретное значение VM Ballooned составляет 5,08 ГБ.
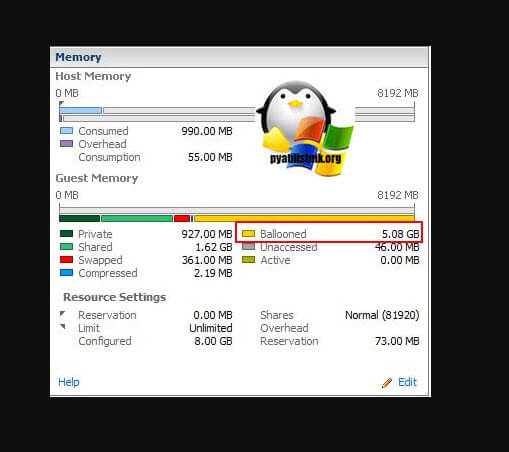
Вкладка Performance Charts в vCenter 5.5
Вы можете сгенерировать пользовательские графики производительности в vCenter, чтобы понять статистику Memory Ballooning в памяти всех виртуальных виртуальных машин на хосте ESXi или отдельных виртуальных машинах.
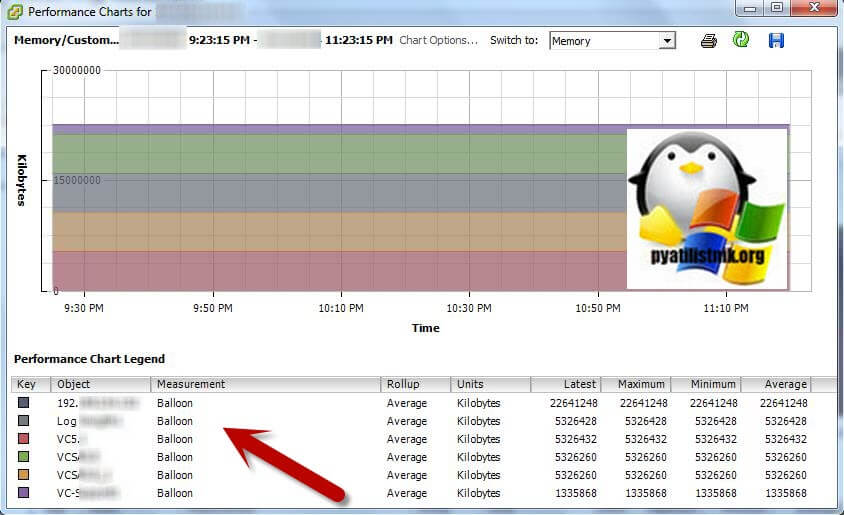
VMware Ballooning - не единственная техника восстановления памяти. Есть также другие методы, такие как VMware Transparent Page Sharing (TPS), который является проприетарным решением для прозрачного распределения страниц памяти между виртуальными машинами и устранения избыточных копий страниц памяти. Затем происходит сжатие памяти, при котором ESXi сжимает память до необходимости замены.

Что вызывает ошибку «Недостаточно физической памяти» в VMware?
Прежде чем приступить к решению, приведенному ниже, убедитесь, что в вашей системе достаточно оперативной памяти для запуска VMware. Если нет, то добавьте больше памяти в вашу систему и установите размер файла подкачки не менее 16 ГБ.
1. Используйте безопасный режим или чистую загрузку Windows
Могут быть приложения, которые могут мешать нормальной работе VMware, особенно другие приложения виртуальной среды, такие как Virtual Box и т. Д. Чтобы исключить это, используйте встроенный безопасный режим Windows или чистую загрузку Windows.
- Чистая загрузка Windows или загрузка Windows в безопасном режиме.
- Запустите VMware, чтобы проверить, работает ли он без проблем.
Если VMware работает нормально в среде чистой загрузки или в безопасном режиме, попробуйте найти конфликтующее приложение и попытаться решить проблему между приложениями.
2. Удалите конфликтующее обновление Windows
Microsoft выпускает обновления для своих продуктов для улучшения функций и исправления лазеек. Но у Microsoft есть известная история выпуска обновлений с ошибками. Если ошибка VMware из-за недостатка физической памяти начала возникать сразу после обновления Windows, то удаление этого обновления может помочь нам.
Предупреждение: отключение обновления не рекомендуется, так как это может стать угрозой безопасности; действовать на свой страх и риск.
- Нажмите клавишу Windows, затем введите «Настройки» и в появившемся списке нажмите «Настройки».Открыть настройки в Windows Search
- Теперь нажмите «Обновление и безопасность».Откройте «Обновление и безопасность» в настройках Windows
- Теперь нажмите на Центр обновления Windows, а затем на Просмотр истории обновлений.Просмотреть историю обновлений Windows
- Нажмите Удалить обновления, чтобы удалить последние обновления из вашей системы.Удалить обновления в истории обновлений
- Теперь выберите обновление, которое, по вашему мнению, создает проблему, нажмите «Удалить» и следуйте инструкциям на экране, чтобы завершить процесс удаления.
- Перезагрузите систему, а затем проверьте, нормально ли начал работать VMware.
Помните, что вы должны удалить последние обновления Windows по одному и проверять VMware, пока не найдете проблемное обновление. После удаления проблемного обновления переустановите другие обновления и скрывайте это конкретное обновление, пока проблема не будет решена Microsoft или VMware.
3. Запустите VMware от имени администратора
VMware необходим неограниченный доступ к различным системным файлам, сервисам и ресурсам. Если безопасность Windows ограничивает доступ VMware к определенным файлам, службам и ресурсам, то VMware выдаст ошибку «Недостаточно физической памяти». В этом случае запуск VMware с правами администратора может решить проблему.

- Выключите VMware.
- Нажмите клавишу Windows и введите VMware Workstation.
- Щелкните правой кнопкой мыши VMware Workstation и выберите «Открыть местоположение файла».
- Щелкните правой кнопкой мыши значок VMware Workstation и выберите «Свойства».
- Затем перейдите на вкладку «Совместимость» и установите флажок «Запускать эту программу от имени администратора».Проверьте Запуск от имени администратора
- Нажмите Применить, а затем ОК.
- Теперь запустите VMware Workstation, чтобы проверить, работает ли он нормально без каких-либо проблем.
4. Обновите VMware до последней сборки
Обычно, когда доступно обновление, пользователи получают приглашение при запуске VMware. Пользователи также могут использовать пользовательский интерфейс рабочей станции и выбрать «Справка»> «Обновления программного обеспечения». Но если у вас возникли проблемы с использованием VMware, выполните следующие действия.

- Откройте веб-браузер вашей системы и перейдите к Официальная страница загрузки VMware Workstation,
- Теперь нажмите Download Now согласно вашей ОС.Загрузите последнюю версию VMware Workstation
- Ознакомьтесь с лицензионным соглашением с конечным пользователем и нажмите «Принять», чтобы принять лицензионное соглашение.
- Нажмите Загрузить сейчас и дождитесь завершения процесса загрузки.
- Затем щелкните правой кнопкой мыши загруженный файл и выберите «Запуск от имени администратора».
- Следуйте инструкциям на экране для завершения процесса установки.
- Затем запустите VMware, чтобы убедиться, что в нем недостаточно физической памяти.
5. Измените настройки VMware на Оптимальные
Настройки VMware позволяют пользователю настроить систему по своему вкусу. Но во время этого процесса пользователи иногда устанавливают неоптимальные настройки VMware, что в конечном итоге приводит к тому, что VMware выдает ошибку нехватки физической памяти.
- Выключите гостевую ОС.
- Запустите VMware Workstation, затем нажмите «Изменить» и выберите «Настройки».
- Теперь в левой части окна «Настройки» нажмите «Память».
- Поместить всю память виртуальной машины в зарезервированную хост-память: этот параметр следует выбирать, если у вас большая память
- Разрешить замену большей части памяти виртуальной машины: этот параметр следует выбирать, если у вас немного больше памяти и вы хотите, чтобы виртуальная машина работала более плавно.
- Разрешить обмен некоторой памяти виртуальной машины: этот параметр следует выбирать, если у вас мало памяти.

Включите параметр «Разрешить обмен большей части памяти виртуальной машины»
В данном сценарии вы должны выбрать второй или третий вариант в соответствии с вашим состоянием, но мы рекомендуем использовать третий вариант.
6. Измените файл config.ini
Если до сих пор у вас ничего не получалось, проблема может быть решена путем добавления или изменения файла конфигурации, чтобы ограничить использование VMware Workstation в процентах от доступной оперативной памяти хоста. Это гарантирует, что виртуальная машина будет использовать только 75% оперативной памяти хоста.
- Завершите работу всех гостевых операционных систем и закройте рабочую станцию VMware.
- Перейдите по следующему пути
C: ProgramData VMware VMware Workstation.
и откройте файл config.ini. Если его там нет, создайте его.
- Прокрутите до конца файла и добавьте туда следующую строку:

vmmon.disableHostParameters = «ИСТИНА».Изменить файл Config.ini
Затем сохраните файл и перезагрузите систему.
-
После перезапуска системы щелкните правой кнопкой мыши значок VMware на рабочем столе и выберите «Запуск от имени администратора».
Если у вас по-прежнему возникают проблемы с работой гостевой ОС, то вам может помочь создание новой виртуальной машины с правильным объемом памяти и последующее подключение существующего жесткого диска к новой виртуальной машине.

Недостаточно физической памяти для питания этой виртуальной машины с ее настроенными параметрами.
Одной из основных причин, которые могут вызвать эту ошибку, является недавнее обновление Windows, которое запретило пользователям запускать виртуальную машину.
Кроме того, эта проблема может возникнуть из-за нехватки оперативной памяти в вашей системе.
Есть много бизнес-пользователей, которые используют VMware, и они не могут позволить себе потерять доступ к своим данным. Поэтому для них крайне важно решить эту проблему как можно скорее.
В этой статье мы узнаем несколько быстрых приемов, которые можно использовать для устранения этой ошибки. Пожалуйста, внимательно следуйте инструкциям.
Что делать, если не хватает физической памяти VMware
1. Удалить обновление Windows

- Откройте приложение « Настройки» и нажмите « Обновление и безопасность» .
- Перейдите к левой стороне и нажмите « Обновление Windows» >> « Просмотреть историю обновлений» .
- Нажмите Удалить обновления, чтобы удалить последние обновления из вашей системы.
2. Запустите VMware от имени администратора

- Завершите работу своей VMware Workstation.
- Откройте меню Пуск и найдите VMware Workstation .
- Щелкните правой кнопкой мыши VMware Workstation и выберите « Запуск от имени администратора» .
- Теперь запустите рабочую станцию VMware и проверьте, сохраняется ли проблема.
3. Обновите файл config.ini

- Завершите работу ваших виртуальных машин и закройте рабочую станцию VMware.
- Перейдите по следующему пути C: ProgramDataVMwareVMware Workstation и откройте файл config.ini .
- Прокрутите вниз до конца файла и добавьте строку vmmon.disableHostParameters = «TRUE» .
- Сохраните файл и перезапустите систему, чтобы применить новые изменения.
4. Изменить настройки VMware
Вывод
Если вы правильно выполнили действия, вы больше не увидите ошибку. Однако вам необходимо установить последнюю версию VMware, если проблема все еще сохраняется.
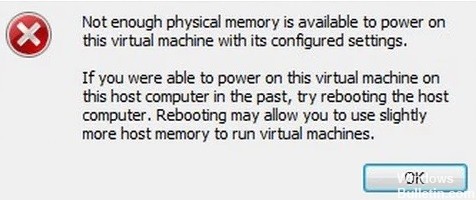
Существует множество продуктов для персональной виртуализации, таких как Hyper-V, Oracle Virtual Box и т. Д. Среди них VMware Workstation - один из лучших продуктов. Он имеет так много функций, что делает его гораздо более удобным для пользователя, чем другие предложения. Многие из вас, возможно, уже установили его.
Эта ошибка возникает случайным образом и возникает в более старых версиях VMware Workstation., начиная с VMware Workstation 6. Эта ошибка может привести к потере доступа к данным, поэтому важно как можно скорее решить эту проблему.
Что вызывает ошибку «Недостаточно физической памяти» в VMware?

Конфликтующие обновления Windows: VMware всегда страдала от ошибки «Недостаточно физической памяти» из-за конфликтующих обновлений Windows. Текущее возникновение этой ошибки также может быть результатом конфликтующего обновления Windows.
Отсутствие прав администратора: Для успешной работы VMware требуются права администратора для различных файлов / служб / ресурсов в среде хоста. Если вы запустите VMware без прав администратора, VMware может сгенерировать обсуждаемую ошибку.
Конфликтующие приложения: некоторые приложения конфликтуют с VMware и могут вызывать эту ошибку. Обратите внимание, что приложения в виртуальной среде мешают друг другу.
Ноябрьское обновление 2021:
Теперь вы можете предотвратить проблемы с ПК с помощью этого инструмента, например, защитить вас от потери файлов и вредоносных программ. Кроме того, это отличный способ оптимизировать ваш компьютер для достижения максимальной производительности. Программа с легкостью исправляет типичные ошибки, которые могут возникнуть в системах Windows - нет необходимости часами искать и устранять неполадки, если у вас под рукой есть идеальное решение:

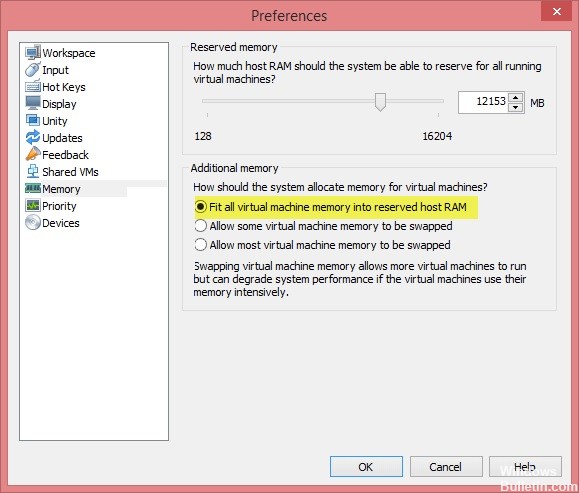
Измените настройки VMware
Удаление Центра обновления Windows
- Откройте приложение «Настройки» и нажмите «Обновление и безопасность».
- Перейдите в левую часть и нажмите Центр обновления Windows -> Просмотреть историю обновлений.
- Щелкните Удалить обновления, чтобы удалить последние обновления из вашей системы.
Запустите VMware от имени администратора
- Выключите VMware Workstation.
- Откройте меню «Пуск» и найдите VMware Workstation.
- Щелкните правой кнопкой мыши VMware Workstation и выберите Запуск от имени администратора.
- Теперь запустите VMware Workstation и посмотрите, сохраняется ли проблема.
Часто задаваемые вопросы
- Откройте VMware Workstation и выберите «Правка»> «Настройки».
- На левой панели щелкните параметр «Память» и перейдите в раздел «Дополнительная память».
- Интегрировать всю память виртуальной машины в зарезервированную ОЗУ хоста: вы можете выбрать этот вариант, если у вас достаточно памяти.
Как решить проблему нехватки физической памяти для Windows 10 VMware Player?
- Удалите Центр обновления Windows.
- Откройте приложение «Настройки» и нажмите «Обновление и безопасность».
- Запустите VMware от имени администратора. Выключите рабочую станцию VMware.
- Обновите файл config.ini.
- Измените настройки VMware. Откройте VMware Workstation и перейдите в Edit -> Preferences.
Что такое недостаток физической памяти?
Возможно, собственные приложения и / или службы блокируют память, не позволяя запускать виртуальную машину.
Читайте также:

