Загрузка выгрузка адаптаций autocad как открыть
Обновлено: 07.07.2024
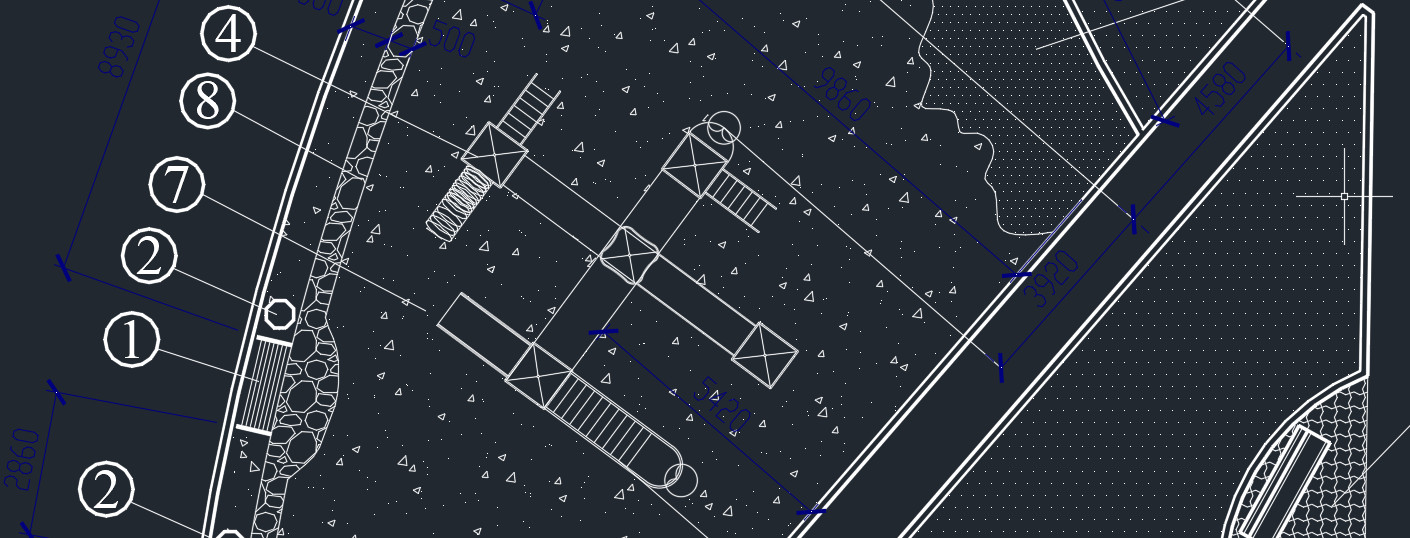
Мы рассматривали LISP-приложения для AutoCAD. Теперь давайте разберёмся, как внедрить LISP в работу.
Для Автокада доступны приложения со следующим расширением файла: *.arx, *.crx, *.lsp, *.dvb, *.dbx, *.vlx, *.fas. Рассмотрим на примере ЛИСПа, который позволяет выравнивать текст относительно указанной точки по оси X или Y (скачать файл «Выравнивание текста .lsp»).
Как установить файл *.lsp в Автокад?
1. Перейдите во вкладку «Управление». На панели «Приложения» выберите команду «Загрузить приложение». Воспользуйтесь командной строй в Автокаде и введите «_appload».
2. Откроется диалоговое окно «Загрузка/выгрузка приложений». Найдите подходящий файл с расширением *.lsp или др.

3. После проделанных действий нажмите кнопку «Загрузить».
Как запустить команду приложения lisp?
В AutoCAD lisp-команды посмотреть нельзя. Следует отталкиваться от исходного файла, который был загружен в программу.
Файл скрипта можно открыть через обычный «Блокнот». В верхней части этого текстового документа разработчики оставляют необходимую информацию для работы. В том числе название команды, которая будет запускать ЛИСП. В данном примере это «z-text-align», поэтому в командную строку нужно вводить именно такой запрос для вызова инструмента.

Далее следуйте указаниям командной строки и пошагово выполняйте запросы установленного скрипта.
Как подгрузить lisp в Автокад LT?
Как установить лисп в Автокад - понятно. Но как его загрузить в схожие программы, например, Автокад Electrical/Mechanical?
К сожалению, приложения, написанные на AutoLISP, работают только на полной версии программы AutoCAD. Поэтому такие скрипты нельзя внедрить в AutoCAD LT или др. версии.
Исключением могут являться специализированные приложения типа LT Extender и подобные ему, которые были разработаны с целью запуска файлов *.lsp или *.arx непосредственно в среде Автокад LT.

Если вам проще посмотреть, чем прочитать:
Шаг 1 Прописываем путь до файла .cuix
Шаг 2 Загружаем файл частичной адаптации .cuix
Шаг 3 Настройка стиля текста

Настройте интерфейс панелей АСБ Рубикон так как удобно (и для ленточного, и для классического интерфейса AutoCAD)
Для чего это все?
Небольшое видео о функционале панелей АСБ Рубикон для AutoCADПодробное описание функционала панелей АСБ Рубикон будет в следующих статьях.

Приборы АСБ Рубикон в AutoCAD
Что сделано?
- база данных оборудования АСБ Рубикон в виде динамических блоков AutoCAD с расширенным функционалом. В каждом блоке есть информация об устройстве в виде атрибутов, видимость с УГО, видимость с клеммами подключения, видимость с внешним видом, близким к реальному, видимость с габаритными и крепежными размерами
- Блоки удобно расположены на панели ленты AutoCAD АСБ Рубикон (для современного ленточного интерфейса) и панели инструментов AutoCAD (для классического интерфейса)
- Для загрузки панелей используется единый файл частичной адаптации *.cuix (меню Адаптация пользовательского интерфейса). Чтобы все заработало достаточно загрузить файл asb_rubicon_full_v1_4.cuix и прописать к нему путь в Параметрах (Путь доступа, имена файлов и папки)
Это простой и понятный инструмент для проектировщиков систем противопожарной защиты и комплексной безопасности объектов.
Читайте также:

