Vmware сетевой кабель не подключен
Обновлено: 06.07.2024
Как я могу подключить беспроводной сетевой адаптер к рабочей станции wmvare? (Моя хост-ОС - Win Seven Ultimate, моя гостевая ОС - Fedora 13, а моя версия VMWare - 6.5.0) Я использую win 7 на моем ноутбуке Dell Vostro A860 и моем беспроводном сетевой адаптер - Atheros.
Рабочая станция не имеет типа беспроводной сетевой карты, поэтому прямой беспроводной доступ к оборудованию отсутствует. Если вы просто хотите получить доступ через существующее беспроводное соединение с хостом, вам подойдет мост.
Я думаю, что единственный способ получить беспроводную сетевую карту, выделенную для виртуальной машины, - это использовать беспроводную сетевую карту USB в качестве сквозного USB-устройства на виртуальной машине. Когда у вас запущена рабочая станция и подключено USB-устройство, у вас должна быть возможность изменить, подключено ли это устройство к хосту или к виртуальной машине.
- Добавьте локальную кольцевую сеть на свой обычный компьютер (поиск в Google, как это сделать)
- Нажмите "Пуск" -> введите "ncpa.cpl", нажмите "Ввод", чтобы открыть сетевые подключения.
- Удерживая нажатой клавишу Ctrl, выберите беспроводную и недавно созданную локальную сеть. Щелкните его правой кнопкой мыши и создайте мост.
- Теперь в редакторе виртуальной сети в vmware выберите сеть с типом "Bridged" и измените параметр Bridged на недавно созданный мост.
После этого у вас будет доступ к сети через Wi-Fi карту.
Измените сетевой адаптер на мостовое соединение, это будет напрямую подключаться к физической сети вашего компьютера.
Используйте Linux Live cd / usb и загрузите его, чтобы иметь возможность напрямую подключаться к вашему Wi-Fi-оборудованию или использовать Linux в качестве основной ОС с прямым доступом к Wi-Fi-карте, а затем использовать Windows в качестве гостевой ОС, я знаю, что это, возможно, не идеальный способ, но он будет работать.
Вот простой способ подключиться к вашему WIFI -
- Нажмите "Изменить" в разделе меню.
- Редактор виртуальной сети
- Изменить настройки
- Добавить сеть
- Выберите имя сети
- Выберите опцию Bridged в VMnet Information -> Bridge to: Automatic.
- Подать заявление
Вот и все. У вас могут спросить пароль для подключения. Добавьте его, и вы сможете подключиться к сети.
Я тоже столкнулся с подобной проблемой. Я запускаю Ubuntu 11.04 на VMware в ОС Windows 7. Виртуальные машины не могут открыть физические беспроводные карты. Все это использует уровень виртуализации.
Поскольку на компьютере есть только одно оборудование Wi-Fi, невозможно подключить одно оборудование Wi-Fi к нескольким сетям Wi-Fi, если вы этого хотите, я думаю, вам нужно сопоставить оборудование Wi-Fi с гостевой ОС и с каким хостом вам придется использовать какой-то другой аппаратное обеспечение (может быть Ethernet), но я уверен, что оно будет работать таким образом, поскольку никакое программное обеспечение виртуальной машины не позволяет нам выделять оборудование для гостя, кроме USB, вы также можете получить USB WiFI и выделить его только для виртуальной машины.

Последняя версия: 7.0.1 Build 227600 – от 29 января 2010 г.
Поддержка 3d есть с версии 6.5 и включается в свойствах виртуальной машины.
Но она ограничена и пытаться запускать допустим Aero бесполезно изза недоработанного драйвера от VMWare.
Чтобы не было больше вопросов - NAT на Windows 7 работает только в новых версиях VMWare - 6.5.3 и 7.x.x
Курить сетестроение и маршрутизацию. К вмваре вопрос не относится. Меня лично ломает читать офтопичные здесь лекции.
Даже если ты, под руководством "мудрых" (и бесконечно терпеливых), тупо решишь свою задачу - тебе это не пойдёт впрок. Так что, ради твоего же блага: курить и курить.
Пишите - поможем дальше
2) При "быстрой" установке в VMware Workstation - Windows Server лицензирование происходит на Per User или Per Devise?
PS: Кстати, попробовал перенести машину, на такую же как у меня (т.е. железо идентичное) там прога работает, вывод - при переносе виртуалки на другую машину, её железные хар-ки похоже тоже меняются, а это мне как раз и не надо.
Версия ВМ-ВАРИ 6.02
Основная задача, которую они решали - масштабируемое хранение виртуалок и их безопасный перенос между хостами. Для того тебя на чистом буржуйском спрашивают, чего ты собсно хочешь запуская виртуалку не на том хосте где запускал последний раз? Ты на него отвечаешь: я её взял у соседа по парте. Ну и что случится через минуту, если варя не поменяет мак-адрес? Правильно, ваша классная сеть запутается между двумя девайсами с одинаковым маком.
если виртуалка подключена через нат на хосте - то весь трафик идет через хост и соответственно обнюхивается.
Как добавить три сетевые в виртуальную машину понимаю и все сделал. Проблема как на каждую из сетевых в виртуалке обозначить реальную физическую сетевую. С помощью Virtual Network Editor нашел только как обозначить физическую карту для VMNet0. Как раз первая сетевая карта в виртуальной машине стоит как Bridged (настроена в локальную сеть) и с ней вроде бы проблем никаких. А вот при добавлении второй вирт. сет. карты (ставил и Bridged и Host Only) ничего не получается. если ставлю для второй Bridged то она видит первую физическую карту которую я прописал в VMNet0, если Host Only или NAT то вообще не понятно к какой физич. карте она ее ценпляет. Помогите пож. разобраться как и где нужно прописать эти соответствия, какой виртуальной карте соответствует физич. сетевая карта? Получается как будто что нельзя использовать больше одного Bridged, как же тогда добавить еще 2 другие сет. карты, соответствующие именно двум другим физич. адаптерам.
VMware Server у меня нет
В Воркстейшене:
1) Virtual Network Editor -> Atumatic Bridging-> Снятть галку "Аутоматикали шуз. " ) (Возможно только под правами админа в хосте)
VMware Workstation является идеальным решением для самообразования, отладки приложений, создания тестовых лабораторных сред. Многие, кто делает первые шаги с VMware Workstation сталкиваются с различными вопросами при настройке. В данной статье мы рассмотрим сетевые настройки доступные сразу после установки VMware Workstation. Это статья будет интересна, прежде всего, тем, кто только начинает разбираться в виртуальной среде.
По умолчанию, в VMware Workstation существует три типа виртуальных сетей. Подключить виртуальную машину к определенной сети можно из меню Virtual Machine Settings

Рассмотрим доступные по умолчанию сети VMware Workstation:
Bridged/VMnet0. В этом подключении виртуальная машина подключается к сети, используя физический сетевой адаптер хоста. Виртуальный сетевой адаптер виртуальной машины использует физический сетевой адаптер вашего компьютера, открывая доступ виртуальной машине к той же сети, к которой подключен физический компьютер. Иными словами, виртуальные машины получают доступ к вашей локальной сети.
Необходимо учесть, хостовая и гостевая операционные системы имеют уникальные MAC и IP адреса. В случае если на виртуальных машинах не указан статический IP адрес, то она получит его по DHCP, как обычный компьютер. В данном типе подключения, виртуальная машина имеет полный доступ к локальной сети и может подключаться к другим компьютерам, а компьютеры локальной сети могут подключаться к ней.
Такой тип подключения используется наиболее часто.
Host-only/VMnet1. Второго рода сеть соединяет гостевую виртуальную машину и хостовый компьютер, образуя частную сеть. Данное подключение обеспечивает сетевое соединение между виртуальной машиной и физическим компьютером (хостом), используя виртуальный сетевой адаптер доступный операционной системе хоста.
При этом типе подключения, виртуальная машина не имеет доступ к локальной сети и Интернету. Поскольку виртуальные машины не имеют доступа к физической сети, VMware Workstation предусматривает использование DHCP службы для назначения TCP\IP параметров виртуальным машинам. Для host-only виртуальной сети используется определенная подсеть, в нашем случае это 192.168.52.0-254, где виртуальный адаптер на физическом компьютере имеет IP адрес 192.168.52.1, а все гостевые виртуальные машины использующие host-only подключение получают адреса от VMware DHCP server.
Виртуальные машины использующие host-only сеть могут взаимодействовать между собой в этой сети.
NAT/VMnet8. Это третий тип подключения. Для этого типа подключения характерно, что связь между виртуальной машиной и хостом осуществляется по частной сети. Для чего в физическом компьютере установлена вторая виртуальная сетевая карта.
При использовании NAT подключения, виртуальная машина не имеет собственного IP адреса внешней сети. Тем не менее, виртуальная машина может подключаться к компьютерам из внешней сети по стандартному протоколу TCP/IP. При этом виртуальная машина использует IP и MAC адреса физического компьютера.
Стоит заметить, что по умолчанию, компьютер из локальной физической сети не может подключаться к виртуальной машине.
NAT подключение выбирается по умолчанию при создании новой виртуальной машины VMware Workstation.
Так как виртуальная машина не имеет непосредственного доступа к сети, VMware Workstation использует DHCP службу для назначения IP адресов виртуальным машинам в частной сети.
Управление виртуальными сетями VMware Workstation осуществляется в Virtual Network Editor, который устанавливается по умолчанию. Запустить Virtual Network Editor можно непосредственно из меню Пуск, выбрав Все программы, затем VMware и Virtual Network Editor. Вы также можете запустить Virtual Network Editor внутри интерфейса VMware Workstation, выбрав меню Edit и Virtual Network Editor.
После запуска Virtual Network Editor вы увидите вкладку Summary. На этой вкладке отображаются все виртуальные сети используемые VMware Workstation.
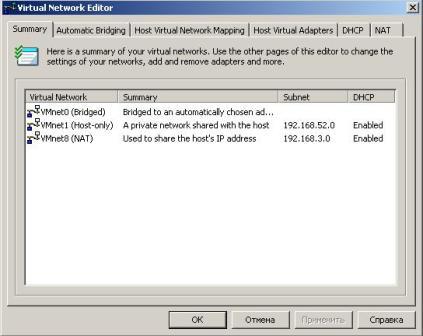
Далее рассмотрим все вкладки.
Automatic Bridging. В случае если хостовая машина, т.е. компьютер на котором установлено ПО VMware Workstation, имеет более одного физического адаптера Ethernet, автоматически происходит выбор первого доступного физического адаптера, который будет использоваться в виртуальной сети VMnet0. Есть возможность добавить исключение не использовать определенный физический адаптер в сети VMnet0.

Host Virtual Network Mapping. Эта вкладка служит для настройки виртуальных сетей в VMware Workstation. На этой вкладке для сети VMnet0.можно указать использование определенного физического адаптера. Для сетей VMnet1 и VMnet8 можно указать подсеть и параметры DHCP.

Host Virtual Network Adapter. Этот тип адаптеров позволяет подключаться хостовой машине к виртуальной сети. По умолчанию создаются два виртуальных сетевых адаптера на хост: один для bridge сети и один для network address translation (NAT) сети. С помощью этой вкладки можно отключать или полностью удалить определенный адаптер. Также на этой вкладке можно создать новый виртуальный адаптер и связать его с конкретной VMnet.

DHCP. На этой вкладке определяются параметры DHCP для VMnet1 (host-only) и VMnet8 (NAT) виртуальных сетей. Здесь же можно остановить или перезапустить DHCP службу.


Я надеюсь, что вы получили более четкое представление о виртуальных сетях VMware Workstation, и данная статья оказалась полезной для вас.
Не редко бывают ситуации, когда после подключения компьютера, или ноутбука к интернету с помощью сетевого кабеля, появляется ошибка "Сетевой кабель не подключен". Это скорее даже не ошибка, а просто статус сетевого адаптера, который можно наблюдать в сетевых подключениях.
Получается, что компьютер никак не реагирует на подключение, сетевой кабель не подключен, хотя он подключен к компьютеру, вставлен в разъем сетевой карты. Иконка на панели уведомлений с красным крестиком. Ну и интернет конечно же не работает. Вот как это выглядит:

И что самое важное, кабель то подключен. От роутера, модема, или напрямую от оборудования провайдера. Такая ошибка может появится как на ПК, так и на ноутбуке. Так же не имеет значения, какая Windows установлена на вашем компьютере. Только в Windows 10 надпись "Сетевой кабель не подключен" будет возле адаптера "Ethernet", а в Windows 7 – возле "Подключение по локальной сети". А в Windows XP еще появляется всплывающее окно с этой ошибкой, если навести мышкой на иконку подключения. Так же нередко бывает ошибка "Неопознанная сеть".
То же самое со способом подключения. У кого-то сетевой кабель идет напрямую от провайдера (например, Ростелеком) , а у кого-то через модем, Wi-Fi роутер, или терминал.
В чем может быть проблема?
Причин может быть много. Перечислим основные из них:
- Неправильно, или не до конца подключен сетевой кабель.
- Сетевой кабель поврежден. Возможно, отошли контакты в коннекторе (в который обжат сам сетевой кабель) .
- Аппаратные проблемы с роутером, модемом, оборудованием провайдера. Или сломалась сама сетевая карта в вашем ноутбуке, или ПК.
- Проблемы в настройках сетевой карты. Чаще всего, она не может автоматически определить скорость и дуплекс. Об этом расскажу более подробно.
- Какие то неполадки с драйвером сетевой карты.
- Вирусы, фаерволы, какие-то программы. Да да, из-за них тоже может возникнуть ошибка "Сетевой кабель не подключен".
Как выяснить причину и что делать в первую очередь?
- Для начала перезагрузите компьютер, модем, роутер (если они есть) .
- Отключите сетевой кабель и подключите снова. Так же проверьте подключение на роутере (если интернет подключен через него) . Подключите кабель в другой LAN порт. Обратите внимание, загорается ли индикатор LAN на роутере после подключения кабеля. Можете посмотреть инструкцию: как подключить интернет от роутера к компьютеру по кабелю.
- Если есть возможность, подключитесь через другой кабель.
- Можете легонько подвигать сетевой кабель в том месте, где он входит в коннектор. И смотрите в этом момент на статус сетевого адаптера на компьютере. Возможно, там отходят контакты, и таким способом получится это выяснить.
- Если есть еще один ПК, или ноутбук, то попробуйте подключить его. Так мы сможем узнать в чем дело.
- Если интернет идет через маршрутизатор, то попробуйте подключить кабель от провайдера напрямую к компьютеру.
Решения я бы поделил на программные и аппаратные.
Сетевой кабель не подключен, хотя он подключен: решения проблемы
1 Я бы попробовал удалить сетевую карту с диспетчера устройств. После перезагрузи она должна восстановится автоматически. Зайдите в диспетчер устройств (проще всего найти его через поиск, или нажать сочетание клавиш Win + R и выполнить команду devmgmt.msc) .Открыв вкладку "сетевые адаптеры" найдите сетевую карту. В зависимости от производителя и драйвера, название можем быть разным. В названии может быть "LAN". У меня, например, на ноутбуке это "Realtek PCIe GBE Family Controller". Кстати, обратите внимание, нет ли возле него желтого значка. Нажимаем на него правой кнопкой мыши и выбираем "Удалить устройство".

Подтверждаем удаление и перезагружаем компьютер. Возможно, после перезагрузки все заработает, и компьютер увидит подключенный сетевой кабель.
2 Проверяем настройки определения скорости и дуплекса. В диспетчере устройств нажмите правой кнопкой мыши на сетевую карту (как я показывал выше) и выберите "Свойства".

Дальше переходим на вкладку "Дополнительно". В списке найдите и выберите пункт "Spped&Duplex". И слева в выпадающем меню установите значение "Auto Negotiation". Но если у вас там изначально был установлен данный вариант, то попробуйте поставить другое значение. Например: "100 Mbps Full Duplex". Можно попробовать разные варианты. Не забывайте нажимать Ok и перезагружать компьютер.

Просто часто бывает, что сетевая карта не может автоматически определить скорость и дуплекс.
3 Драйвер сетевой карты. Нужно попробовать переустановить его. Скачайте драйвер на сайте производителя самой карты (LAN), ноутбука, или материнской платы вашего компьютера и запустите установку. Можете посмотреть статью на эту тему: какой драйвер нужен для сетевой карты (Ethernet-контроллера)? Загрузка и установка.
Другие причины, по которым компьютер не реагирует на подключение сетевого кабеля
1 Поломка сетевой карты. Правда, в таком случае, вы скорее всего не увидите ее в диспетчере устройств. Но бывает по-разному. Чтобы это выяснить, нужно подключить к ней другой кабель. Соединить с другим маршрутизатором, или провайдером. Или к этому же кабелю подключить другие устройство.3 Проблема с роутером. Может быть. Но проверить все это очень просто. Отключите интернет от роутера (только если у вас не ADSL) , и подключите его напрямую к компьютеру. Если компьютер увидит сетевой кабель, то проблема либо в роутере, либо в кабеле, которым вы соединяете ПК с маршрутизатором. Так же можете глянуть статью: не работает интернет на компьютере по кабелю от Wi-Fi роутера.
4 Неисправен сетевой кабель. И такое может быть. Но, если мы имеем введу кабель которым соединяем компьютер с роутером, то это легко проверить, подключив им другое устройство, или подключив кабель от провайдера напрямую к сетевой карте компьютера.
Читайте также:

