Как поменять цвет вентилятора в компьютере
Обновлено: 06.07.2024
Вентиляторы охлаждения (они же — кулеры) играют важную роль в работе компьютера, предотвращая перегрев тех его компонентов, что подвергнуты сильному нагреву. Многие пользователи и не догадываются, что кулерами можно управлять, точнее — скоростью их вращения. Но это не всегда возможно.
Если речь о вентиляторах, подключенных непосредственно к материнской плате (например, кулер центрального процессора, корпусные вентиляторы или кулеры жестких дисков), то регулировка скорости их вращения должна поддерживаться на уровне материнской платы. Если же это кулер, охлаждающий видеокарту, тогда изменение скорости вращения должно поддерживаться самим графическим адаптером.
Управление вентиляторами, подключенными к материнской плате, стандартным способом предполагает изменение соответствующих параметров в BIOS. В случае с видеокартами это осуществляется путем внесения изменений в настройки драйвера. Нестандартные же способы предполагают использование специальных утилит. Некоторые из них разработаны самими производителями системной платы, видеокарты, ноутбука и т.д., другие — сторонними разработчиками. Рассмотрим популярные программы для управления вентиляторами компьютера.

ЧТО НУЖНО ЗНАТЬ ДО ЭКСПЕРИМЕНТОВ С КУЛЕРАМИ?
Мы не зря назвали процесс контроля скорости вращения кулеров экспериментом, ведь последствия этой процедуры нельзя предсказать точно заранее. По умолчанию все вентиляторы компьютера настроены на работу в автоматическом режиме. Когда необходимо, скорость их вращения увеличивается или, наоборот, снижается. Все зависит от текущей температуры охлаждаемого компонента. Когда требуется отрегулировать скорость вращения кулеров вручную, то автоматику придется отключить. А это всегда риск.
Никогда точно неизвестно, как поведет себя вентилятор после манипуляций с его настройками — он может просто перестать вращаться или замедлиться настолько, что создаваемого им уровня охлаждения окажется недостаточным. И это не говоря еще о возможном выходе кулеров из строя, что обычно наблюдается при ручном увеличении скорости их вращения свыше значения по умолчанию (чем выше скорость, тем больше напряжения нужно подать на вентилятор, и если оно окажется слишком высоким, то устройство может и перегореть).
Но как показывает практика, негативные последствия экспериментов с управлением кулерами — довольно редкое явление, а выход из строя самих охлаждаемых компонентов компьютера — и подавно (спасибо функциям защиты устройств от перегрева, если они, конечно, не были каким-либо образом отключены).
SPEEDFAN
SpeedFan — одна из самых известных утилит для мониторинга в режиме реального времени скорости вращения и контроля охлаждающих вентиляторов и не только. Программа рассчитана на опытных пользователей, имеющих опыт в разгоне процессора и видеокарт, однако для управления кулерами особых навыков не требуется.

1
Регулировка скорости вращения вентиляторов осуществляется путем изменения процентного значения напротив выделенных на изображении выше опций:
- «Sys». Корпусный кулер (вытяжка, обдув), подключаемый в специальное отведенное гнездо материнской платы и обеспечивающий контроль общей температуры внутри системного блока (кейса). Текущая скорость вращения вентилятора отображается напротив строки «Sys Fan», а температура — напротив «System».
- «AUX» (Auxiliary). Примерно то же, что и в предыдущем случае. Это также вспомогательные вентиляторы, подключаемые к специальным гнездам материнской платы. Также может относиться к небольшим кулерам охлаждения северного и южного мостов, которые бывают встроены в некоторые модели системных плат. Их можно использовать и для охлаждения жестких дисков. Т.е. точно нельзя сказать, что именно охлаждают AUX-кулеры, не взглянув внутрь системного блока.
- «CPU». Это самый главный вентилятор любого компьютера, отвечающий за охлаждение центрального процессора. Текущая скорость его вращения отображена напротив параметра «CPU Fan», а температура процессора — напротив «CPU», «Core 0», «Core 1» и т.д. (показания для отдельных ядер процессора).
- «GPU Fan». Кулер графического процессора или по-простому — видеокарты. Скорость вращения указана напротив одноименного параметра, а текущая температура — напртив «GPU».
Обращаем внимание, что наличие и названия тех или иных параметров в программе SpeedFan зависит от модели материнской платы и/или иных критериев. Отрицательные температуры напротив «AUX» обычно означают, что к соответствующему гнезду платы кулер не подключен.
OPEN HARDWARE MONITOR
Программа Open Hardware Monitor первоначально создана для мониторинга работы всех важных компонентов компьютера, включая скорость вращения как основных, так и дополнительных кулеров. Но у данной утилиты также присутствует функция, позволяющая вручную управлять вентиляторами.

Функция регулировки скорости кулеров (Controls) находится в том разделе главного окна, в котором приведены данные мониторинга за конкретным устройством. Т.е. если это вентилятор центрального процессора, то опция контроля его скорости будет расположена в разделе с названием модели ЦП, если видеокарта — то в разделе с названием видеоадаптера. Если же в том или ином разделе функция «Controls» отсутствует, это значит, что у устройства отсутствует поддержка управления кулером либо сама программа не поддерживает конкретную модель материнской платы, видеокарты и т.д.
Для управления вентиляторами из программы Open Hardware Monitor:
- Находим строку «Controls» в разделе с названием устройства.
- Если это, например, видеокарта, кликаем по опции «GPU Fan» правой кнопкой мыши, открываем подменю «Control», затем «Manual» и уже в нем выбираем желаемую скорость вращения в процентах.

ARGUS MONITOR
Argus Monitor — еще одна программа для мониторинга с мощным функционалом контроля скорости вращения любых вентиляторов. Утилита имеет удобный и к тому же русскоязычный интерфейс, но она платная (30 дней можно использовать бесплатно).
Для каждого из поддерживаемых программой компонентов компьютера предусмотрена отдельная вкладка. Если нужно отрегулировать скорость вращение кулера видеокарты, заходим во вкладку «GPU», справа от графика есть выпадающий список — выставляем в нем значение «Ручное управление» (отобразится предупреждающее окно, где нужно согласиться с рисками последующих действий), задаем нужную скорость вращения кулера в процентах и нажимаем кнопку «Применить»:

Управление вентиляторами, подключенными к материнской плате (включая кулер центрального процессора), осуществляется во вкладке «Мат. плата» в подразделе «Управ. вент.». Для каждого отдельного кулера здесь предусмотрены свои профили настроек. Например, нам требуется отрегулировать вентилятор процессора: в выпадающем списке напротив строки «CPU Вент. 1» (в нашем случае) также выставляем значение «Ручное управление», задаем скорость при помощи ползунка и нажимаем кнопку «Применить». То же самое можно проделать с любым дополнительным кулером.

Приведенные выше инструкции — это простейшие способы контроля скорости вентиляторов из Argus Monitor. Но программа также способна взять контроль на себя, автоматически изменяя скорость того или иного кулера в зависимости от температуры компонента, который тем охлаждается. Для начала напротив названия устройства (вентилятора) нужно выставить значение «Упр. программой» и нажать кнопку «Кривая».

Откроется дополнительное окно с подвижным графиком (кривой). Путем перемещения точек кривой по вертикали настраивается скорость вращения кулера, а по горизонтали — задается температура, при которой программа автоматически установит заданную скорость. Всего таких точек — 7.

Подобным образом можно автоматизировать и работу вентилятора видеокарты или любого другого.
NOTEBOOK FANCONTROL
Программа NoteBook FanControl предназначена для контроля вентиляторов у ноутбуков. Она бесплатна и предельно проста в использовании. Утилита способна контролировать скорость вращения всех кулеров, присутствующих в конструкции мобильного компьютера. Единственное условие — тот должен поддерживаться программой.

Последняя на момент написания обзора версия NoteBook FanControl имела поддержку более 200 различных моделей лэптопов производства Acer, Asus, Dell, Fujitsu, Gigabyte, HP, Lenovo, Medion, Sony, Toshiba и некоторых других компаний. Управление вентиляторами ноутбуков осуществляется в несколько простых действий:
- Сначала нужно выбрать конфигурацию: жмем кнопку «…» напротив надписи «Select Config», выбираем модель ноутбука в списке «Config» во вновь отобразившемся окне и там же нажимаем кнопку «Apply» (если в списке отсутствует нужная модель ноутбука, программу можно закрывать).

- Переводим переключатель «Fan control service status» в положение «Enabled» (можно сначала выставить «Read-only», чтобы просто ознакомиться с доступными функциями). Останется настроить скорость вращения кулеров, используя отобразившиеся ниже ползунки (т.к. в нашем случае утилита запускалась на стационарном компьютере, она показывает неверные данные и вообще не работает).

Более опытные и очень заинтересованные (сложноватая задача) пользователи могут самостоятельно создать конфигурацию управления кулерами для своей модели ноутбука, для чего в программе NoteBook FanControl предусмотрены соответствующие функции. Их можно найти в окне выбора модели лэптопа, кликнув по кнопке «Edit» (в новом открывшемся окне обязательно жмем кнопку «New», иначе будет отредактирована конфигурация выбранной модели).
MSI AFTERBURNER
Программа MSI Afterburner предназначена, в первую очередь, для разгона (увеличения производительности) видеокарт от любых производителей (но только тех моделей графических адаптеров, что поддерживают данную возможность). Однако у нее также присутствует функция, позволяющая регулировать скорость вращения кулеров у поддерживаемых утилитой моделей видеокарт.
Пользоваться программой MSI Afterburner довольно просто:

- Нажимаем угловатую кнопку с надписью «Auto» напротив ползунка «Fan Speed» (это разблокирует сам ползунок, который по умолчанию неактивный).
- Устанавливаем нужную скорость в процентах при помощи разблокированного ползунка.
- Нажимаем кнопку «Применить» с изображением галочки. Готово.
Полного списка поддерживаемых программой MSI Afterburner видеокарт, по всей видимости, не существует, но точно известно, что в него включены графические адаптеры AMD (ATI) и NVIDIA, начиная с Radeon HD 3000 и GeForce 8X00, соответственно.
ФИРМЕННЫЕ УТИЛИТЫ ДЛЯ УПРАВЛЕНИЯ ВЕНТИЛЯТОРАМИ
Все рассмотренные выше программы являются универсальными, т.е. они могут функционировать на разных компьютерах, независимо от производителя материнской платы, видеокарты или иных комплектующих. Но существуют и узкоспециализированные фирменные утилиты, способные управлять вентиляторами у устройств только определенного производителя. Мы не будем рассматривать их функционал, а только приведем их названия, поддерживаемое ими оборудование и ссылки для скачивания:
-
. Программа служит для разгона, мониторинга и управления (в т.ч. кулерами) видеокартами производства ZOTAC. Впрочем, эта компания производит адаптеры на графических ядрах от NVIDIA. В список поддерживаемых моделей входят видеокарты серии GEFORCE GTX/GT, GEFORCE GTX 16, RTX 20 и RTX 30. По приведенной выше ссылке можно скачать программу ZOTAC FireStorm для конкретной серии видеокарт.

-
. То же, что и в предыдущем случае, но для видеокарт производства Gigabyte. Последняя на момент написания обзора версия Aorus Engine поддерживала видеокарты на базе графических процессоров GeForce RTX 2070/2080/2080 Ti (но по ссылке выше также можно скачать более раннюю версию Aorus Engine для более ранних видеокарт от NVIDIA).

-
. Еще одна программа от Gigabyte, но для управления материнскими платами от этого производителя. Помимо прочего, в ней присутствует функционал по контролю скорости вращения кулеров охлаждения центрального процессора и дополнительных вентиляторов системной платы. Указанная выше ссылка ведет на страницу скачивания нескольких утилит от Gigabyte, в числе которых есть программа «APP Center», которую нужно установить для возможности запуска Easy Tune.

Это, конечно, не весь перечень фирменных утилит для управления вентиляторами. Рекомендуем зайти на официальный сайт производителя установленной в компьютере материнской платы или видеокарты — возможно, там можно будет скачать программу для контроля кулеров этих устройств.
Остались вопросы, предложения или замечания? Свяжитесь с нами и задайте вопрос.
Что бы настроить подсветку, Вам необходимо запустить ярлык Corsair iCUE.
В открывшемся окне выберите устройство, на котором хотите изменить профиль подсветки. В зависимости от количества вентиляторов, этих устройств может быть несколько, на каждом можно будет настроить отдельный профиль.

После выбора устройства, необходимо будет выбрать тип вентиляторов, подключенных к данному устройству. Для этого откройте меню «Настройка подсветки»
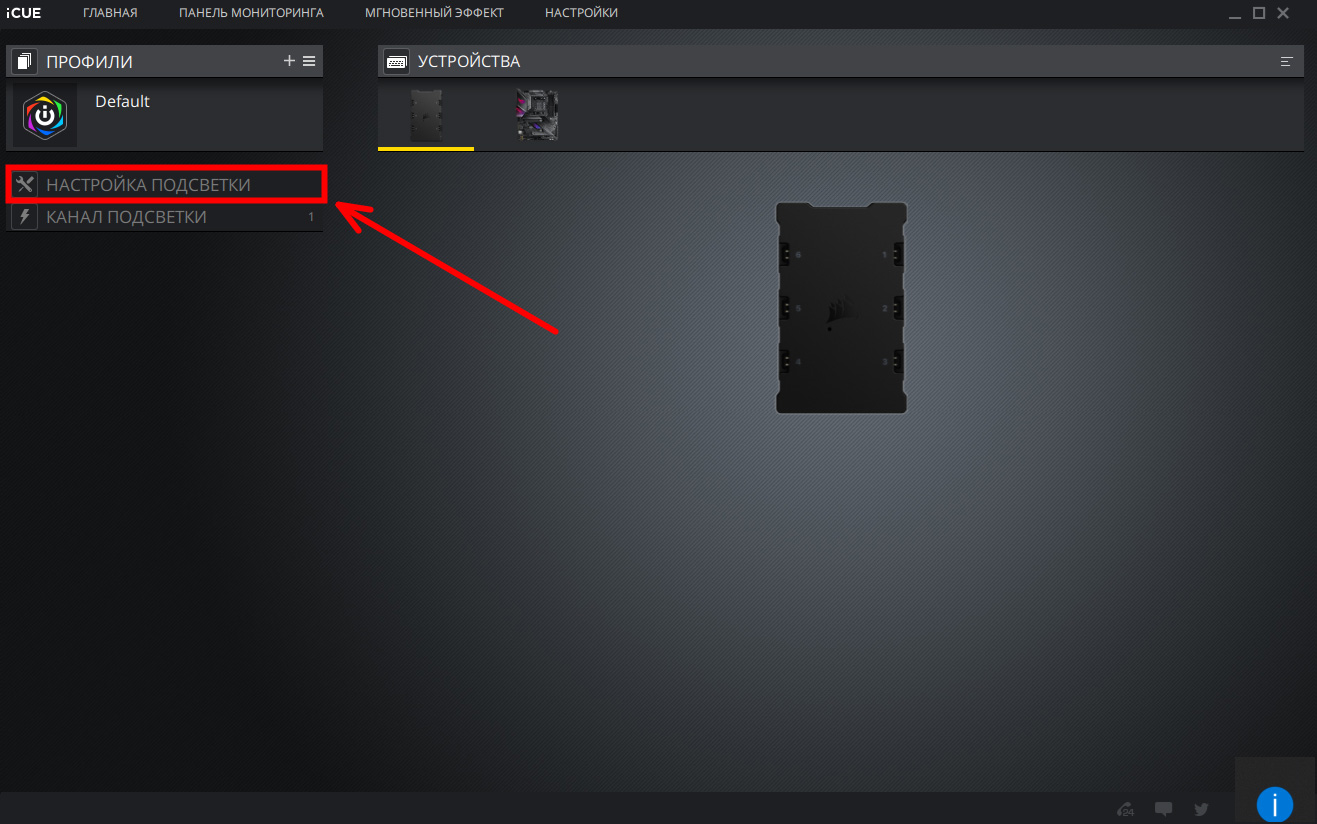
В открывшемся окне, в разделе «Канал подсветки» (2) можно выбрать количество и тип вентиляторов. В основном окне (1) видно какие и каким цветом сейчас подсвечены светодиоды. Это помогает понять правильно ли выбран тип вентиляторов в меню «Канал подсветки». Если картина в основном окне совпадает с картиной внутри корпуса, всё настроено верно.
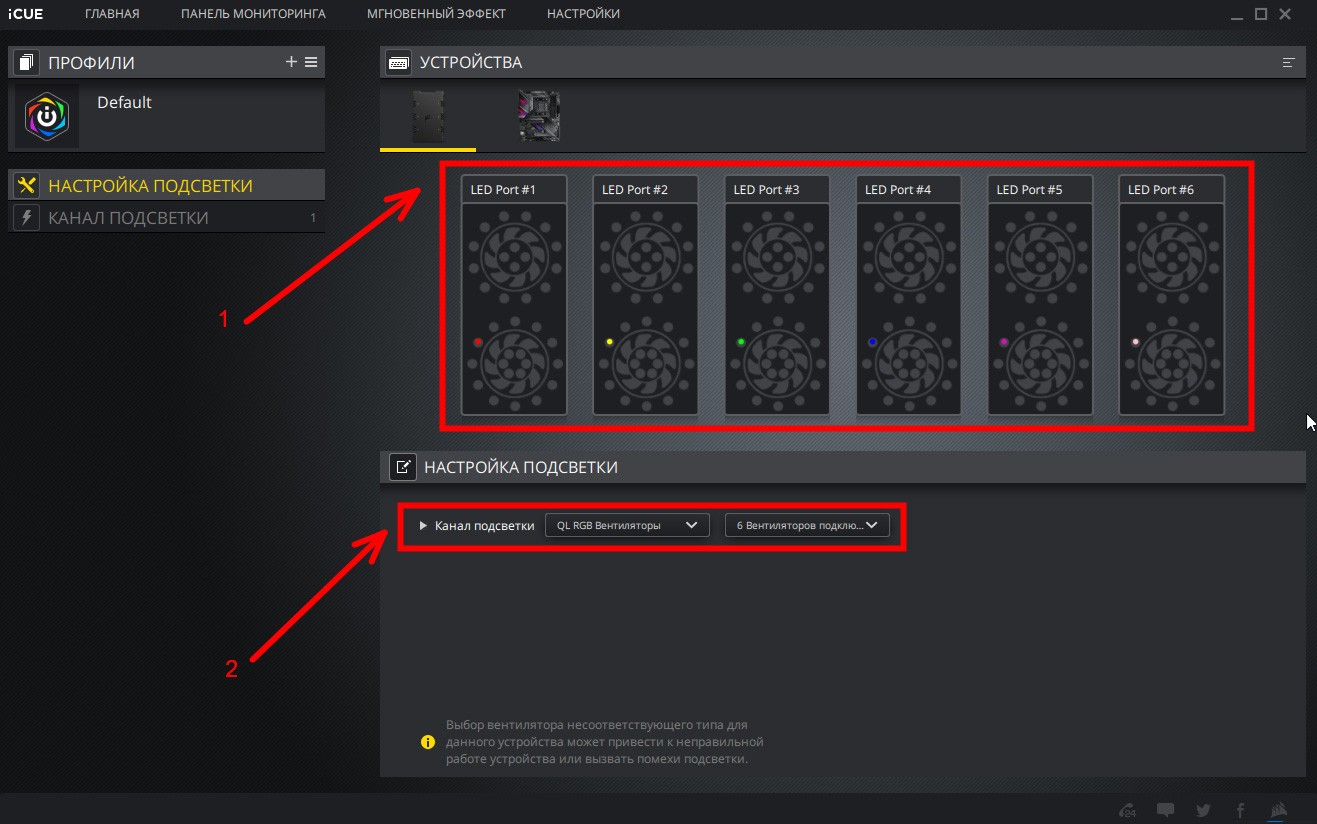
После выбора канала подсветки, переходим в меню «Канал подсветки».
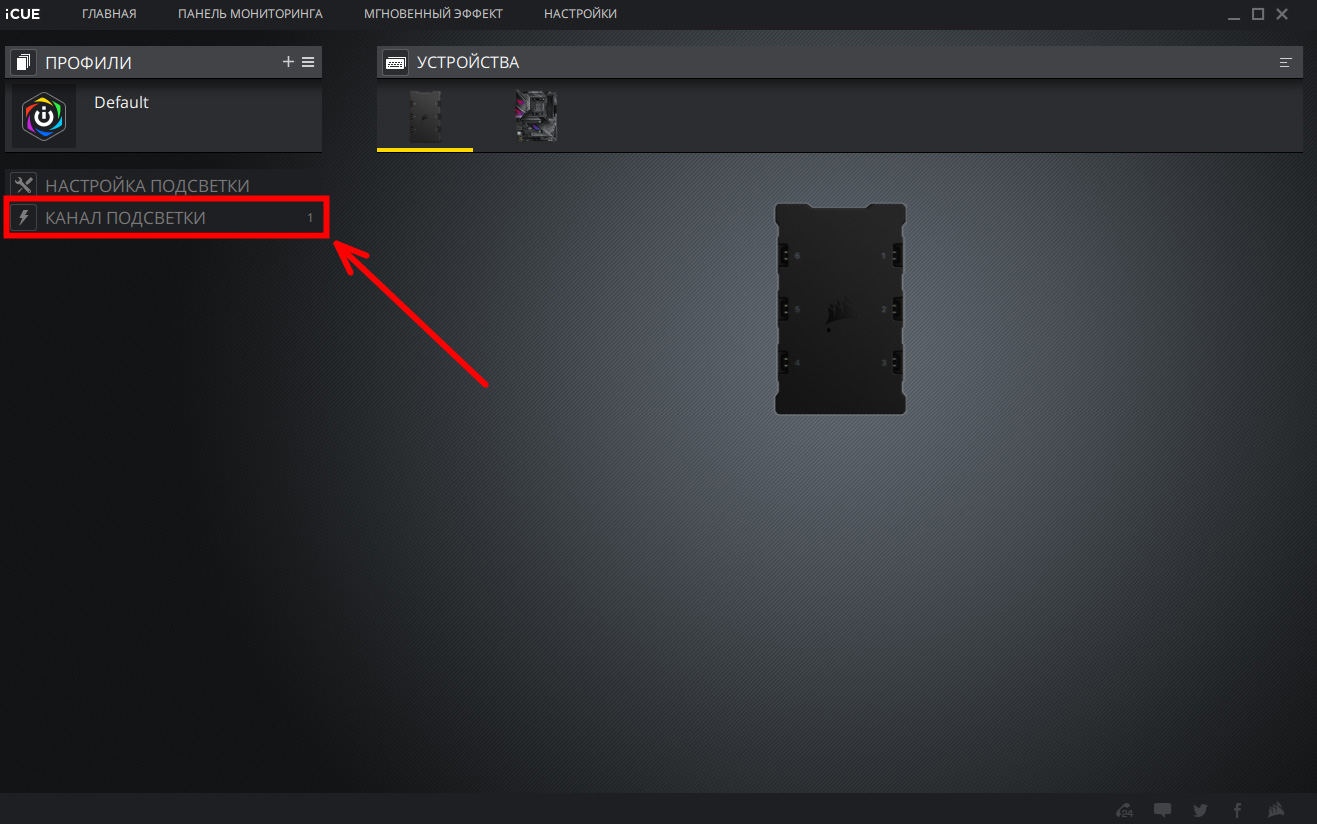
Что бы создать профиль для канала подсветки, необходимо нажать на «+».
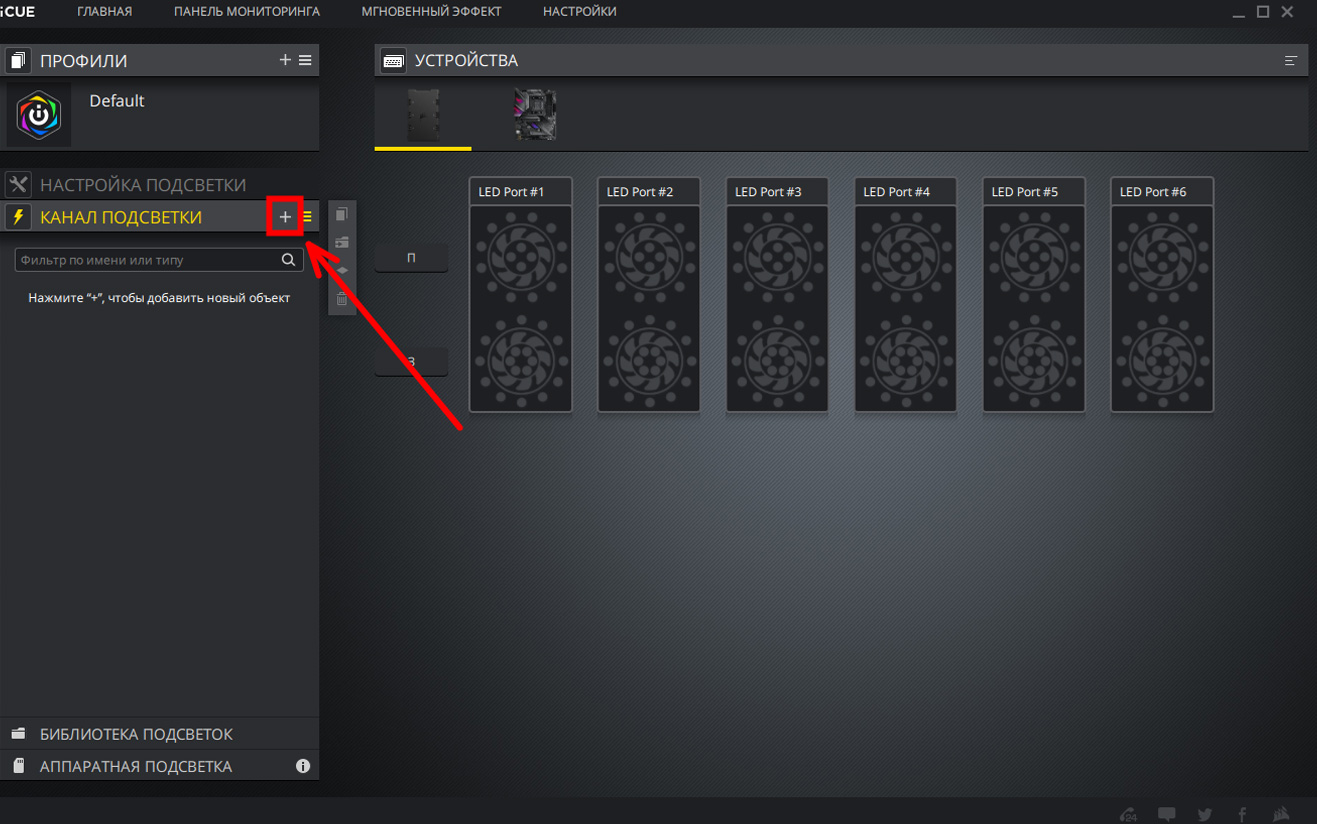
Если всё сделано правильно в основном окне (1) вы увидите зоны настройки:
- «П» - передняя
- «З» - задняя
- Так же если нажать на отдельный светодиод, можно настроить только его.
В меню под основным окном (2), можно выбрать режим работы светодиодов.
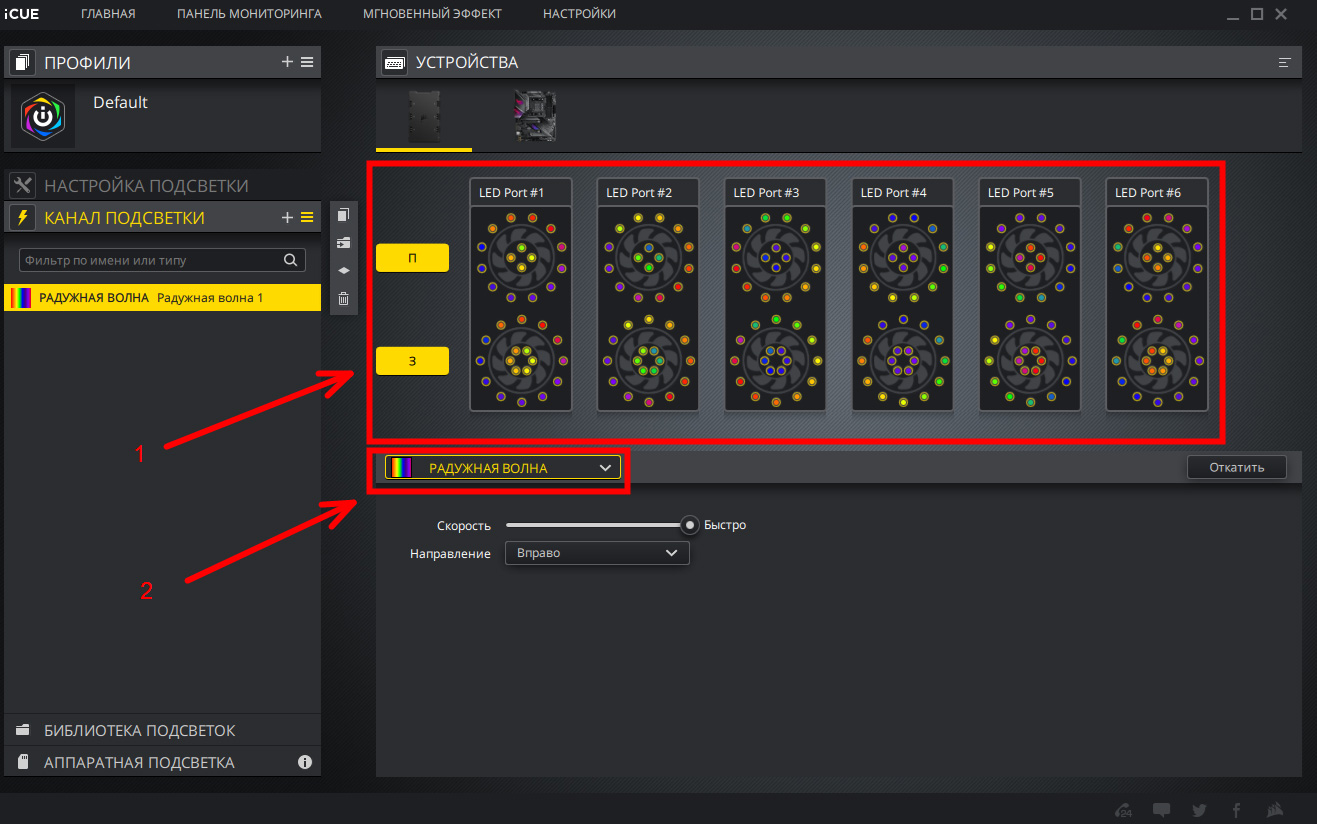
В открывшемся меню выбираем режим, который нам больше всего понравился.

После того, как режим выбран, появиться окно с настройками. В данном режиме можно настроить цвет, скорость и интенсивность подсветки по своему вкусу.
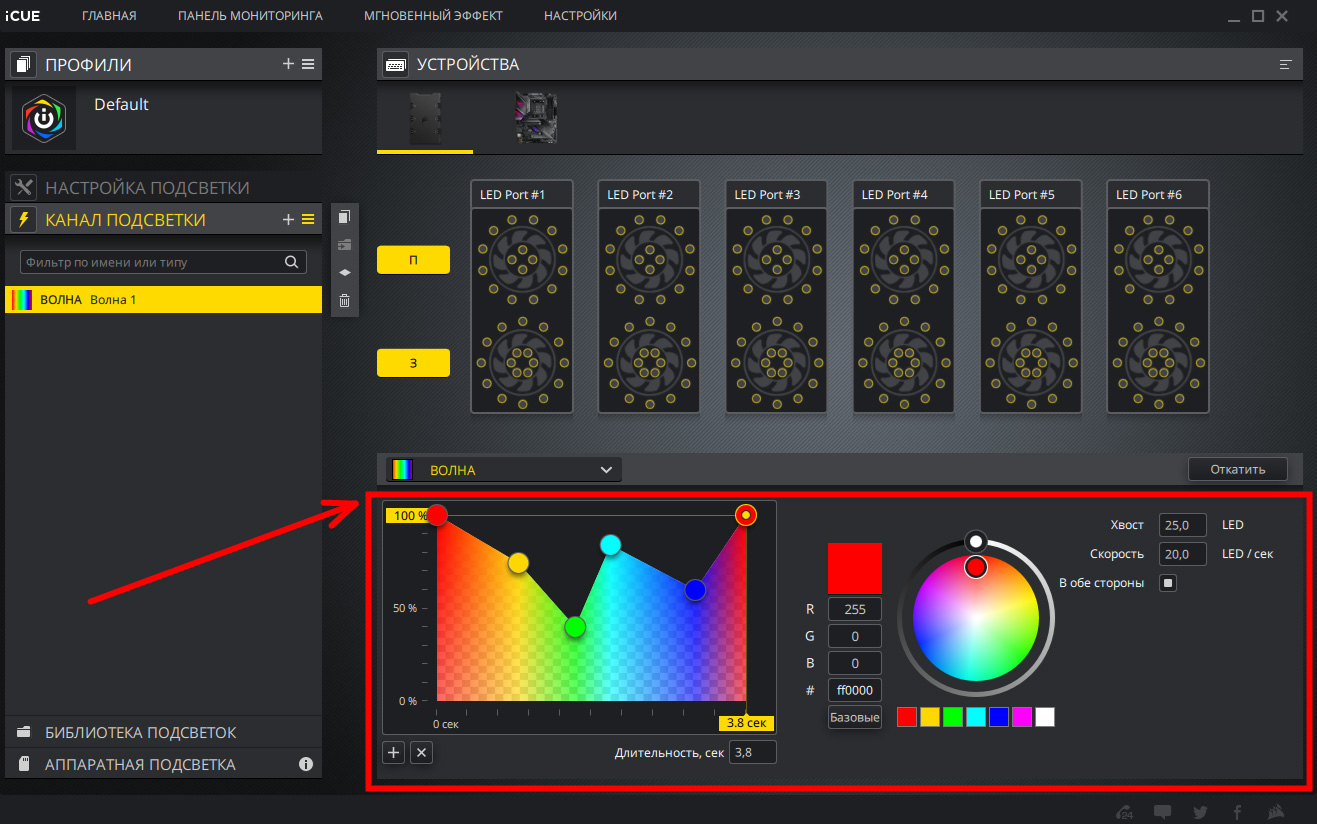
После того, как вы добились желаемого результата, можно закрыть программу. Подсветка будет работать в выбранном режиме последнего профиля.
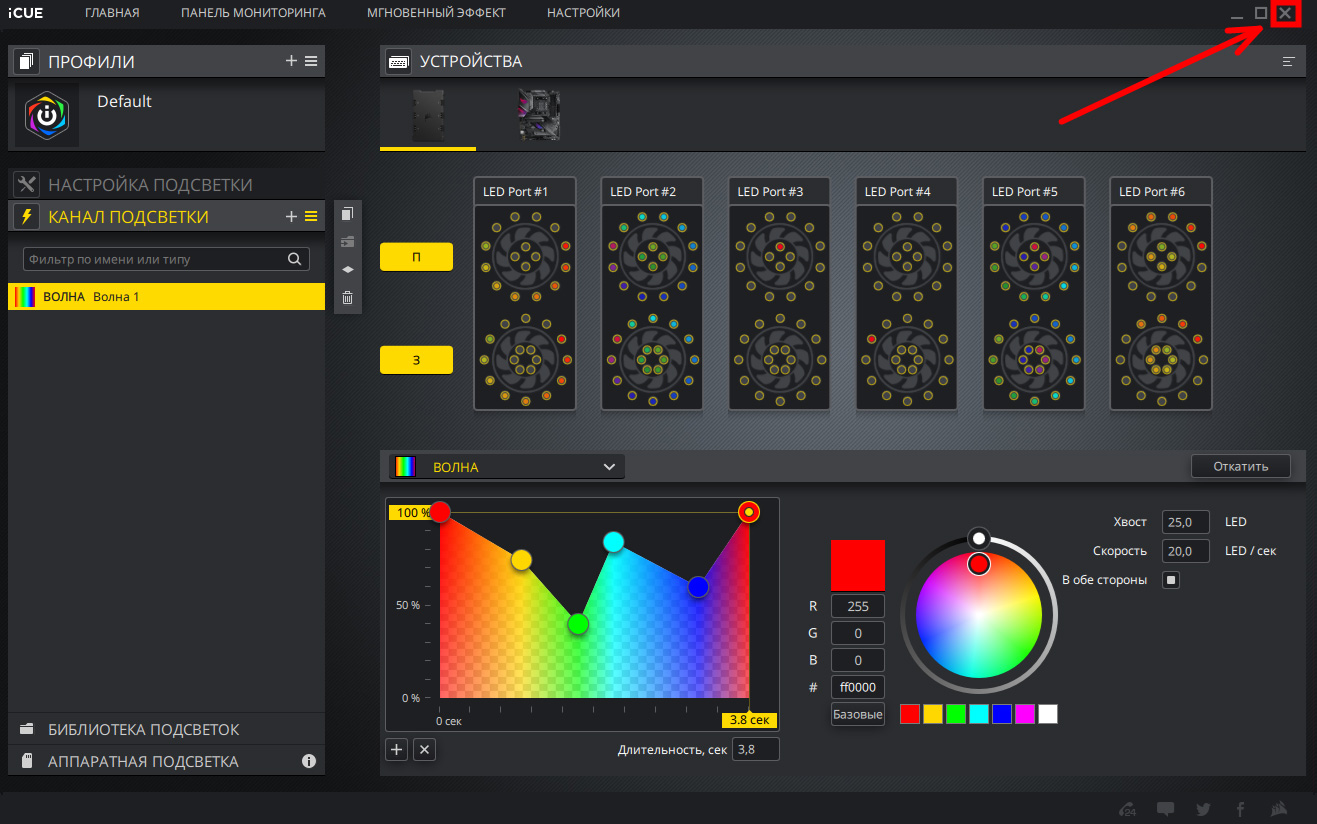
Начните вводить название своего города или выберите из списка ниже.
Москва , Санкт-Петербург , Новосибирск , Екатеринбург , Нижний Новгород , Казань , Челябинск , Омск , Самара , Ростов-на-Дону , Уфа , Красноярск , Краснодар , Пермь , Воронеж , Волгоград
Всем привет. Сегодня расскажу как создать свой режим RGB подсветки в игровом компьютере, если у вас в ПК используются ленты и кулеры с адресными светодиодами, и как управлять с помощью жестов и даже музыки.
У меня материнская плата Asrock AB350 Pro не предназначена для управления подсветкой ARGB кулеров и светодиодных лент и вот как раз для таких ситуаций придумали отдельный контроллер. Поговорим сегодня про Codi6 от Gelid Solutions, который можно самому программировать за пару минут.
Технические характеристики
- 6 независимых каналов управления ARGB подсветкой
- 6 PWM разъемов подключения вентиляторов
- Программирование на Arduino и наличие семплов в свободном доступе
Разбор работы Codi6 проведем на примере двух вентиляторов Radiant-D, которые имеют по 9 адресных светодиодов. У меня таких вентиляторов с подсветкой два. Дополнительно для управления подсветкой к контроллеру можно подключать различные сенсоры и датчики и у меня есть микрофон и дальномер.

Игровой вентилятор с подсветкой Radiant-D имеет размер 120мм. К основным техническим характеристикам отнесем наличие двойного шарико-подшипника, 9 ARGB светодиодов, PWM управление, бесшумный мотор. Частота вращения регулируется от 500 до 2000 оборотов в минуту. На обратной стороне коробки приведены более полные данные.
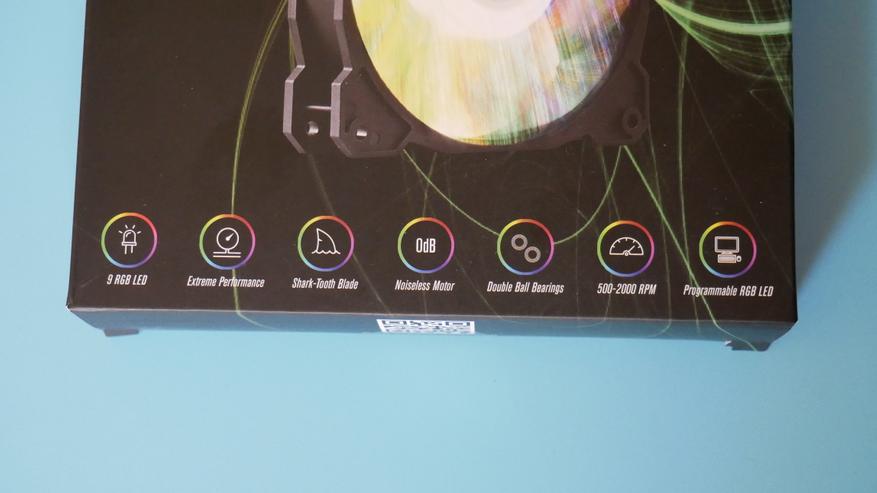
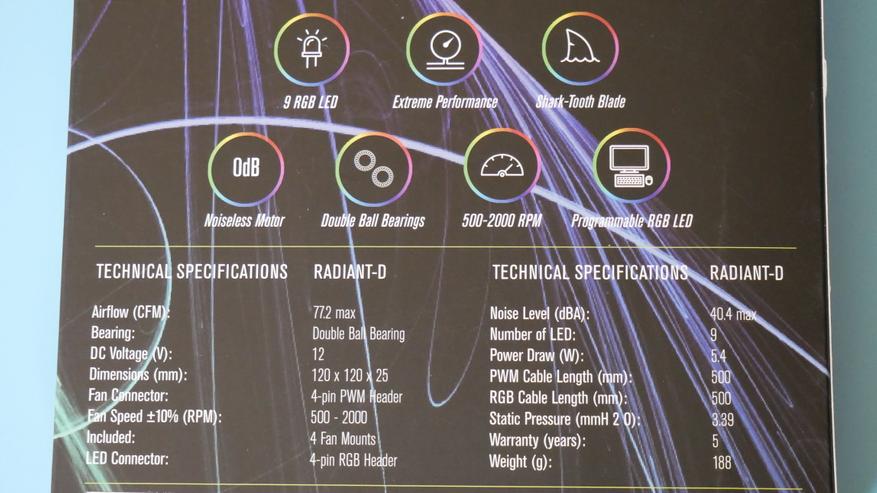
В комплекте идет 4 винта для крепления игрового вентилятора и сама вертушка. Из вентилятора идет 2 кабеля: один для регулирования частоты вращения, а второй для управления подсветкой. Крыльчатка вентилятора имеет матовый молочный цвет и края с зубами. На обратной стороне вентилятора указаны рабочее напряжение 12В и ток в 0.35А.






Управлять вентиляторами будет Codi6. Это контроллер, который выполнен на базе Arduino Uno. Он может управлять и светодиодными лентами, но у меня их нет с ARGB светодиодами. Контроллер поставляется в небольшой коробке. На обратной стороне приведены основные характеристики, которые указаны в начале статьи.
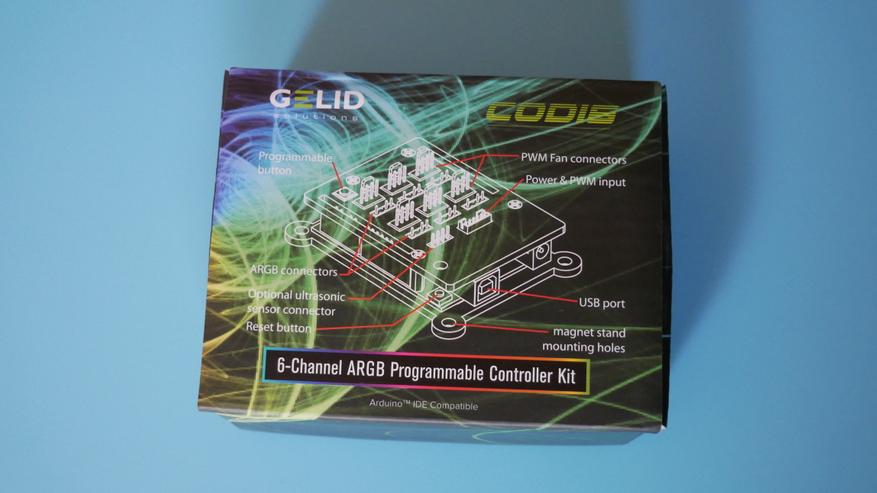
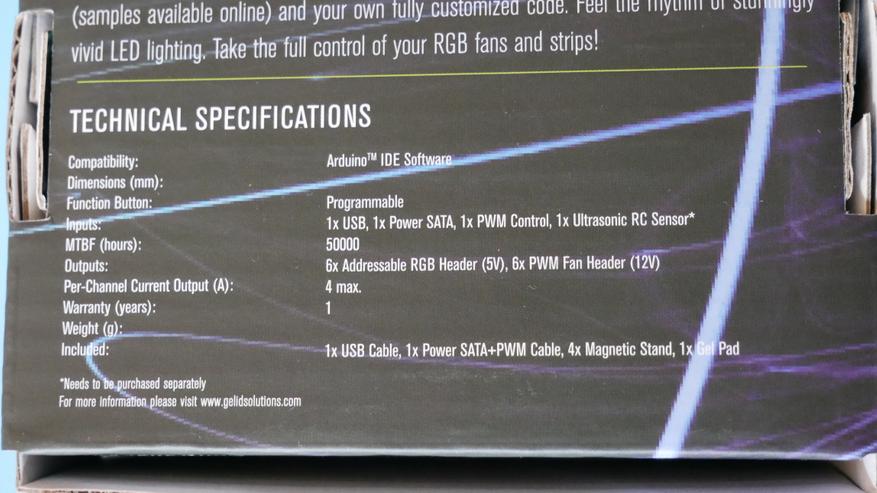
Внутри коробки находятся:
С самой платы выведены все разъемы и готовы к подключению, а сама Arduino Uno находится в прозрачном акриловом корпусе. На корпусе платы имеется разъем для подключения к внешнему источнику питания за пределами компьютера. К примеру, взяли блок питания от какого-то зарядного устройства и подключили в розетку. Для сброса настроек есть красная кнопка. Еще на плате есть черная кнопка, которую можно программировать. В видео будет пример выполнения скетча(кода), когда режим свечения подсветки меняется при нажатии на эту кнопку. Так же вынесены разъемы для подключения внешних сенсоров и датчиков. То есть можно настроить подсветку в игровом компьютере в зависимости от температуры в корпусе, уровня шума или даже управлять жестами.



Я буду подключать микрофон и дальномер, но в комплекте они не идут. Codi6 состоит только из контроллера на базе Arduino Uno.

Инструкции в комплекте нет, поэтому переходим на сайт производителя.
Там все очень просто расписано даже с картинками и подключение занимает всего пару минут. Постараюсь очень коротко, чтобы не утомить. Подключаем контроллер проводами к материнской плате и Sata разъемом к блоку питания. Далее устанавливаем драйвер CH340 USB и устанавливаем Arduino IDE. Далее в Диспетчере устройств смотрим, на какой СОМ-порт установился наш контроллер. После этого запускаем Arduino IDE и там уже указываем наш СОМ-порт. И осталось всего лишь скачать библиотеку Fastled. Теперь можно самому написать код для управления подсветкой, а можно воспользоваться примерами с сайта производителя.

Настраивать подсветку из примера кода с сайта можно как хочешь. Можно, чтобы горели не все светодиоды, а только какое-то определенное количество. Можно отключить подсветку одного вентилятора, а второй чтобы сверкал. Это свободное поле для фантазии. С другой стороны теперь не скажешь, что RGB подсветка — это баловство. Таким нехитрым способом ребенка можно заинтересовать программированием. Конечно, если вы дружите с радиодеталями и паяльником, то такую плату сможете собрать и самостоятельно, но Codi6 является готовым продуктом для людей, которые не обладают особыми знаниями.

Пример работы подсветки с переключением режимов программируемой кнопкой и вообще как работают вентиляторы Radian-D можно в видео ниже. Там же показан принцип работы в зависимости от уровня громкости музыки. Ну и дальномер может регулировать подсветку при входе в комнату или когда подносите руку. Сам по себе Codi6 мне понравился, потому что очень легок в освоении и пару часов я провел очень интересно, узнавая что-то новое.
Новейшие системы водяного охлаждения MSI серии CORELIQUID K наделены широкой функциональностью, раскрыть которую в полной мере помогает приложение MSI Center. В данной статье мы постараемся рассказать вам обо всех деталях использования MSI Center совместно с такой СВО.
Статья разделена на две части, посвященные ЖК-дисплею и вентиляторам. В первой части вы узнаете, как настраивается встроенный в систему водяного охлаждения ЖК-дисплей, а во второй – как управлять ее вентиляторами.
ЖК-дисплей
 |
В верхнем правом углу окна программы расположен ползунок настройки яркости. Чтобы изменить эту настройку, достаточно перетащить ползунок мышью. Обратите внимание, что это яркость ЖК-экрана, встроенного в ватерблок системы водяного охлаждения. Данный параметр не имеет никакого отношения к яркости экрана компьютерного монитора.
 |
Ватерблок может быть ориентирован по-разному в разных компьютерных сборках, и это учтено в приложении. Чтобы указать нужную ориентацию, щелкните по кнопке Direction («Направление»), расположенной в правом верхнем углу.
 |
Функция аппаратного мониторинга (hardware monitor) позволяет выводить на ЖК-экран ватерблока информацию о работе центрального процессора, видеокарты и вентиляторов. Обратите внимание, что выбрать здесь можно не более трех параметров, сведения о которых будут затем отображаться на ватерблоке в закольцованном виде. Чтобы заменить один параметр другим, щелкните по нему мышкой, чтобы снять с него выделение, а затем выделите новый.
 |
В разделе Image (Изображение) владелец СВО может проявить свою креативность. Для вывода на ЖК-экран предлагаются три предустановленных GIF-анимации и три статических изображения. Удалить их нельзя.
 |
Также можно воспользоваться своим собственным изображением - image of your own liking. Оно должно храниться в файле формата BMP и иметь разрешение 240 х 320 пикселей. Всего можно загрузить до шести изображений, поэтому общее число файлов будет не более 12. Если затем вам захочется загрузить новое изображение, придется удалить одно из старых, чтобы освободить место.
 |
В разделе Customize banner («Пользовательский баннер») можно найти четыре предустановленных баннера и загрузить свой собственный (BMP-файл с разрешением 240 х 320 пикселей). Разница между обычным изображением и баннером состоит в том, что последний сопровождается текстом. Размер текста – до 61 буквы латиницы.
 |
Также на ЖК-экран можно вывести показания системных часов - system clock. Текущее время отображается в одном из трех форматов.
Настройка вентиляторов
На вкладке FAN SETTING (Настройка вентиляторов) можно отрегулировать скорость вращения вентиляторов, расположенных на радиаторе СВО, путем выбора одного из предустановленных режимов работы или ручной настройки.
 |
Сбалансированный режим Balance обеспечивает оптимальный компромисс между мощностью охлаждения и уровнем шума.
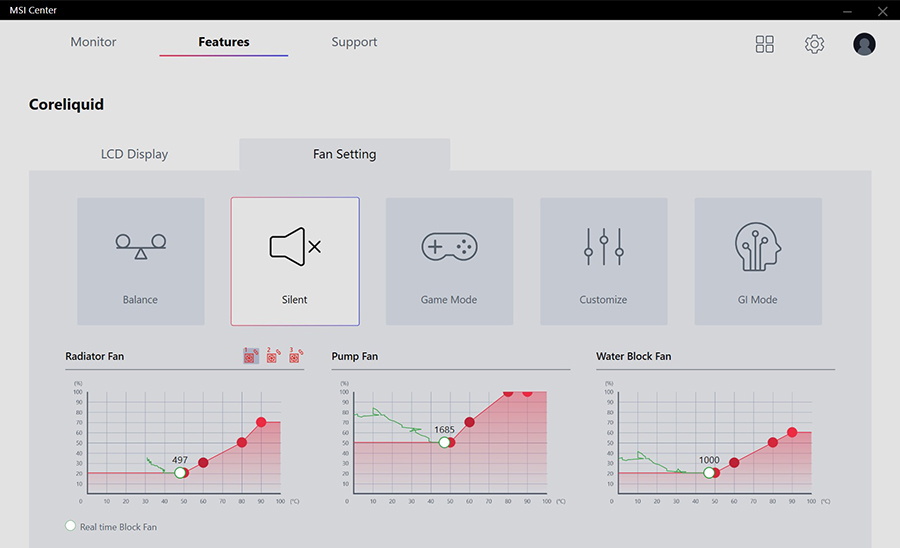 |
В бесшумном режиме Silent скорость вращения вентиляторов существенно снижается, чтобы уменьшить уровень шума.
 |
В геймерском режиме Game Mode вентиляторы работают так, как нужно при запуске видеоигр. Скорость их вращения увеличивается, чтобы усилить воздушный поток и обеспечить надлежащее охлаждение под высокой нагрузкой на процессор.
 |
В пользовательском режиме Customize можно с максимальной гибкостью настроить работу вентиляторов системы водяного охлаждения по своему вкусу. Скорость вращения в зависимости от температуры задается для вентиляторов на радиаторе, помпе и ватерблоке.
 |
Кстати, кривая регулировки скорости может задаваться пользователем индивидуально (independently control) для каждого из радиаторных вентиляторов. «Отцепите» их друг от друга и щелкните по нужному вентилятору в поле, обозначенном на иллюстрации красным прямоугольником. Теперь вы можете задать вариант регулировки именно этого вентилятора.
 |
В интеллектуальном режиме GI Mode (уникальная функция MPG CORELIQUID K серии) кривая регулировки вентиляторов автоматически изменяется на основе температуры центрального процессора. Если температура высокая, кривая поднимается вверх, а если низкая – то пара радиаторных вентиляторов может вообще отключиться, чтобы снизить уровень шума. Таким образом, если в режиме GI один или два вентилятора остановились, это нормальное явление, а не следствие каких-либо аппаратных неполадок.
Плюсы и минусы каждого предустановленного режима указаны в следующей таблице.
 |
Приложение MSI Center предоставляет доступ ко всей функциональности систем водяного охлаждения серии MPG CORELIQUID K. Однако обращаем ваше внимание, что MSI Center используется только тогда, когда СВО установлена на материнской плате с чипсетом Intel 500-й серии. Для других плат нужно применять приложение Dragon Center с утилитой CORELIQUID App.
Читайте также:

